WhatsApp for Computer 2 -vaihtoehtoja matkapuhelinten käyttämiseksi tietokoneella

- 1308
- 98
- Mrs. Jeffrey Stiedemann
Sisältö
- Messengerin asennus tietokoneeseen
- Whatsapp web
Rakastin ilmaista lähettiläää whatsapp? Haluaisin käyttää sitä paitsi puhelimessa, myös tietokoneella? Huolimatta siitä, että WhatsApp Web -versiota ei ole tietokoneessa, tämä on mahdollista.

Tänään kerron sinulle, kuinka käynnistää tämä sovellus kiinteillä alustoilla Windows, Linux ja OS X kahdella yksinkertaisella tavalla. Jopa aloittelija käyttäjä selviää!
Messengerin asennus tietokoneeseen
Tämä vaihtoehto sopii paremmin niille. Esimerkiksi, jos puhelin ei tue sovellusta tai et halua kirjoittaa viestejä pieneen näytön näppäimistöön.
Koska Messengerillä ei ole tietokoneen asennusversioita, tarvitsemme mobiililaitteen emulaattorin - ohjelman, joka luo tietokoneella älypuhelinten käyttöjärjestelmän uudelleen. Ilmaisia sovelluksia, jotka jäljittelevät erityisesti OS Androidia, on yli tusina. Tämä on Genymotion (tuotettu versioissa Windows, OS X ja Ubuntu), BluEstacks (Windows ja OS X), DROID4X (Windows ja OS X), Andy (eri alustoille) ja T) ja T. D. Lataamme minkä tahansa niistä ja asennamme. Käytän Droid4x -ohjelmaa, joten näytän kaiken sen edelleen.
Joten, mobiililaitteen tuttu työpöytätaulukko on avattu emulaattorin ikkunassa. Tässä virtuaalisessa laitteessa meidän on perustettava "Votsap". Missä? No, tietysti Google Playssa. Kenellä on jo tili tästä myymälästä - kirjaudu sisään, jolla ei ole - aloita kiireellisesti: avaa osa "Sovelluskauppa"Tai napsauta etikettiä"Leikkiä"Ja noudata johdonmukaisesti ohjeita. Google Play -tilin luominen kestää noin 5-15 minuuttia.
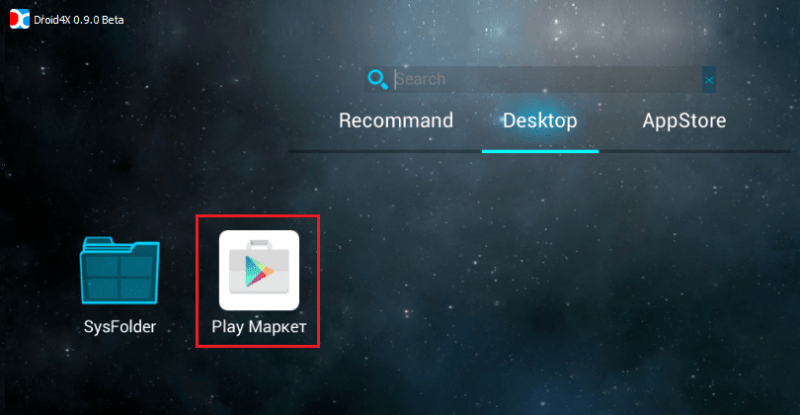
Seuraavaksi löydämme oikean sovelluksen myymälästä, asenna se ja käynnistämme sen.
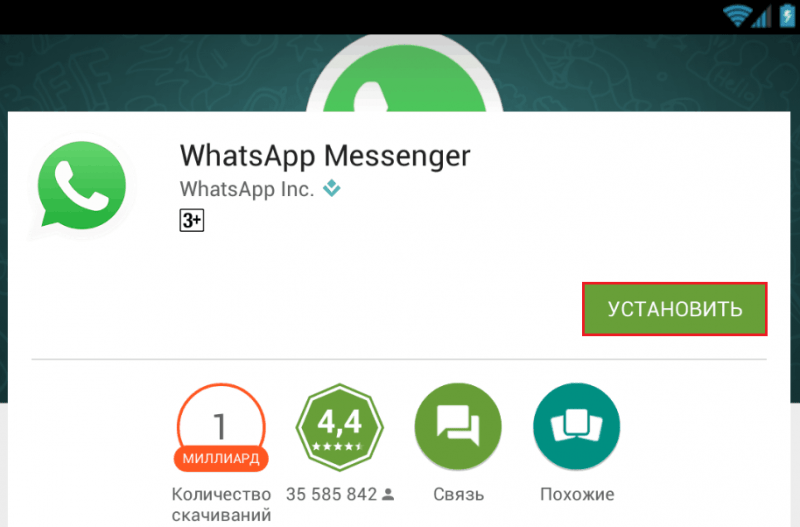
Käynnistyksen jälkeen otamme lisensoidun sopimuksen ja napsautamme "Jatkaa".

SMS: n käytön jälkeen vahvistamme puhelinnumeron, joka sidotaan tilillemme "Votsap":
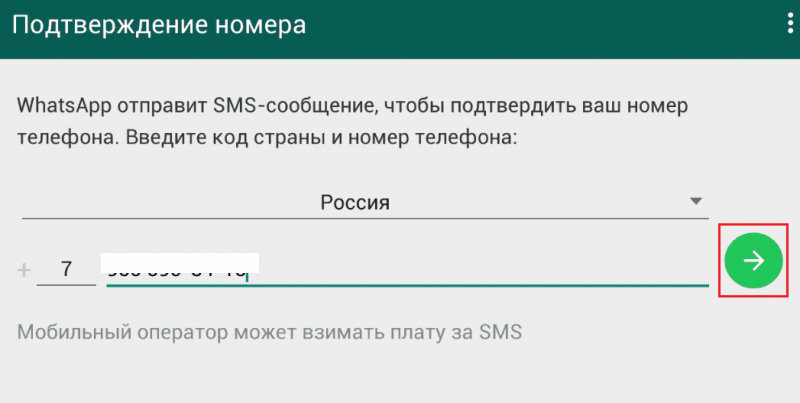
Täytä profiili: Määritä nimi ja lataa valokuva: Lähetä valokuva:
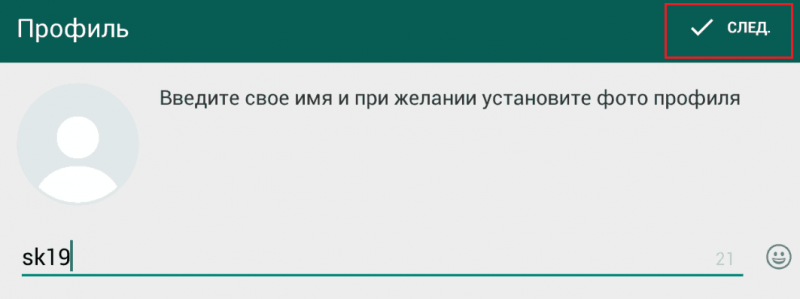
Napsauta "Seuraava" uudelleen ..

Ja löydämme itsemme itse sovellukseen. Ensimmäisen käynnistyksen aikana Messenger määrittelee, mitkä puhelinluettelosi tilaajat jo käyttävät sitä, ja lisää nämä ihmiset yhteystietojesi lukumäärään. Mutta koska asensimme VOTSAP: n ei puhelimeen, vaan emulaattori -ohjelmaan, jossa numeroita ei tallenneta, yhteystietoluettelo on tyhjä. Voit täyttää sen manuaalisesti napsauttamalla painiketta miehen muodossa, jolla on "+" -kuvake
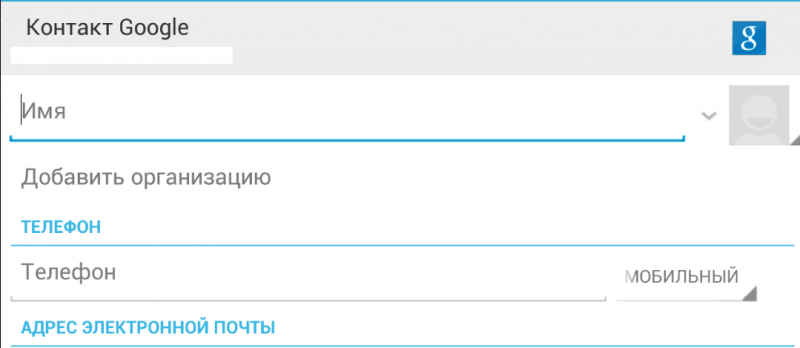
tai lähetä kutsut ystäville.
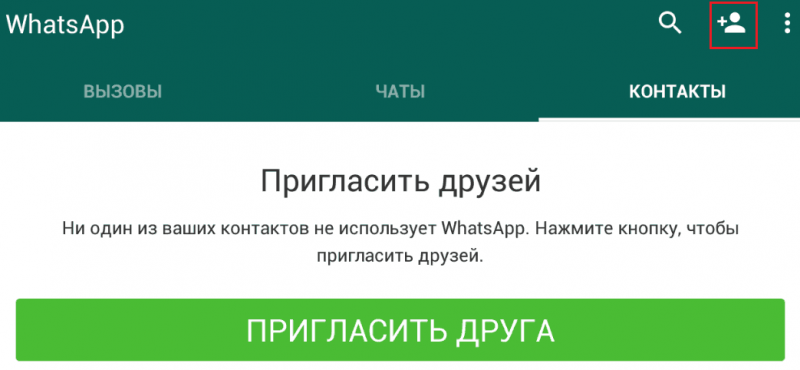
Lähettääksesi kutsuja VOTSAP: n kautta, asenna kaikki posti -asiakkaat (esimerkiksi MyMail tai Microsoft Outlook) ja lataa osoitekirjan tiedot siihen.
Käytä sen jälkeen ohjelmaa tavalliseen tapaan: Suorita kirjeenvaihto, soita, vaihda tiedostoja, luo uutiskirjeitä jne. D.
Huomio! Mobiiliversio "Wottsap" ei voida käyttää samanaikaisesti kahdessa laitteessa. Jos ohjelma on jo asennettu älypuhelimeen tai tablet -laitteeseen, sen jälkeen kun se on luonut tilin tietokoneelle, jolla on sama puhelinnumero, sen työ mobiililaitteella valmistuu. Seuraavan kerran Messenger käynnistetään puhelimessa tai tablet -laitteessa, sinun on aktivoitava tili uudelleen kirjoittamalla lähetetyn koodin tekstiviesti. Jos löydät tämän epämukavan, käytät paremmin Whatsapp -verkkoa.
Whatsapp web
Whatsapp web - Paras vaihtoehto niille, jotka jo käyttävät Messengeriä puhelimessa ja haluavat lisäksi käyttää sitä tietokoneella. Samanaikaisesti ohjelma ei heitä sinua ulos tilistä yhdelle laitteelle, mutta päinvastoin, synkronoi niiden kaikkien tietosi - viestit, asetukset, yhteystiedot jne.
Yhdistääksesi Whatsapp -verkkoon, käynnistämällä Messenger puhelimeen tai tablet -laitteeseen. Jos maksat jokaisesta liikenteen kilobytasta matkaviestinoperaattorin tariffeissa, kytke laite Wi -Fi -verkkoon - tämä säästää tarpeettomista kuluista.
Tee seuraavat:
- Päällä Androidi Ja Karhunvatukka: Avaa osa "Keskustelu"Ja napauta valikkopainikkeita kolmen pystysuoran pisteen muodossa oikeassa yläkulmassa.
- Päällä iPhone: Avaa osa "asetukset".
- Päällä Ikkunat Puhelin Ja Nokia S60: Avaa valikko.
- Päällä Nokia S40: vedä näyttö pohjasta.
- Päällä Blackberry 10: Piirrä näytölle ylhäältä alas.
Sen jälkeen napsauta kaikkia laitteita "Whatsapp web".
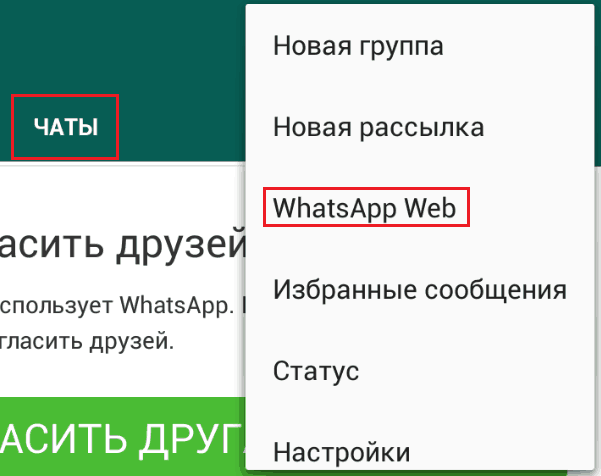
Seuraavaksi tietokoneen selaimen kautta siirry sivustoon Verkko.Whatsapp.Com ja älypuhelimen tai tabletin kameran avulla skannaa QR -koodi. Laittaa merkki "Pysyä järjestelmässä"Niin, että käytettäessä" VotsAP "-sovellusta mobiililaitteessa ei tarvitse tehdä numeroa uudelleen.
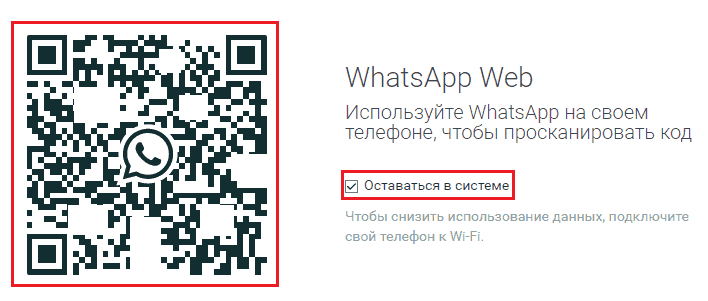
Pidä tabletti tai älypuhelin kytkettynä Wi-Fi: hen.
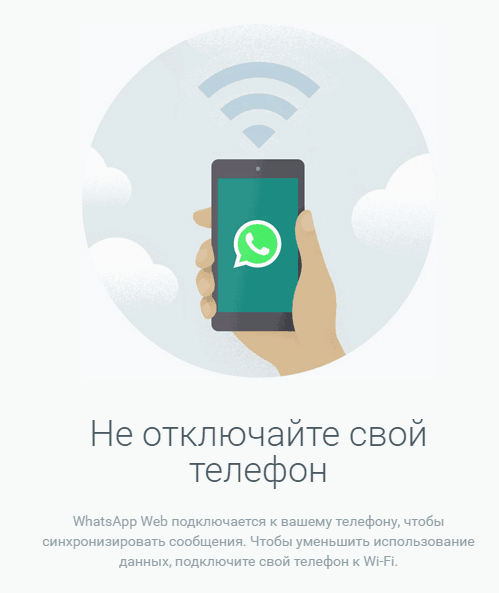
10-30 sekunnin kuluttua yhteystietosi, viestisi ja asetukset siirretään "Votsap" online-versioon. Ja kaikki nykyiset muutokset näytetään samanaikaisesti tietokoneella ja mobiililaitteella.
Pidä mukavaa chattia!
- « Hae Googlen ja Yandexin kuvan mukaan, mihin kone pystyy?
- Parhaat sivustot musiikin lataamiseen hyvälaatuisesti »

