Kaikki solujen yhdistymisestä Excelissä

- 2769
- 695
- Kenneth Powlowski
Työskentely Excel Table Editorissa on välttämätön taito jokaiselle nykyaikaiselle toimistotyöntekijälle. Microsoft Excelillä on erittäin laajat mahdollisuudet, ja sillä on asianmukainen tieto tämän ohjelman työskentelystä, voit ratkaista tehokkaammin tietyt ongelmat. Tässä artikkelissa tarkastellaan kuinka yhdistää solut, viivat tai pylväät Excelissä. Valitettavasti tämä on ongelma useimmille käyttäjille. Mutta älä pelkää. Tämä artikkeli vastaa kaikkiin kysymyksiisi. Aloitetaan. Mennä!

Käyttäjät milloin tahansa voivat antaa pöydälle halutun ilmeen
Yleensä tietoryhmä on melko vaikea aihe, jos et ymmärrä sitä kokonaan. Taulukalohkojen yhdistelmä suoritetaan käyttämällä painiketta, joka sijaitsee kohdistusyksikössä työkaluteipissä. Huomaa, että kun yhdistetään tiedoista, vain vasen ja ensimmäinen arvo säilyvät, loput poistetaan. Lisäksi, jos jotkut linjat ovat yhtenäisiä, ne eivät pysty suorittamaan suodattamista, ja auto -syöttö ei toimi.
Korosta nyt alueet, jotka menet yhdistämään yhdessä, voit tehdä tämän kiinnittämällä Ctrl -avain. Napsauta seuraavaksi työkalurivin painiketta. Napsauttamalla nuolta tässä painikkeessa avaat luettelon assosiaatioasetuista:
- Paikka keskustaan;
- Linjoilla;
- Solut;
- Peruutus.
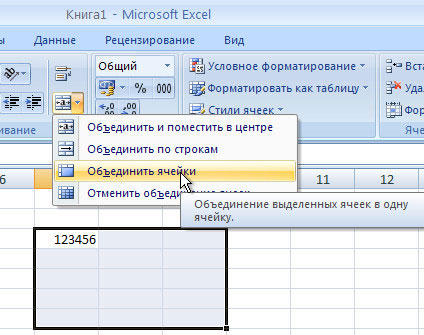
Kun olet valinnut oikean vaihtoehdon, alueet yhdistetään määritettyjen parametrien mukaan.
Voit tehdä ilman päätyökalurivia. Kun olet korostanut halutun alueen, napsauta sitä oikealla hiiren painikkeella ja valitse "Cell Format" -kohta. Seuraavaksi siirry "Kohdistus" -välilehteen ja merkitse piste "yhdistä solut".
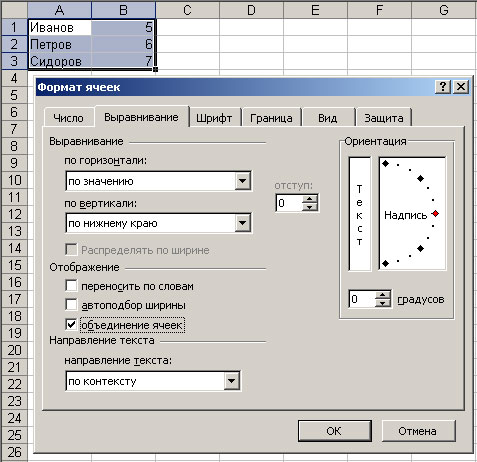
Valitettavasti viivojen ja sarakkeiden yhdistäminen menetyksestä, tavallisen exelin avulla, ei voi olla. Siksi tälle taulukoiden toimittajalle on asetuksia, joiden avulla voit laajentaa ohjelman toiminnallisuutta. Kun olet latautunut ja asentanut ylärakenteen, saat runsaasti mahdollisuuksia valita linjojen ja sarakkeiden yhdistelmän parametrit.
On edistyneempi tapa ryhmitellä useita taulukon arvoja yhdelle alueelle. Tätä varten voit käyttää kaavoja. Jos sinulla on lohkoja tekstin tai numeroilla, ja siirryt ryhmittelemään kaiken tämän, kirjoita seuraava kaavakentässä ilman lainausmerkkejä: "= puhdista (kunkin solun merkkijonon lukumäärä pisteen läpi pilkulla ). Esimerkiksi: "= Puhdista (B2; C2; D2; E2)". Tässä tapauksessa arvot ryhmitetään peräkkäin. Jos haluat lisätä aukon tai pilkut niiden väliin, sinun on muokattava kaavaa, lisäämällä esimerkiksi tiloja tai pilkkua:
= Puhdista (b2; ""; "" "" "d2;" ";" E2)
Tai
= Puhdista (b2; ","; c2; ","; d2; ","; e2)
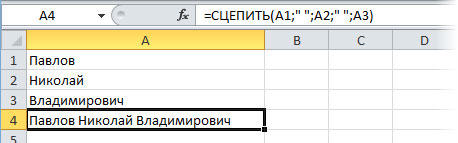
Siksi voit helposti yhdistää tarvitsemasi arvot yhteen soluun, joka luo helpompia ja tehokkaampia luetteloita työhön. Kirjoita kommentteihin, jos tämä artikkeli auttoi sinua, ja kysy kysymyksiä tarkasteltavasta aiheesta.

