Kaikki varmuuskopioinnista ja tietojen palauttamisesta

- 4305
- 853
- Preston Koch
Varmuuskopio ja tietojen palauttaminen
Rakkaat ystävät, harkitsemme tänään erittäin tärkeää aihetta: varmuuskopiointi ja tietojen palauttaminen. Miksi nämä kaksi käsitettä menevät yhdessä eivätkä erikseen? Mitkä ovat heidän ominaisuutensa, mitä niitä tarvitaan? Vastaamme kaikkiin näihin kysymyksiin nyt, ja sitten siirrymme suoraan aktiivisiin toimiin.

Tietojen palautus
Joten aloitetaan varmuuskopiolla: Sen avulla voimme tallentaa kaikki tiedostot, asiakirjat ja muut tiedot laitteesta tai ohjelmasta ulkoiseen tietovälineelle. Huomaa, että Internetissä oleva pilvitallennus voi toimia jälkimmäisenä. Mutta kaikkia tietoja ei voida tallentaa tällä tavalla. Puhumme tästä vähän myöhemmin.
Tietojen palauttaminen mahdollistaa kaiken, mitä olemme aikaisemmin säilyttäneet, seuraavan tiedostojen käytön myötä. Esimerkiksi, jos olet tallentanut valokuvia kesälomalta pilvitallennukseen, niin voit sitten näyttää, vaan myös ladata ne takaisin mihin tahansa tukilaitteeseen. Nyt kun olet täydentänyt matkalaukkuasi hieman näiden kahden käsitteen kanssa, voimme siirtyä aktiiviseen keskusteluun: Kuinka varmuuskopioida tiedot, mitä tämän ohjelman on olemassa, millä laitteilla tämä voidaan tehdä ja niin edelleen ja niin edelleen. Kuten näette, pienestä keskustelumme on hitaasti tulossa laajemmaksi. Jotta sinun on helpompi työskennellä, näytämme heti valaistuja lohkoja. Voit valita heti tarvittavan sinulle ja aloittaa työn:
- Tiedot tietokoneelta
- Tiedot tablet -laitteista ja älypuhelimista
- Pilvivarasto
- Suositukset käyttäjälle

Pilvivarasto
On syytä huomata, että tiedostojen tai järjestelmän kopion luomiseksi tarvitset ulkoisen tiedon välineen, johon tietosi tallennetaan. Aseta se tietokoneen tai kannettavan tietokoneen USB -tuloon. Varmista, että levyn tai flash -aseman käytettävissä olevan tilan volyymi on enemmän kuin tiedostosi. Seuraa myös sitä tosiasiaa.
Jos haluat luoda kopion älypuhelimesta tai tabletista, on suositeltavaa käyttää alkuperäistä kaapelia yhteyden muodostamiseen tietokoneeseen. Pilvitallennuksen käyttäjille suositellaan nopean rajoittamattoman Internet -yhteyden läsnäoloa. Esimerkiksi, jos sinulla on rajoitettu liikenne, ja ylität sen, sinun on maksettava tietty määrä tuloksena olevan velan kattamiseksi.
Tiedot tietokoneelta
Koska tietokonetiedot vievät ensimmäisen rivin tärkeyden luokituksessa muiden laitteiden keskuudessa, aloitamme työmme heidän kanssaan. Ensinnäkin on syytä huomata, että tallennetun tietotyypin varmuuskopio on myös pieni kopio käyttöjärjestelmästä, kopio yhdessä tiedostojen kanssa tai erillinen tiedostojen tallennus. Harkitse mukavuutta esimerkki Windows 7: lle, 8.1 ja 10.
Windows 7
- Siirrymme tietokoneen ohjauspaneeliin Käynnistä -painikkeella tai muilla navigointityökaluilla.
- Napsauta "Järjestelmä ja suojaus" -valikkoa.
- Seuraavaksi ikkuna, jossa on välilehtiä.
- Joten uudessa ikkunassa näet valikon arkistointiasetuksilla. Napsauta kohdetta "Arkisto ja restaurointi".
- Seuraavaksi meidän on määritettävä varmuuskopio saman sinisen painikkeen avulla.
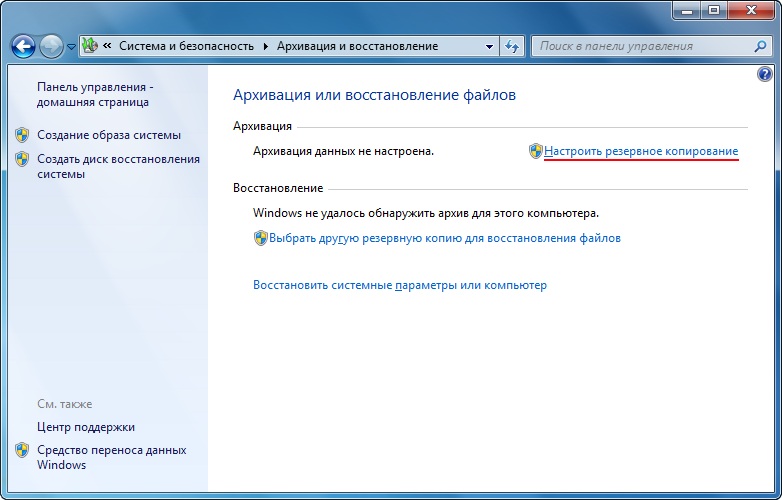
Napsauta "Määritä varmuuskopio"
- Sitten valintaikkuna, jossa arkistointiasetukset ilmestyvät edessäsi. Valitse kiintolevy ja napsauta seuraavaa "-painiketta".
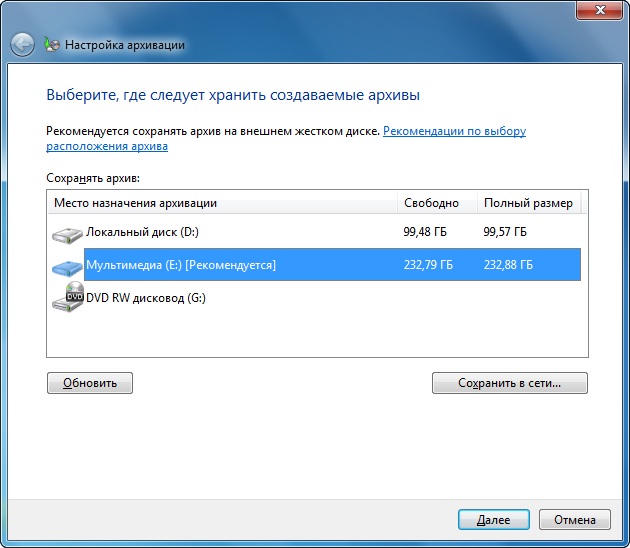
Valitse arkiston sijainti
- Seuraavassa ikkunassa järjestelmä pyytää sinua selventämään, mitä tarkalleen tulisi arkistoida. Ensimmäistä vaihtoehtoa on suositeltavaa käyttää ("tarjoa Windowsin valinta"), koska se tallentaa kaiken ja päivittää tiedot säännöllisesti. Huomaa, että tässä toinen vaihtoehto antaa käyttäjälle valita, mikä tarkalleen on säilytettävä. Eli voit laittaa kansiot tai yksittäiset ohjaajat, jos et tarvitse täydellistä varmuuskopiota käyttöjärjestelmätiedostoihin.
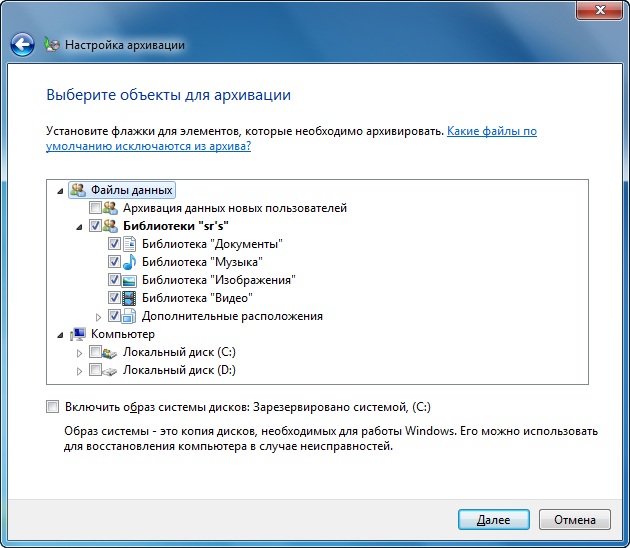
Objektien valinta itsesi arkistoimiseksi
- Seuraavaksi tarkistamme asetetut parametrit. Täällä voit asettaa kopion automaattisen luomisen aikataulun käyttämällä "Change Acture" -painiketta.
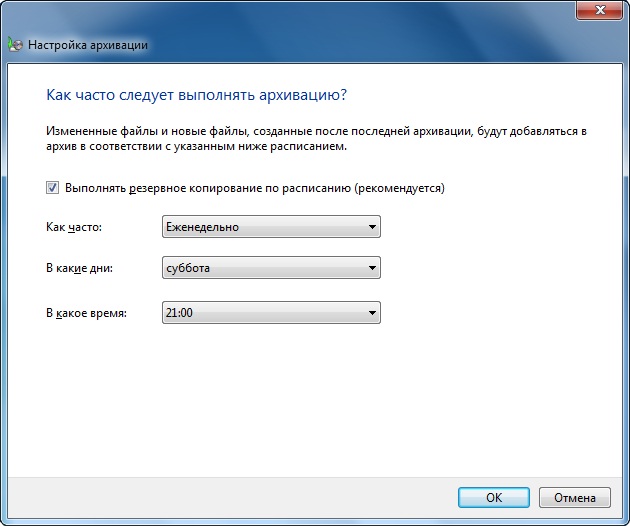
Ajoittaa
- Kun kaikki on asennettu ja vahvistettu, napsauta "Tallenna parametrit ja aloita arkistointi".
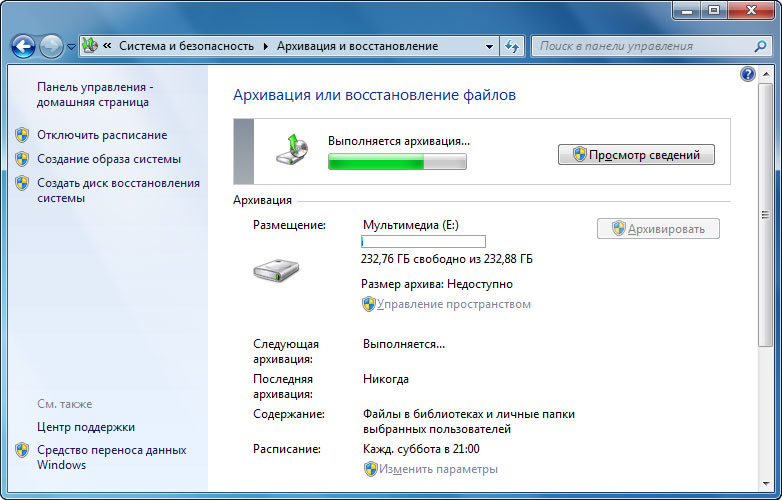
Prosessi suoritetaan
- Odota prosessin loppua, tarkista sitten ulkoinen kiintolevy: onko tietosi kirjautunut siihen.
Windows 8.1
- Suorita työkalurivi näytön oikealla puolella. Voit tehdä tämän hiiren oikeaan yläkulmaan ja napsauta sitten "Hae".
- Kirjoita näppäimistöstä lause "tiedostohistoria" ilman lainauksia ja napsauta ENTER. Napsauta suoritetuissa tuloksissa saman nimen kansiota.
- Pääset ikkunaan, jossa sinun on napsautettava linkkiä "Järjestelmäkuvan varantokopio", joka sijaitsee ikkunan vasemmassa alakulmassa.
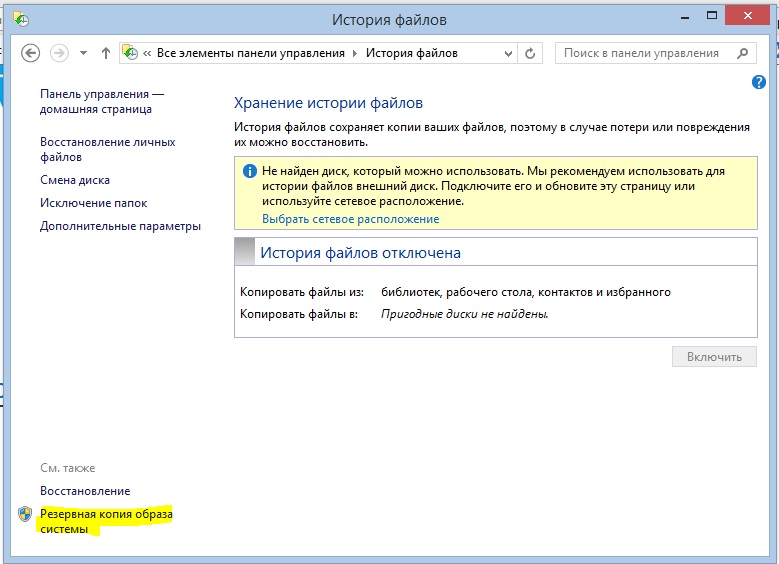
"Varaa kopio järjestelmästä"
- Arkiston tallennuspaikan valitseminen (kuten edellä sopimme, sen tulisi olla ulkoinen kiintolevy). Napsauta "Seuraava".
- Seuraava ikkuna näyttää sinulle tarvittavan muistin. Tarkista kaikki tiedot ja napsauta "Arkisto" -painiketta.
- Odota, kunnes järjestelmä luo varmuuskopion Windowsista ulkoisella tietovälineellä. Tämä prosessi voi viedä jonkin aikaa, joten älä kiirehdi paniikkia.
Windows 10
- Suorita "parametrit" käyttämällä tietyn paneelin käynnistyspainiketta.
- Avaa nyt "päivitys ja suojaus" -välilehti.
- Napsauta vasemmassa sarakkeessa parametreilla "Archival Service".
- Määritä automaattinen varmuuskopiojärjestelmä samalla painikkeella käyttämällä samaa painiketta.
- Huomaa, että voit säätää kansioita helposti, joiden kopiot luodaan sinne ilman ongelmia. Tämä helpottaa suuresti työtäsi.
- Jos haluat luoda täydellisen varmuuskopion yhdessä käyttöjärjestelmän kanssa, ei yksittäisiä kirjastoja ja ohjaajia, käytä sitten Windowsin ohjeita.
Tietojen palauttamiseksi toistavat kohteet ennen arkistointiasetusten löytämistä. Mutta nyt valitse vain välilehti "Restaurointi" ja noudata vain näytön näytön valintaikkunan ohjeita. Siinä ei ole mitään monimutkaista. Luonnollisesti tutkimme Microsoftin tavallista Windows -käyttöjärjestelmää. Samanlaisten toimintojen suorittamiseen on erityisohjelmia. Ne voivat olla helpompia, mutta turvallisuuden ja luotettavuuden suhteen voi olla huonompi kuin tämä. Siksi on suositeltavaa käyttää tavallisia käyttöjärjestelmiä.
Tiedot tablet -laitteista ja älypuhelimista
Kaikki täällä on jonkin verran yksinkertaisempaa, koska myös standardiohjelmia käytetään (esimerkiksi iPhonelle ja iPadille työskentelemme iTunesin kanssa). Kaikkien käyttöjärjestelmien kaikissa laitteissa varmuuskopiointi on sama:
- Kytke laite tietokoneeseen tai kannettavaan tietokoneeseen. Odota asiaankuuluvien kuljettajien asentamista.
- Käynnistä Synkronointiin tarkoitettu ohjelma laitteen kanssa. Eli jos sinulla on iPhone, avaa ITunes -sovellus tietokoneellasi.
- Etsi välilehti tai kohde "synkronointi" tai "varmuuskopio". Napsauta sitä ja luo näytön vihjeitä, luo kopio.
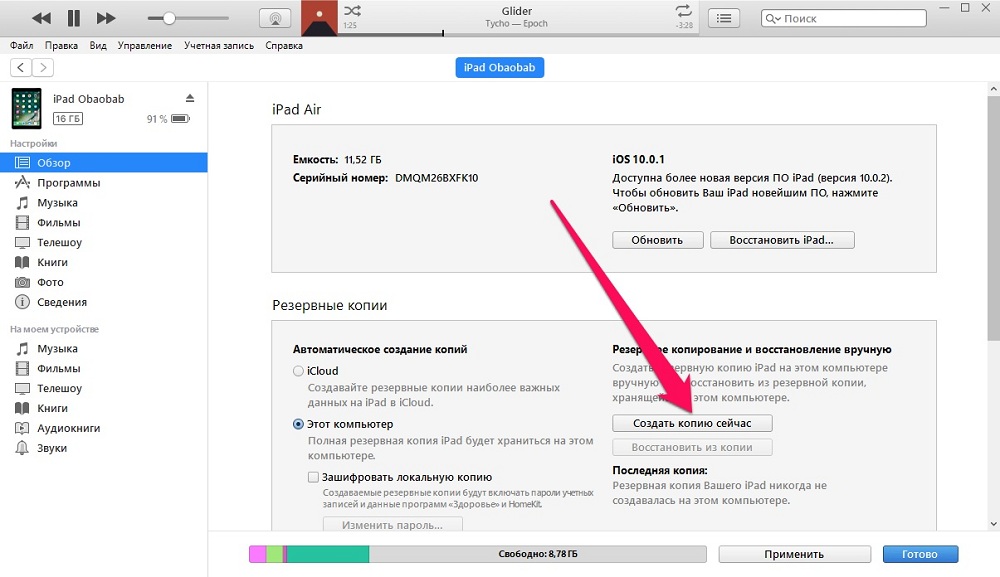
Varmuuskopio iPadista tietokoneeseen
- Jos haluat palauttaa tiedot samasta ikkunasta, etsi sama painike ja napsauta sitä.
- Näitä toimintoja suorittavan tietokoneen aikana älä missään tapauksessa irrota laitetta USB: stä. Tämä voi päättyä laitteen jakautumisella.
- Huomaa, että voit yksinkertaisesti siirtää joitain tiedostoja älypuhelimesta tai tabletista tietokoneelle. Tämä pätee erityisesti Android.
- IOS -laitteiden omistajat voivat tallentaa vain valokuvia ja videoita samalla tavalla: Siirry "tietokoneeseen" ja napsauta laitteen oikeaa painiketta. Napsauta "Valokuvien ja videoiden tuonti". Näytön vinkkien jälkeen voit vain tuoda, vaan myös määrittää sen.
Pilvivarasto
Nykyään tämäntyyppinen tietojen tallennus on melko suosittu markkinoilla: ei tarvita flash -asemia, kaapeleita ja muita oheislaitteita. Tarvitset vain aktiivisen nopeuden yhteyden Internetiin, ja kaikki tiedostosi ovat käsissäsi. Emme harkitse heidän asetuksiaan (tälle on olemassa erillinen aihe), vaan vain sanoa jokaisesta tietyn käyttöjärjestelmän tallennustilasta:
- OneDrive for Windows
- iCloud ja iCloud Drive iOS: lle ja macOS: lle
- Google -levy Androidille
On syytä huomata, että on edelleen yleisiä, jotka on sijoitettu mihin tahansa laitteeseen, asennetusta käyttöjärjestelmästä riippumatta:
- Pilviposti
- OneDrive
- Google -levy
Kuten huomasit, kaikista säilytystiloista vain Apple antoi tuotteensa saatavana vain järjestelmäänsä. Onko huono tai hyvä päättää.
Suositukset käyttäjälle
- Kun käytät ulkoista kiintolevyä tai flash -asemaa, varmista, että sillä on riittävä määrä vapaata tilaa.
- Huomaa, että useimmissa pilvitallennustiloissa on rajoitettu muisti ilmaiseksi pääsylle. Esimerkiksi Iclud Drivessa on käytettävissäsi viisi gigatavua. Laajentaaksesi sen, sinun on ostettava tilaus. Jos sinulla ei ole paljon tiedostoja, sinun on ostettava jotain. Voit käyttää myös useita pilvikauppoja.
- Tarkista kopioiden luominen: Jos levyn muisti tai pilvessä on ohi, kopio ei luo. Voit menettää joitain tietoja, mikä on erittäin surullinen seuraus.
- Jos kopioit vain joitain tiedostoja, on suositeltavaa poistaa ne kopioidusta laitteesta vapaan muistin päälle.
- Jos haluat tallentaa erittäin tärkeitä asiakirjoja, on parempi tehdä kaksi kopiota. Voit esimerkiksi tehdä yhden ulkoisella kiintolevyllä ja toinen pilvitallennusohjelmalla.
Teemme yhteenvedon
Rakkaat ystävät, tänään olemme keskustelleet erittäin laajasta ja tärkeästä aiheesta: varmuuskopiointi ja tietojen palauttaminen. Tietokonetietoihin kiinnitettiin erityistä huomiota, sitten tutkimme yleistä periaatetta luoda kopio älypuhelimista ja tablet -laitteista ja tapasimme myös pilvivarastoja. Loppujen lopuksi annoimme muutaman suosituksen, jotta työsi olisi mahdollisimman tuottavaa. Muista: Ajan myötä tallennettu tieto on avain hermojen säilyttämiseen. Jos menetät opinnäytetyön tiedostot, jotka olet tehnyt useita viikkoja tai kuukausia, se ei ole kovin hauskaa, onko se niin? Kerro meille kommenteissa, millaisia arkistointipalveluita mieluummin käytät eniten ja miksi.
- « Laiteohjelmisto Android -käyttöjärjestelmä USB -flash -aseman kautta
- Täydellinen varmuuskopio Android -laitteen luominen »

