Kaikki työskentelystä ASUS RT-N11P -reitittimen kanssa

- 898
- 247
- Marcos Schaden Jr.
Rakkaat ystävät, tänään saamme selville, kuinka yhdistää ja määrittää asus rt-n11p-reititin. Tätä varten et tarvitse mitään paitsi itse modeemi, tietokone ja tippa kärsivällisyyttä sinun puolestasi. Kuten mikä tahansa muu modeemi, tämä laite on suunniteltu yhdistämään tietokone tai kannettava tietokone Internetiin. Siksi ei ole syytä puhua keskustelun tavoitteista. Ensimmäisessä lohkossa puhumme laitteen suorasta yhteydestä ja siirry sitten sen asetukseen. Siksi voit haluttaessa mennä oikeaan osaan ja jatkaa toimintaan.

ASUS RT-N11P -reitittimen yhteys
Aluksi tarkastellaan yhteyttä langallisen viestintätyypin kautta, koska ensimmäinen asetus on parhaiten tehty tällä tavalla. Jotkut käyttäjät rakastavat määrittää reitittimen langattoman Wi-Fi-verkon kautta. Voit tehdä tämän, mutta silti ei suositella. Joten, toimintasi:
- Aseta virtajohto reitittimeen (tätä varten tapauksessa on erityinen erillinen sisäänkäynti), äläkä vielä koske haarukkaa.
- Ota Internet -kaapeli, jonka palveluntarjoaja jätti sinut, ja asenna se äärimmäisen oikean liittimen liittimeen. Tämän sisäänkäynnin alle piirretään kuvake, joka muistuttaa kirjainta E.
- On aika ottaa patchcord -johto, joka toimitetaan laatikkoon modeemilla. Asetamme sen mihin tahansa neljään jäljellä olevaan lähiverkkovapaan porttiin toisella puolella ja toinen tietokoneen vastaavassa sisäänkäynnissä.
- Nyt yhdistämme reitittimen verkkoon haarukalla, josta keskusteltiin ensimmäisessä kappaleessa. Napsauta laitteen kotelon virtapainiketta. Jos kaikki tehdään oikein, etupuolen indikaattorit syttyvät. Valmis! Pystyimme yhdistämään ASUS -reitittimen tietokoneeseen tai kannettavaan tietokoneeseen.
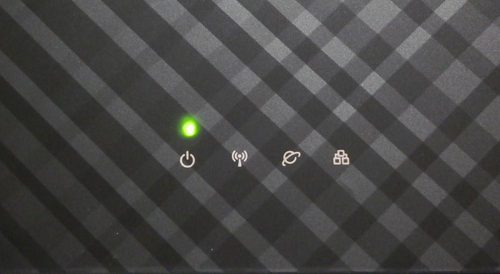
Kuinka määrittää ASUS RT-N11P -reititin
On aika siirtyä reitittimen perustamiseen:
- Avaa tietokoneen selain, esimerkiksi Google Chrome, ja siirry osoitteeseen 192.168.1.1 ja napsauta näppäimistön Enter -näppäintä. Huomaa, että määritetty osoite joissain tapauksissa voi olla erilainen. Voit selvittää yksityiskohtaiset tiedot tästä palveluntarjoajalta.

- Jos kaikki toimi, näet ikkunan syöttävän käyttäjätiedot. Kirjoitamme molemmille kentälle sana järjestelmänvalvoja ja napsauta "sisäänkäynti" tai OK.
- Seuraavaksi näet ASUS Networking -perheen. Napsauta "Seuraava".
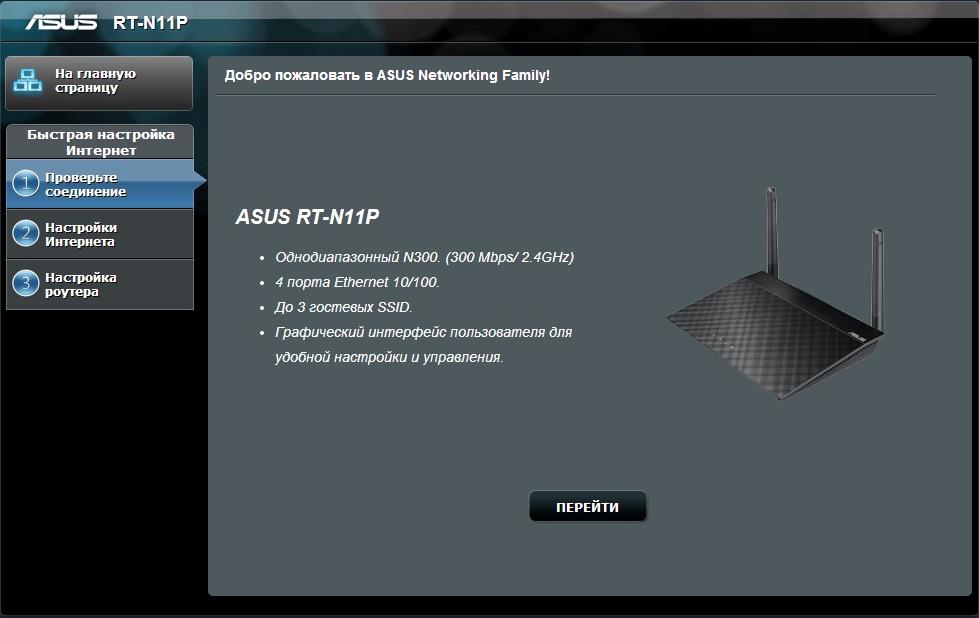
- Seuraavassa ikkunassa järjestelmä vaatii uuden salasanan asentamisen. Kirjoita se kahdesti (valitset salasanan itse). Napsauta "Seuraava".
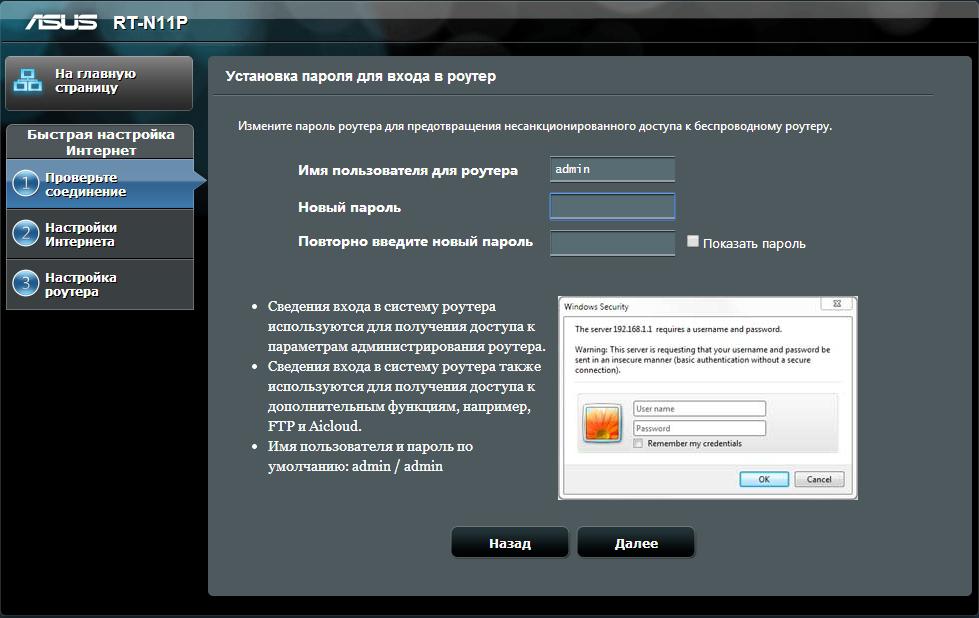
- Nyt yhteystyyppi määritetään. Olemme siirtymässä uudestaan. Jos olet kiinnostunut, voit etsiä tietoja vakiintuneesta yhteystyypistä Internetissä.
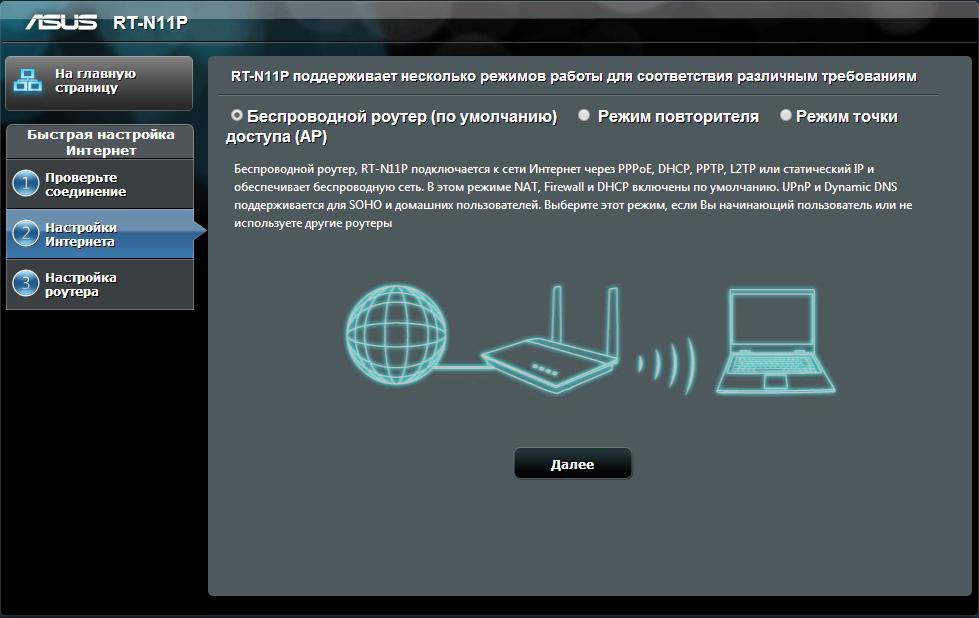
- Kuudennessa vaiheessa tarvitsemme sopimuksen palveluntarjoajan kanssa, koska meidän on annettava sisäänkirjautuminen ja salasana, jotka palveluntarjoaja antoi sinulle sinulle. Laita ne ja paina sitten jo tuttua painiketta "Seuraava".
- Odota hetki ja täytä sitten verkon nimen ja sen avaimen kentät. Toinen parametri on salasana, joka on annettava yhdistäessäsi langattoman Wi -Fi -verkon kautta. Käytä ja tallenna vaihdetut asetukset.
Työsuositukset
- Jos käytät laitetta toisessa tietokoneessa tai kannettavassa tietokoneessa, sinun on tyhjennettävä parametrit tehdasasennuksiin. Tätä varten painamalla reitittimen WPS/Reset -painiketta ja pidä sitä 30 sekuntia, kun taas laite tietysti tulisi kytkeä päälle. Odota hetki ja päästä töihin.
- Samanlainen toimenpide voidaan suorittaa seuraavissa ongelmissa: virhe parametrien asentamisen aikana, toiminnassa olevat virheet, unohdettu salasana ja niin edelleen.
- Jos järjestelmä ei jostain syystä määrittänyt yhteyden tyyppiä edellisten reitittimen asettamisen ohjeiden viidennessä vaiheessa, sinun on tehtävä se itse.
- Jos epäilet toimintasi oikeellisuutta, on parempi soittaa velho laitteiden asettamiseen. Muuten voit vahingoittaa laitetta tai kaataa joitain parametreja.
Johtopäätös
Hyvät lukijat, nyt tiedät kaiken ASUS RT-N11P -reitittimen yhdistämisestä ja asettamisesta. Toivomme, että onnistut, eikä kysymyksiä ole jäljellä. Älä unohda lukea suosituksia työstä, jossa ratkaisut voidaan kattaa joillekin ongelmille. Kerro meille kommenteissa, kuinka laitteen asennus on, miten se toimii?

