Rakennetut Windows -järjestelmän apuohjelmat, joista on hyödyllistä tietää

- 3944
- 290
- Devin Crona
Windows 10, 8.1 ja Windows 7 on täynnä hyödyllisiä rakennettuja -järjestelmän apuohjelmia, joita monet käyttäjät eivät ole huomaamatta. Seurauksena on, että joihinkin tarkoituksiin, jotka voidaan helposti ratkaista asentamatta jotain tietokoneeseen tai kannettavaan tietokoneeseen, ladataan kolmannen osapuolen apuohjelmat.
Tässä katsauksessa - Windowsin tärkeimmistä systeemisistä apuohjelmista, jotka voivat olla hyödyllisiä monille tehtäville järjestelmästä ja diagnostiikasta tiedon hankkimisesta käyttöjärjestelmän käyttäytymisen hienosäätöön. Se voi olla myös mielenkiintoista: Pikku -tunnettujen Windows -kapellimestaritoiminnot.
järjestelmän kokoonpano
Ensimmäinen apuohjelmista on ”järjestelmän kokoonpano”, jonka avulla voit määrittää kuinka ja millä asetetulla käyttöjärjestelmällä lataa. Apuohjelma on saatavana kaikissa käyttöjärjestelmän viimeaikaisissa versioissa: Windows 7 - Windows 10.
Voit käynnistää työkalun, joka alkaa kirjoittaa "järjestelmän kokoonpano" -haussa Windows 10 -tehtävissä tai Windows 7 Start -valikossa. Toinen käynnistysmenetelmä on painaa näppäimistölle Win+R -näppäimiä (missä Win on Windows -tunnus), kirjoita Msconfig Ikkunassa "Suorita" ja paina ENTER.
Järjestelmän kokoonpano -ikkuna sisältää useita välilehtiä:
- Yleinen - antaa sinun valita seuraavan Windows -kuorman parametrit, esimerkiksi katkaise kolmannen osapuolen palvelut ja eivät ole välttämättömiä ohjaimia (jotka voivat olla hyödyllisiä, jos epäilyksiä on, että jotkut näistä elementeistä aiheuttavat ongelmia). Sitä käytetään, myös Windowsin puhtaan lataamisen suorittamiseksi.

- Lataus - antaa sinun valita oletusarvoisesti käytetyn järjestelmän (jos tietokoneella on useita), kytke seuraavaan kuormaan turvatila päälle (katso. Kuinka käyttää Windows 10: tä turvatilassa), kytke tarvittaessa käyttöön esimerkiksi lisäparametrit, jos nykyinen videokorttiohjain toimii väärin.
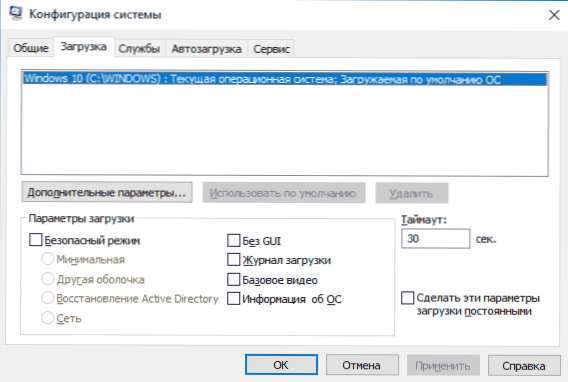
- Palvelut - Seuraavien Windows -palveluiden katkaiseminen tai asettaminen seuraavaa lastausta varten, jolla on mahdollisuus jättää vain Microsoft Services (käytetään myös puhdasta Windowsin diagnostiikkaa varten).
- Automaattinen kuorma - ohjelmien poistaminen ja ottaminen käyttöön väylän kuormassa (vain Windows 7). Windows 10: ssä ja 8: ssa automaattisen kuormituksen ohjelma voidaan irrottaa tehtävien dispetterissä, lisätietoja: Kuinka poistaa ja lisätä ohjelmia käytöstä Windows 10: n automaattiseen kuormaan.
- Palvelu - Järjestelmäyhtiöiden nopea käynnistäminen, mukaan lukien ne, jotka tässä artikkelissa otetaan huomioon lyhyillä tiedoilla niistä.
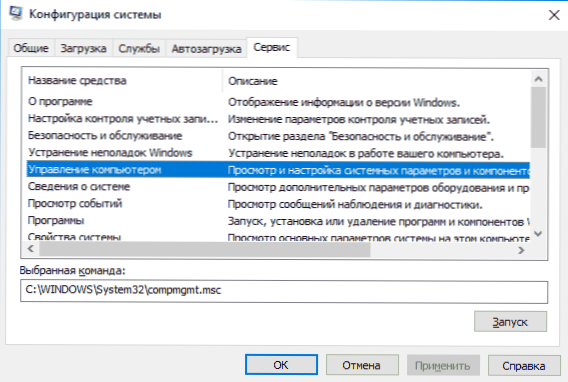
Tietoja järjestelmästä
On olemassa monia kolmannen osapuolen ohjelmia, joiden avulla voit selvittää tietokoneen ominaisuudet, asennetut järjestelmän komponenttien versiot ja saada muita tietoja (katso. Ohjelmat tietokoneen ominaisuuksien selvittämiseksi).
Niihin ei kuitenkaan ole tarkoitettu mitään tietoa saadaksesi tietoa: rakennetun Windows -apuohjelman "Tiedot järjestelmästä" antaa sinun nähdä kaikki tietokoneen tai kannettavan tietokoneen perusominaisuudet.
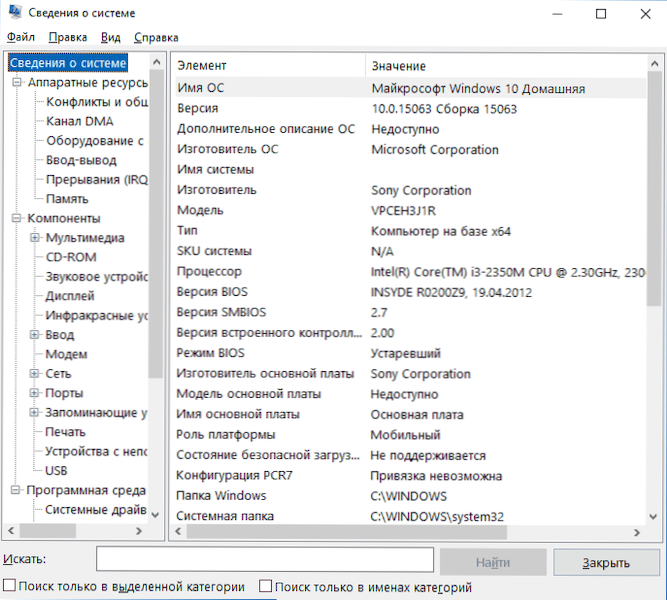
Aloita "Tiedot järjestelmästä" painamalla näppäimistön Win+R -näppäimiä, kirjoita MSINFO32 Ja napsauta Enter.
Windows -ongelmien poistaminen
Kun työskentelet Windows 10: n, 8: n ja Windows 7: n kanssa, käyttäjät kohtaavat usein joitain yleisiä ongelmia, jotka liittyvät verkon toimintaan, päivitysten ja sovellusten, laitteiden ja muiden asentamiseen. Ja etsiessään ratkaisua ongelmaan, he yleensä pääsevät sivustolle näin.
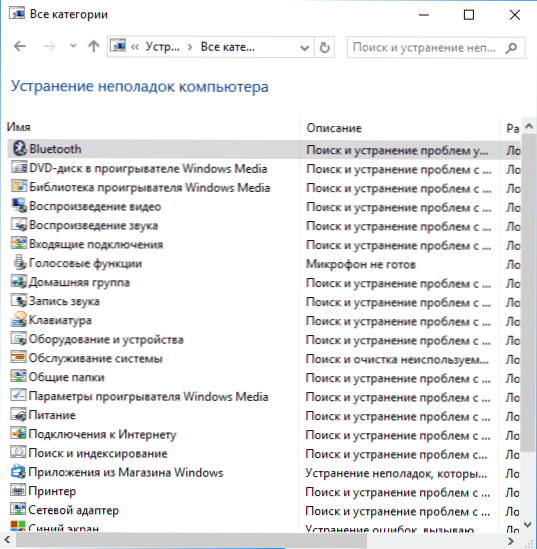
Samanaikaisesti Windows sisältää rakennettuja toimintahäiriöitä yleisimpiin ongelmiin ja virheisiin, jotka ovat melko tehokkaita "perus" -tapauksissa ja ensinnäkin sinun pitäisi kokeilla niitä. Windows 7: ssä ja 8: ssa toimintahäiriöiden eliminointi on saatavana "ohjauspaneeleissa", Windows 10: ssä - "Ohjauspaneeleissa" ja erityisessä osiossa "parametrit". Lue lisää tästä: Windows 10 -ongelmien eliminointi (hallintapaneelin osa sopii käyttöjärjestelmän aiempiin versioihin).
Tietokonehallinta
Tietokoneen ohjaustyökalu voidaan käynnistää painamalla näppäimistön Win+R -näppäimiä ja syöttämällä Kompromissi.MSC Tai etsi vastaava kohde osiossa "Käynnistä" -valikosta "Windows Hallinta".
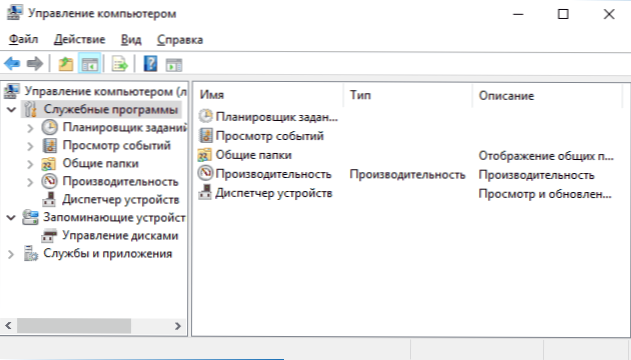
Tietokoneen hallinta on kokonainen joukko Windows System -apuohjelmia (jotka voidaan käynnistää erikseen), luetellaan edelleen.
Tehtävän aikataulu
Tehtäväsuunnittelija on suunniteltu käynnistämään tietyt tietokoneen toiminnot aikataulun mukaisesti: Esimerkiksi sen avulla voit määrittää automaattisen yhteyden Internetiin tai Wi-Fi-jakeluun kannettavasta tietokoneesta, määrittää palvelutehtävät (esimerkiksi esimerkiksi, esimerkiksi, esimerkiksi puhdistus) yksinkertaisella ja paljon enemmän.
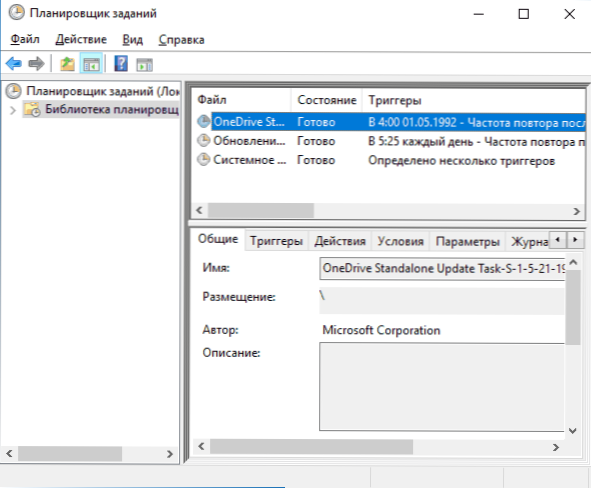
Tehtävien suunnittelijan lanseeraus on myös mahdollista "Suorita" -valintaikkunasta - Tehtävät.MSC. Lue lisätietoja työkalun käytöstä ohjeissa: Windows Tehtävien suunnittelija aloittelijoille.
Näytä tapahtumat
Windows -tapahtumien katseleminen antaa sinun nähdä ja löytää tarvittaessa tiettyjä tapahtumia (esimerkiksi virheitä). Selvitä esimerkiksi mikä häiritsee tietokonetta pois päältä tai miksi Windows -päivitystä ei ole asennettu. Tapahtumien katselun käynnistäminen on myös mahdollista painamalla avaimet Win+R, joukkue EventVwr.MSC.
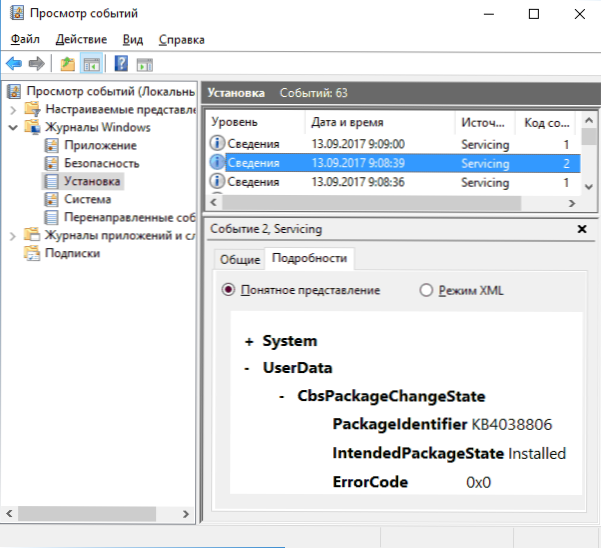
Lue lisää artikkelista: Kuinka käyttää Windowsin katselutapahtumia.
Resurssimonitori
Apuohjelma "Resource Monitor" on suunniteltu arvioimaan tietokoneresurssien käyttöä lanseeratuilla prosesseilla ja yksityiskohtaisemmassa muodossa kuin tehtävät Manager.
Resurssivalvonnan käynnistämiseksi voit valita "Suorituskyky" -kohdan "Tietokoneen hallintaan" ja napsauta sitten "Avaa Resource Monitor". Toinen käynnistysmenetelmä on painaa Win+R -näppäimiä, kirjoita Perfmon /res Ja paina ENTER.
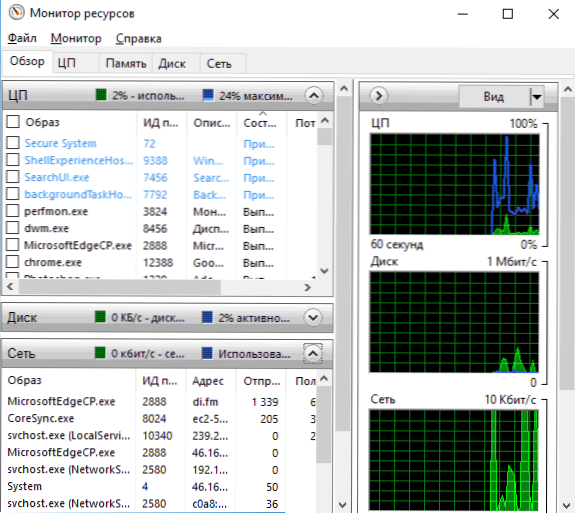
Ohjeet aloittelijoille tästä aiheesta: Kuinka käyttää Windows Resource Monitoria.
Levyjen hallinta
Jaa tarvittaessa levy useisiin osioihin, vaihda kirjainkirje tai sano "Poista levy d", monet käyttäjät lataavat kolmannen -puolueen. Joskus tämä on perusteltua, mutta hyvin usein kaikki voidaan tehdä käyttämällä rakennettua alennusapuohjelmaa "levyjen hallinta", joka voidaan käynnistää painamalla näppäimistön Win+R -näppäimiä ja syöttämällä Diskmgmt.MSC "Suorita" -ikkunaan, samoin kuin Windows 10: n ja Windows 8: n START -painikkeen hiiren oikealla napsautuksella.1.

Voit tutustua työkaluun ohjeissa: Kuinka luoda levy D, kuinka jakaa levy Windows 10: ään, "levyjen hallinta" -apuohjelman käyttö.
Järjestelmän vakaudenvalvonta
Windows Stability Monitor, kuten Resource Monitor, olennainen osa "suorituskykymonitoria", vaikka jopa resurssimonitorin tuntemat eivät tiedä järjestelmän vakaudenvalvonnan läsnäolosta, jonka avulla voit helposti arvioida toimintaa järjestelmä ja tunnista päävirheet.
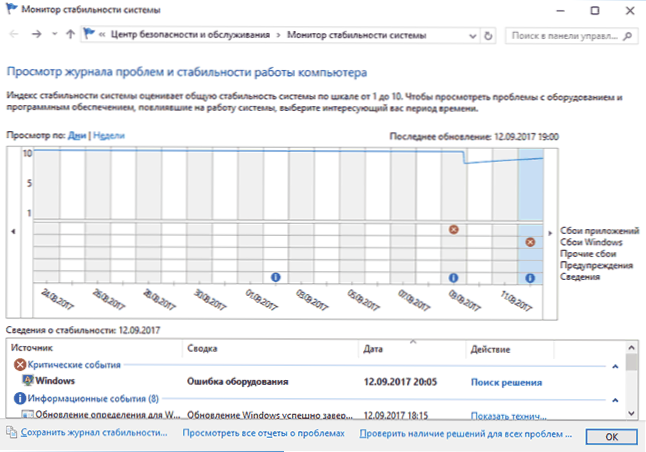
Käynnistä Stability Monitor -komennon avulla Perfmon /rel "Suorita" -ikkunassa. Yksityiskohdat käsikirjassa: Windows Stability Monitor.
Rakennettu -levyjen puhdistushyöty
Toinen apuohjelma, josta kaikki aloittelijat käyttäjät eivät tiedä, on ”levyn puhdistus”, jonka avulla voit turvallisesti poistaa monia tarpeettomia tiedostoja tietokoneesta. Apuohjelman käynnistäminen paina Win+R -näppäimet ja kirjoita Cleanmgr.
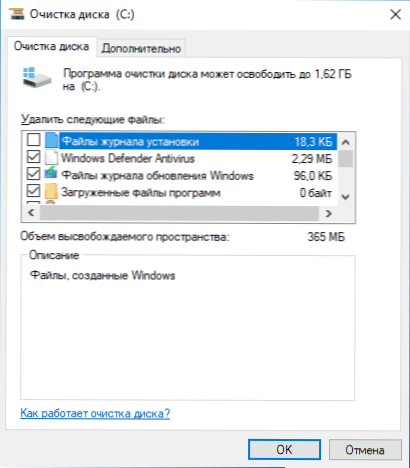
Ohjeissa on kuvattu apuohjelman kanssa tarpeettomien tiedostojen levyn puhdistaminen, levyn puhdistuksen käynnistäminen laajennetussa tilassa.
Windows -muistin testaustyökalu
Windows sisältää rakennetun apuohjelman tarkistaaksesi tietokoneen toimintamuistin, jonka käynnistäminen on mahdollista painaa Win+R ja komento Mdsched.Exe ja jotka voivat olla hyödyllisiä epäiltynä RAM -muistiin liittyvistä ongelmista.
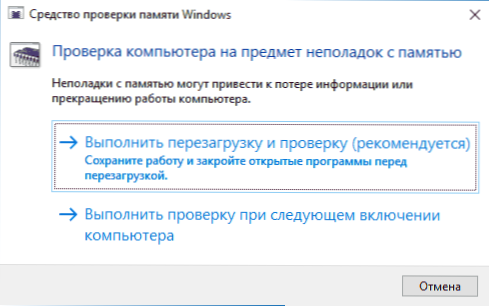
Yksityiskohdat käsikirjan apuohjelmasta Kuinka tarkistaa tietokoneen tai kannettavan tietokoneen RAM -muistia.
Muut Windows -järjestelmän työkalut
Kaikki järjestelmän asettamiseen liittyvät Windows -apuohjelmat eivät ole lueteltu yllä. Joitakin ei tarkoituksella sisällytetty luetteloon sellaisina, joita tavallinen käyttäjä vaatii harvoin tai jotka enemmistö kokoontuu niin nopeasti (esimerkiksi Recress Editor tai Task Dispetcher).
Mutta vain siinä tapauksessa, että annan luettelon ohjeista, jotka liittyvät myös Windows System Utilities -yrityksen työskentelyyn:
- Rekistereditorin käyttäminen aloittelijoille.
- Paikallinen ryhmäpolitiikan toimittaja.
- Windowsin palomuuri korkean suojauksen tilassa.
- Hyper-V-virtuaalikoneet Windows 10: ssä ja 8: ssa.1
- Varmuuskopion luominen Windows 10: stä (menetelmä toimii edellisessä käyttöjärjestelmässä).
Ehkä sinulla on jotain lisättävää luetteloon? - Olen iloinen, jos jaat kommentteja.

