Kaikki menetelmät tekstin kohdistamiseksi Microsoft Wordissa

- 1173
- 105
- Darryl Hammes MD
Wicrosoft Word on yksi suosituimmista tekstin toimittajista. Mutta tavalliset käyttäjät ovat kaukana kaikista tämän yleismaailmallisen työkalujen tarjoamien toimintojen tuntemasta.

Joskus käyttäjä on hämmentynyt jopa perusasioissa eikä voi laittaa asiakirjaa järjestykseen. Yksi syy vino tekstiin on väärin linjattu.
Tekstin kohdistaminen sanassa ei ole niin vaikeaa. Halutun tuloksen saavuttamiseksi on useita vaihtoehtoja. Kumpi valita, täällä jokainen käyttäjä päättää itse.
Lopuksi käsitelläksesi tekstin kohdistamista sanassa, sinun on tutkittava kaikki menetelmät ja vaihtoehdot.
Kohdistusmenetelmät
Microsoftin kehittämän Word -ohjelman kirjoitetun tekstin kohdistaminen on erityyppisiä. Jokaisen uuden ohjelmiston version kanssa toiminnallisuus paranee ja laajenee.
Samaan aikaan sanaohjelma pysyy edelleen merkityksellisenä ja sitä käytetään usein painetun tekstin kohdistamisessa:
- vaakasuoraan;
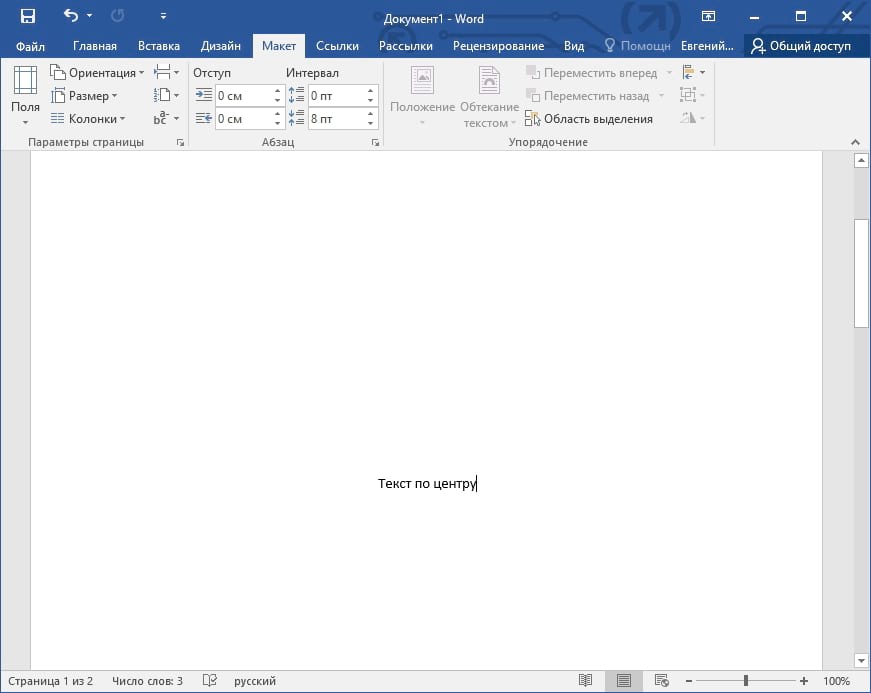
- pystysuunnassa.
Nämä menetelmät puolestaan voidaan toteuttaa eri tavoin. Ennen kuin käyttäjä aloittaa tekstinsä linjauksen, ei ole tarpeetonta selvittää, mitkä ne ovat ja mitä sanaeditori pystyy tarjoamaan käyttäjilleen.
Vaikuttaa siltä, että yksinkertaisin tehtävä. Mutta käytännössä se on kaunis ja asiakirjan jättäminen tarkasti sanaan ei ole aina kovin yksinkertaista. Täällä vie jonkin aikaa ymmärtääksesi kaikki vaihtoehdot ja hienoukset. Mitä useammin olet tietokoneessa ja tutkit sanatoiminnot, sitä helpompaa se lopulta osoittautuu toimimaan tämän toimisto -ohjelman kanssa.
Sana mahdollistaa valmiin tekstin kohdistamisen sana -asiakirjassa paitsi sen leveydessä, toisin sanoen vaakasuorassa, mutta myös korkeudessa, toisin sanoen pystysuorassa tasossa.
Vaakasuoraan
Ensinnäkin, sinun on selvitettävä, kuinka valmistettu teksti kohdistaa oikein sanaan vaakasuoraan.
Suurin osa työkaluista ja erilaisista toiminnoista, jotka Word -ohjelma on omistettu. Hän on nauha. Erilaiset kuumat avaimet on sidottu päätoimintoihin.
Jos käyttäjällä on melko yksinkertainen tehtävä kohdistaa tulostettu teksti leveästi, niin voit käyttää vastaavia näppäimiä tai ohjauspaneelissa sijaitsevia painikkeita. Lisäksi on hallitsijoita ja vähemmän vaadittua tabula -toimintoa.
Nyt yksityiskohtaisemmin kaikista tavoista tehdä siisti kohdistuu sanaan tarkasti leveydessä.
Ohjauspaneeli (nauha)
On reilua sanoa, että on helpointa saada käyttäjä kohdistamaan leveys suoraan nauhalla sijaitsevilla erityisillä painikkeilla. Ne ovat välilehdessä nimeltään pääasiallinen, ja sieltä sinun on vaihdettava kappaletyökaluihin.
Wordilla on yhteensä useita painikkeita, ja ne suoritetaan tulostusteksti leveydessä painallessasi niitä. Heillä on sopiva visuaalinen suunnittelu. Tämä tekee selväksi, mikä painike siihen, mikä kohdistus itse asiassa on vastuussa. Nimittäin:
- Kohdistus reunoja pitkin, mikä antaa kohdistua vasempaan reunaan ja tarvittaessa myös oikealle reunalle;
- keskustassa;
- Leveys.
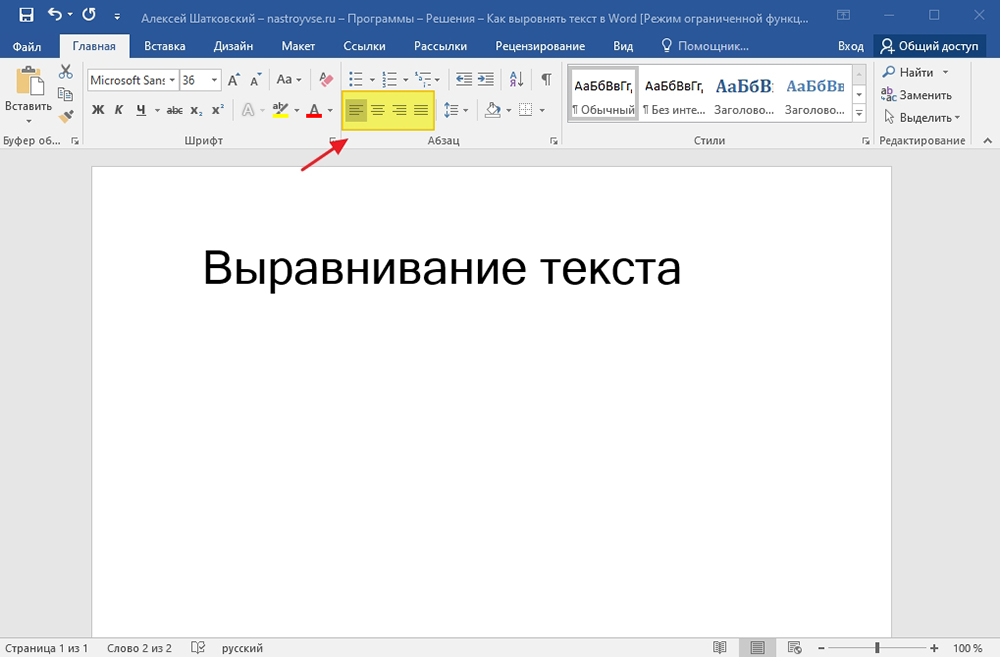
On mahdollista soveltaa kohdistusta leveyssana -tekstieditorissa, ei mille tahansa sivulle. Tätä toimintoa käytetään vain tekstiryhmään. Puhumme kappaleista tai useista riveistä. Tämän painikkeen tehtävänä on venyttää kirjoitettu reunasta toiseen. Siksi lyhyen pienen linjan kohdistaminen ei toimi leveästi.
Tekstin tasoittamiseksi nopeasti sanan ohjelman kautta tai osa on riittävä valitsemaan, napsauta sitten sopivaa painiketta nauhalla.
Samanaikaisesti nauhan painikkeet eivät ole ainoa tapa kohdistaa sanaeditorissa.
On vaihtoehtoisia menetelmiä, joita käyttäjät käyttävät myös usein. Ne saattavat tuntua monimutkaisemmilta, mutta todellisuudessa tämä on petollinen vaikutelma. Jos tehtävä on kohdistaa teksti varovasti sanan avulla, kaikkia käytettävissä olevia menetelmiä ja työkaluja voidaan käyttää.
On mahdollista asettaa oikea vaihtoehto seuraavaa kohdistamista varten leveydessä jopa tyhjässä tekstiasiakirjassa. Tätä varten riittää, että käyttäjä asentaa vaunun, minkä jälkeen tekstin aloittaminen. Hän mukautuu jo automaattisesti vaadituihin asetuksiin.
Putket
On toinen vaihtoehto, joka tarjoaa kuumien avaimien käytön.
Vaihtoehto niille, jotka haluavat työskennellä nopeammin, eivätkä etsi työkalu -välilehteä joka kerta eivätkä napsauta työkalurivin eri painikkeita.
Mutta prosessin nopeuttamiseksi sinun on opittava useita näppäimistöyhdistelmiä näppäimistöllä.
Muista seuraavat yhdistelmät, jotta voit kohdistaa kaikki sanat Wordissa käyttämällä vain näppäimistöä:
- CTRL ja L suoritetaan kohdistus vasemmalla reunalla;
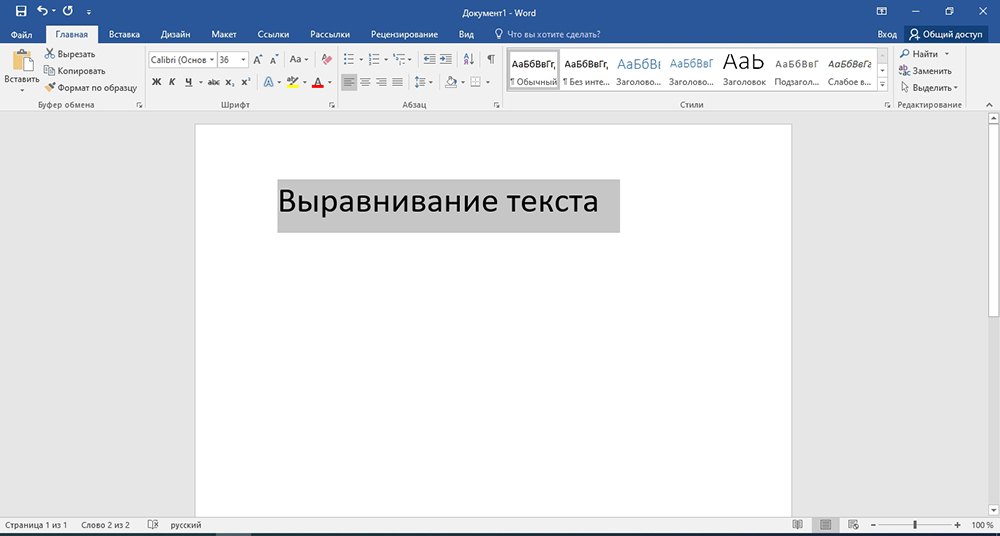
- Ctrl ja R tekevät edelleen oikealla reunalla;
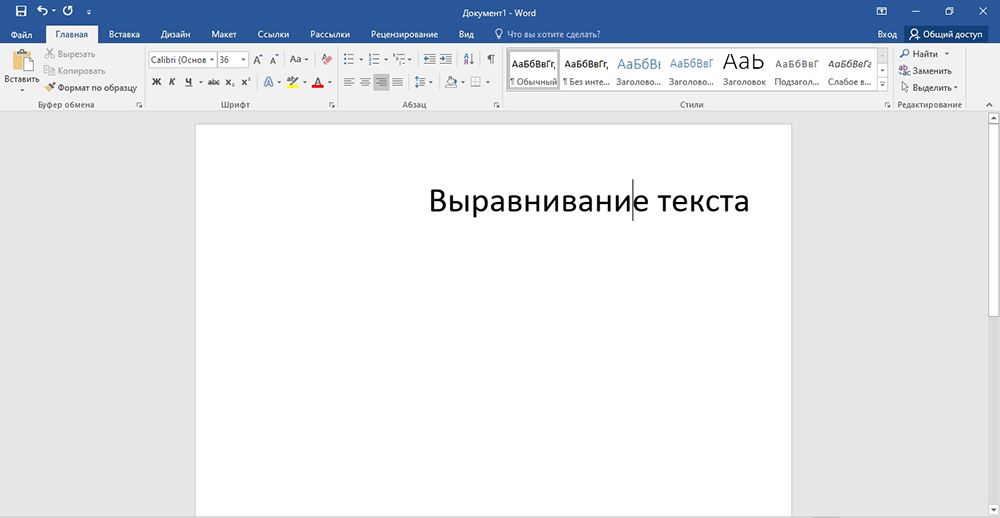
- Ctrl ja E kohdistuvat keskelle;
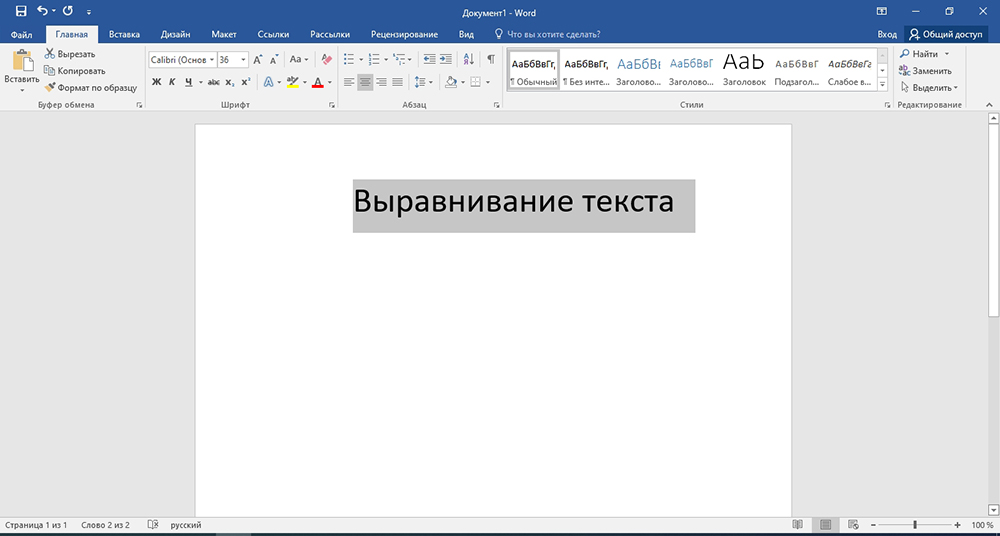
- Ctrl ja J leveys.
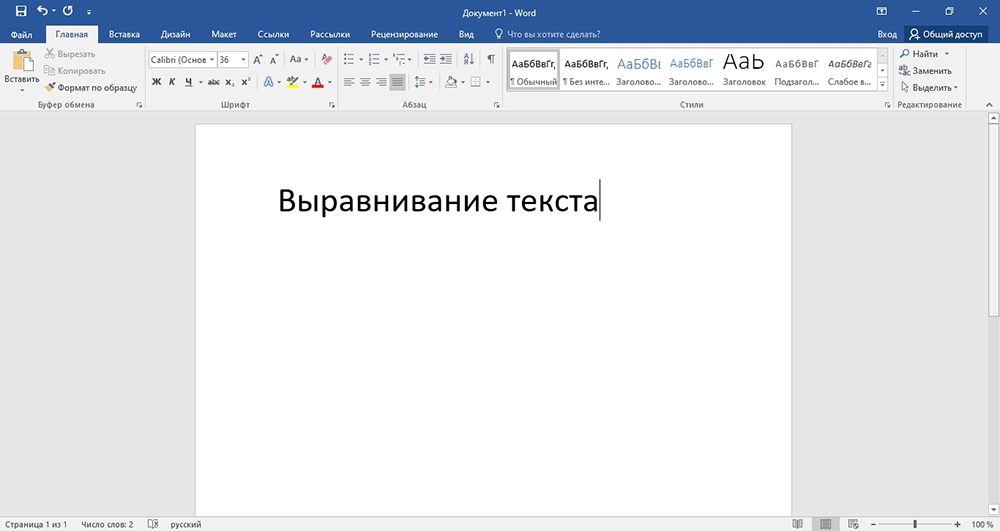
Kuten edellisessä tapauksessa, näppäimistön näppäimistön yhdistelmän avulla voit asettaa jo valmiit tekstin järjestykseen tai aloittaa uuden asiakirjan tulostaminen kohdistuksella. Toisessa tapauksessa riittää asettamaan kohdistin linjan alussa ja paina sitten yhtä painikkeiden yhdistelmän esitetyistä variaatioista tavallisessa näppäimistössä.
Mielivaltainen menetelmä
Siellä on myös mielivaltainen kohdistus, menetelmä, jossa käytetään vaakasuuntaista rakennettua linjaa ja taulukkoa. Aikaisemmat menetelmät mahdollistavat kirjallisen tekstin sijainnin määrittämisen asiakirjan, keskustan tai venyttämisen kahden rajan välillä. Mutta on tilanteita, joissa vaaditaan kiinteän, toisin sanoen yhden sisennys koko muokattavan asiakirjan tai vain sen osan suhteen vain yhteen tai kahteen rajaan nähden.
Vaihtoehtona voit käyttää aukkoa tai välilehteä. Mutta tämä on merkityksellinen vain ensimmäiselle painettulle riville. Ei aivan paras tapa ulos tilanteesta. Jos joudut tekemään työn sujuvasti ja tarkasti, paras ratkaisu olisi integroidun hallitsijan tai välilehtien käyttö. Niiden yhdistelmää käytetään myös.
- Jotta voit vetäytyä vasemmasta reunasta, sinun on valittava teksti tai osa siitä ja paina sitten välilehteä vaadittava määrä kertoja. Empi. Menetelmän miinus on, että muutos suoritetaan tietyllä kiinteällä vaiheella, mikä ei aina sovellu käyttäjälle. Plus oikealta reunalta tekstiä ei siirretä. Tässä tapauksessa hallitsija auttaa.

- Jos hallitsija on piilotettu, se on näytettävä, aseta tarkista työkalurivi osioon. Sen jälkeen valitse asiakirja. Aloita viivaimen viivan ylä- ja alaoppaan vetäminen vasemmalta oikealle, pitämällä tietokoneen jyrsijän vasenta painiketta, äläkä vapauta sitä ennen kuin kohdistus on valmis. Sama voidaan tehdä oikealta vasemmalle. Rivi kapenee ja laajentaa sivun sisältöä.

Rivillä on objektiivisesti hyvät ominaisuudet verrattuna välilehteen. Mutta samaan aikaan molemmat työkalut voivat olla yhtä hyödyllisiä ja välttämättömiä muokattaessa Microsoft Wordissa.
Pystysuunnassa
On reilua myöntää, että tarve kohdistaa teksti Microsoft Word In -korkeuteen syntyy paljon harvemmin kuin leveys. Mutta tällaista tarvetta tarvitaan.
Harjoittelu osoittaa selvästi, että vertikaalista tasoitusta käytetään yleensä muodollisten asiakirjojen, kuten lausuntojen, asetusten ja selittävien, luomiseen, samoin kuin otsikkoon ja erilaisia malleja. Tai se voi olla käyttäjän yksilölliset tarpeet.
Tekstin asettamiseen on myös useita vaihtoehtoja.
Sivuparametrien kautta
Suurin yksinkertaistettu kohdistusversio sivuparametrien kautta, joita Word Office -ohjelman käyttäjä voi käyttää.
Vaikka kokeneet käyttäjät huomauttavat, on parempi käyttää yhtä monista valmistetuista malleista. Heidän plus on, että he ovat jo sisustettuja ja oikein tasoitettuja.
On tärkeää harkita, että kohdistaminen parametrien kautta antaa sinun työskennellä vain kaiken sivulla olevan tekstin kanssa tai koko tekstikonkumppanin sisällön kanssa. Jos yrität soveltaa menetelmää erilliseen fragmenttiin, se on yksinkertaisesti erillisellä sivulla.
Käyttäjän on tehtävä seuraava:
- Korosta asiakirjan sisältö hiirellä;

- Siirry "asettelu" -osaan;

- Avaa osa "Sivuparametrit";
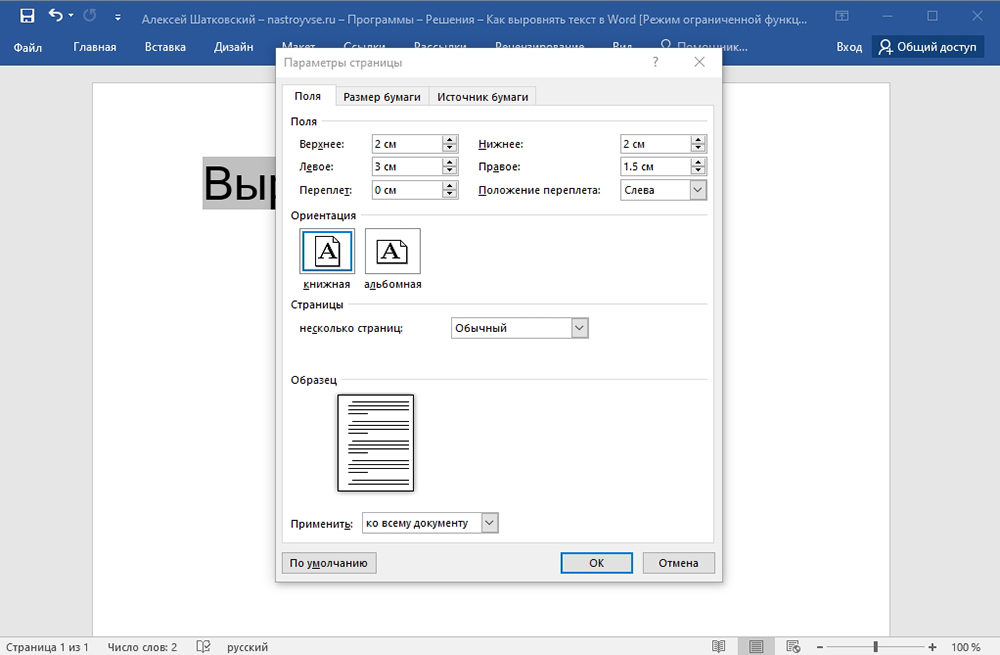
- Tämän lohkon oikeassa alakulmassa on nuolen ja kulman muodossa tehty painike, vastapäätä kirjoitusta "sivuparametrit";
- Uusi ikkuna aukeaa, missä sinun pitäisi mennä "Paper Source Source" -välilehteen;
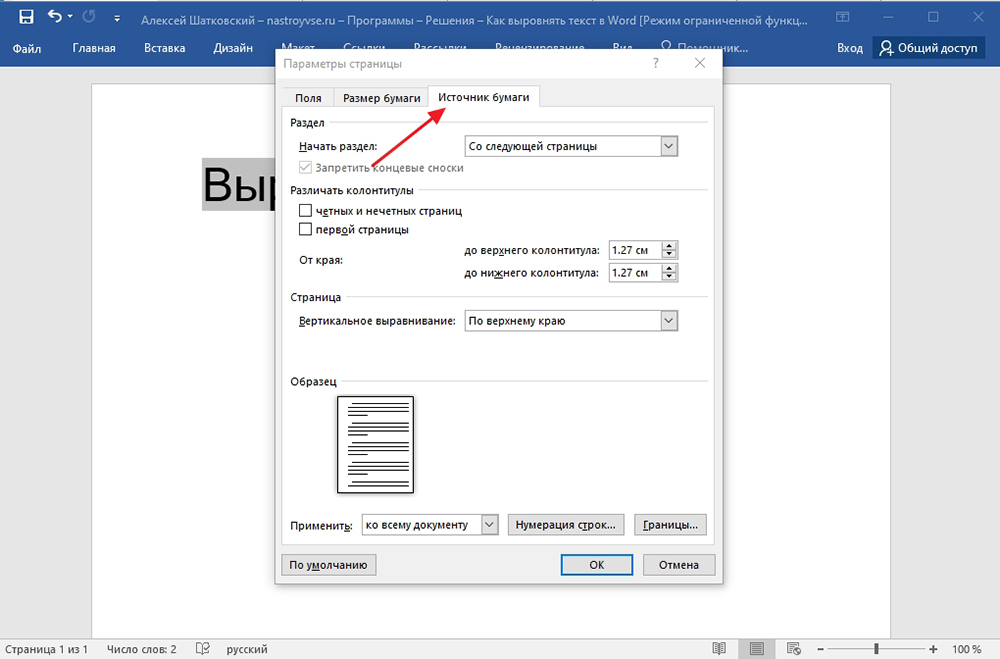
- Tässä katso "sivu" -lohko;
- Sarakkeen "Pystysuuntainen kohdistus" vastapäätä Valitse nyt vaihtoehto, joka sopii sinulle pudotusluettelosta;
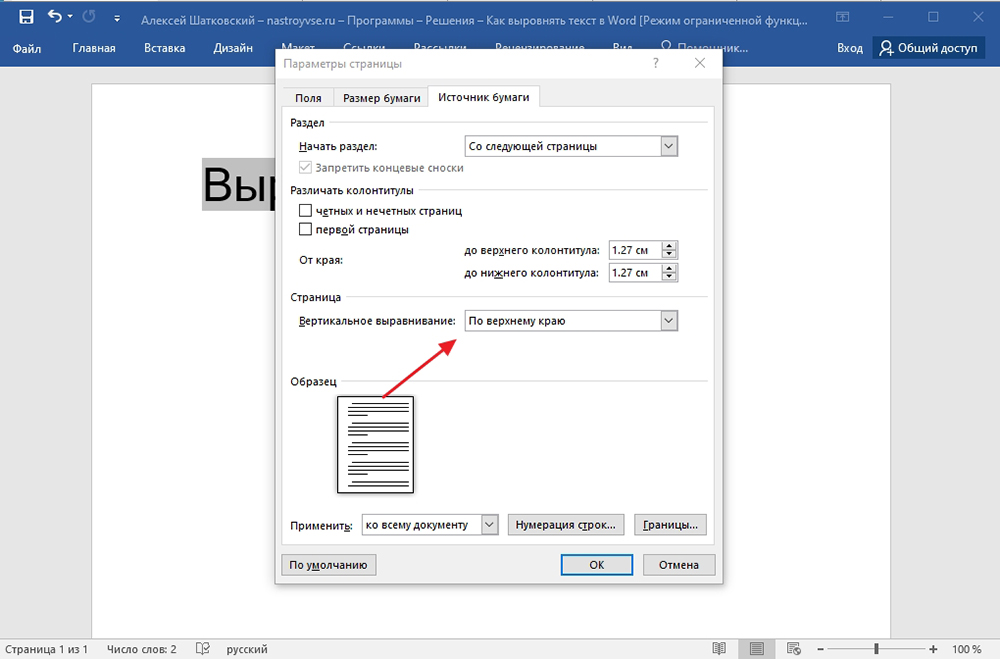
- Valitse, mihin tekstiin tämä muutos tulisi soveltaa.
Voit soveltaa vain tekstin ja osioiden valittuun osaan tai koko asiakirjaan.
Muutos päättyy OK -painikkeen yksinkertaisella painalluksella.
Hallitsijan käyttäminen
Edellisessä osassa, jossa vaakasuuntaista kohdistusta harkittiin, sellaista työkalua hallitsijana oli jo käytetty. Tämä työkalu, joka on suoraan rakennettu Word -ohjelmaan, jonka avulla käyttäjät voivat tehdä mitä "sivuparametrien" kautta toteutetaan, on mahdotonta.
Seuraava ohje on tässä merkityksellinen:
- Kytke rivin näyttötoiminto päälle;
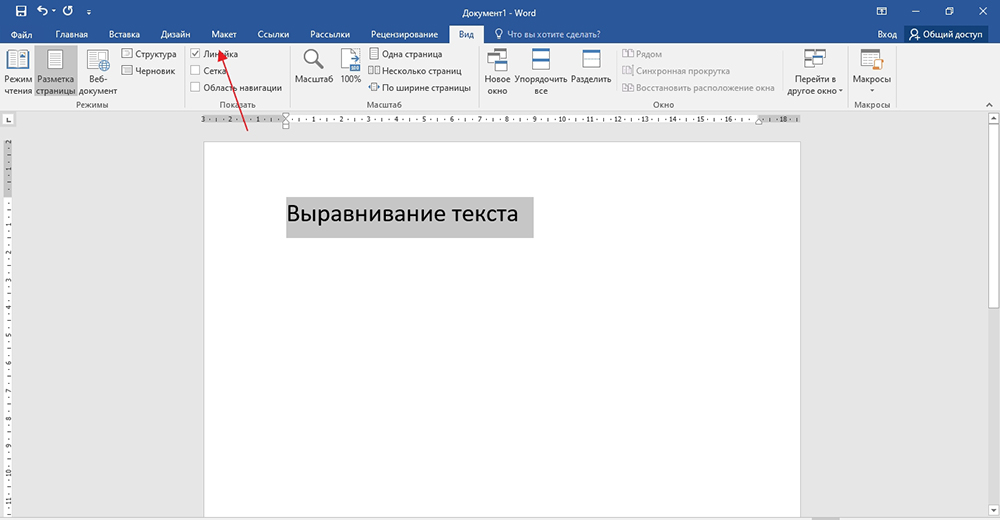
- Käännä hiiren kohdistin yläosassa olevan pystysuoran viivan harmaan ja valkoisen vyöhykkeen välillä;
- Odota, että kohdistin hankkii kahteen suuntaan suunnatun nuolen tyypin;
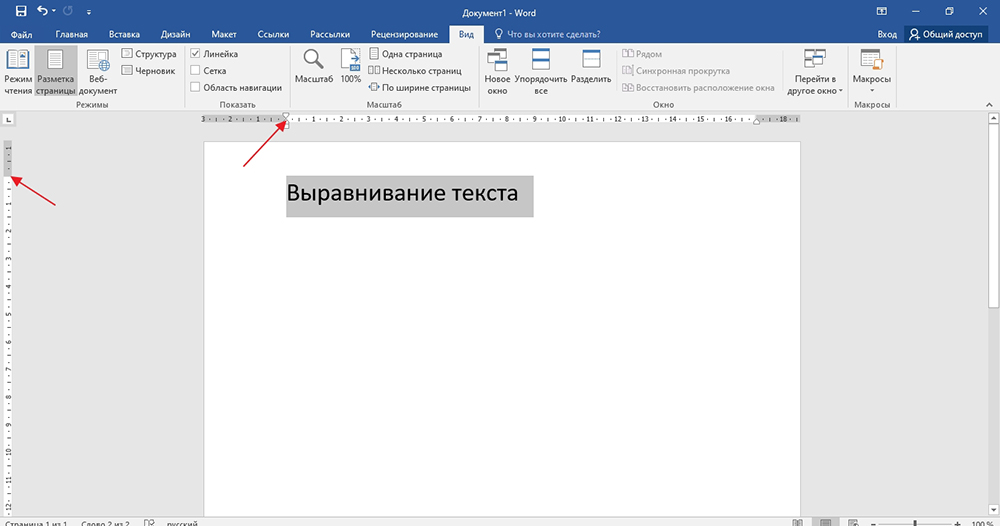
- Sulje tietokoneen jyrsijän vasen painike;
- Vedä nyt kohdistinta alas tai ylöspäin, mikä riippuu jo vaadituista muutoksista;
- Siirrä analogisesti kohdistinta tekstisi alaosaan.
Siinä kaikki, työ tehdään tälle. Asetusten suhteen hallitsija on joustavampi ja yleisempi. Mutta tässä riippuu paljon käyttäjän vastaisista tehtävistä.
Kuten jotkut saattavat vaikuttaa, tekstin kohdistaminen on melko monimutkainen tehtävä. Itse asiassa on vaikea olla samaa mieltä tämän lausunnon kanssa. Nämä ovat sanan ohjelman perustoiminnot, jotka jopa aloittelija voi helposti hallita. Siksi sinun on osoitettava vain vähän altistumista ja kärsivällisyyttä, tutkittava huolellisesti kaikki ohjeet ja kirjaimellisesti parin yrityksen jälkeen linjaus suoritetaan sekunneissa.
Mitä työkaluista ja käytettävästä menetelmästä kaikki päättävät itselleen.
Kiitos kaikille huomiosta! Tilaa, jätä kommentit, kysy asiaankuuluvia kysymyksiä ja puhu projektistamme ystävillesi!
- « Mitä tehdä, jos virhe tapahtuu flash -aseman muotoilussa
- Miksi tarvitset Outlook Mailin arkiston »

