Kaikki tekstin muokkaamisen salaisuudet Wordissa

- 4368
- 988
- Frederick Larkin
Sana -tekstin kanssa työskenteleessä käyttäjien on joskus käsiteltävä paitsi heidän (tai muita ihmisiä), myös muokattava skannattuja fragmentteja. Esimerkiksi, jotta ei tule tulostaa manuaalisesti tekstiä, kirjettä tai jotain muuta, skannattu ja vastaanotettu tässä lomakkeessa. Aikaisemmin, kunnes tunnistusjärjestelmä oli käytössä, niin kutsuttu OCR joutui vain tekemään niin tylsiä työtä. Nykyään voit käyttää vain lukuisia kolmannen osapuolen ohjelmia, vaan myös rakentaa -Windows ja erityisesti Microsoft Office. Tämä on vielä helpompaa, koska sinun ei tarvitse pitää asennettua ohjelmistoa käsillä, sidottu yhteen tietokoneeseen jne. P. Ja nykymaailmassa se tarkoittaa paljon.

Joten on skannattu teksti ja tehtävä asettaa se omaan asiakirjaasi niin, että tämän fragmentin jälkeen voit hallita. On olemassa kaksi tapaa; Harkita molempia.
Ensimmäinen polku
Se on käyttää rakennettua -työkaluja Microsoft Word. Tosiasia on, että jos asetat skannatun fragmentin ilman lisätoimia, niin se on vain kuva. Sen pääteksti virtaa, ja voit muokata vain kokoa ja läpinäkyvyyttä. Tämä on erityisen ärsyttävää, kun sinun on tehtävä vain pari riviä. Mutta jos asetat tämän skannatun fragmentin Microsoft Image Viewer -objektiksi Wordiin, niin se lisätään tavallisena, helposti saatavilla olevaksi tekstiksi muokkaamiseen. Varmista, että tiedosto on laajennuksella .Tiff, ja jos ei, käytä maalia avaamalla se ja korvaa se oikeassa muodossa. Sen jälkeen Microsoft Office -alustan erityinen komponentti tulee liiketoimintaan, jonka mainitsimme juuri yllä. Sinun tulisi avata päävalikossa. Jos ei ole, sinun on kaivettava ohjauspaneeliin.
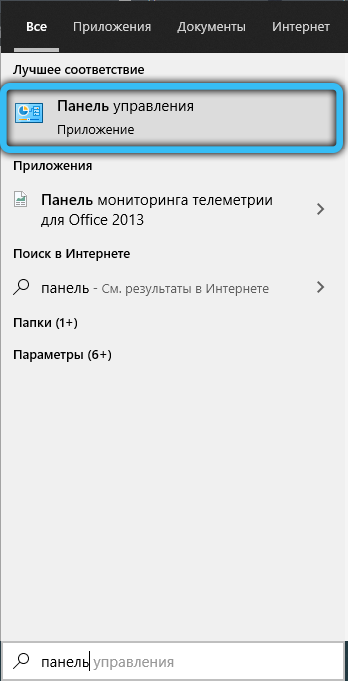
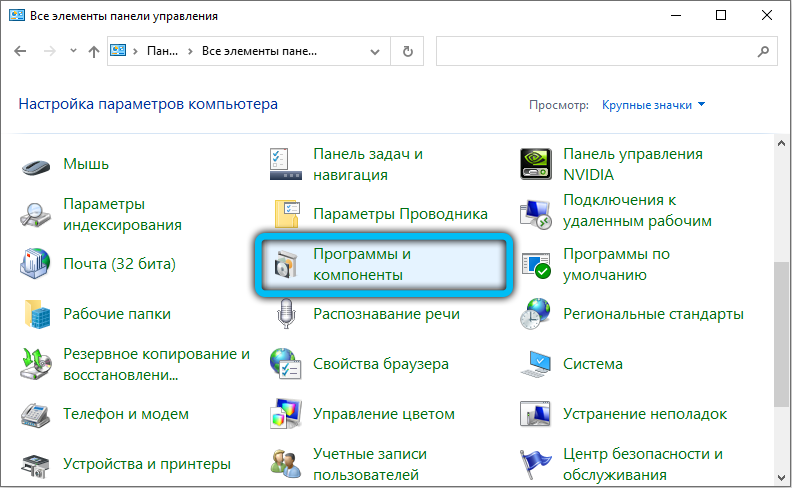
Löydä siitä kohde "Ohjelmien asennus ja poistaminen", etsi toimistoluettelosta, joka avautuu ja siirry komponenttien valintaan. Niistä löydät kuvan katsojaa, että meidän on suoritettava tehtävä. Asennuksen jälkeen se ilmestyy päävalikossa.
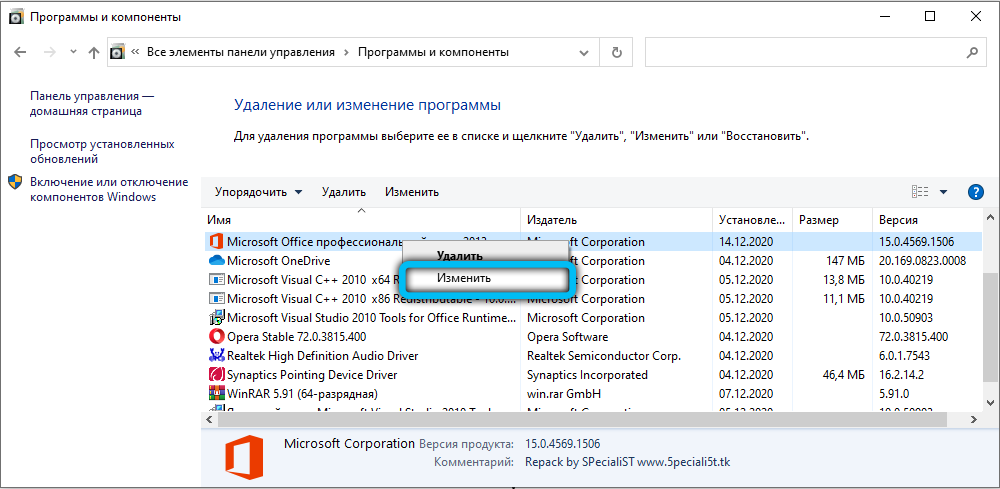
Joten avaa sen avaamisen jälkeen, avaa tässä ohjelmassa skannattu tiedosto ikkuna -valikon läpi. On tarpeen odottaa pari minuuttia, koska näytölle ilmestyy edistymispalkki, joka näyttää tunnistuskurssin. Prosessin lopussa itse asiassa ikkuna, jossa on tunnistettua tekstiä. Voit kopioida sen Wordiin lisämuokkausta varten. Tietysti sinun on otettava huomioon se, että skannaamalla vääristyneen tekstin tunnistaminen ei välttämättä mene täydellisesti, joten on syytä suorittaa niin kutsuttu ”kuvio”, ts. Muokkaa sitä, korjata väärin tunnistettuja merkkejä. Tilanne on paljon huonompi käsinkirjoitetun tekstin kanssa, todennäköisyys, että se pystyy muokkaamaan sitä, korreloi suuresti paperin ja musteen värin, skannauksen laadun ja tietysti käsialan ymmärrettävyyden kanssa. Mutta tällainen työ suoritetaan harvoin käsin kirjoitetulla tekstillä, yleensä puhumme painettuna.
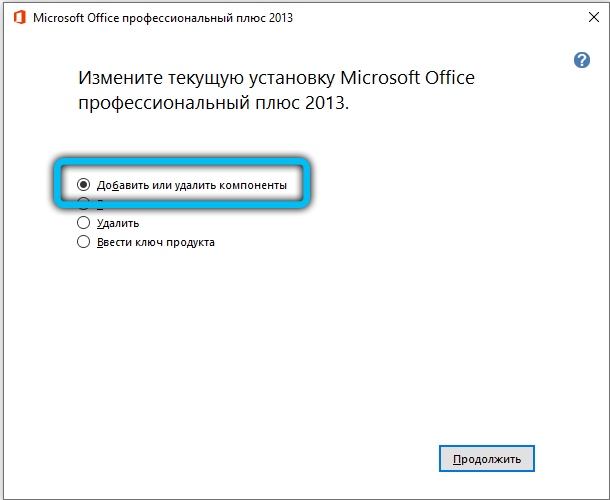
Toinen polku
Yleensä toinen menetelmä koostuu samasta kuin ensimmäinen, ja ainoa ero on, että tekstien tunnistamisen ja sen muokkaustilan sisällyttämiseksi käytetään kolmannen puolueen ohjelmistoa ja sitten Word on jo käytetty. Asennettu ohjelma vaaditaan. Ehkä hän toimii jopa paremmin kuin Microsoftin ratkaisu, koska sellaiset ohjelmat on kehitetty ja suunniteltu erityisesti tähän tehtävään. Kirjoittajat lupaavat melkein 100% tarkkuuden työskentelyssä painettujen tekstien ja hieman vaatimattomien numeroiden kanssa käsikirjoituksen suhteen. Mutta markkinoinnin temppujen erottamiseksi todellisesta asioiden tilasta joudut astumaan empiirisen testauksen tielle.
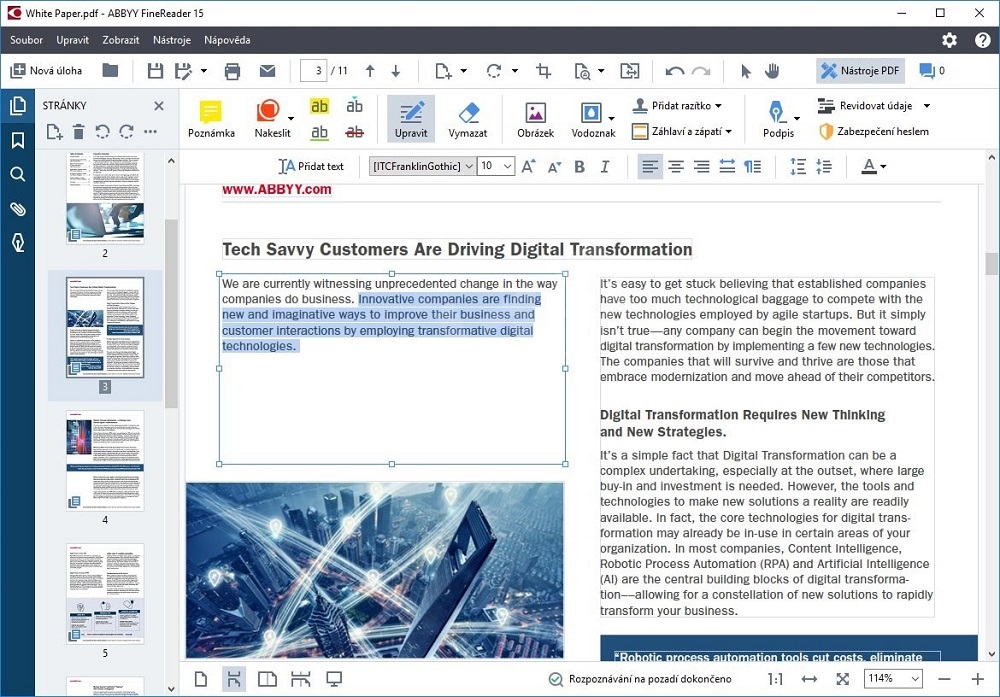
Abbyy finereader -ohjelma
Käytännössä osoittautuu, että aukko ei ole niin suuri. Kyllä, jollekin voi tuntua kätevältä, että Microsoft Image Viewerin - Microsoft Word Ligamentin kautta ei ole tarpeen sisällyttää tekstin muokkaustilaa, mutta tätä varten sinun on käytettävä toista joukkoa ohjelmia, ja symbolin tunnistuksen tarkkuus on Painetuille asiakirjoille ja niin vakaasti korkealle. Siksi syyt maksaa enemmän yhdestä näistä ohjelmista, kun toimistopakettiin on rakennettu ratkaisu, ovat erittäin sumuisia. Toinen asia on, jos käsittelet erityistapauksia. Esimerkiksi, sinulla on paljon huonolaatuisia skannattuja asiakirjoja, jotka on digitalisoitava ja valmisteltava muokkausjärjestelmää varten. Sitten erittäin erikoistunut ohjelmisto, joka on määritetty melun ja vääristymien kanssa tällaisissa kuvissa, on tietysti ennustettavasti parempi. Se käsittelee tarkemmin arkin symboleilla, tunnistaa ne oikein ja lähettää ne sanaan jatkotyöhön. Mutta sellaisia tapauksia ei ole niin paljon, ja yleensä tavallinen käyttäjä ei kohtaa heitä. Siksi tyypillisissä tehtävissä tätä polkua ei melkein käytetä.
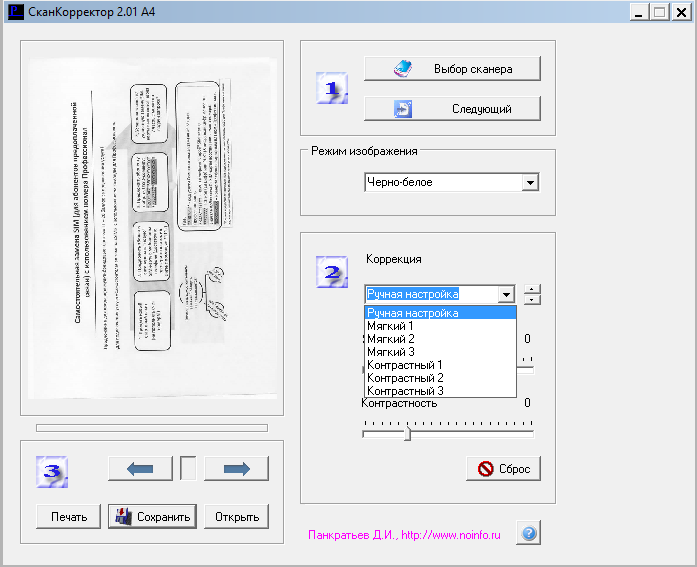
Ohjelman skannauskorjain A4
Tekstiasiakirjojen säätämisen ominaisuudet
Muokkaus voi kuitenkin tarkoittaa vain skannattujen asiakirjojen muokkaamista, vaan yleensä oikolukua. Aloitetaan yksinkertaisimmalla - hahmojen poistaminen. Tätä varten tarjotaan taka- ja poistonäppäimet. Ensimmäinen vaihtoehto poistaa hiiren kohdistimen vasemmalla puolella olevan symbolin. Toinen, vastaavasti, se on oikea.
Saatamme joutua myös erottamaan erilliset kappaleet toisistaan yleisen valmiuden lisäämiseksi. Käytämme Enter -syöttöavainta tähän tarkoitukseen. Jos haluamme suorittaa käänteisen toimenpiteen, otamme paikan toisen kappaleen alussa. Poista -painiketta painamalla toista kappaletta lähellä edellistä.
On vielä tarpeen työskennellä kerralla koko tekstisuojuksen kanssa. Esimerkiksi meidän on siirrettävä teksti toiseen asiakirjan osaan. Tätä varten korostamme sen vasemmalla hiiren painikkeella. Sen jälkeen napsauta yksi oikean painikkeen mukaan. Valitse kaatuneen toimintojen luettelosta "Kopioi" tai "leikkaa". Menemme paikkaan, jossa sinun on siirrettävä fragmentti. Napsauta hiiren oikealla painikkeella - valitse "Lisää" -komento. Nyt teksti siirtyy uuteen paikkaan.
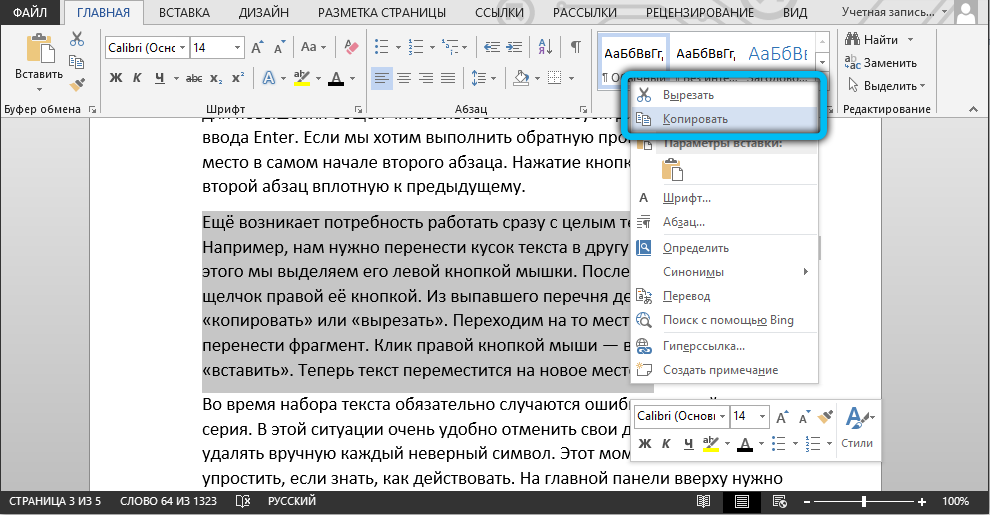
Tekstiryhmän aikana virheitä tapahtuu välttämättä ja joskus kerralla koko sarja. Tässä tilanteessa on erittäin kätevää poistaa toimintasi, jotta jokaista väärää symbolia ei poisteta manuaalisesti manuaalisesti. Tätä hetkeä voidaan yksinkertaistaa huomattavasti, jos osaat toimia. Yläosassa olevasta pääpaneelista sinun on löydettävä nuoli, joka näyttää taaksepäin suuntautuvan suunnan. Hän voi näyttää erilaiselta sanan eri versioissa. Tai käytä "Ctrl+Z" -näppäimien kuumaa yhdistelmää. Viimeisen rekrytoidun symbolin poistaminen tapahtuu.
Erityismerkkien olemassa olevaan tekstiin voi lisätä tarvetta. Tätä varten Microsoftin editorilla tarjotaan ”insertti”, ja siinä etsimme “Symbolit” -välilehteä. Se on vain valitsemalla symboli, joka on asetettava, ja sitä sovelletaan koko asiakirjaan. Toinen tapaus on korvata tietty sana muille koko tekstin ajan. Tee tämä manuaalisesti monta kertaa jo pitkään, mutta Word -kehittäjät huolehtivat ja yksinkertaistivat tätä tehtävää. Valitse ensin Ctrl+H. Sen jälkeen ikkuna aukeaa, jossa meitä kutsutaan valitsemaan sana, joka on korvaava. Seuraavassa ikkunassa ilmoitamme uuden sanan ja napsauta "Käytä".
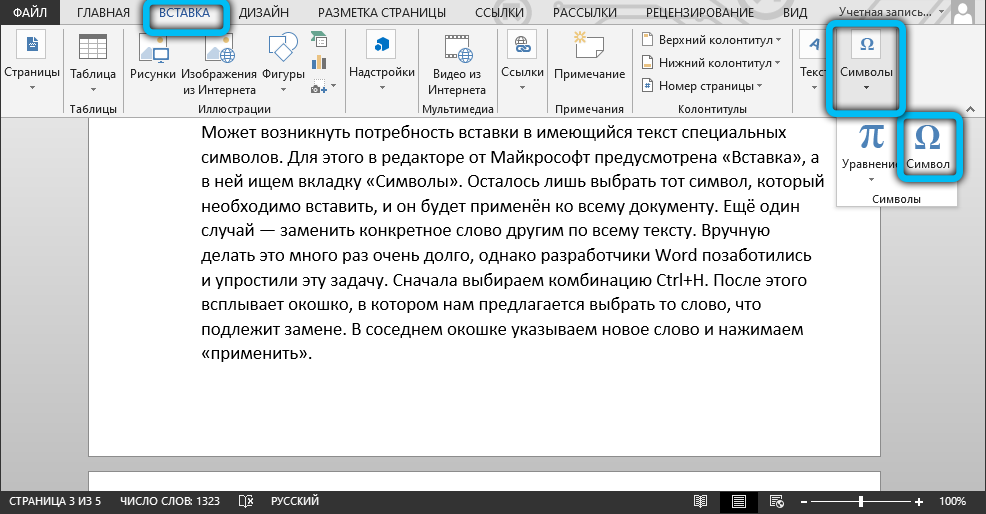
Virhekorjausvaihtoehto mahdollistaa oikeinkirjoitusvirheiden lisäksi myös syntaksin lisäksi. Toimittaja itse korostaa väärää oikeinkirjoitusta punaisella aaltoilevalla viivalla, ja kieliopilliset virheet erotetaan vihreällä viivalla. Tämä helpottaa tehtävää suuresti käyttäjälle, jonka tulisi mennä osioon nimen tarkistuksella. Sen jälkeen siirrymme "oikeinkirjoitus" -välilehteen. Toimittaja itse tarjoaa korvaamaan väärät sanat tai ne, jotka eivät ole toimitetussa sanakirjassa, oikealle.
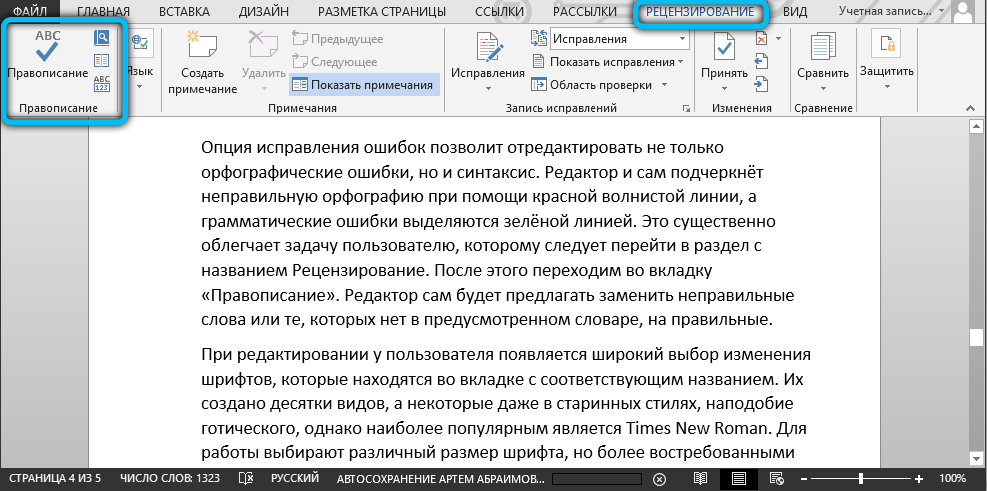
Muokkaamisen yhteydessä käyttäjällä on laaja valikoima fonttimuutoksia, jotka ovat välilehdessä vastaavalla nimellä. Kymmeniä lajeja on luotu, ja jotkut jopa muinaisissa tyyleissä, kuten goottilainen, mutta suosituin on Times New Roman. Työssä he valitsevat toisen fontin koon, mutta kysyntä on enemmän nro 12 ja 14. Ja valmiista kirjasimesta voidaan tehdä rasvaa, huomauttaa korostamalla, itisoida.
Monien, jotka työskentelevät suurten määrien tekstin kanssa tutkimuksessa ja työssä, on tehtävä sivujen lukumäärä samassa asiakirjassa. Niiden numerointia. Valitse "sivunumero" ja sitten paikka, johon numerointi kiinnitetään asiakirjan jokaiselle sivulle. Useimmissa tapauksissa tämä tapahtuu alla keskellä. Nämä ovat päätehtäviä, joista aloittelijaeditori on tiedettävä työskennellessäsi minkä tahansa version sanan kanssa.
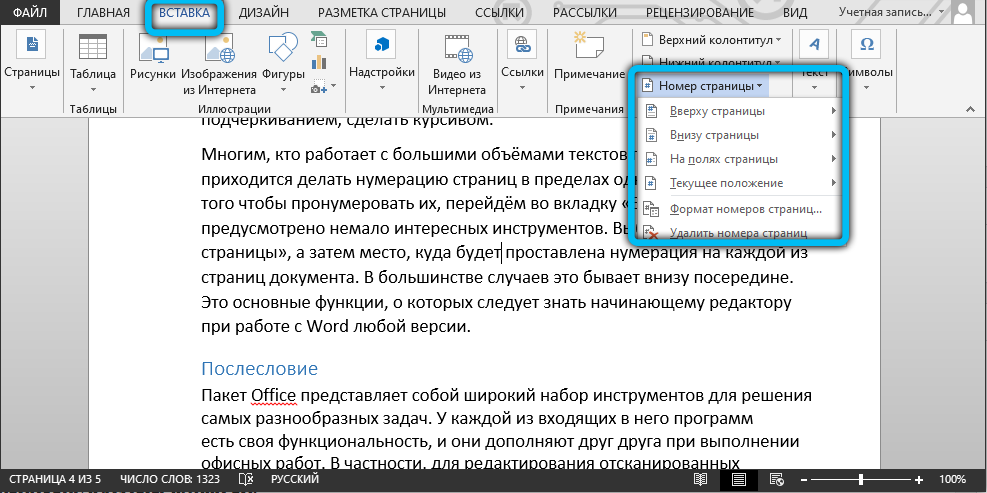
Jälkisanat
Office -paketti on laaja joukko työkaluja monenlaisten ongelmien ratkaisemiseksi. Jokaisella siihen sisältyvällä ohjelmalla on oma toiminnallisuus, ja ne täydentävät toisiaan toimittaessaan toimistotyötä. Erityisesti skannattujen asiakirjojen muokkaamiseksi Wordissa vaaditaan tunnistusohjelma ja esitetyssä paketissa. Tällainen rakenne "all-in-one" on erittäin kätevä, koska sinun ei tarvitse miettiä, mistä löytää ja miten asentaa kolmansien osapuolien ohjelmistoja, sinun ei tarvitse ymmärtää sen käyttöliittymän ominaisuuksia: on tehty ratkaisuja sama tyyli. Siksi toimisto on ollut ja on edelleen tosiasiallinen toimistotyölle.
Mitä tulee kykyyn lisätä kuva suoraan sanaan ja muokata sitä suoraan sieltä, toistaiseksi tällaista tilaa ei tueta. Kun otetaan huomioon paketin sisällä olevien ohjelmien yhdistelmän suuntaukset ja online -poistumisen (tarkoitamme Office365), on kuitenkin syytä odottaa tätä pian. Nyt on tarpeen asentaa vaadittu komponentti (jos sitä ei ole vielä asennettu) ja toimi juuri niin.
- « ESD -muuntamismenettely iOS lle
- Virheen poistaminen, pyydä järjestelmästä lupa muuttaa tätä kansiota »

