Onko mahdollista asettaa reititin ilman tietokonetta? Aseta Wi-Fi TP-Link -reititin tabletista tai älypuhelimesta

- 1704
- 528
- Mrs. Jeffrey Stiedemann
Sisältö
- Valmistelu: Kytke reititin
- Aloita reitittimen asettaminen tabletista
- Perustimme reitittimen tabletin selaimen läpi
- Jälkisanat
- Perustimme reitittimen tabletin selaimen läpi
Hyvin kauan, aioin kirjoittaa tämän ohjeen, mutta se ei silti toiminut. Ja nyt, lopulta kauan odotettu hetki tuli 🙂 .

Tässä artikkelissa kerron, ja näytän kaiken yksityiskohtaisesti kuvissa, kuinka asentaa Wi-Fi-reititin ilman tietokonetta. Vain reititin ja itse tabletti. No, tai älypuhelin. Lisäksi ei ole väliä, minkä käyttöjärjestelmän tabletti toimii (älypuhelin). Se voi olla Android, iOS tai Windows Phone. Voidaan määrittää iPadilla tai iPhonella.
Minulta kysyttiin usein kommentteissa, onko reititin määrittäminen, vain puhelimen vai tabletti. Mitä tehdä, jos ei ole tietokonetta, kannettavaa tietokonetta, verkkokirjaa jne. P. Ja tapausta ei ole vaikea kuvitella, kun sinulla ei ole tietokonetta, mutta on monia mobiililaitteita, jotka voivat muodostaa yhteyden Internetiin Wi-Fi: n kautta. Ja päätit ostaa reitittimen Internetin levittämiseksi laitteillesi.
Mutta on ongelma: ”Mutta miten asetan tämän reitittimen, jos minulla ei ole kannettavaa tietokonetta. Mutta esimerkiksi tabletti on vain. Mistä löytää ohjeet, ja onko mahdollista tehdä se ollenkaan?"Kyllä sinä voit. Kerron sinulle nyt. Voit tietysti lainata kannettavan tietokoneen, esimerkiksi ystäville, ja määrittää tämän ohjeen “Kuinka yhdistää ja määrittää Wi-Fi-reitittimen TP-Link TL-WR841N? ". Mutta tämä ei välttämättä ole.
Mitä me tarvitsemme?
Tarvitsemme itse reitittimen ja jonkinlaisen mobiililaitteen, joka voi muodostaa yhteyden langattomaan verkkoon. Josta me perustamme. No, ja Internetin pitäisi olla kotona, mielestäni on selvää asia.
Tarkistin kaiken ja kaikki toimii. Koko prosessi, näytän saman reitittimen esimerkillä TP-LINK WR841N, ja tabletti ASUS MEMO PAD FHD 10, joka toimii Androidilla. Sinulla voi olla toinen laite, esimerkiksi älypuhelin. Vain tabletilla se on paljon helpompi, suuremman näytön takia.
Itse reitittimen suhteen se voi olla mikä tahansa, ei välttämättä TP-Link. Jos sinulla on esimerkiksi ASUS, D-LINK, ZYXEL jne. P., sitten vain ohjauspaneeli on erilainen. Ja niin yleensä kaikki on sama kuin tässä ohjeessa.
Valmistelu: Kytke reititin
Ensinnäkin suosittelen sinua tekemään täydellisen asetusten asetukset reitittimessäsi. Ei ole väliä onko hän uusi kaupasta vai on jo työskennellyt jonnekin, asetukset on puhdistettava. Ehkä hän oli jo perustettu, emmekä tarvitse vanhoja asetuksia. Niiden takia ongelmia voi olla monia. Siksi tarkastelemme artikkelia “Kuinka pudottaa salasana ja asetukset Wi-Fi-reitittimellä?"Ja me teemme niin kuin se on kirjoitettu. Tehty? Hienoa, jatka. Jos jokin ei onnistunut, jatkamme myös, toivotaan, että sitä ei ole asetuksia.
Kiinnitämme antennin reitittimeen (jos ne ovat irrotettavissa), kytke sitten virtajohto ja sisällytä se pistorasiaan. Blue WAN -liitin yhdistämme verkkokaapelin, Internet. Joka vietti palveluntarjoajan taloon (olisi hienoa olla varma, että Internet toimii ja maksetaan. Ja sitten, asetusprosessissa ongelmia voi syntyä, ja luulet, että reititin on syyllinen kaikkeen tai säätömenetelmään).

Kytketyt, indikaattorit vilkkuvat, kaikki on hyvin. Jos verkon osallistuminen reitittimen indikaattorit eivät syttyneet, on mahdollista, että se sammuttaa painike, mikä on mahdollista itse reitittimen rakennuksessa. Tarkistaa.
Nyt otamme tabletin, älypuhelimen, puhelimen (mitä sinulla on) ja siirrymme ohjeidemme seuraavaan kohtaan.
Aloita reitittimen asettaminen tabletista
Oletuksena Wi-Fi: n suojaa ei ole asennettu, ja verkko on avoinna. Nyt yhdistämme tabletin siihen (tämä on minun tapauksessani, kun kirjoitan tabletin edelleen, minulla on johdanto laitteeseen, josta olemme asettamassa).
Siirrymme verkkoyhteyksien asetuksiin (meidän on kytkettävä käyttöön Wi-Fi).
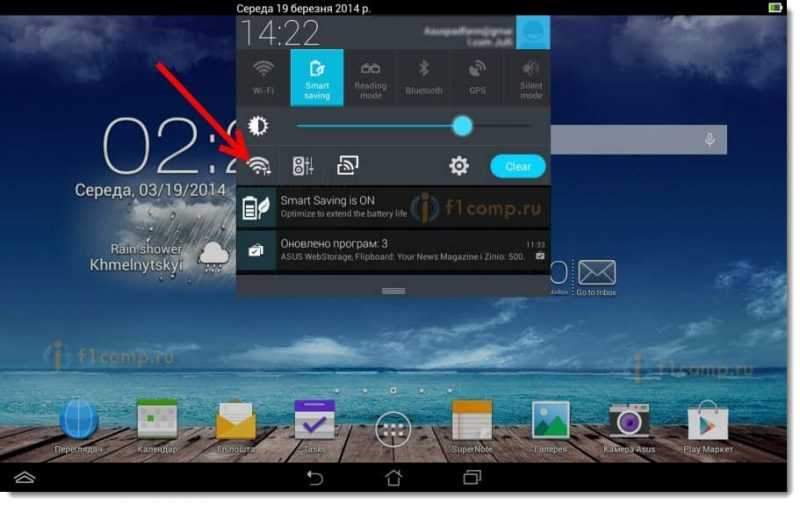
Seuraavaksi kytkemme Wi-Fi-verkon päälle ja oikealla luettelossa etsimämme verkkoamme.
Täällä, huomio! Sillä on vakioimi ja se on auki. On tärkeää valita verkko. Jos epäilet sitä, sammuta reititin vain pistorasiasta (sammuta ja kytke Wi-Fi itse laitteelle) ja katso, katoaako verkko. Jos niin, niin tämä on sinun verkko, valitsemme sen.
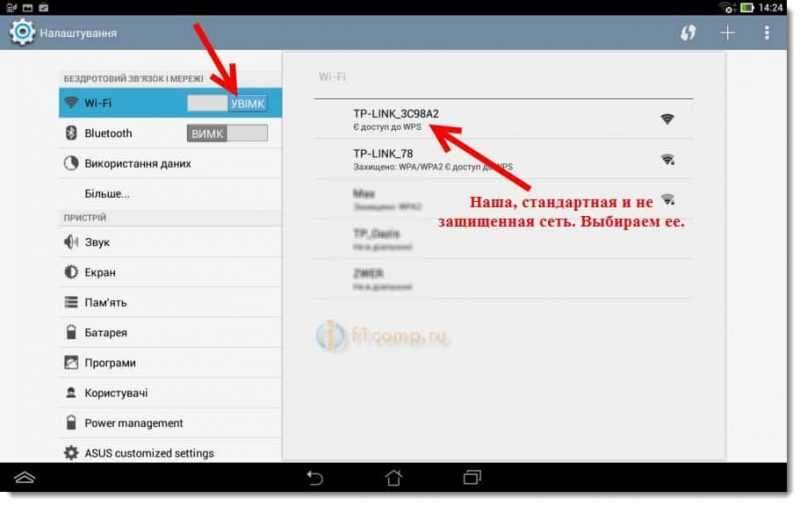
Ikkuna tulee näkyviin. Napsauta vain Kytkeä.
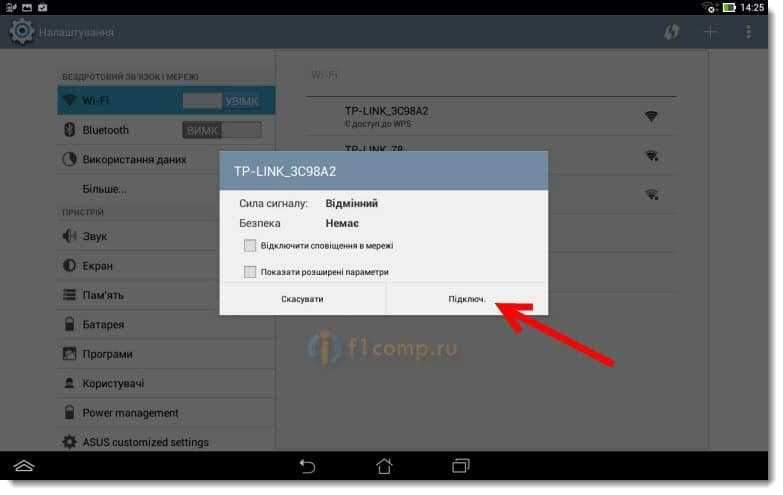
Jos kaikki on hyvin, tila näkyy lähellä verkkoa "Kytketty”Ja yllä ilmestyy kuvakeverkkojakojen kanssa.
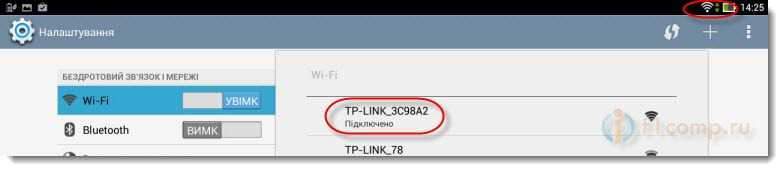
Ehkä artikkeli Android-laitteiden yhdistämisestä Wi-Fi: hen on myös hyödyllinen sinulle.
Kaikki, tabletti on kytketty langattomaan verkkoomme. Voit aloittaa asetukset.
Perustimme reitittimen tabletin selaimen läpi
Meidän on aloitettava selain. Se on ehdottomasti laitteessasi. Se voi olla Google Chrome tai jokin muu standardi.
Paina selaimessa kohdeviivaa sormella ja kirjoita juuremme IP -osoite. Yleensä tämä 192.168.1.1, tai 192.168.0 -.1. Voit nähdä tämän osoitteen ja tavanomaisen kirjautumisen/salasanan reitittimen alapuolelta. Ne on ilmoitettava siellä.

Joten keräämme tämän osoitteen selaimeen, tablet -laitteeseen ja napsauta painiketta Mennä (avoin ja t. P.-A.
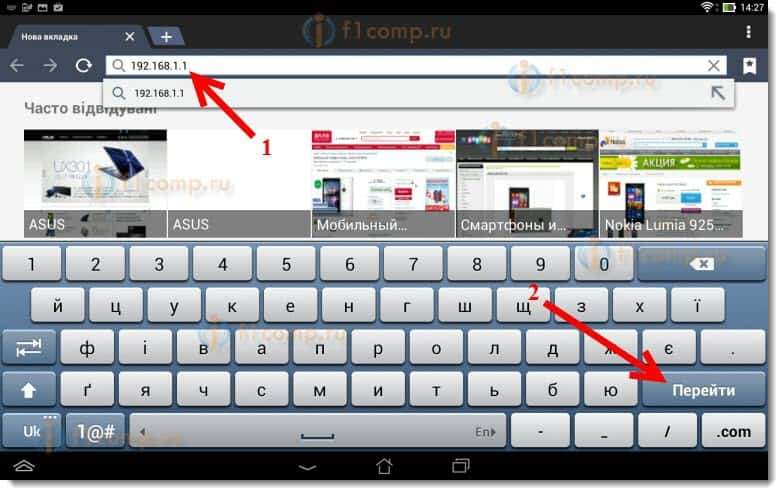
Ikkuna ilmestyy kyselyn kirjautumisella ja salasanalla. Kirjoita vakio, yleensä järjestelmänvalvoja ja järjestelmänvalvoja ja napsauta Tulla sisään.
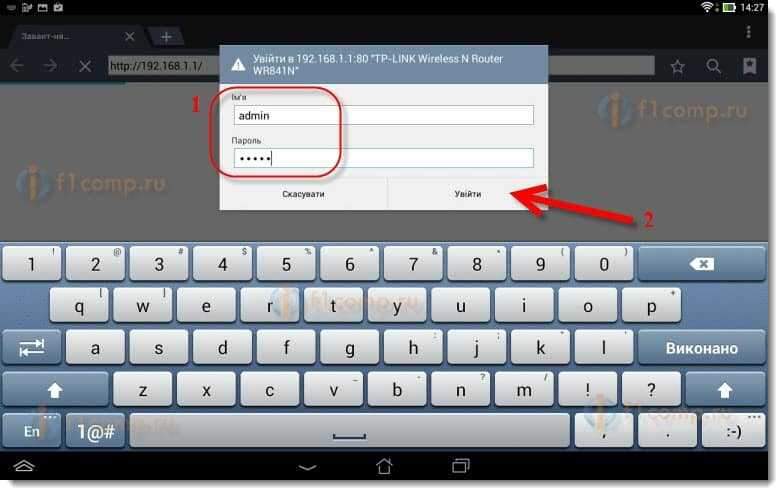
Joten pääsimme uuden reitittimen asetuksiin. Paul, olet jo tehnyt 🙂 .
Asetamme parametrit Internet -yhteydelle
Ensinnäkin meidän on määritettävä reititin, työskentelemään palveluntarjoajan kanssa. Että hän voisi muodostaa yhteyden Internetiin ja jakaa sen Wi-Fi: llä. Tätä varten meidän on tiedettävä parametrit, jotka palveluntarjoajasi antoi sinulle. Sinun on tiedettävä sen käyttämä tekniikka (staattinen IP, dynaaminen IP, PPPOE, L2TP) ja jo tekniikasta riippuen tarvittavat parametrit. Kaikki nämä tiedot, voit selventää palveluntarjoajan tuella. Samanaikaisesti määritä, onko palveluntarjoaja sitova MAC -osoitteeseen.
Huomio! Jos palveluntarjoaja sitoo MAC -osoitteessa, sinun on soitettava palveluntarjoajan tueksi ja kysyttävä, sido Internet reitittimen MAC -osoitteeseen. Katso reitittimen MAC -osoite, joka voi olla alhaalta, tarrasta.
Tämä on tärkein asia. Jos teet virheen täällä, laitteesi on kytketty Wi-Fi: hen, mutta Internet ei toimi.
Voit myös olla hyödyllinen artikkeli, joka perustaa reitittimen palveluntarjoajalle.
Nämä parametrit on asetettava välilehdelle Verkko - Heiketä. Vastaan WAN -yhteystyyppi Valitse tarvittava tekniikka. Ja jo tiettyyn tekniikkaan perustuen, asetamme kaikki tarvittavat parametrit: nimi, kirjautuminen, staattinen IP tai DNS.
Sitten, kun kaikki asetukset on ilmoitettu ja tarkistetaan, napsauta painiketta Tallentaa Asetusten tallentaminen.
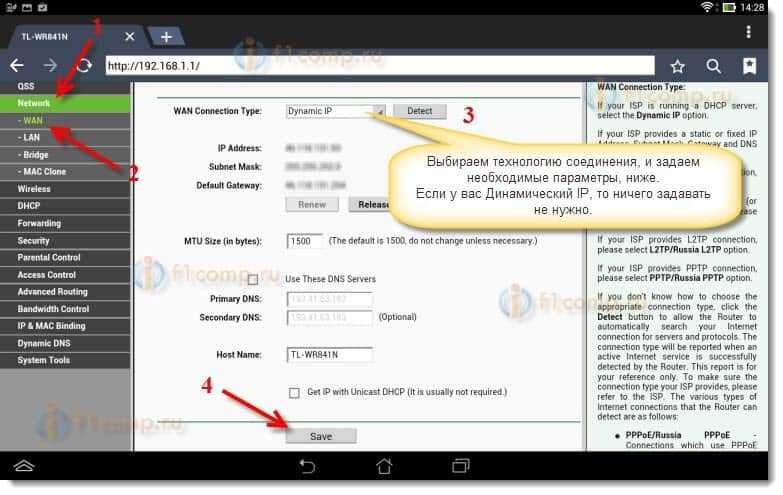
Kiinnitä erityistä huomiota edellä kirjoittamiin asetuksiin. Kuten totesin, ne ovat tärkeimpiä.
Wi-Fi-verkon asettaminen
Seuraavaksi siirry välilehteen Langaton.
Vastapäätä Langaton verkon nimi, Asetamme Wi-Fi-verkon nimen (kirjoita vain englanninkielisiä kirjaimia, voit numeroita). Tämä nimi näkyy kaikissa laitteissa.
Vastaan Alue, Ilmoita maa, jossa asut.
painaa nappia Tallentaa, Kaikkien muutosten säilyttäminen.
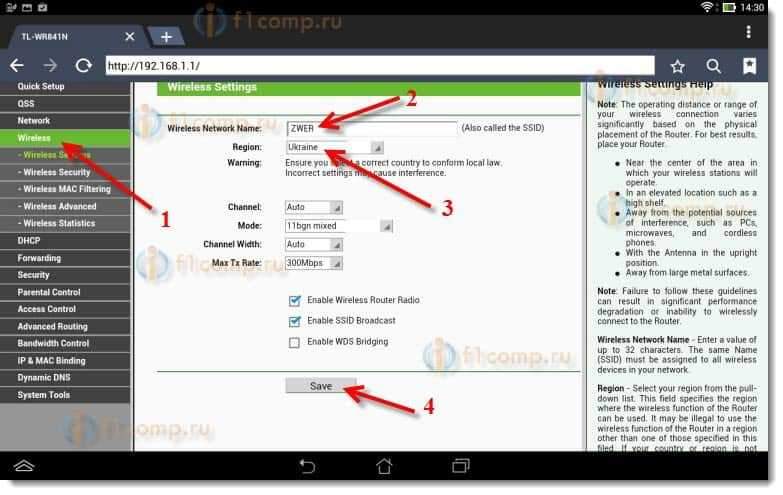
Jos ikkuna tulee näkyviin, napsauta vain Hyvä.
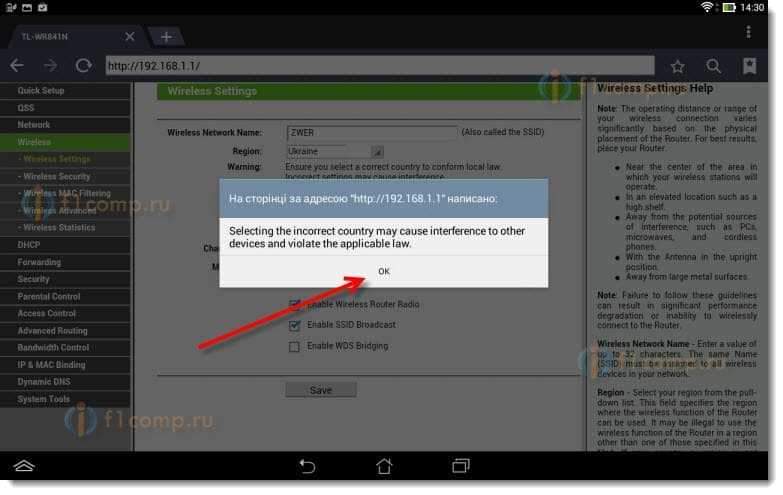
Asenna suoja langattomaan verkoon
Avaa kohde Langaton - Langaton turvallisuus.
Valita WPA/WPA2 - Henkilökohtainen.
Vastapäätä PSK -salasana Keksiä ja kirjoita salasana muistiin. Sitä käytetään yhteyden muodostamiseen Wi-Fi. Käytä englanninkielisiä kirjaimia ja numeroita. Tee salasana vähintään 8 merkkiä. Noudata kirjerekisteriä, sillä on merkitystä.
Varmista, kirjoita salasana paperille ja laita se luotettavaan paikkaan, jotta et unohda. Muuten sinun on pudotettava kaikki asetukset ja asetettava uudelleen.
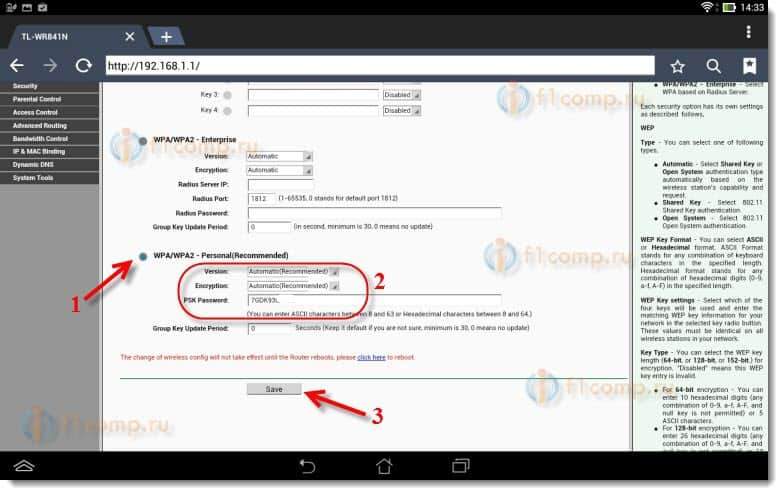
Älä unohda tallentaa asetuksia napsauttamalla painiketta Tallentaa.
Muutamme salasanan pääsyä varten asetuksiin
Meidän on vaihdettava standardi järjestelmänvalvoja ja järjestelmänvalvoja, joita käytetään reitittimen asetuksiin menemiseksi. Että kukaan paitsi me päässyt asetuksiin.
Siirry välilehteen Järjestelmätyökalut - Salasana.
Aseta tavallinen käyttäjänimi ja salasana. Ja alenna, aseta oma uusi tietosi. Käyttäjän nimi, jonka jätin järjestelmänvalvojan, olen salasana, keksin oman.
Kirjoita tämä salasana muistiin, jotta et unohda.
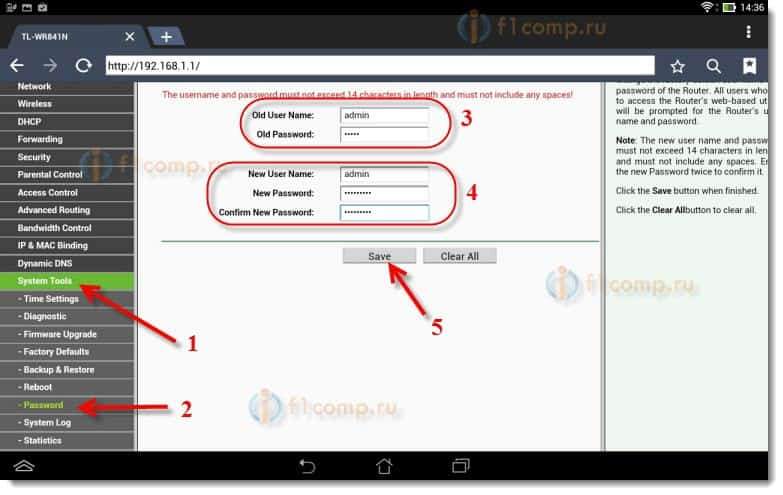
Napsauttamalla painiketta Tallentaa, Ikkuna, jossa on kirjautumis- ja salasanan pyyntö, ilmestyy uudelleen. Sinun on määritettävä uudet tiedot (jotka olet esittänyt yllä) ja napsauta painiketta Tulla sisään.
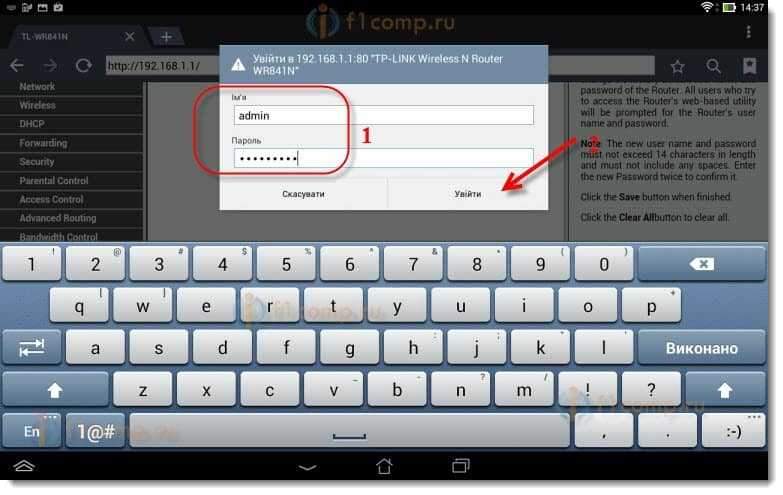
Pääsemme uudelleen ohjauspaneeliin.
Asetus on melkein valmis. Se on vain reitittimen käynnistäminen uudelleen.
Voit tehdä tämän siirtymällä valikkokohteeseen Järjestelmätyökalut - Käynnistää uudelleen, ja napsauta painiketta "Käynnistää uudelleen".
Uudelleenkäynnistyksen tila menee.
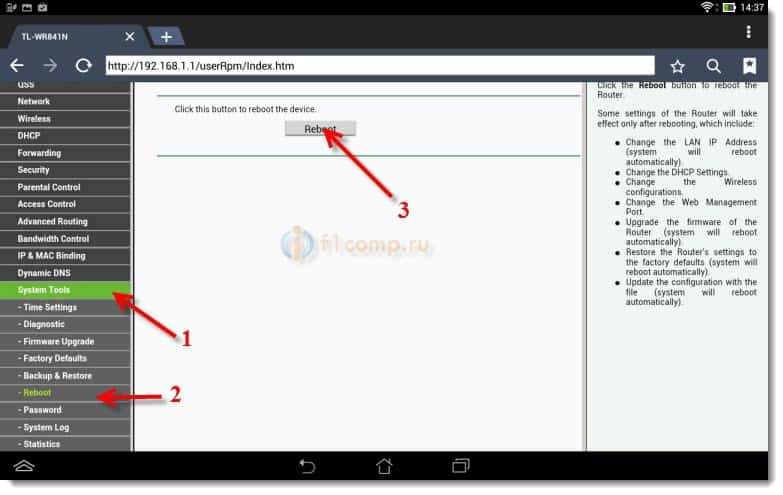
Kun uudelleenlatausprosessi on ohi, tablet -laitteelle todennäköisesti ilmestyy virhe, että osoitetta 192 on mahdotonta avata.168.1.1 ... se on normaalia. Se on vain, että tabletti sammuttaa reitittimen, mutta se ei pysty muodostamaan yhteyttä automaattisesti (tulevaisuudessa se kytketään automaattisesti). Sen jälkeen kun asennimme verkon suojaa ja uudelleenkäynnistyksen jälkeen, se on jo ansainnut.
Tabletti on tarpeen uudelleen kääntää verkkoon, syöttämällä salasana. Internetiä olisi jo mahdollista käyttää.
Voit tehdä tämän avaa uudelleen Fast Access -paneeli asetuksiin ja napsauta verkkoasetukset -kuvaketta.
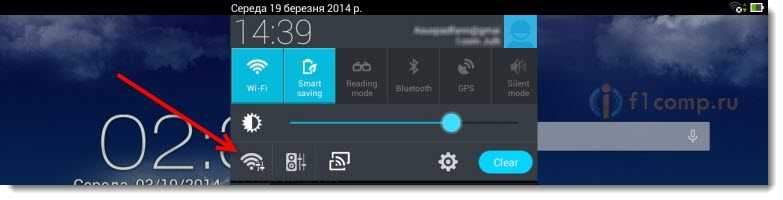
Kytke Wi-Fi päälle ja valitse verkko. Se on jo nimellä, jonka osoitimme asetusprosessissa.
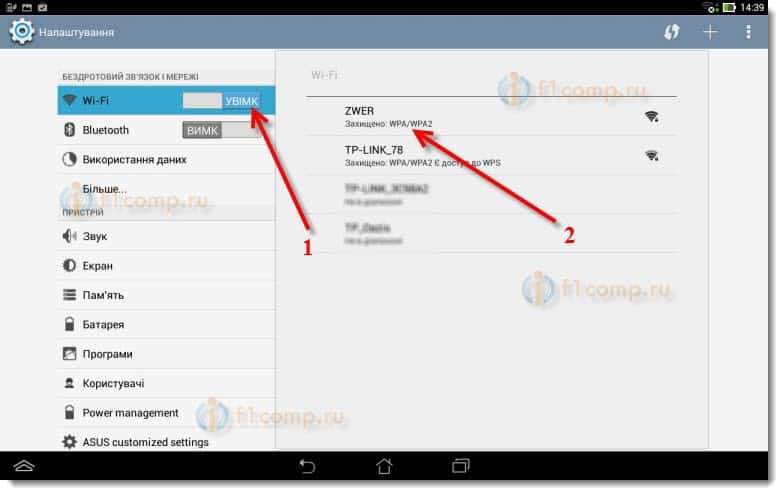
Kirjoita salasana Wi-Fi: lle (jonka osoitimme myös asetusprosessissa) ja napsauta Kytkeä.
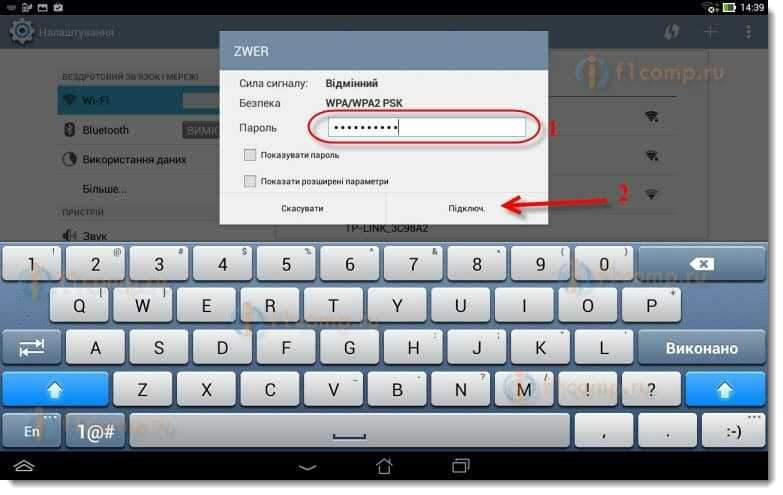
Kaikki on valmis! Menemme selaimeen ja avaamme sivuston!
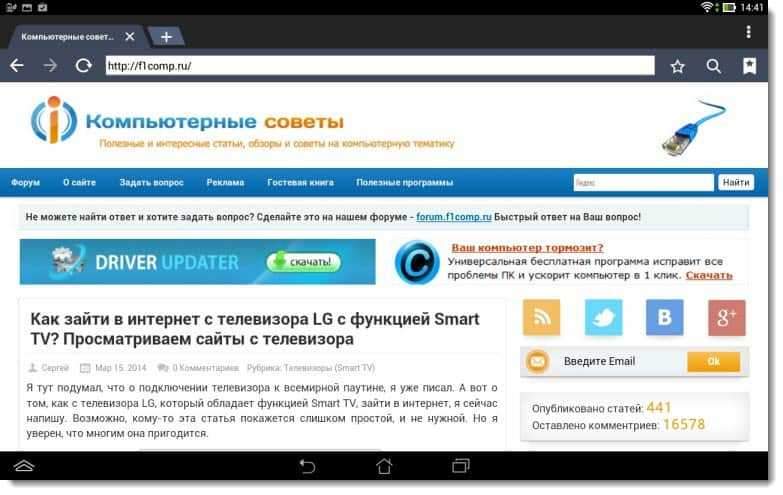
Voit yhdistää muut laitteet verkkoon!
Jos laitteet on kytketty, mutta Internet ei toimi, niin ensinnäkin sinun on tarkistettava WAN -välilehden asetukset. Ja lue tämä artikkeli https: // f1comp.RU/Internet/Android-Smartfon-Planshet-ki-fi-fi-podklyuchaetsya-no-internet -ne-rabotaet/.
Esimerkiksi virhe "tallennettu, suojaus WPA \ WPA2" tai todennusongelma. Tästä kirjoitin myös.
Jälkisanat
Valtava artikkeli osoittautui, monet kuvakaappaukset, mutta eri tavalla - millään tavalla. Yritin, että artikkeli oli mahdollisimman ymmärrettävä ja yksinkertainen.
Kuten näette, voit määrittää reitittimen ilman tietokonetta, vaan yksinkertaisesti matkapuhelimesta tai tabletista. Luulen, että jopa televisiosta voit määrittää. Ja tässä ei ole mitään monimutkaista. Tärkeintä on noudattaa ohjeita ja tarkistaa asetukset, jotka osoitat, että silloin ei ole erilaisia ongelmia.
Jos sinulla on kysyttävää, kommentteja tai toiveita, kuuntelen mielelläni niitä kommenteissa!
- « Kuinka mennä Internetiin LG TV stä Smart TV -toiminnolla? Katsomme sivustoja televisiosta
- Virhe “muisti ei riitä” LG -älytelevisioissa katsellessasi videota rakennetun selaimen kautta »

