Mikrofonin palauttaminen höyryssä - ikkunoista itse palvelimeen

- 1803
- 356
- Julius Kihn
Emme edes pidä tätä yksinkertaista tilannetta, kun mikrofoni ei toimi höyryssä, ja matkan varrella se ei ole koko järjestelmässä. Tässä tapauksessa asia ei tietenkään ole peliympäristössä - sinun on tarkistettava mikrofonin viritys koko järjestelmässä. Aloitamme, kuten aina, yhteyden avulla ja siirrymme sitten ohjauspaneelissa käytettävissä oleviin asetuksiin.

Ongelma on paljon monimutkaisempi - muissa peleissä, ohjelmissa, palveluissa, erityisesti Skypeissä olevassa mikrofoni voi toimia täydellisesti. Mutta jostain syystä hän ei ole chistassa tai edes tietyssä Sard -pelissä. Tässä tilanteessa joudut kokeilemaan useita mahdollisuuksia saadaksesi tämän laitteen toimimaan. Tarkkaan ottaen ei ole yhtä reseptiä mikrofonin säätämiseksi höyryssä.
Muutama ensimmäinen temppu
Ensinnäkin, jos mikrofoni ei toimi pisteessä, voit yrittää ottaa yhteyttä ympäristön yleisiin asetuksiin. Tätä varten:
- Menemme höyryasetuksiin.
- "Äänen" valitseminen.
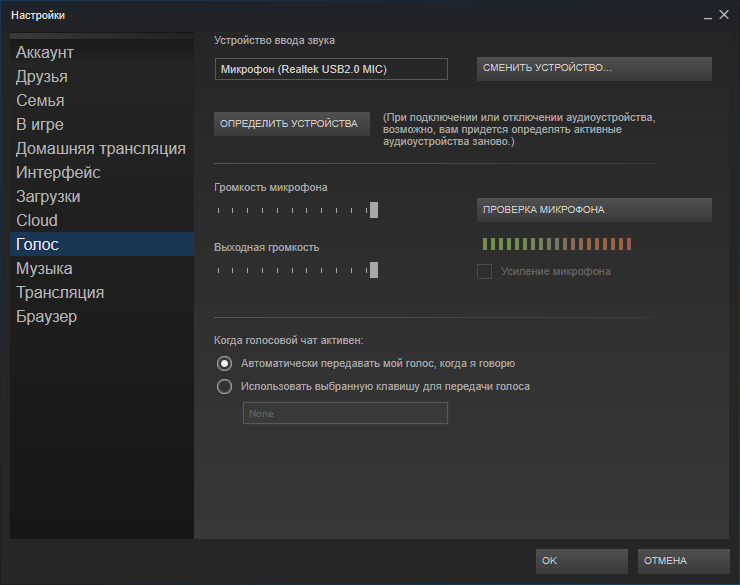
- Sitten "vaihda laite".
- Valitse rivin "mikro" -julkaisun kontekstivalikossa oletuskäyttö.
Toiseksi, ehkä kaikki liittyy tietyn pelin asetuksiin - tämä on silloin, kun mikrofoni kulkee sarakkeiden läpi. Tosiasia on, että tässä tapauksessa sarakkeita käytetään oletuksena, eikä automaattista kytkintä ole.
Joten mene pelin ääniasetuksiin ja valitse toistettu laite - mikrofoni. Huomaa, että tällainen kytkin on tehtävä jatkuvasti tarvittaessa - kaiuttimista mikrofoniin ja päinvastoin.
Kolmanneksi, ongelma voi koostua kytketyistä ylärakenteista, ne voivat estää mikrofonin käytön.
Esimerkiksi tämä havaitaan uusimpien versioiden kanssa Shattle Play -sovelluksesta. Sinun on vain poistettava tämä versio ja laitettava toinen, omituisesti, vanhempi - kaikki on sen kanssa.
Systeemisempi lähestymistapa
Mutta yritimme erillisiä ja nopeita yrityksiä perustaa mikrofoni. Ehkä he ovat tarpeeksi tarpeeksi korjaamaan tilanteen nopeasti. Vaikka yleensä vaaditaan systemaattisempaa lähestymistapaa, jota tarjoamme myöhemmin.
Tarkista ensin mikrofoniyhteyden portti - yleensä tämä on vaaleanpunainen pistoke. Yritämme muuttaa liittimiä, tämä on erityisen totta, kun yhdistät USB: n kautta. Jos yhteys tapahtuu navan kautta, voit yrittää kiertää sitä. Ei ole tarpeen muistuttaa, että jokaiseen seuraavaan toimintaan liittyy tarkistus, onko äänen tilanne korjattu.
Toiseksi päivitämme ohjaimet, ei vain mikrofonissa, vaan myös äänikortilla.
Kolmanneksi, tarkista mikrofonin systeemiset äänenvoimakkuuden asetukset. Tässä tilanteessa on kätevää käyttää mitä tahansa ohjelmaa (sama Skype), jossa on rakennettu -kaikkien apulaitteiden tarkistus, mukaan lukien mikrofoni.
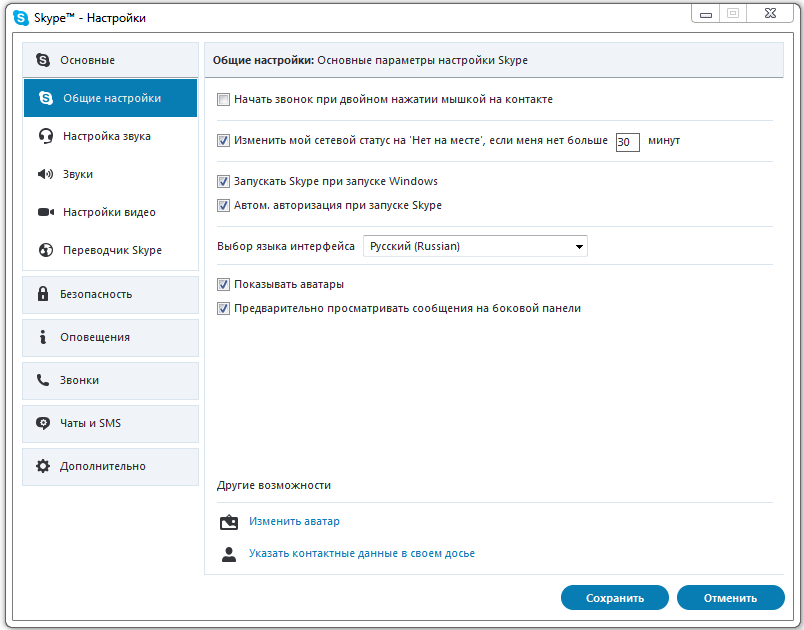
Mikrofonin äänenvoimakkuuden asetukset Skypeissä
Neljänneksi, analysoi mitä muuta sinun on käytettävä mikrofonia. Jotkut palvelut eivät yksinkertaisesti ole yhteensopivia järjestelmäasetusten kanssa ja estävät ne. Tämä pätee esimerkiksi sellaisiin palvelun erikoistuneisiin ohjelmiin kuin Creative Mix Console ja Realtek HD Audio Manager. On tarpeen tarkistaa näiden ohjelmien kaikki sisäiset asetukset ja poistaa kaikki, jotka eivät aiheuta luottamusta.
Tässä vaiheessa meillä on täydellinen vakuutus siitä, että mikrofoni on työkunnossa, ja ainakin höyryn ulkopuolella kaikki toimii.
Seuraavaksi suoritamme tarkistuksen Steam -tiettyyn peliin heti sen lanseerauksen jälkeen. Käytämme itse pelin asetuksia - osa "mikrofoninhallinta" (sitä voidaan kutsua "tarkistaksi", mutta tämä ei ole tärkeä asia).
Jos laite ei toimi, tämä on suora seuraus sen katkaisemisesta pelin itse sen jälkeen, kun se on aloittanut (emme edes puhu tilanteesta, jossa palvelimen asetukset voivat sammuttaa mikrofonin).

Mikrofoniyhteys tietokoneeseen
Ensimmäinen asia on päivittää pelin käyttämät koodit.
Seuraavaksi otamme huomioon, että on ohjelmia, jotka voivat suoraan häiritä mikrofonin työtä. Näitä ovat Teamspeak, Skype, Ventrilo. Ennen pelin aloittamista nämä ohjelmat ovat paremmin katkaisemassa.
Mielenkiintoinen yksityiskohta - mikrofoni voi olla kunnossa, ja jopa hän antaa jotain, mutta erittäin huonolaatuinen. Huono laatu ymmärretään:
- ECHO -OPKEL - Usein se on häiriöitä kytketyistä sarakkeista. Jotkut mikrofonit tarttuvat äänen kaikilta puolilta, myös sarakkeista. Voit yrittää parantaa äänilaitteiden ääntä äänen laadun parantamiseksi.
- Pieni äänenvoimakkuus - lisäämällä on parempi käyttää käyttöjärjestelmän asetuksia. Siirrymme päävalikkoon sen ohjauspaneelissa. Seuraavaksi valitse "Äänet ja äänilaitteet" ja "Volume" -välilehti ". Siirrymme "yleiseen äänenvoimakkuus" -ikkunaan ja sitten - "parametrit". Menemme "ominaisuuksiin" ja laitamme luetteloon tarkistusmerkin vastapäätä "mikrofoni". Nyt on edelleen mennä "parametreihin". Valitse "Lisäparametrit" ja napsauta "Asetukset" - Asenna valintamerkki äänen parantamiseen mikrofonissa.
- Halkeaminen ja vääristymä ovat jo äänensiirron ongelmia vakiintuneen fysikaalisen yhdisteen mukaisesti. Ehkä puhuessasi olet liian lähellä laitteen tuomista.
Työskentely palvelimen kanssa
Laadun riittämätön ääni voidaan myös liittyä huonoon yhteyteen verkon kautta. On syytä tarkistaa modeemi - sen parametrin Cl_cmdrete -tila, joka vastaa palvelimen tietojen taajuudesta, mikrofonista. Vertailutaajuuden optimaalinen arvo on 20. 13 -vuotiaana ääni alkaa kärsiä. 40 ovat yleensä paikallisten pelien rakastajia.
Ongelman määrää usein se, että jotkut palvelimet muuttavat tämän parametrin väkisin kuormitustasapainon parametria. Hyvä merkki siitä, että palvelin vaikutti mikrofonin laatuun pelin aikana - äänen käynnistämisen jälkeen oli, mutta vähitellen se paheni ja katosi kokonaan.
Tämän parametrin asetus Steamissa suoritetaan "tiedosto" / "asetukset" / tab "Internet" - tässä sinun tulisi valita oikea nopeus, yleensä 2500, tämä on sopivin mihin tahansa yhteyteen Parametrin on "pelattava" tulevaisuudessa.
On erittäin hyödyllistä pystyä tekemään asetuksia konsolin avulla - sen aloittamiseksi voit käyttää "~" -näppäintä, toinen tapa on käynnistää sovellus parametrilla "-konsolia".

Joten valitse oikea peli Steamissa ja kutsu sitä kontekstivalikkoon. Seuraavaksi siirrymme ominaisuuksiin ja käynnistysparametrien asennusryhmään määritämme halutun nopeuden.
Asetuksen jälkeen tarkista konsolin mikrofoni, esittelee rivin "Voice_loopback 1".
Pidämme keskustelua ja rekrytoimme samanaikaisesti konsoliin äänen laadun valitsemiseksi peräkkäin: nopeus n, missä n on arvo välillä 2500 - 9999 (tulo, tietysti jonkin vaiheen kanssa, yleensä 100 - 300).
Kun saamme hyväksyttävän laadun, lopetamme tarkistuksen esittelemällä "Voice_loopback 0".
HUOMIO. Huomaa, että jotkut höyrypalvelimet käyttävät "mailia" äänijärjestelmänä, mutta sillä on mikrofonin pahin äänenlaatu. Edistyneempi järjestelmä on ”speex”, se toimii paremmin, mutta lisääntyneellä kuormalla ja sillä on ongelmia.On syytä tarkistaa mikrofonin työ useissa palvelimissa kerralla, leikkiä asetuksilla, äänillä.
Palvelin määrittää äänen yhteyden muodostavan koodekin. Palvelimien välillä käytämme kahta identtistä komentoa - "sv_voicecodec Voice_spex" tai "sv_voicecodec Voice_Miles".
Halutun äänenlaatu antaa sinun valita viisi komentoa: "SV_Voicequaly n", jossa N on numero 1 - 5 ("1" vastaa voimansiirronopeutta 2400 bittiä sekunnissa, "2" - 6000, "3" - 8000, "4" - "4" - "11200," 5 " - 15200).
Tässä on luettelo kaikista toimista, jotka voidaan suorittaa, jos olet löytänyt ongelmia mikrofonilla höyryssä. Kiinnitämme huomiota: Tämä luettelo ei koske 100 -prosenttista täyteyttä. Ympäristö kehittyy jatkuvasti, uudet pelit, uudet laitteistot ilmestyvät, joten tilanne vaatii jatkuvaa hallintaa ja analysointia.

