Tietojen palautus DMDE n muotoilun jälkeen

- 954
- 158
- Conrad Lind
DMDE (DM -levyeditori ja tietojen palauttamisohjelmisto) on suosittu ja korkealaatuinen ohjelma venäjällä datan, kauko- ja kadonneiden (tiedostojärjestelmän epäonnistumisten seurauksena) levyjen, flash -asemien, muistikarttojen ja muiden asemien palauttamiseksi (muistit (tiedostojärjestelmän epäonnistumisen seurauksena).
Näissä ohjeissa on esimerkki datan palauttamisesta muotoilun jälkeen DMDE -ohjelman flash -asemasta sekä videosta, jossa on prosessin osoittaminen. Cm. Myös: parhaat ilmaiset tietojen palauttamisohjelmat.
Huomaa: Ostamatta lisenssiavainta, ohjelma toimii DMDE Free Edition -tilassa - sillä on joitain rajoituksia, mutta kotikäyttöön nämä rajoitukset eivät ole merkittäviä, ja suurella todennäköisyydellä pystyt palauttamaan kaikki tarvittavat tiedostot.
Tietojen palauttamisprosessi flash -asemasta, levyltä tai muistikortista DMDE: ssä
FAT32 -tiedostojärjestelmän USB -flash -aseman DMDE: n datan palauttamisen tarkistamiseksi kopioitiin 50 erityyppistä tiedostoa (valokuvia, videoita, asiakirjoja), minkä jälkeen se on muotoiltu NTFS: ssä. Tapaus ei ole liian monimutkainen, mutta jopa jotkut palkatut ohjelmat eivät löydä mitään.
HUOMAUTUS: Älä palauta tietoja samaan asemaan, josta palautus tehdään (ellei tämä ole tietue löydetystä osiosta, joka myös mainitaan).
DMDE: n lataamisen ja aloittamisen jälkeen (ohjelma ei vaadi asennusta tietokoneelle, purkaa arkisto ja käytä DMDE.exe) Suoritamme seuraavat kunnostusvaiheet.
- Valitse ensimmäisestä ikkunasta "FIZ. Laitteet "ja ilmoita asema, josta sinun on palautettava tiedot. Napsauta OK.

- Ikkuna, jossa on luettelo laitteen osioista. Jos alla olevien osioiden luettelon alla näet ”harmaa” -osan (kuten kuvakaappauksessa) tai risteytetyn osan - voit valita sen vain, napsauta ”Avaa tilavuus”, varmista, että sillä on oikeat tiedot , Palaa ikkunaan luettelon kanssa luettelo -osioilla ja napsauta "Palauta" (Lisää) kadonneen tai kauko -osan napsauttaminen. Kirjoitin tästä menetelmässä DMDE: n kanssa käsikirjassa kuinka palauttaa raakalevy.
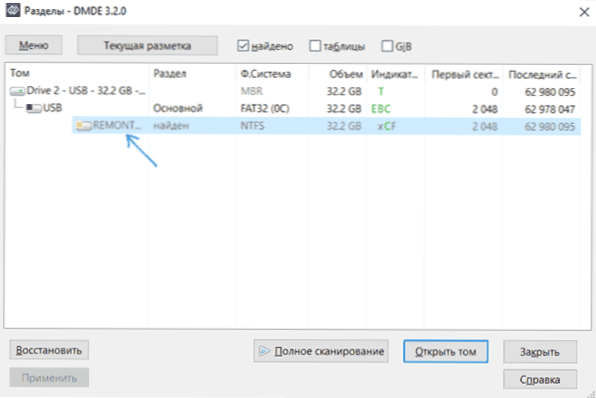
- Jos sellaisia osia ei ole, valitse fyysinen laite (asema 2 minun tapauksessani) ja napsauta "Täydellisen skannauksen".
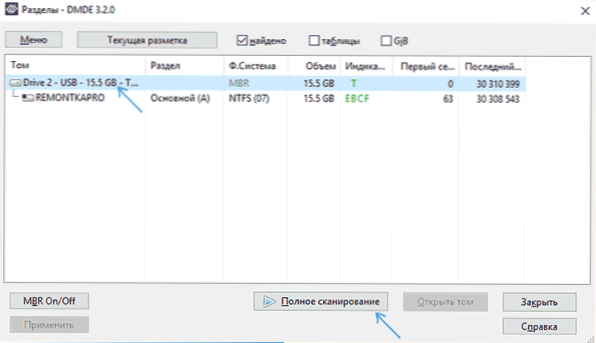
- Jos tiedät, missä tiedostojärjestelmässä tiedostot tallennettiin, skannausparametreihin voit poistaa tarpeettomia merkkejä. Mutta: On suositeltavaa poistua raa'asta (tämä suorittaa muun muassa tiedostojen etsinnän allekirjoituksellaan, t.e. tyypin mukaan). Voit myös nopeuttaa skannausprosessia, jos poistat merkinnät "lisäksi" -välilehdelle (tämä voi kuitenkin pahentaa hakutuloksia).
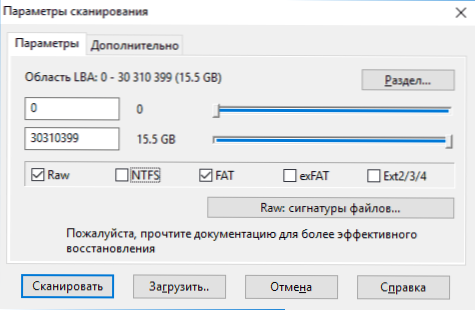
- Skannauksen lopussa näet tulokset suunnilleen kuten alla olevassa kuvakaappauksessa. Jos "Päätulokset" -osiossa on löydetty osio, joka väitetään sisältävän kadonneita tiedostoja, valitse se ja napsauta "Avaa äänenvoimakkuus". Jos tärkeimpiä tuloksia ei ole, valitse ”muiden tulosten” äänenvoimakkuus (jos et tiedä ensin, voit nähdä muiden volyymien sisällön).
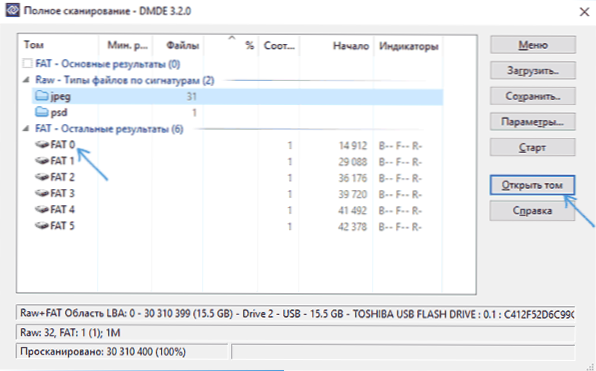
- Suosittelen, että teet tämän ehdotuksessa lokin (aikakauslehtitiedoston) skannauksen tallentamiseksi niin, että sinun ei tarvitse tehdä sitä uudelleen.
- Seuraavassa ikkunassa sinut kutsutaan valitsemaan "oletusrakennus" tai "säilytä nykyinen tiedostojärjestelmä". Kasvatus on pidempi, mutta tulokset ovat parempia (kun valitaan oletusarvoisesti ja palauttamalla tiedostoja osana löydettyä osiota, tiedostot ovat useammin vaurioituneet - se tarkistettiin samassa asemassa 30 minuutin erolla).
- Aukeavassa ikkunassa näet skannaustulokset tiedostotyyppien ja löydetyn osan juurikansiota vastaavan juurikansio. Avaa se ja katso, sisältääkö se tiedostoja, jotka on palautettava. Palauttaaksesi voit painaa kansiossa olevaa hiiren painiketta ja valita "Palauta objekti".
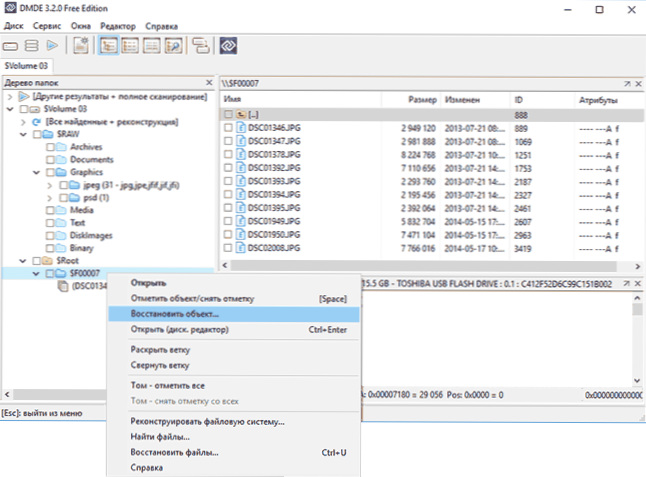
- DMDE: n ilmaisen version päärajoitus - Voit palauttaa vain nykyisen oikean paneelin tiedostot (mutta ei kansiot) kerrallaan.e. Valitsimme kansion, painimme "Palauta objekti" ja vain nykyisen kansiosta olevat tiedostot ovat käytettävissä palautusta varten). Jos etätiedot löydettiin useista kansioista, sinun on toistettava menettely useita kertoja. Joten valitse "Tiedostot nykyisessä paneelissa" ja ilmoita tiedostojen tallennuspaikka.
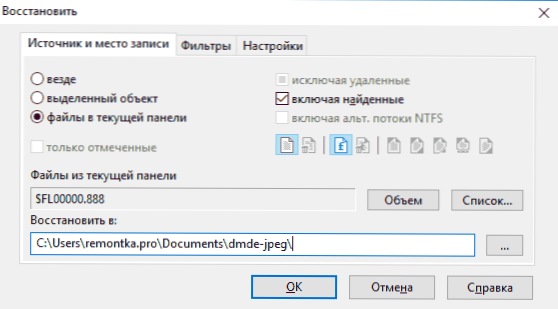
- Tämä rajoitus voidaan kuitenkin "kiertää", jos tarvitset samantyyppisiä tiedostoja: avaa kansio oikealla tyypillä (esimerkiksi JPEG) vasemman paneelin raa'an osan kanssa ja aivan kuten vaiheissa 8-9 palauta kaikki tiedostot tämän tyyppinen.
Minun tapauksessani melkein kaikki valokuvien tiedostot JPG -muodossa (mutta ei kaikki), yksi kahdesta Photoshop -tiedostosta eikä yksi asiakirja tai video palautettiin.
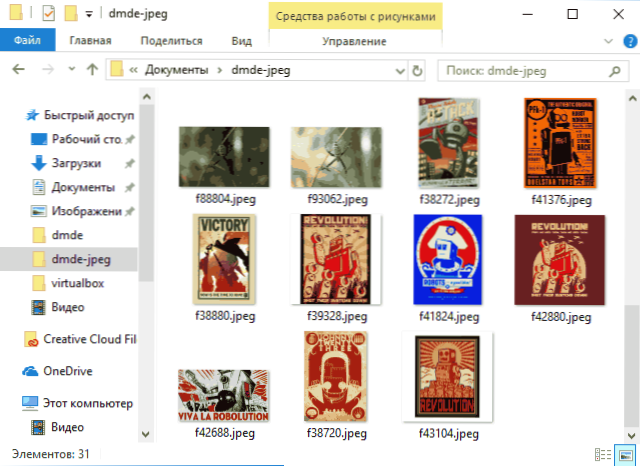
Huolimatta siitä, että tulos ei ole ihanteellinen (osittain johtuen tilavuuslaskelmien poistamisesta skannausprosessin nopeuttamiseksi), joskus on mahdollista palauttaa tiedostot, jotka eivät ole muissa DMDE: n vastaavissa ohjelmissa Tulosta ei ole vielä saavutettu. Voit ladata DMDE Data Recovery -ohjelman ilmaiseksi viralliselta verkkosivustolta https: // dmde.ru/lataa.HTML.
Hän huomasi myös, että edellisen kerran testasin samaa ohjelmaa samoilla parametreilla samanlaisessa komentosarjassa, mutta toisessa asemassa hän löysi ja palautti myös kaksi tiedostovideota, joita tällä kertaa ei löytynyt.
Video - Esimerkki DMDE: n käytöstä
Yhteenvetona - video, jossa koko yllä kuvattu palautusprosessi esitetään selvästi. Ehkä joillekin lukijoille tämä vaihtoehto on helpompaa ymmärtää.
Voin myös suositella kahta muuta ilmaista tietojen palauttamisohjelmaa tutustumista varten, jotka osoittavat erinomaisia tuloksia: Puran File Recovery, Recoverx (erittäin yksinkertainen, mutta korkea laatu, tietojen palauttamiseksi flash -asemasta).
- « Kuinka tehdä käyttäjä järjestelmänvalvoja Windows 10 ssä
- Firefox Quantum on uusi selain, joka kannattaa yrittää »

