Verkon havaitsemistoiminnon kytkeminen päälle ja katkaiseminen Windowsissa

- 3902
- 544
- Julius Kihn
Yhteen verkkoon kytketyt laitteet voivat käyttää verkon havaitsemismahdollisuutta, jota tavallinen käyttöjärjestelmä Windows -toiminnallisuus tarjoaa. Sen avulla muut tietokoneet voivat nähdä (löytää) käyttäjän tietokoneen ja mahdollistaa myös verkkoon kytkettyjen laitteiden katselun ja käyttää tätä toimintoa.

Näkyvyyden sisällyttämisen jälkeen järjestelmä avaa automaattisesti tarvittavat portit, muuttaa verkkotilan ja käynnistää myös tarvittavan palvelun. Selvitetään, kuinka määrittää tämä mahdollisuus laitteeseesi ja mitä tehdä, jos ongelmia on.
Verkon havaitsemistoiminnon sisällyttäminen
Joka kerta kun käyttäjä muodostaa yhteyden uuteen verkkoon, järjestelmä ehdottaa, että muut laitteet voivat havaita käyttäjän tietokoneen. Tämä voidaan hylätä tai sallia käyttämällä standardia. Jatkossa se voidaan aktivoida/deaktivoida käyttämällä artikkelissa esitettyjä menetelmiä.
Harkitse tapaa sisällyttää tämä mahdollisuus järjestelmän automatisointiin suunniteltuun työkaluun - PowerShell -järjestelmän apuohjelma:
- Napsauta hiiren kakkospainikkeella "Käynnistä" -painiketta, valitse "PowerShell järjestelmänvalvojan oikeuksilla". Jos luettelossa ei ole elementtiä, yritä avata mikä tahansa luettelo (siirry mihin tahansa kansioon, hakemistoon), pidä sitten vaihto -avain ja napsauta PKM tiedoston tarkkailijan vapaan tilan kautta, valitse "Avaa PowerShell -ikkuna täältä .. . ". Toisella tavalla terminaali on kytketty päälle - käyttämällä Hot Keys "Win + R" Pyydä lanseerausta "PowerShell.Exe ".
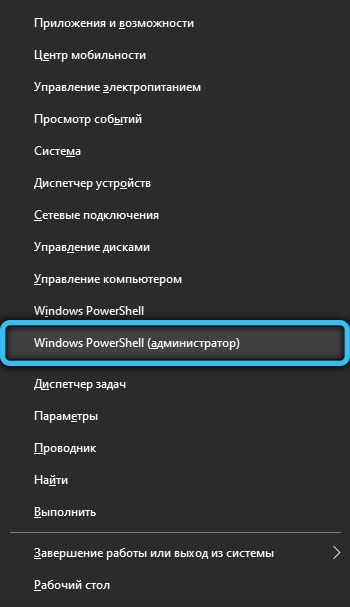
- Kopioi ja aseta seuraava komento päätelaitteeseen: "NETSH AdvFireWall Firewall Set Rule Group =" Uuden Enable = Yes "-levyn havaitseminen" ja paina sitten "Enter" -näppäintä (kirjoita näppäimistö).
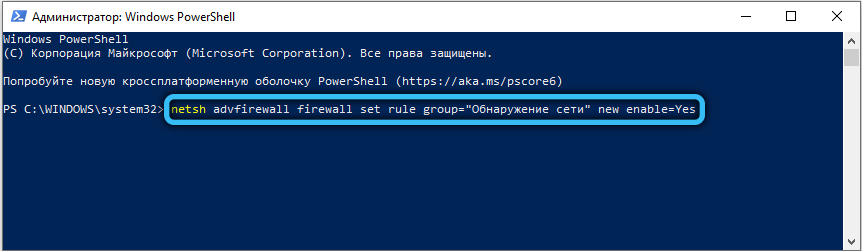
- Jos ilmenee virhe, jonka viesti on kirjoitettu "Yksikään sääntö ei vastaa näitä kriteerejä" - sinun tulisi käyttää toista komentovaihtoehtoa. Kirjoita: "NetSh AdvFireWall Firewall Set Rule Group =" Network Discovery "Uusi Enable = Kyllä".
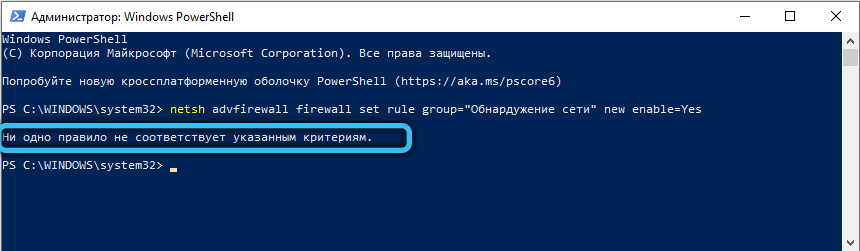
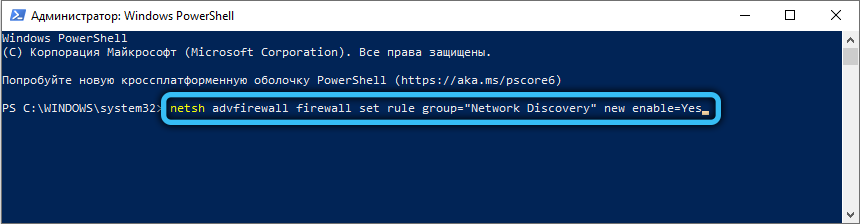
- Seurauksena on, että Microsoft PowerShellin tulisi ilmoittaa, että säännöt päivitetään + tietty määrä (numero). Komentosarja toimi onnistuneesti, on suositeltavaa käynnistää tietokone uudelleen ryhmien muutetun ryhmäsopimuksen täyteen soveltamiseksi ryhmäkäytäntöihin.
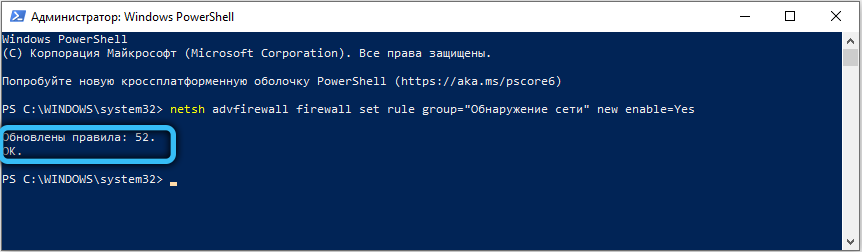
Toinen verkon havaitsemismenetelmä merkitsee manuaalista muutosta OS -verkon parametreissa. Jos haluat tehdä tämän, noudata yksinkertaisia vaiheita ohjeista:
- Siirry "ohjauspaneeliin" Win + I -näppäinyhdistelmän avulla.
- Valitse luokka "Verkko ja Internet", minkä jälkeen siirry "Wi-Fi" -elokuvaan (parametri-ikkunan vasemmalla puolella).
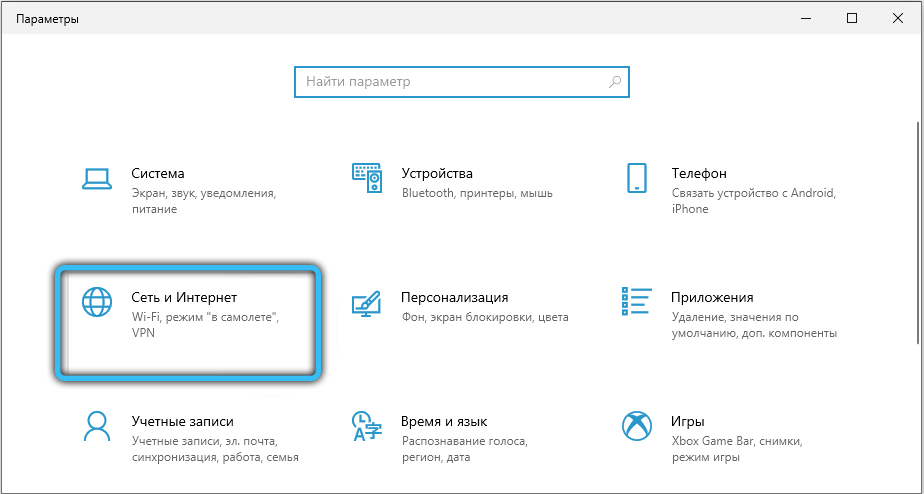
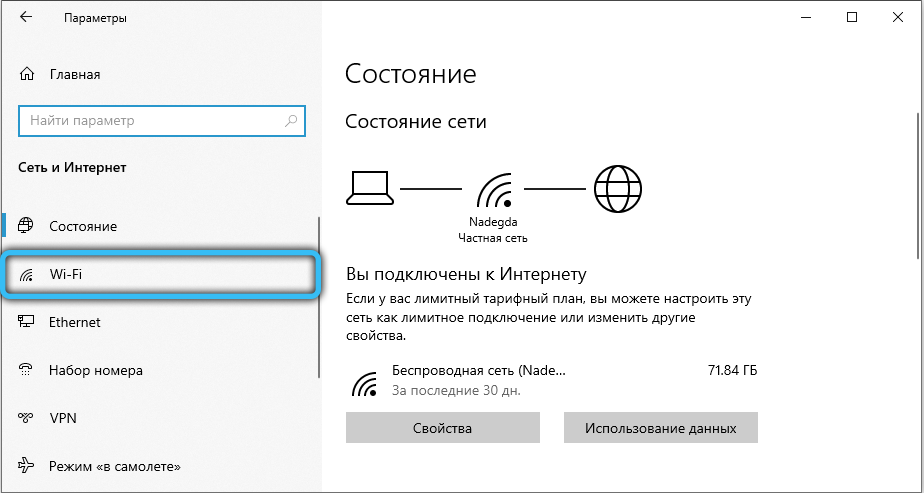
- Valitse luettelosta "Aiheeseen liittyvät parametrit" verkkojen hallintakeskus ja yleinen pääsy ".
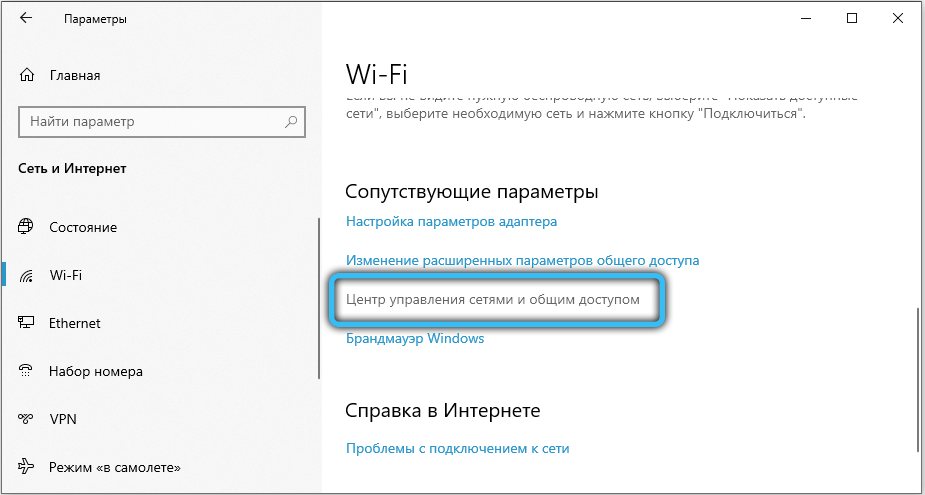
- Napsauta "Muuta Yleisen pääsyn lisäparametreja" -painiketta ".
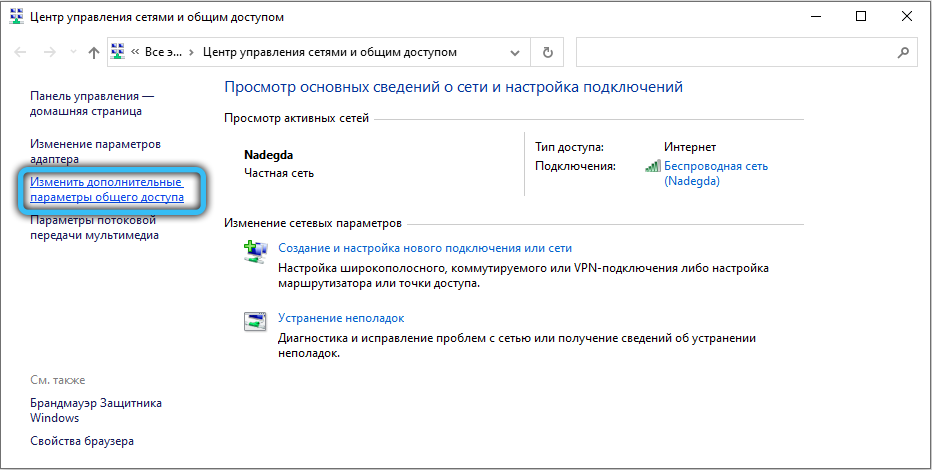
- Erilaiset konfiguraatioprofiilit esitetään tässä. Määritämme nykyisen (sovelletaan tähän paikallisverkkoon). Aktivoi näkyvyys asettamalla lopun pisteeseen vastaavalla nimellä. Tiedostoihin ja tulostimiin pääsyn toiminto on myös otettava käyttöön. Yksityisverkkoon voit laittaa "Automaattiset asetukset verkkolaitteisiin".
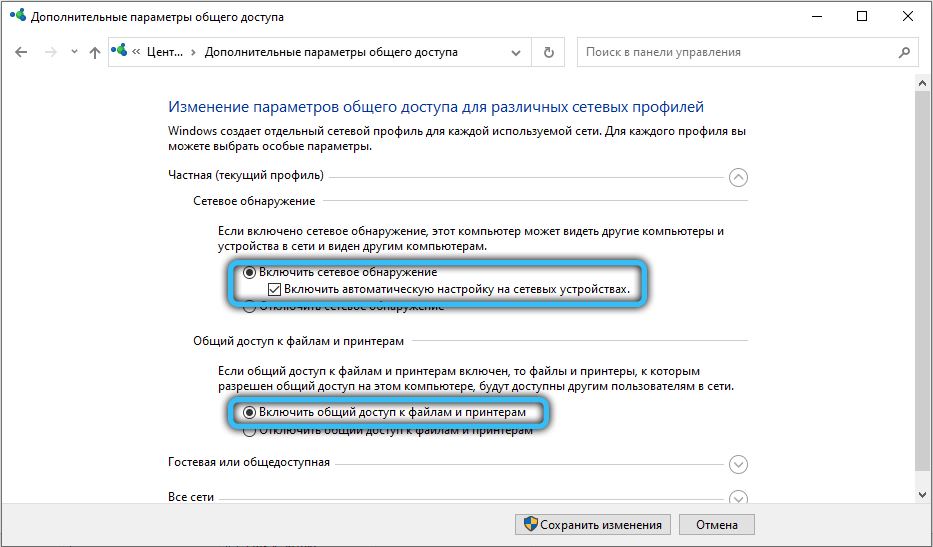
- Tallenna muutokset. Jos joudut tarjoamaan pääsyn tiedostoihin muihin tietokoneisiin, sinun on otettava käyttöön yleinen käyttöoikeus ja nämä tiedostot ovat näkyvissä kytkettyihin laitteisiin.
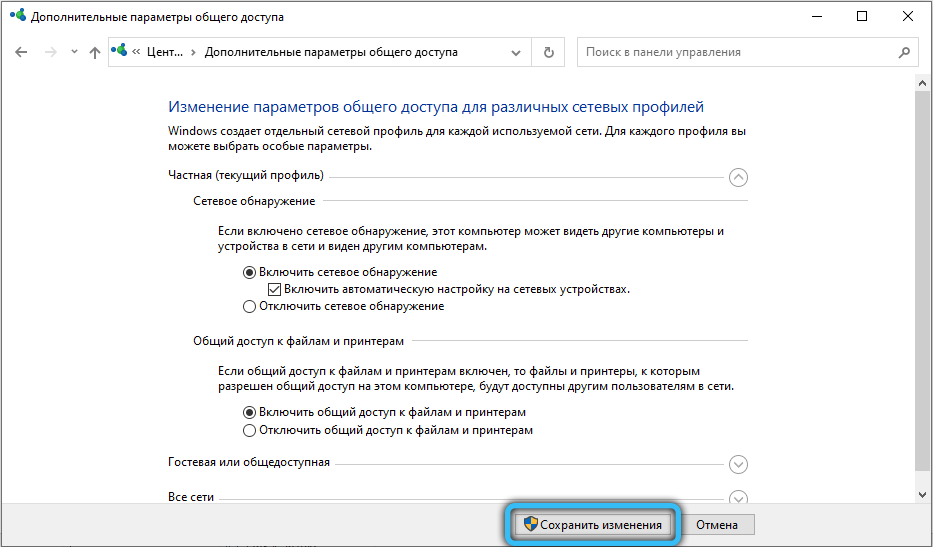
Vanhoille käyttöjärjestelmille, kuten XP, tämä menetelmä ei ole sopiva. Jos haluat ottaa verkon havaitsemisen Windows XP: ssä, käytä seuraavaa toimintaalgoritmia:
- Avaa "Käynnistä" -valikko käyttämällä painiketta tehtäväpalkin paneelin vasemmassa alakulmassa.
- Siirry ohjauspaneeliin. Täältä sinun on valittava luokka "Verkko- ja Internet -yhteys".
- Paina "Seuraava" -painiketta, minkä jälkeen asetusten päällikkö osoittaa, että yhteyttä Internetiin käytetään yhdyskäytävän kautta tai toisen verkon tietokoneen kautta (sinun on laitettava lippu toiseen vaihtoehtoon).
- Kahden parametrin syöttöä pyydetään: "Kuvaus" ja "tietokoneen nimi". Sekä ensimmäinen että toinen kenttä otetaan käyttöön valinnaisesti (esitelty nimi näyttää edelleen kaikki muut paikallisen verkon käyttäjät).
- Kirjoita työryhmä (esimerkki "koti" tai "toimisto"). Kaikkien yhden verkon kytkettyjen tietokoneiden tulisi käyttää samaa ryhmää. Kirjalaisen aakkosten kirjaimia ei suositella käyttämään.
- Valitse "Kytke yleinen pääsy tiedostoihin ja tulostimiin" ja napsauta sitten "Seuraava", sitten uudelleen.
- Ilmoita toimenpide toteutukseen - "Suorita vain mestarin työ". Napsauta "Seuraava" ja napsauta sitten "Valmis". Järjestelmä uudelleen käynnistää uudelleen siten, että muutokset tulevat voimaan.
Verkon havaitsemisen katkaiseminen
Tämän toiminnon deaktivoimiseksi voit käyttää Windows PowerShell -ohjelmaa (tai vakiokomentoriviä järjestelmänvalvojan oikeuksilla). Tämä menettely ei vie paljon aikaa, ja tulos on yleensä onnistunut ja ilman epäonnistumisia. Ensin sinun on suoritettava komentorivi tai Powershell, tätä varten suoritettava “Win+ R” -näppäinyhdistelmä ja pyydä PowerShell -objektin käynnistämistä.exe "(tai napsauta" Käynnistä "-valikon oikeaa hiirenpainiketta ja valitse" Command Stand (järjestelmänvalvoja) "Jos Windows 10: tä käytetään).
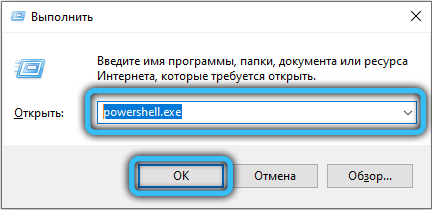
Terminaalissa sinun on annettava seuraava komento ja paina sitten Enter:
NetSh AdvFireWall Firewall Set Rule Group = "Verkon havaitseminen" Uusi Enable = Ei
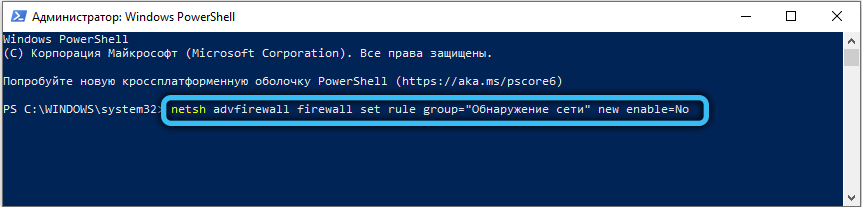
Jos käytetään järjestelmän englanninkielistä lokalisointia, sinun on käytettävä toista variaatiota:
NetSh AdvFireWall Firewall Set Rule Group = "Network Discovery" Uusi Enable = Ei
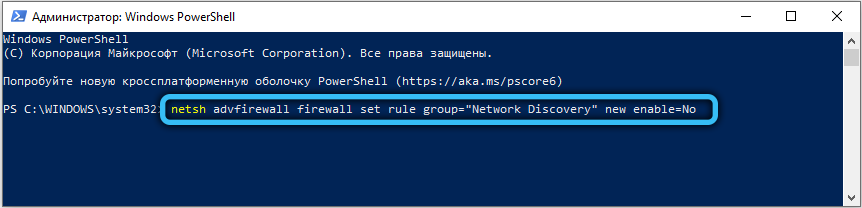
Voit myös poistaa verkon havaitsemisen käytöstä muutoksen kautta joidenkin profiilien yleisissä pääsyparametreissa (toiminto sammuttaa Windows 7 tai uudempi). Tätä varten seuraa seuraavia vaiheita:
- Avaa Käynnistä -valikko ja siirry sitten ohjauspaneeliin. Voit käyttää myös Win + R -näppäimiä ja kirjoittaa sitten rivi "Shell :::: 26EE0668-A00A-44D7-9371 -BB064C98683" ja paina OK.
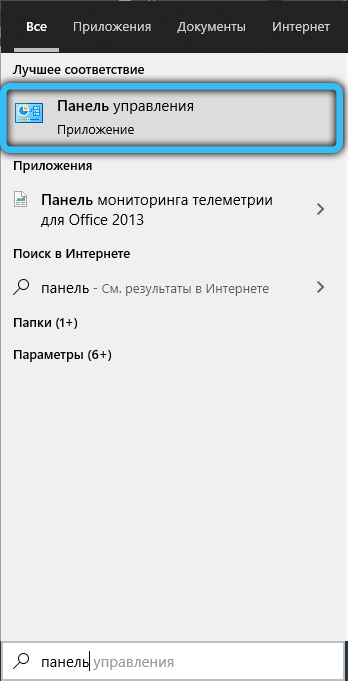
- Ilmoita katselutyyppi "pienet kuvakkeet". Koko elementtiluettelosta sinun on löydettävä "verkkojen hallintakeskus ja yleinen pääsy", sitten mennä sinne.
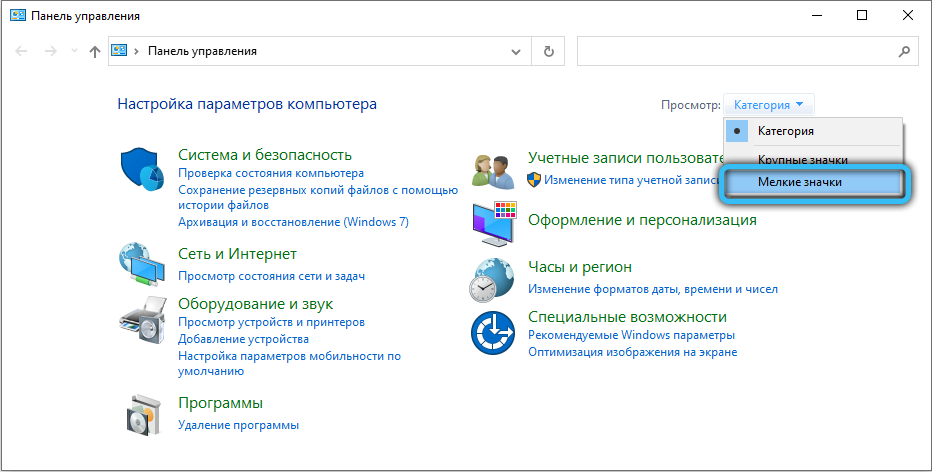
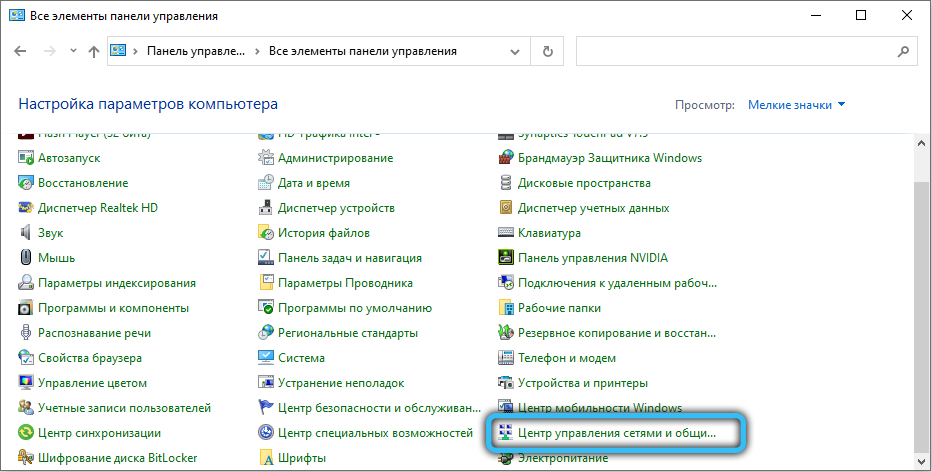
- Valitse ikkunan vasemmassa yläikkunassa "Muuta ylimääräisiä yleisiä pääsyparametreja".
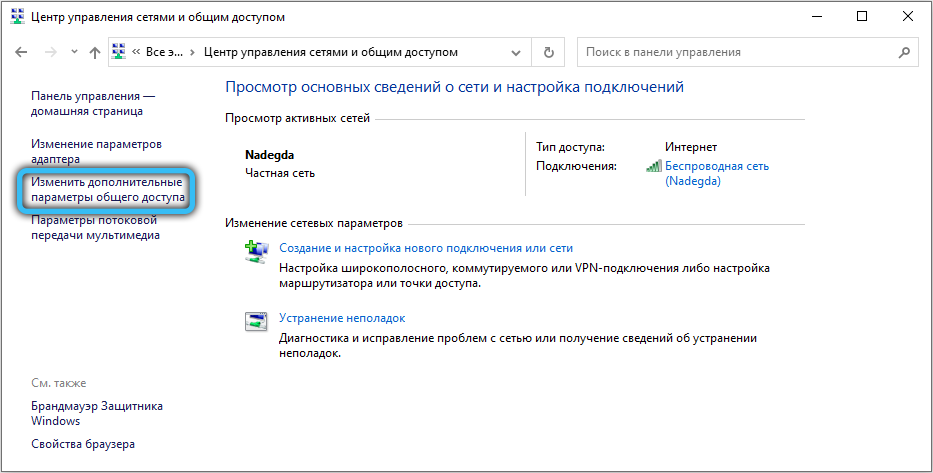
- Laajenna nykyisen profiilin asetuksia. Aseta "Poista verkon havaitseminen käytöstä" -valintaruutu, samoin kuin "sammuta kokonaiskäyttö tiedostoihin ja tulostimiin" (jos asennettu).
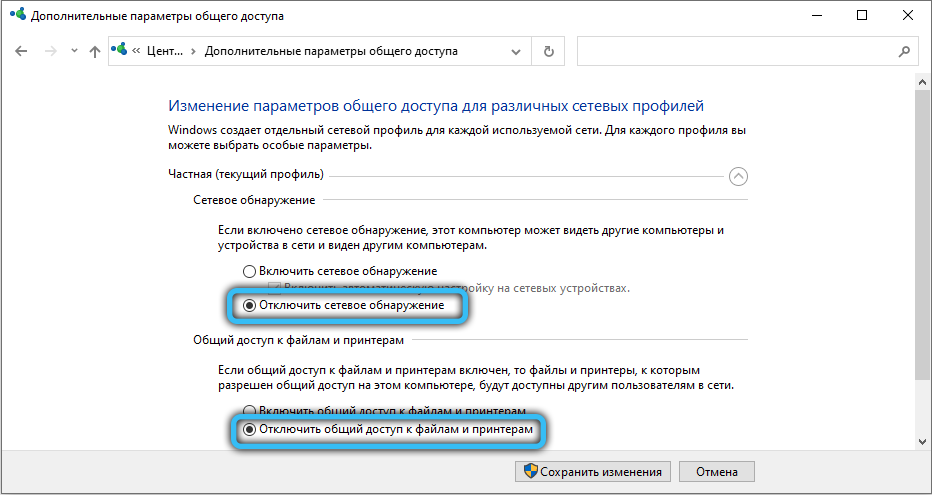
- Tallenna muutokset.
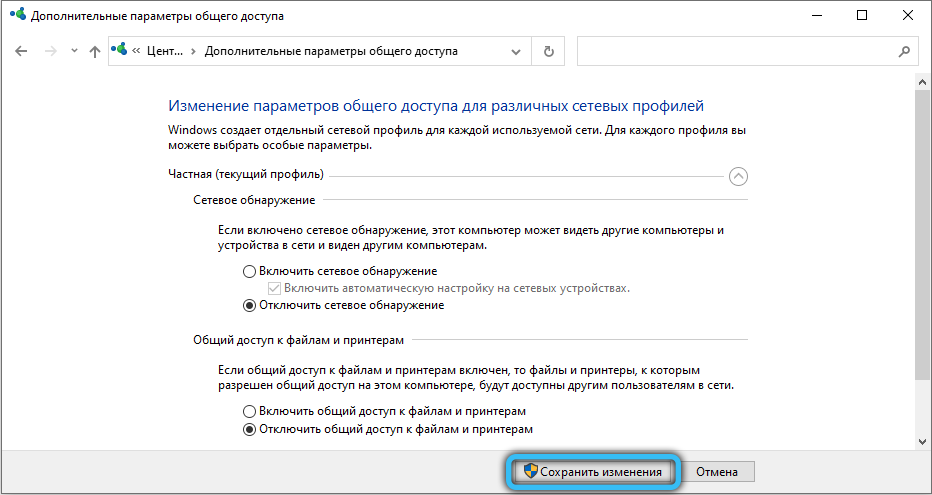
Voit hallita toiminnon tilaa Windows 10: n parametrisovelluksen kautta. Käytä Win + I: tä nopeaan puheluun, siirry sitten "verkko ja Internet" -osioon. Valitse "Remote Access" -luokka (jos et käytä paikallista yhteyttä, mutta Wi-Fi, sinun on siirryttävä saman nimen osioon vasemmalla valikolla) ja määritä sitten paikallinen verkko luettelosta ja käytä "Lisäparametrit" -painike (korostettu elementin valinnan jälkeen). Tässä välilehdessä on ainoa kytkin "Aseta tämä tietokone saataville havaitsemiseksi", käännä se tilaan.
Verkon havaitseminen Windowsissa ei käynnisty
Tarkista ensin nykyiset palomuurin asetukset. Ehkä vakiintuneet parametrit eivät salli tämän toiminnon käyttöä. Siirry "ohjauspaneeliin" missä tahansa tunnetussa menetelmässä (Win 10: n osalta sinun on käytettävä “Win+ I” -yhdistelmää) ja avaa sitten luokka “Järjestelmä ja turvallisuus”, jonka jälkeen sinun on valittava “ratkaise Sovellus tai toiminto palomuurin kautta ”vasemmassa valikossa. Siirry muutoksen ja suostumuksen parametreihin muuttaaksesi järjestelmäparametreja (jos Windows pyytää salasanaa tai vahvistusta). Valitse elementti "verkon havaitseminen" ja napsauta OK. Jos käytetään kolmannen osapuolen palomuuria tai palomuuria, on suositeltavaa tarkistaa parametrit ja varmistaa, että tätä toimintoa ei ole kielletty tai pois päältä.
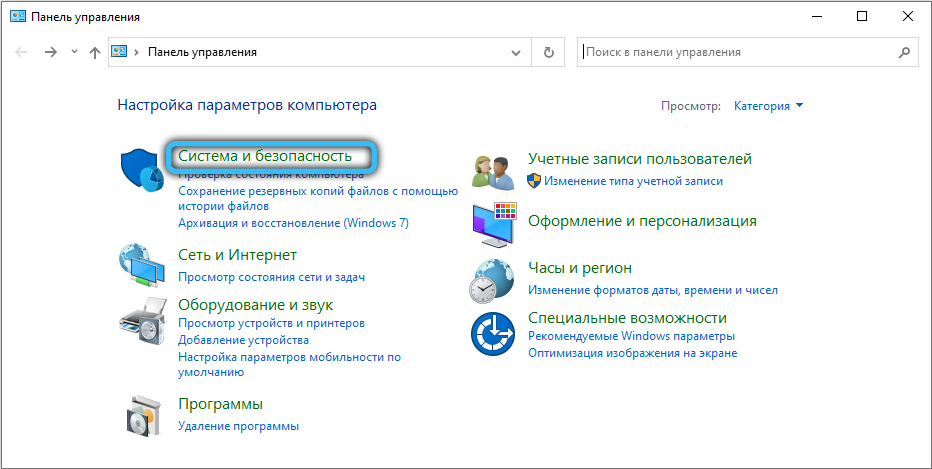
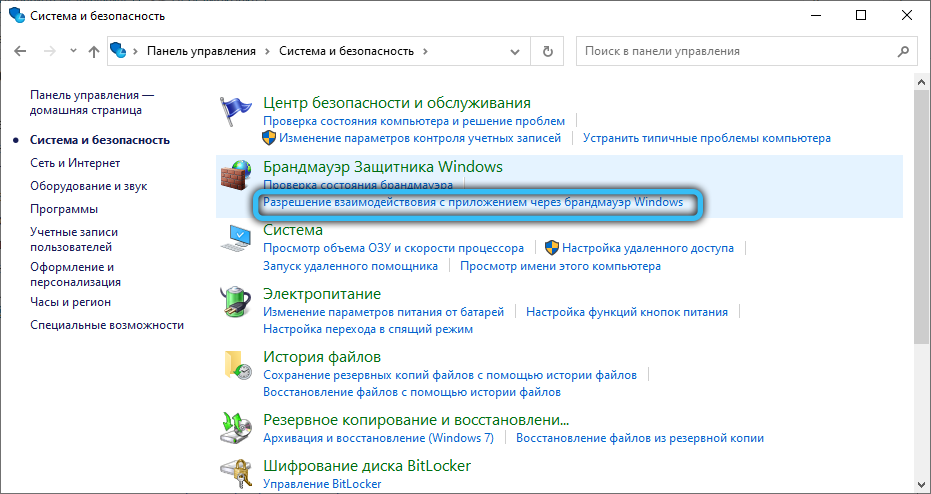
Lisäksi rakennettu -mahdollisuus ei toimi kunnolla (tai se ei ole täysin käytettävissä), jos jokin komponenttipalveluista on tilassa:
- UPNP -laitteen isäntä.
- Toimintojen resurssien julkaiseminen (FDPHOST).
- SSDP -havaitseminen (SSDPSRV).
- Asiakas DNS.
Jos verkon havaitseminen Windowsissa ei käynnisty, siirry "Palvelu" -sovellukseen. Tätä varten käytä Hot Keys "Win + R" -palvelua ja pyydä lanseerausta ".MSC "(samanlainen tulos Windows 10: ssä tuo apuohjelman valikon kautta, jonka avataan" Win + X X: Täältä sinun on valittava "tietokoneen hallinta" ja siirry sitten kohtaan "Palvelut ja sovellukset" -> "Palvelu" -A. Löydä luettelosta ensimmäinen yllä olevasta luettelosta, jos ehto on osoitettu "pois käytöstä", sinun on kaksinkertainen napsautettava nimellä päästäksesi asetuksiin. Ilmoita käynnistystyyppi "automaattisesti" ja aloita palvelu erityispainikkeella. Tarkista jokainen neljä.
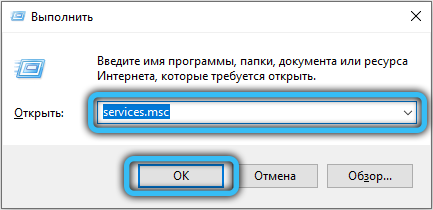
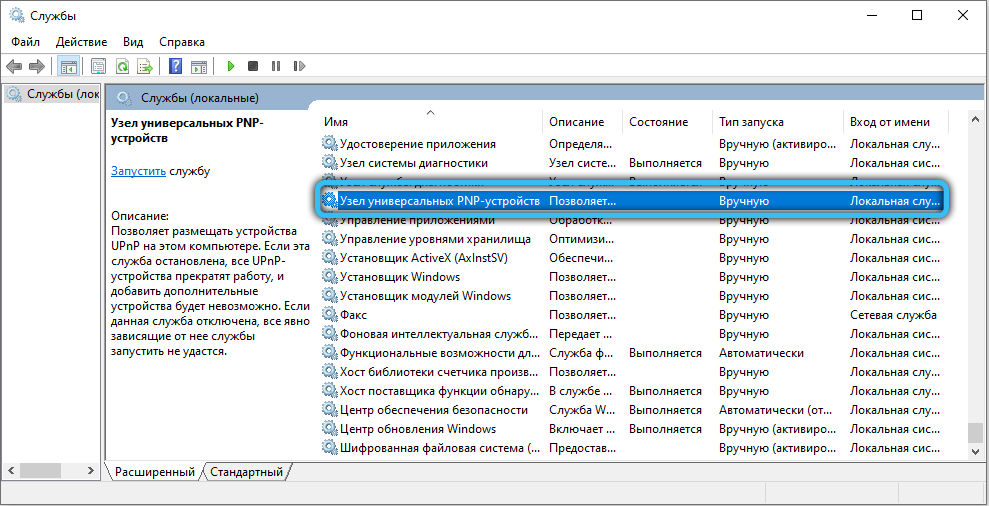
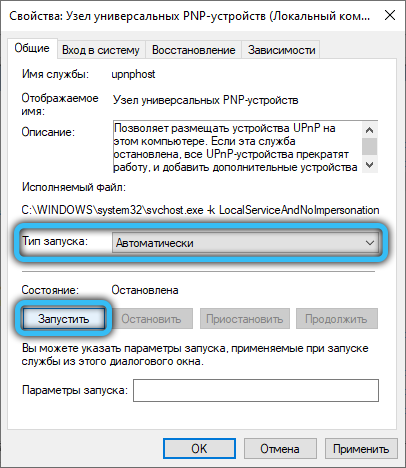
Toivomme, että keksit, kuinka verkon havaitseminen Windows 10, 7, XP tai muut tämän perheen käyttöjärjestelmät. Ehdotetut menetelmät auttavat aktivoimaan verkon näkyvyyttä, jos se ei toimi käyttöjärjestelmässä. Jätä arvostelut ja toiveesi kompaktilla lomakkeella, joka sijaitsee artikkelin jälkeen.

