Bluetooth kannettavassa tietokoneessa

- 3257
- 1021
- Frederick Larkin
Jos kohtaat ensin langattomia viestintämenetelmiä, sinulla on todennäköisesti kysymys siitä, miten Bluetooth käyttöön ja määrittää kannettavalla tietokoneella. Voit tehdä tämän eri tavoin. On myös tärkeää huomata, että ne muuttuvat kannettavan tietokoneen asennetusta käyttöjärjestelmästä riippuen. Toisin sanoen menetelmät tämän tyyppisen langattoman viestinnän sisällyttämiseksi Windows 8: een.1 eroaa esimerkiksi Windows 7: stä. Joten selvitetään, kuinka Bluetooth yhdistää kannettavaan tietokoneeseen.

Ensinnäkin on syytä varmistaa, että Bluetooth -sovitin on asennettu oikein. Se voidaan rakentaa -. Jos laitteet on kytketty tietokoneeseen, voit siirtyä kuljettajien asennukseen (tietysti, jos ne eivät ole enää sen arvoisia). Lisää tästä - alla. Tämä vaihe on tärkeä, koska Bluetooth -langattoman viestintämoduulin työ riippuu kokonaan ohjaimista.
Kuljettajien asennus
Jos sinusta on tullut ulkoisen ”sinisen hammas” -sovittimen onnekas omistaja (näin se kääntyy englanninkielisestä Bluetoothista), analysoidaan, kuinka se kytketään ja määritä se oikein. Ensinnäkin, lue ohjeet, jotka auttavat sinua asentamaan sovittimen tarkasti haluttuun liittimeen. Tällaisiin laitteisiin sisältyy yleensä levy, joka asentaa asianmukaiset ohjaimet laitteen oikeaan käyttöön. Täällä ei pitäisi olla vaikeuksia, koska vinkkejä, jotka auttavat sinua suorittamaan toimenpiteitä ennen asennuksen näkymistä näytön näytöllä.
Rakennetun bluetooth -asiat ovat hieman erilaisia. Vaadittavat apuohjelmat ja kuljettajat esiasenntaan valmistajan kannettavan tietokoneen avulla Windows -järjestelmässä. Siksi tietokonetta "ulos laatikosta" ei tarvitse asentaa lisäksi. Jos olet kuitenkin käynyt läpi tietokoneen testeillä, joiden aikana ohjaimet ovat lähteneet, sinun on asennettava ne heti. Se tapahtuu, että kuljettajien kanssa oleva levy sisältyy kannettavaan tietokoneeseen. Sinun on vain asetettava se asemaan ja noudatettava näytön ohjeita. Jos ketään ei ole, katso sitten PC -valmistajan virallinen verkkosivusto. Valitse "Drivers" -osiossa tietokoneesi malli ja käyttöjärjestelmäversio. Sitten hän itse löytää laitteellesi koko kuljettajapaketin. Sinun on löydettävä ja ladattava tarkalleen Bluetoothille ja asennettava ne.
Nyt voit siirtyä todella tämän langattoman viestinnän moduulin sisällyttämiseen. Jaamme tämän prosessin Windows -käyttöjärjestelmän eri versioiksi. Joten sinun on helpompaa löytää haluttu ohje ja toimintajärjestys. Huomaa, että ulkoisen sovittimen sisällyttämistä ei oteta huomioon, koska se ei eroa pohjimmiltaan rakennetusta -in. Siksi puhumme sen sisällyttämis- ja asetusten universaalisista tavoista.
Toiminnalliset avaimet
Ensinnäkin sinun tulisi yrittää käynnistää moduuli fyysisesti. Jotkut kannettavat tietokoneet on varustettu ”langattomalla” laitteistopainikkeella, jonka avulla voit aktivoida sovittimen nopeasti ja kätevästi siirtämällä sen "päälle" -tilaan. Useimmilla nykyaikaisilla malleilla ei kuitenkaan ole tällaista mahdollisuutta. Sen sijaan heillä on sisällyttämisvaihtoehto - avainyhdistelmän kautta, joka voi vaihdella valmistajan mukaan. Joka tapauksessa tällä yhdistelmällä on yleinen muoto: "FN + (F1-F12)". Sitä löytyy joskus myös "FN + PRTSCR", esimerkiksi Dell -tuotemerkille. Lisäksi näppäimissä on yleensä kuvakkeita, joiden avulla voit määrittää tarkalleen, mitä painiketta sinun on käytettävä.

Lisäksi usein Wi-Fi: n ja Bluetoothin avaimet yhdistetään yhdeksi, joten Bluetoothin onnistuneen käynnistämiseksi sinun on tehtävä useita puristeita.
Kaikkien tehtyjen manipulaatioiden jälkeen varmista, että vastaava kuvake ilmestyi TRIA: lle (ilmoitusalue) tai erityinen lamppu, joka on valaistu kannettavan tietokoneen tapauksessa. Jos olet varma, että kaikki toiminnot ovat suoriutuneet oikein, mutta Bluetoothista ei ole merkkejä elämästä, suosittelemme siirtymään ohjelmistomenetelmiin aktivointimenetelmiin.
Windows 7
Laitteen kytkemisessä ja "sinisen hammas" -moduulin kytkemisessä seitsemässä ei ole ongelmia. Toiminnot, jotka käyttäjän on suoritettava, ovat täysin yksinkertaisia:
- Napsauta vasemman alakulman Windows -kuvaketta ja siirry "ohjauspaneeliin". Valitse avattavasta ikkunasta "verkko ja Internet", kun olet aiemmin vakuuttunut siitä, että "luokka" -tila on perustettu.
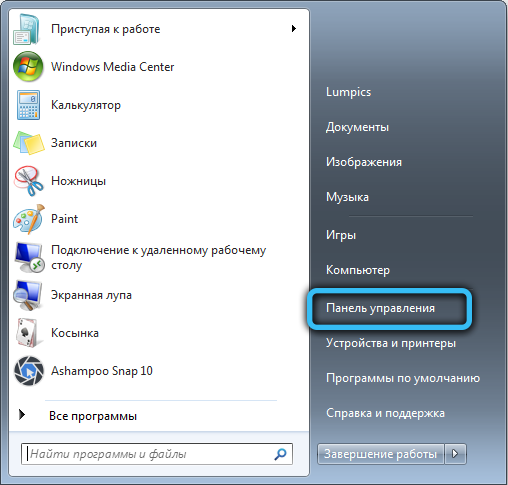
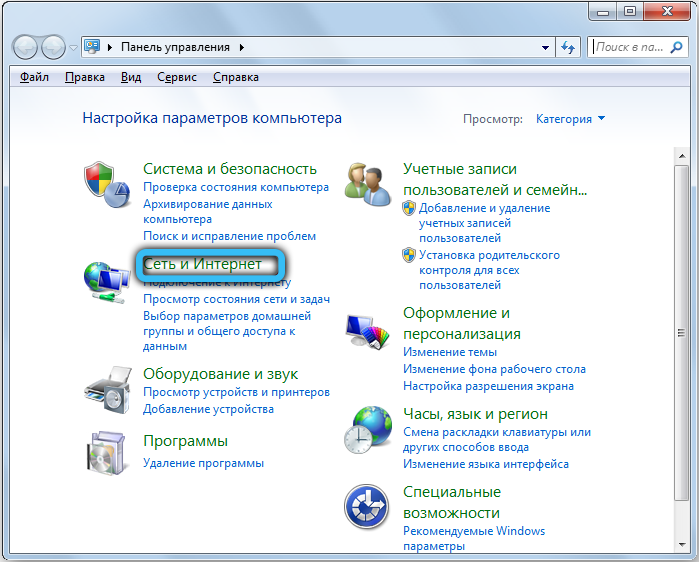
- Seuraavaksi siirry "verkkojen hallintakeskukseen ja yleiseen pääsyyn". Sen jälkeen vasemmassa paneelissa napsauta linkkiä "Adapterin parametrien muutos".
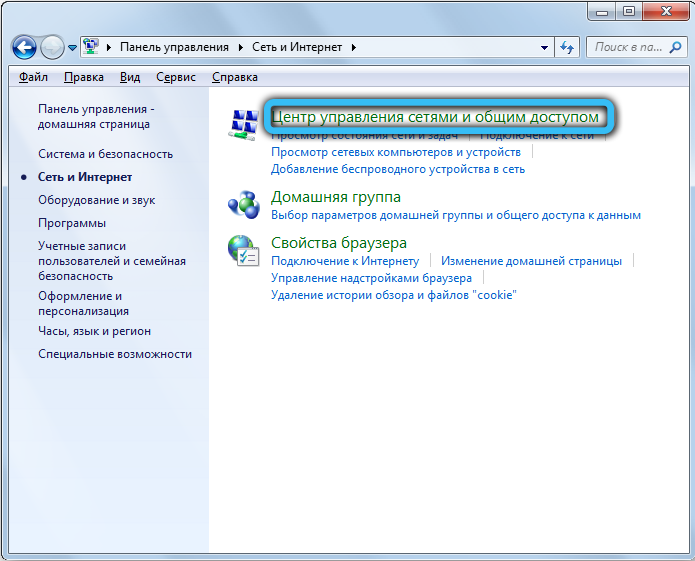
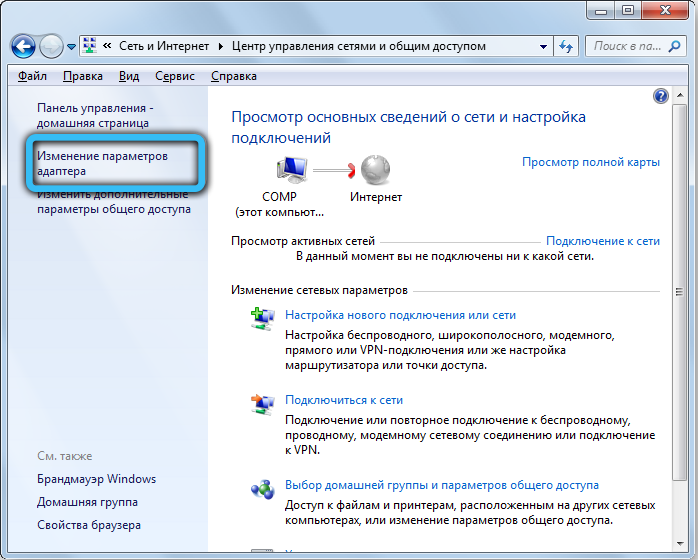
- Uudessa ikkunassa kaikki käytetyt yhteydet näytetään erityisesti Wi-Fi, Ethernet ja muut. Sinun on löydettävä Bluetooth ja napsauta sitten sitä oikealla hiiren painikkeella ja napsauta "Kytke päälle".

Nyt Bluetooth on aktivoitu, se on edelleen määrittää sen yhteys muihin laitteisiin.
- Suorita siirtymä "Paneelin hallinta" → "Lisää laite". Tämä toiminta voidaan myös tehdä hieman helpommaksi. Ilmoitusten kentässä (oikeassa alakulmassa oikeassa alakulmassa, missä kello) on Bluetooth -kuvake, napsauta sitä oikealla hiiren painikkeella avataksesi asetukset -valikon. Siellä voit hallita sen toimintoja kokonaan, yhdistää muut laitteet ja niin edelleen.

- Seuraavassa valikossa sinun on odotettava, kunnes uudet laitteet näkyvät. Kun näytät halutun laitteen, valitse se luettelosta ja napsauta seuraavaa painiketta.

- Joissakin tapauksissa on tarpeen vahvistaa salainen koodi molemmissa laitteissa.
Windows 8 ja 8.1
Useimmat tämän käyttöjärjestelmän käyttäjät ovat pitkään siirtyneet automaattisesti tuoreempaan versioon. Windows 8 löytyy kuitenkin edelleen. Siksi päätimme myös olla sivuuttamatta sitä ja valmistelimme yksityiskohtaisen Bluetooth -käyttöönottooppaan tässä käyttöjärjestelmässä.
Ensimmäinen kysymys, joka sinulla voi olla: "Ja mistä etsiä asetuksia"? Itse asiassa kaikki on hyvin yksinkertaista. Vedä hiiren kohdistin näytön oikealla puolella ja sisäänvedettävä paneeli avataan edessäsi.
Windows 8:
- Kun olet käynnistänyt oikean valikon, noudata polkua "Parametrit" → "Tietokoneparametrien muutos" → "Langaton verkko".
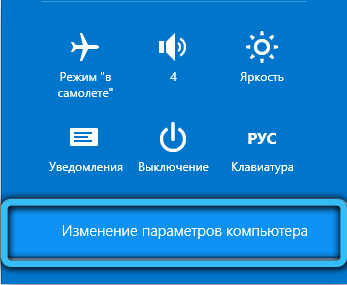
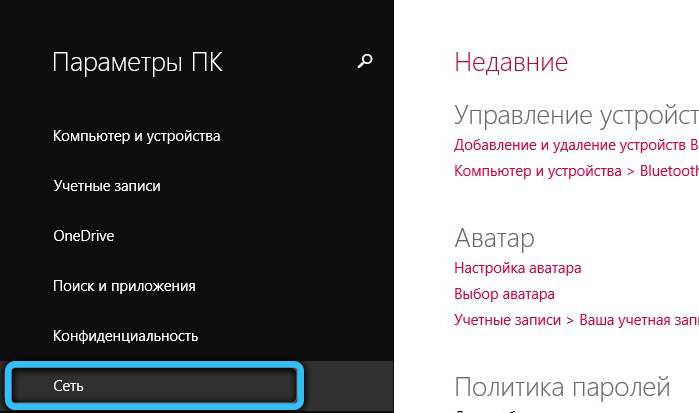
- Langattoman käyttöliittymän ohjauspaneelissa riittää, jotta voit vaihtaa liukusäätimen ON -tilaan.
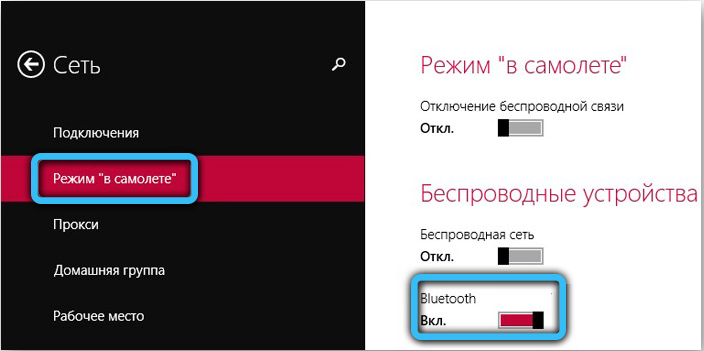
- Aloita "laitteet" yhteyden luomiseksi muiden laitteiden kanssa samassa välilehdessä. Siellä voit lisätä minkä tahansa laitteen jatkoyhteyttä varten kannettavaan tietokoneeseen.
Windows 8: lle.1:
- Avaamalla oikea paneeli "Charms", napsauta "parametrit" "Tietokoneparametrien muutos".
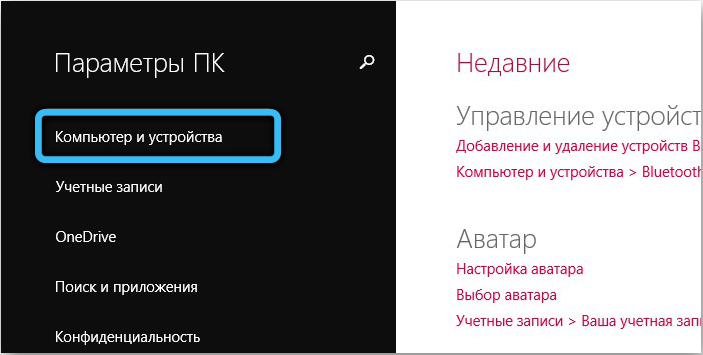
- Etsi valikkokohta "Tietokone ja laite" ja edelleen - Bluetooth. Liukusäätimiä ja kytkimiä ei tule, koska kaikki tapahtuu automaattisessa tilassa.
Windows 10
Siirrytään nyt Windowsin suosituimpaan versioon tänään. Noudata ohjeitamme käynnistääksesi moduulin ja älä tee virhettä. Voimme sanoa, että täällä olevat toimet ovat jonkin verran yksinkertaisempia, vaikka periaate on sama. Teemme seuraavat. Alemman paneelin haku -kentässä kirjoita “Bluetooth” -parametrit ja napsauta vastaavan sovelluksen kuvaketta. Aseta kytkimen liukusäädin haluttuun asentoon ja tallenna asetukset.
Samat manipulaatiot voidaan suorittaa käynnistysvalikon kautta → parametrit (vaihdekuvake). Siirry "laite" -välilehteen "→" Bluetooth ja muut laitteet "ja siirrä sitten kytkin" BCL "-asentoon.
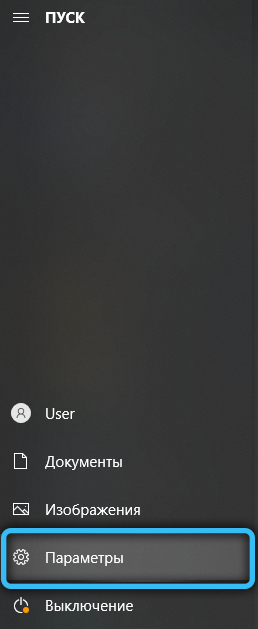
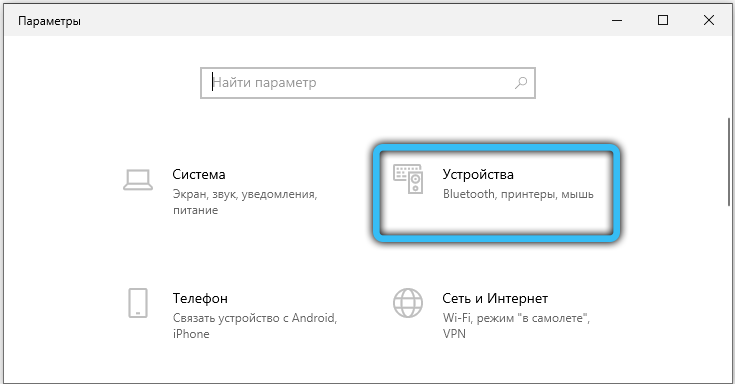
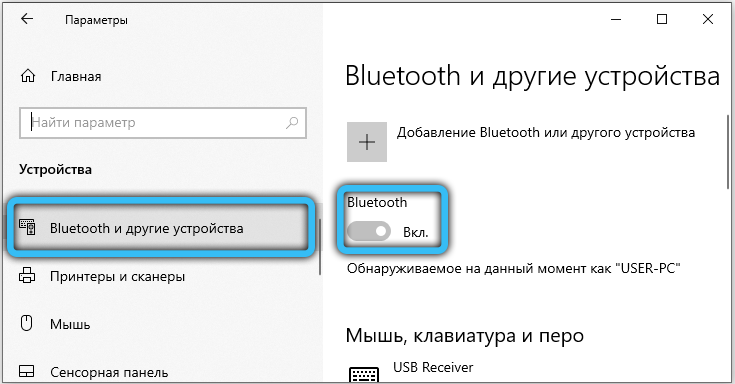
Tämän menettelyn jälkeen samaan ikkunaan tulee luettelo laitteista, jotka voidaan liittää. Valitse oikea, napsauta sitä ja olet valmis!
Voit käyttää myös ilmoitusaluetta. Napsauta oikeassa alakulmassa olevaa kuvaketta ja valitse sitten vastaava lohko Bluetoothilla.
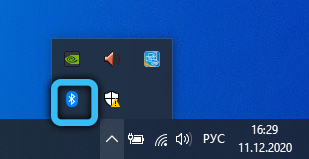
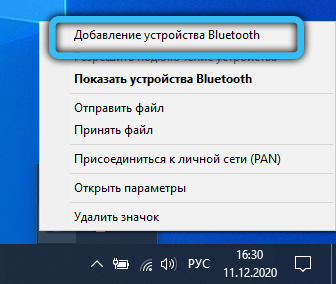
Erityistä huomiota olisi kiinnitettävä ihmisille, joiden Windows 10 ei ole ollut alkuperäisjärjestelmä ostamalla kannettavaa tietokonetta, vaan sen päivittäminen edellisen järjestelmän päivittäminen. Mallillesi valmistaja ei yksinkertaisesti voi vapauttaa Bluetoothin kuljettajia, eikä sitä ole mahdollista kytkeä. Muista harkita tätä hetkeä ja ota tarvittaessa yhteyttä laitteen valmistajan verkkosivuston teknisen tuen palveluun. Muuten voit ostaa ulkoisen Bluetooth -sovittimen.
BIOS
Tapahtuu, että Bluetooth on alun perin irrotettu BIOS -asetuksissa, joten sinun on vain kytkettävä se päälle. On ymmärrettävä, että BIOS voi olla erilaisia näkymiä emolevystäsi riippuen. Etsi kohta "langaton" (on muita nimiä) "Advanced" tai "System Configuration" -osiosta ja muuta arvoa "käytössä". Joskus tapahtuu, että kaikki langattomat rajapinnat yhdistetään yhdeksi parametriksi, joten yritä myös aktivoida "WLAN". Suosittelemme, että löydät kannettavan tietokoneen mallisi Internetistä ja tutustumaan yksityiskohtaisempiin asetuksiin (on mahdollista, että Bluetooth ei ole ollenkaan).
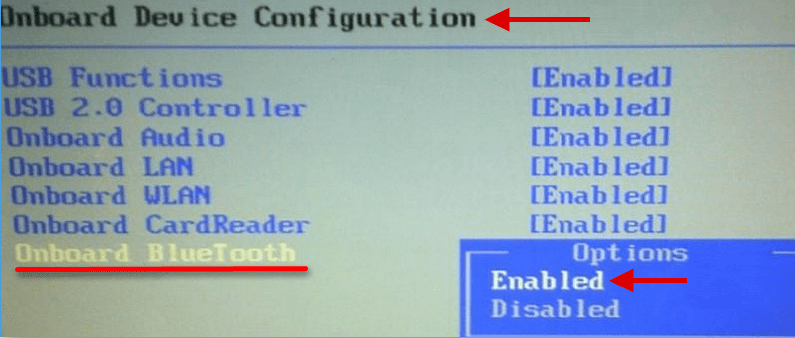
Kolmas -osapuolen ohjelmat
Bluetoothin määrittämisessä voit käyttää ulkoista. Tämä pätee erityisesti kannettavan tietokoneen valmistajan apuohjelmiin. Jos ostit juuri uuden laitteen, suosittelemme tarkistamaan tällaisen sovelluksen saatavuus järjestelmässäsi. Useimmiten oletuksena ne sisältyvät ohjelmapakettiin. Käyttöjärjestelmän uudelleenasentamisen jälkeen suosittelemme myös menemään valmistajan viralliselle sivulle tuki -osioon ja lataamaan yrityksen ohjelmisto.
Esimerkiksi Lenovolle tämä apuohjelma on osa Lenovo Energy Manageria. Ja Dellille se on rakennettu Windowsin liikkuvuuskeskukseen.
Mahdolliset ongelmat
Mieti tärkeimpiä syitä, miksi moduuli voi kieltäytyä toimimasta vakaasti tai kokonaan lopettaa toiminta. Jos tarkistat radiomoduulin läsnäolon, aktivoit sen, päivitit ohjaimen, ehkä yksi seuraavista ratkaisuista on merkityksellinen sinulle.
- Laitteistovirhe, jossa sovitin ei näe asennettuja ohjaimia. Ensinnäkin, vain käynnistä tietokone uudelleen. Jos tämä ei auttanut, poista nykyinen ohjain "laitehallinnan" kautta ja lataa se uudelleen. Tarkista, että hänen vieressä ei ole huutomerkkejä.
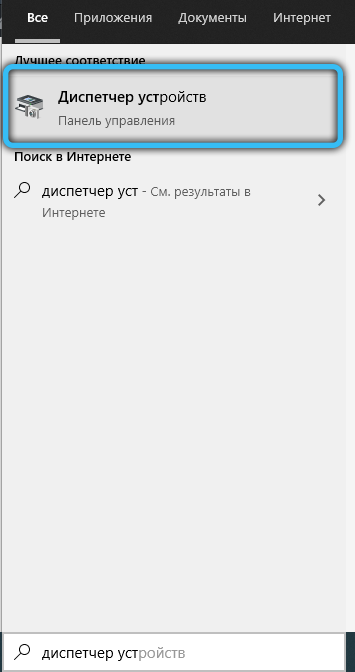
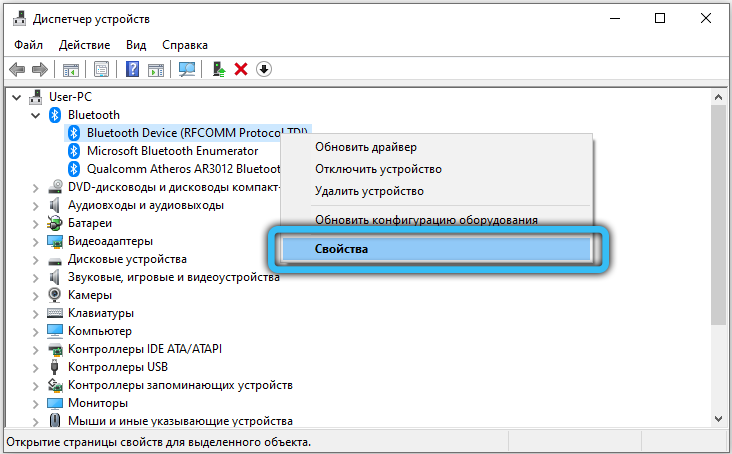
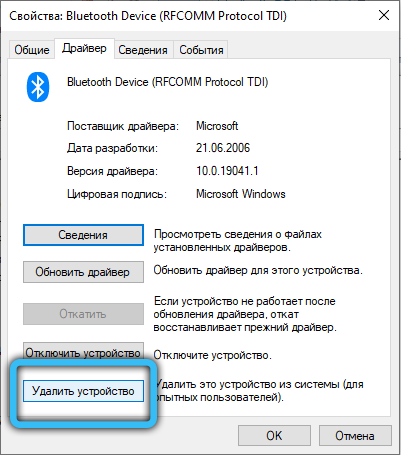
- Jotkut mallit, langattoman moduulin ohjaimen lisäksi, vaativat piirisarjan ja energian päivittämisen.
- Skannaa kannettava tietokone viruksille, koska ne voivat myös häiritä tämän radiomoduulin normaalia toimintaa.
- Monet unohtavat myös aktivoida Bluetoothin pariutumislaitteessa, jonka kanssa he yrittävät olla vuorovaikutuksessa.
- Etsi Bluetooth -kuvake järjestelmälokerosta ja napsauta sitä oikealla hiiren painikkeella. Valitse näkyvästä luettelosta "Avaa parametrit". Kytke laitteiden havaitseminen asettamalla valintamerkki vastaavaa pistettä vastapäätä. Siirry seuraavaksi "Yhteisen käyttö" -välilehteen ja käytä myös valintamerkkiä, salli haku, siirto ja tiedostojen vastaanotto.
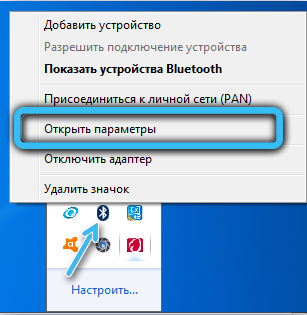
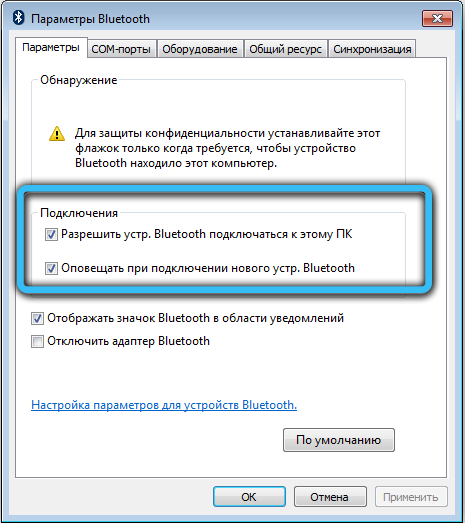
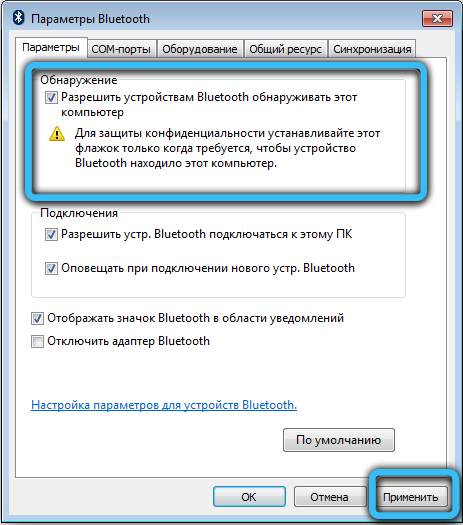
- Bluetooth -sovitin epäonnistui. Tässä tapauksessa suosittelemme palvelukeskuksen palvelujen käyttöä.
Nyt tiedät kuinka yhdistää Bluetooth kannettavaan tietokoneeseen. Lisäksi purkimme kuljettajien asennuksen langattoman verkon sovittimeen ja käynnistämällä sen Windowsin eri versioihin. Nyt sinulla ei enää ole ongelmia muiden laitteiden yhdistämisessä kannettavaan tietokoneeseen tai tiedonsiirtoon. Kuten huomasit, siinä ei ole mitään monimutkaista. Jaa kokemuksesi kommenteissa!
- « Kuinka lähettää valokuva uudelleen Instagramista iPhonessa
- Kuinka hallita tietokonetta äänikomennoilla »

