Tehtävien dispetterin kytkeminen päälle sen jälkeen, kun järjestelmänvalvoja on irrottanut sen

- 1203
- 196
- Devin Crona
Task Manager Dispetcher näyttää prosessit, avaa sovellukset, käyttäjätiedot ja järjestelmän lataamisen tietokoneelle. Sen avulla voit vaihtaa tehtävien välillä, löytää ja lopettaa epäilyttävät prosessit. Siksi järjestelmään putoavat hyvin usein virukset yrittävät estää sen käyttöoikeutesi. Samasta syystä paikallisen verkon järjestelmänvalvoja sulkee sen usein tavallisilta käyttäjiltä. Mieti, mitä tehdä, jos järjestelmänvalvoja irrottaa tehtävähallinnan, miten se sallii ja suorittaa tarvittavat toiminnot prosesseilla.

Mitä tehdä, jos tehtäväpäällikkö on lopettanut työskentelyn.
Koska tällainen ongelma tapahtuu useimmiten haitallisten ohjelmien tartunnan vuoksi, ensimmäinen asia, joka sinun on tarkistettava virusten järjestelmä. Mutta jopa tietokoneen parantamisen ja haittaohjelmien poistamisen jälkeen, Task Manager voi edelleen kieltäytyä aloittamasta.
Ensimmäinen vaihtoehto
Jos järjestelmänvalvoja irrottaa tehtävähallinnan, voit palauttaa sen muuttamalla Windows XP: n rekisteriä, samoin kuin Windows 7 ja 8:
- Käynnistä "Suorita" aloitushakemistosta.
- Tulosta Regedit.
- Siirry HKEY_CURRENT_USER -kansiossa Siirry ohjelmistoihin, sitten Microsoft, Windows, valitse nykyinen versio, etsi käytäntöhakemisto, se sisältää järjestelmän.
- Lisää tällainen osa itse, jos se ei ole.
- Käytöstäpeskmgr. Jos siellä on yksikkö, napsauta riviä oikealla hiiren painikkeella, valitse "Muuta" ja aseta haluttu arvo.
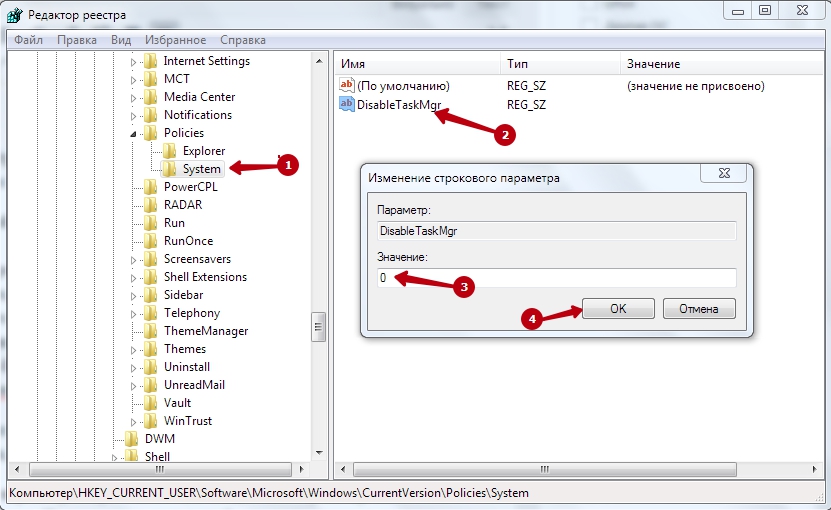
- Jätä hyödyllisyys ja käynnistä uudelleen.
Jotta rekisteriä ei muokata manuaalisesti etkä etsi oikeaa tietä, voit kirjoittaa vain tiedoston, joka suorittaa kaikki tarvittavat toimet, ja aloittaa sen sitten järjestelmänvalvojan puolesta:
- Kirjoita ensimmäisen rivin muistikirjaan Windows Registry -versio seuraavalle riville kirjoita polku haluttuun haaraan Square Suluissa. Sen jälkeen kirjoita seuraavassa rivissä avaimen nimi lainausmerkeissä, yhtä suuri merkki ja lauseke DWORD: 00000000.
- Tallenna rekisteritiedostona, mikä osoittaa Reg: n vastaavan laajennuksen.
Joskus järjestelmänvalvoja ei ole vain irrotettu tehtävähallinta, vaan myös rekisterin muokkaaminen. Käytä sitten ohjeita siitä, miten Regedit voidaan ottaa käyttöön:
- Suorita "Suorita" lähtövalikosta tai painamalla Win- ja R -painikkeita samanaikaisesti.
- Kirjoita riviin gpedit.MSC.

- Etsi vasemmalla puolella oleva "käyttäjän kokoonpano", siirry "Hallinnolliset mallit" -kansioon ja sitten "Järjestelmä" -kansioon.
- Oikealla puolella on linja, joka kieltää pääsyn rekisterin muutokseen.
- Siinä on asetettava merkitys "irrotettu".
- Ladata uudelleen.
Toinen menetelmä
Jos järjestelmänvalvoja irrottaa tehtävähallinnan, voit käynnistää sen muokkaamalla ryhmäkäytäntöä, jota pidettiin yllä keinona vapauttaa rekisterin muokkaaminen. Heti on huomattava, että tämä mahdollisuus puuttuu kodin (koti) Windows XP: lle ja kotona julkaisut Windows 7. Kaikkien muiden käyttöjärjestelmän versioiden osalta voit tehdä tämän ohjeiden mukaisesti:
- Käynnistä "Suorita" lähtövalikosta.
- Kirjoita Gpedit.MSC.
- Avaa hakemistojärjestelmä samojen polkujen mukaisesti kuin edellisessä ohjeessa. Ainoastaan tapauksessamme sinun on jatkettava kansiota "Toimintavaihtoehtoja avaimen yhdistelmää, alt, del", kun olet painanut avaimen yhdistelmää, alt, del ".
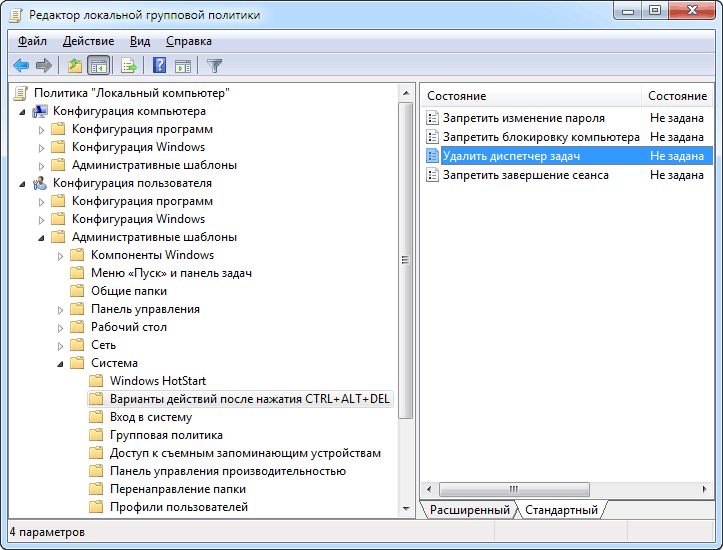
- Tehtävien dispetterin poistoviiva antaa arvon “ei asetettu” tai voit laittaa "pois".
- Jätä toimittaja ja käynnistä tietokone uudelleen.
Erikoissovellukset
Jos järjestelmänvalvoja irrottaa tehtävähallinnan, voit käyttää erityisiä sovelluksia, esimerkiksi AVZ. AVZ on virustentorjunta -apuohjelma, joka kerää tietoja tietokoneesta ja prosesseista, lataa viimeisimmät virustietokannat, antaa sinun poistaa SPY- ja TROJAN -ohjelmat. Noudattaa ohjeita:
- Lataa sovellus viralliselta verkkosivustolta http: // z-odeg.Com/secur/avz/lataus.Php.
- Sen jälkeen purkaa arkisto ja aja AVZ.
- Siirry "Tiedosto" -valikkoon ja valitse "Järjestelmän palauttaminen".
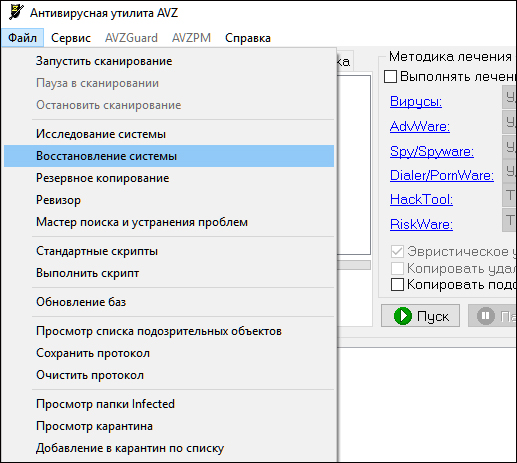
- Merkitse "tehtävien lukituksen".
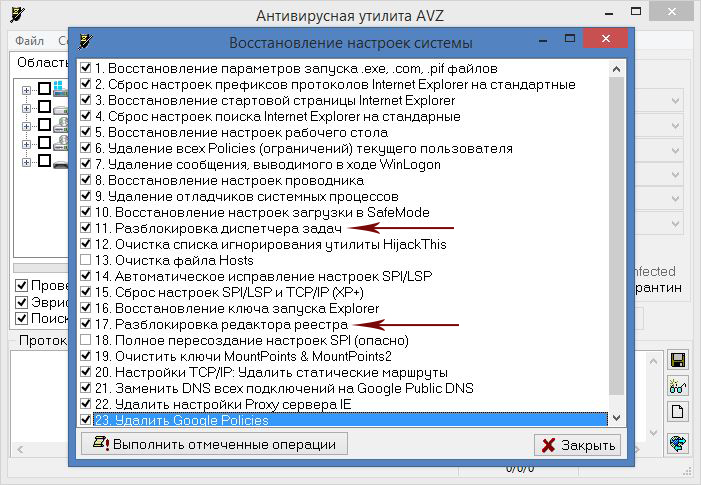
- Napsauta "Suorita merkityt toiminnot".
Windows XP: lle on hyödyllinen XP -tweaker -ohjelma, jonka avulla voit määrittää ja optimoida käyttöjärjestelmän toiminnan. Sen avulla voit myös avata tehtävähallinnan:
- Lataa apuohjelma http: // xptweak.Lähde.Netto.
- Sovellusta ei tarvitse asentaa, joten purkaa vain arkisto ja suorita xptweaker.Exe.
- Siirry "suojaan", "System" -valikko.
- Jos kohde "kieltää tehtävien dispetterin kutsu" on merkitty, poista valintamerkki. Jos ei, merkitse se itse, napsauta "Käytä", poista sitten valintamerkki ja käytä muutoksia uudelleen.
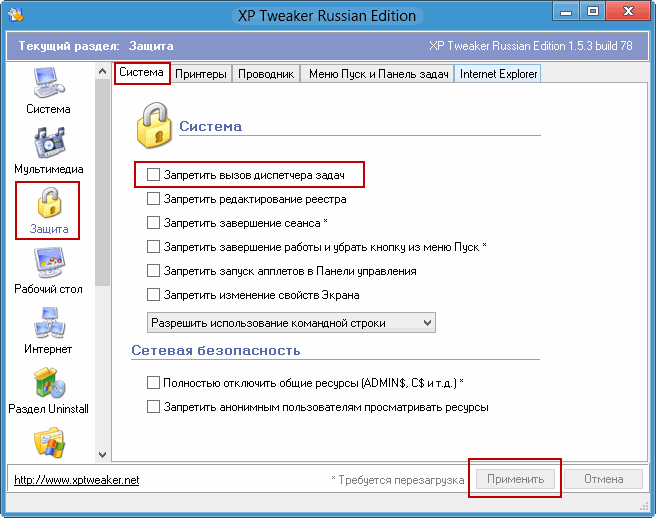
Nämä ovat toimintavaihtoehtoja, jos tehtävien dispetteri ei käynnisty ja antaa viestin järjestelmänvalvojan katkaisusta. AVZ -ohjelman käyttäminen ei vain kytke sitä päälle, vaan myös skannaa tietokone infektiota varten ja tarvittaessa parantamaan sitä. Jos sammutus ei aiheuttanut viruksia, vaan järjestelmänvalvojan todella suorittanut, niin rekisterin tai ryhmäkäytännön sekä komentorivin muokkaamismenetelmät ovat sopivia ilman ongelmia.
Jos tiedät mitä muita tapoja voittaa tämä ongelma ja mahdolliset syyt, jätä kommenttisi ja jaa mielipiteesi.

