Näytön esittelyn sisällyttäminen Discordiin itse

- 4637
- 1182
- Preston Koch
Muoti on väliaikainen käsite, mutta muita sääntöjä sovelletaan tietokoneohjelmien ja sovellusten maailmaan. Kaikki tässä määritetään hyödyllisyyden ja toiminnallisuuden perusteella. Tämä selittää lähettiläiden suosion kasvun, jolloin kaksi keskustelukumppania voi kommunikoida mahdollisimman nopeasti ja yksinkertaisesti. Discord, huolimatta alun perin ilmoitetusta kapeasta erikoistumisesta, ei ole poikkeus. Sovelluksen kauneus on myös siinä tosiasiassa. Ja toinen hyödyllisimmistä Discord -toiminnoista on näyttää näytön sisältö. Se on hänestä, että puhumme tänään.

Miksi Discord tarvitsee näytön esittelytoiminnon
On mahdotonta kieltää sitä tosiasiaa, että suurin osa Discord -käyttäjistä on pelaajia. Ja sillä ei ole väliä mitä pätevyyttä ja kokemusta sinulla on - lopulta moninpelitaisteluissa taistelet noin samalla tasolla kilpailijoilla. Paras tapa ylpeillä toisesta taitostasi on näyttää pelin, mieluiten reaaliajassa. Näytön esittely tarjoaa vain niin poikkeuksellisen mahdollisuuden.
Muita syitä on kuitenkin mahdotonta aliarvioida Messengerin käyttäjien pakottamiseen sisällyttämään tämän toiminnon.
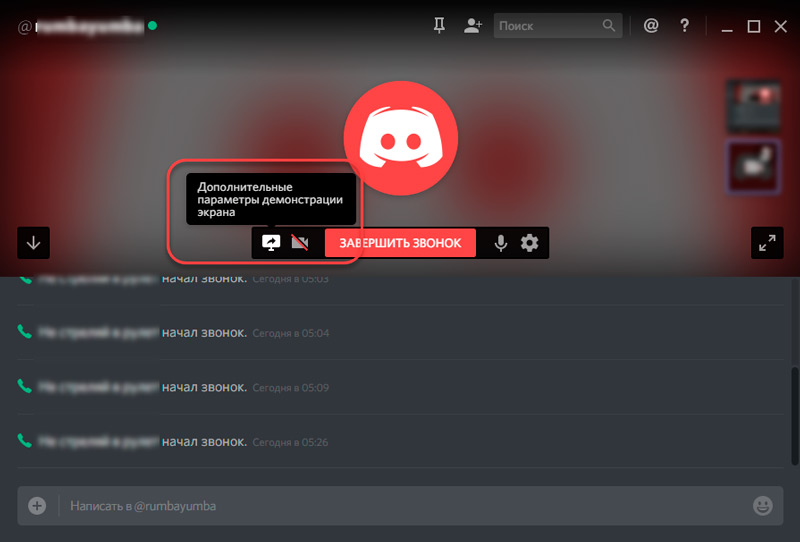
Esimerkiksi keskustelukumppanisi haluaa käyttää huonosti dokumentoitua ohjelmaa (Windowsissa on riittävästi). Valikkokohteiden siirtymisen selittäminen on vaikeaa eikä toimi aina ensimmäistä kertaa. Toinen asia on näytön lähetys discordiksi samalla edistyneellä sovelluksella. Hyvä esimerkki on paljon hyödyllisempi, ja se muistetaan paljon paremmin.
Ja tässä on päinvastainen tapaus: näytät tekevän kaiken ohjeiden mukaisesti, mutta edistyksellinen ohjelma ei halua noudattaa sinua. Vaiheesi esitys ystävälle -Expert: lle auttaa ymmärtämään tarkalleen missä olet tehnyt virheen, ja jos se ei ollut, siksi on olemassa ongelma.
Sanalla sanalla. Ja on niitä, jotka kuulivat, mutta eivät osaa käyttää sitä. No, se on korjattavissa.
Erimielisyys
Ennen näytön esittelyn aloittamista Discordissa, sinun on aloitettava yksinkertaisilla valmistelevilla toimilla. Tosiasia, että ilman alustavien asetusten toteuttamista profiilissasi ei ole mahdollista käyttää tätä tilaisuutta. Mitä pitäisi tehdä:
- suorittaa sovellus;
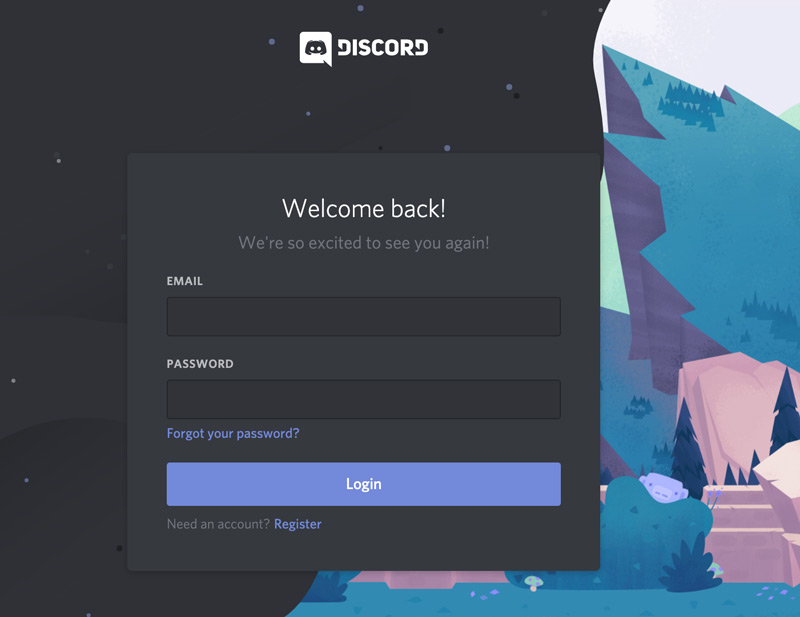
- Siirrymme asetuksiin - napsauta kuvake -kuvaketta, joka sijaitsee vasemman alapuolella Messenger -ikkunassa, lähellä käyttäjän nimeä;
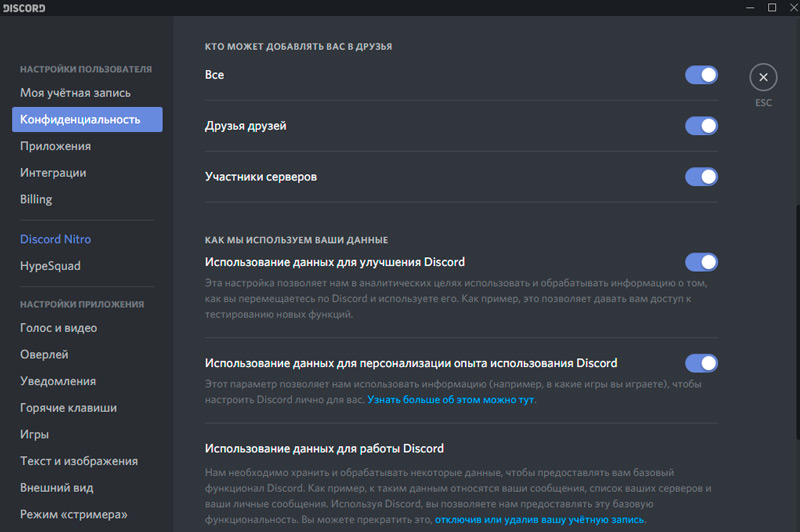
- Asetukset -näyttö tulee näkyviin vasemmassa paneelissa etsimällä pistettä "streamer -tilaa" ja napsauta sitä;
- Nyt on tarpeen aktivoida kohde "Suorita" Streamer "-tila päälle.
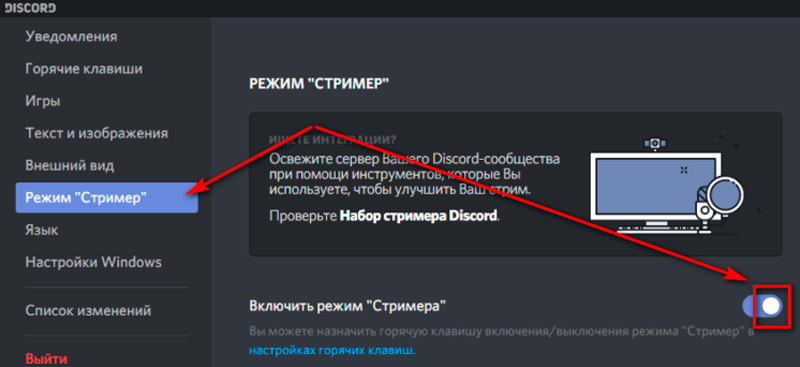
Sisällyttämättä tätä toimintoa, kuvasi näytöstä discord -ohjelmassa ei tule olemaan.
Kuinka käynnistää näytön esittely Discordissa
Päädeolo näytön näyttämiseksi discordissa on keskustelukumppanin läsnäolo. Jos et kommunikoi kenenkään kanssa, jonka aiot lähettää kuvan? Joten aloitamme chatin ja aina videoviestinnän avulla, jolle viestinnän alkamisen jälkeen sinun on napsautettava videokamerakuvaketta, joka sijaitsee Messengerin työruudun yläosassa.
Odotamme kysymyksesi, onko mahdollista tehdä näytön esittely yhdelle keskustelukumppanille, mutta useita. Tämä tilanne peliyhteisössä esiintyy melko usein. Vastaus on positiivinen. Tätä varten sinun on osallistuttava kaikkiin potentiaalisiin katsojiin, joille luo ryhmäkeskustelu ja aloitettava sitten ryhmäpuhelu.
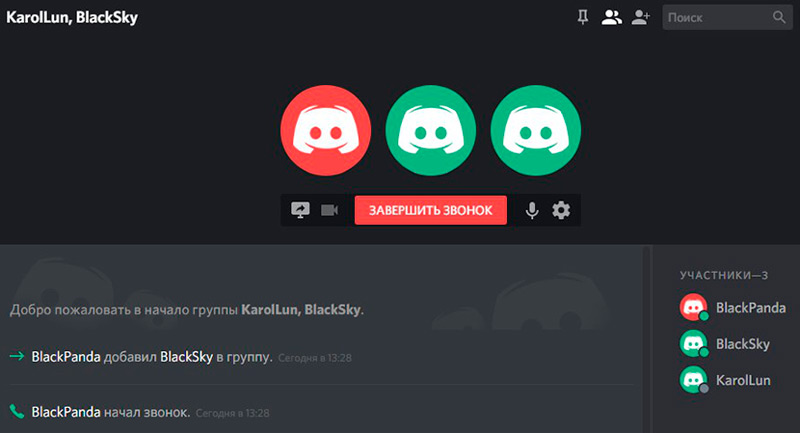
Kun chat on luotu, ystäväsi tai ystäväsi ovat valmiita vastaanottamaan kuvan, voit aloittaa seuraavat vaiheet:
- Vedä hiiri alueelle ikkunan kanssa, joka näyttää keskustelukumppanisi (muistutamme teitä, puhumme videokeskusteluista, ei lauluista ja vielä enemmän ei tekstiä!)
- Seurauksena on,. Käytettävissä olevista vaihtoehdoista on kuvake, jossa on näytön kuva, jonka sisällä on nuoli, joka käännettiin oikealle ja allekirjoitettu video/kuvakaappausvaihto;
- Napsauta tätä kuvaketta;
- Uusi valikko tulee näkyviin, jossa sinun on valittava haluttu tila, jonka jälkeen keskustelukumppanisi pystyy tarkkailemaan, mitä tietokoneen näytöllä tapahtuu.
Mitä tulee kuvakaappausnäyttelyyn, tässä voit vapaasti valita, mikä näytön osa näytetään (ohjelman tiettyyn ikkunaan asti) tai osoittaa sen kokonaan ja jopa valita näytön, jos käytät niitä useita.
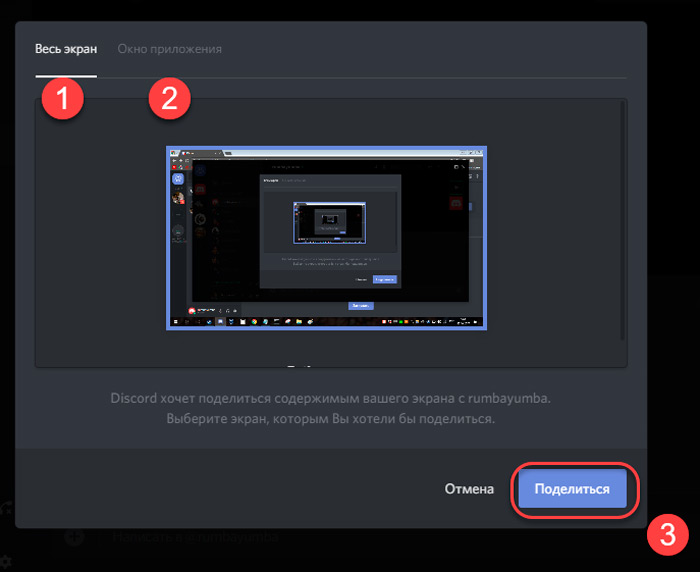
Puhutaan nyt käytettävissä olevista tiloista yksityiskohtaisemmin.
Niitä on kaksi: Näytä erillisen ikkunan tai koko näytön keskustelukumppani. Ensimmäisessä tapauksessa sinulla on oikeus valita esitellä kuvakaappaus tietyn sovelluksen rajoitetulla ikkunalla, kun taas sen on oltava aktiivinen, toisin sanoen etualalla. Ikkunan kiinnitys tai sulkeminen johtaa lähetyksen keskeytykseen. Tilaa voidaan käyttää, jos et halua näyttää keskustelukumppania mitään tarpeetonta, samoin kuin liikenteen tallentamiseksi - miksi osoittaa koko näyttö, jos tämä ei ole välttämätöntä?
Toinen, täyden näytön tila antaa keskustelukumppanisi nähdä kaiken, mitä näyttöllä tapahtuu, mukaan lukien Windowsin alempi paneeli (jos ohjelma ei ole täynnä näyttöä, jälkimmäisten joukossa voit nimetä kaikki vakavat pelit ja videopelaajat).
Ja nyt yritämme laatia kaikki tilanteet, jotka liittyvät näytön osoittamiseen Discordissa - esimerkiksi miten äänen käynnistäminen, jos se ei ole, tai mitä tehdä, jos kuva ei ilmesty.
Näyttölähetykseen liittyvien ongelmien ratkaiseminen
Kuten mikä tahansa muu sovellus, Discord ei ole ilman virheitä. Mutta jos yrityksen aloittamisen aikana aloittamaan muuttamasi näytöt, tämä ei aina tarkoita, että ongelma on yksinomaan itse ohjelmassa. Useimmat virheet liittyvät yleensä virheellisiin käyttäjien toimiin. Käyttöjärjestelmävirheet, jotka eivät ole työtehtäviä rautaa ja T ovat mahdollisia. D.
No, selvitetään, miksi et voi käynnistää näytön lähettämistä Discordissa.
Joten haluat näyttää ystävällesi, kuinka hienoa pelaat “Tankeja”, mutta yrittäessäsi löytää arvokas painike käynnistääksesi lähetyksen, epäonnistut. Kuvakkeen puuttuminen voi osoittaa, että et ole suorittanut yllä kuvattua alustavaa osaa. Eli sinulla on "streamer" -tilaa ei aktivoida. Tämä tapahtuu melko usein, kuinka ongelman korjaaminen on myös selvää.
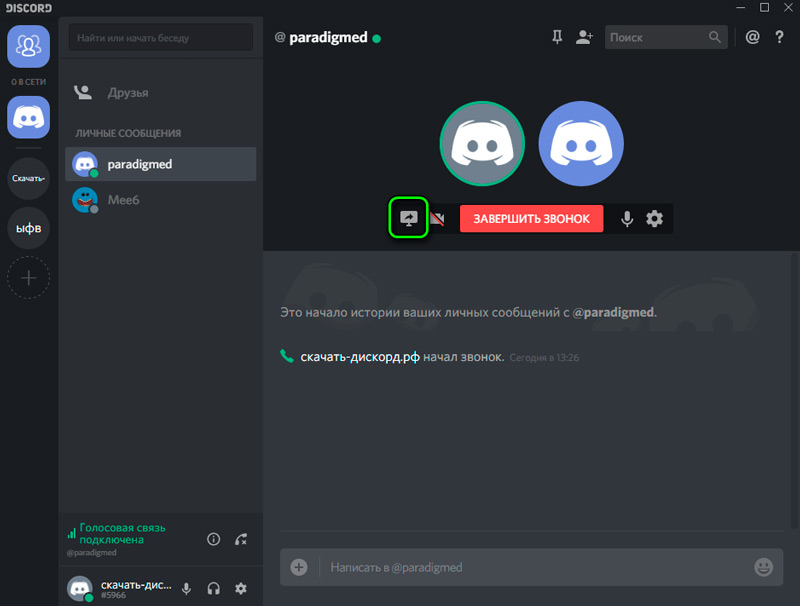
Toinen kohta, joka vaatii sinulta suuria ponnisteluja, on sovelluksen vanhentuneen version käyttö. Tässä tapauksessa näytön näytön puuttumisen lisäksi nuolen kanssa muut ongelmat ovat mahdollisia. Esimerkiksi äänen puute lähetyksen aikana tai kuvan inhottava laatu, vaikkakin korkean näytön resoluutio. Sinun on selvitettävä, minkä version asentamisestasi Discordista ja onko se merkityksellinen. Jos valmistajan palvelin latausosassa sisältää sovellusvaihtoehdon, jolla on korkeampi versionumero, lataa ja asenna viimeisin tai lähellä sitä. Tämä riittää yleensä, jotta kaikki ongelmat uppoutuvat unohdukseen.
Toinen yleinen ongelma käytettäessä näytön esittelytoimintoa Discordissa on kuvan puute. Jos käynnistät lähetyksen, mutta ikkuna pysyy mustana - todennäköisesti käytät tätä toimintoa väärin. Esimerkiksi he valitsivat ikkunatilan, mutta unohtivat samalla tehdä näytön aktiivisen alueen, joka on näytettävä. Tosiasia on, että tämän tilan käyttö viittaa siihen, että käyttäjä valitsee itsenäisesti, minkä ikkunan lähetettäväksi, ja jos hän unohti tehdä sen, tässä on tyhjä näyttö sinulle.
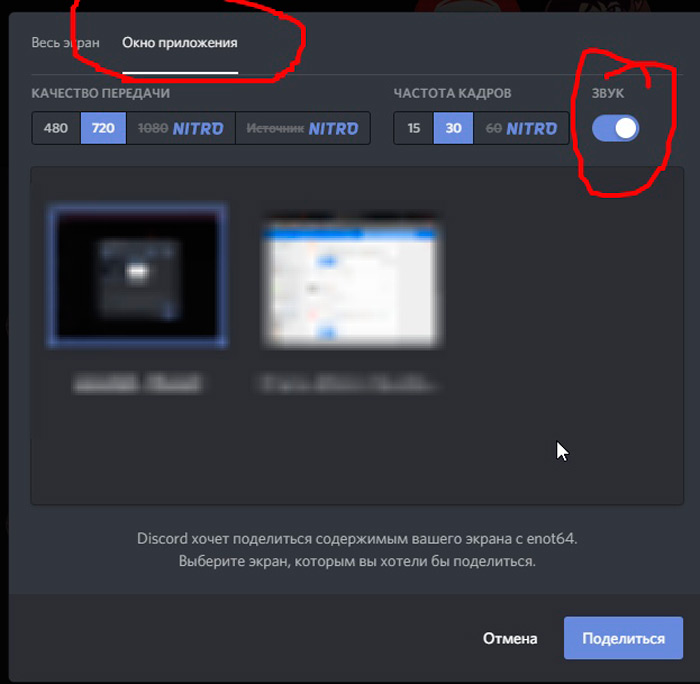
Ehkä yleisin valitus on näytön lähetys jäätymisillä, perunoilla, jarruilla ja kuvan menetyksellä. Täällä voi olla monia syitä. Esimerkiksi huono Internet -kanava, ei välttämättä omalta osaltaan. Kanava voi olla leveä, mutta ladattu, ja tämä on tarjoajan ongelma, johon tuskin voi vaikuttaa. Joskus syyllinen on kotireititin, jota ei ole määritetty oikein lähettämään tietoja, erityisesti videoiden suoratoisto.
Ääniaaliset ongelmat esitettäessä näyttöä
Et voi sivuuttaa sellaista yleistä ongelmaa kuin äänen puute lähetettäessä.
Yksi nykyisistä tavoista ratkaista se on tarkistaa, sisältyykö ääni Discordiin. Asenna tämä kohdistin käännetyn ikkunan tai näytön alueelle, jossa äänikytkimen tulisi olla läsnä (etsi kirjoitusääni). Jos se on sammutettu, vaihda vain liukusäädin. Toimintasi seurauksena olevan äänen pitäisi ilmestyä.
Jos käytät ulkoista akustiikkaa, varmista, että se on kytketty päälle - Suorita esimerkiksi suosikkiraidasi. Tämä tarkistus tulisi tehdä ensinnäkin, koska sen avulla voit diagnosoida ongelman tarkemmin.
Jos ääntä ei ole ilmestynyt, yritä täyttää seuraava:
- Siirry ohjelman asetuksiin (vaihdekuvakkeet lähellä käyttäjän nimeä näytön alareunassa);
- Napsauta valikon vasemmasta paneelista, napsauta tätä välilehteä;
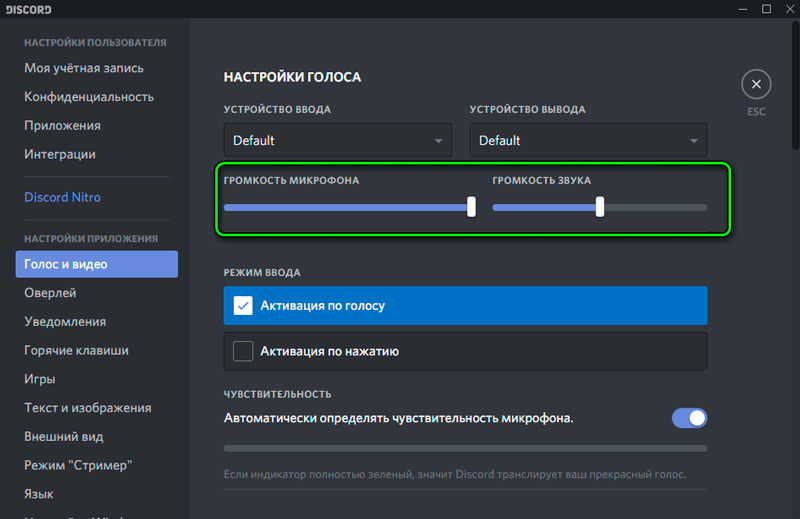
- Lähellä kirjoitusta "syöttölaite" napsauta nousevaa tekstiä;
- Valitse laitteiden luettelosta "stereo-miner" -vaihtoehto;
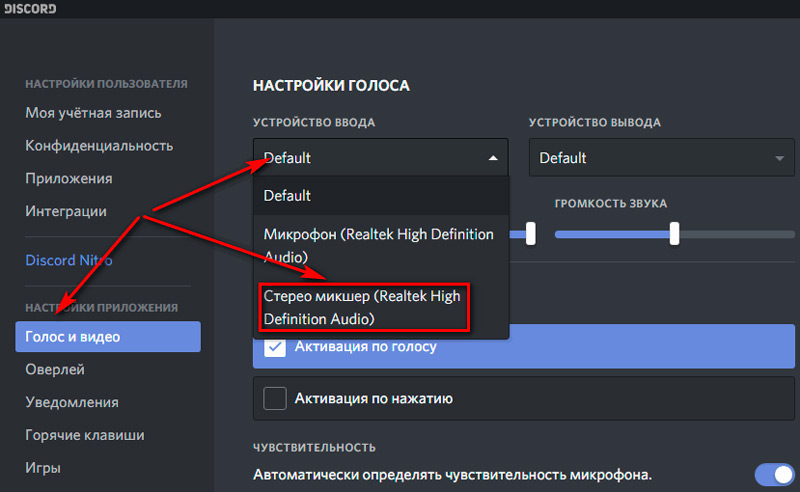
- Poistu asetuksista ja yritä käynnistää näytön lähetys uudelleen.
Yleensä tämä riittää kytkemiseen näytön näytön tai erillisen ikkunan äänen kytkemiseen Discordissa.
Kuten näette, näytön sisällön lähetys Messengeriä käytettäessä on toiminto, joka ei vaadi tietokoneen laitteiston perusteellista tietoa.
Jos et ole pystynyt määrittämään ohjelmaa, kokeilevat kaikkia lueteltuja menetelmiä ongelmien poistamiseksi, yritä ottaa yhteyttä yrityksen kehittämiseen. Yleensä tukipalvelun kaverit reagoivat melko nopeasti. Jos tämä menetelmä ei pelkää sinua, kuvaile ongelmasi sivun alaosassa olevissa kommenteissa, yritämme auttaa sinua sen ratkaisemisessa.

