Virtuaalikone Windows 8 -rakennuksilla

- 4159
- 952
- Steven Hamill
Huolimatta siitä, että olen sitoutunut tietokoneiden korjaamiseen ja tarjoamaan kaikki niihin liittyvät ohjeet, tuskin työskentelin virtuaalikoneiden kanssa: vasta kun laitan Mac OS X: n virtuaalikoneeseen yhden ajanjakson takia. Nyt tarvitaan toinen Windows -käyttöjärjestelmä käytettävissä olevan Windows 8 Pron lisäksi, ei erilliseen osioon, vaan virtuaalikoneeseen. Olin tyytyväinen prosessin yksinkertaisuuteen käytettäessä Windows 8 Pro: ssa ja Enterprise-ohjelmassa käytettävissä olevia hyper-V-komponentteja virtuaalikoneiden kanssa. Kirjoitan tästä lyhyesti, on todennäköistä, että joku, kuten minäkin, tarvitsee Windows XP: n tai Ubuntun työskentelevän Windows 8: n sisällä.
Komponenttien asennus Hyper V
Oletuksena Windows 8: n virtuaalikoneiden kanssa työskentelevät komponentit ovat käytössä. Niiden asentamiseksi sinun tulisi siirtyä ohjauspaneeliin - ohjelmiin ja komponentteihin - avata "Windows -komponenttien kääntäminen tai katkaisu" ja laita tarkistus Hyper -V: n suhteen. Sen jälkeen tietokoneen käynnistämiseksi ehdotetaan.

Asennus Hyper-V Windows 8 Pro -sovelluksessa
Yksi huomautus: Kun tein tämän operaation ensimmäistä kertaa, en ladannut tietokonetta heti. Valmis työt ja käynnistettiin uudelleen. Seurauksena on jostain syystä hyper-v ilmestynyt. Ohjelmissa ja komponenteissa osoitettiin, että vain yksi kahdesta komponentista oli asennettu, määrittelemättömän laatikon asetus ei asentanut sitä, valintamerkki katosi OK: n napsautuksen jälkeen. Etsin pitkään, minkä seurauksena poistin Hyper-V: n, asetin sen uudelleen, mutta tällä kertaa käynnistin kannettavan tietokoneen ensimmäisessä pyynnössä. Seurauksena on, että kaikki on täydellisessä järjestyksessä.
Uudelleenkäynnistyksen jälkeen sinulla on kaksi uutta ohjelmaa-"Hyper-V" -lähettäjä ja "yhteys hyper-v-virtuaalikoneeseen".
Virtuaalikoneen asettaminen Windows 8: ssa
Ensinnäkin, käynnistämme hyper-V-dispetterin ja luomme ennen virtuaalikoneen luomista ”virtuaalinen kytkin”, toisin sanoen verkkokortti, joka toimii virtuaalikoneessasi, antaen pääsyn Internetiin siitä.
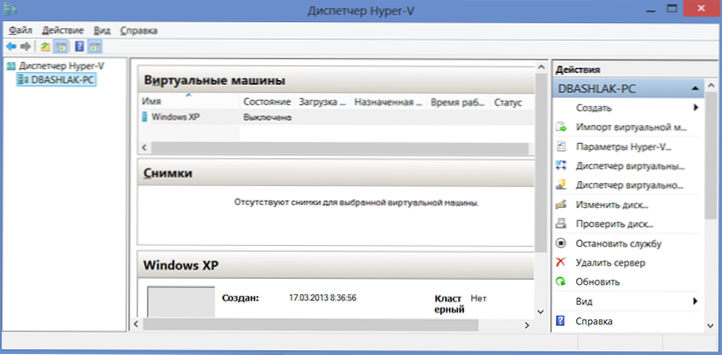
Valitse valikosta "toiminta" - "Virtuaalikytkimien lähettäjä" ja lisää uusi, ilmoita, mitä verkkoyhteyttä käytetään, anna nimi kytkimelle ja napsauta "OK". Tosiasia on, että tämän toiminnan ottaminen virtuaalikoneen luomisen vaiheessa Windows 8: ssa ei toimi - vain luotu on valinta. Samanaikaisesti virtuaalinen kiintolevy voidaan luoda suoraan asennettaessa käyttöjärjestelmää virtuaalikoneeseen.
Ja nyt itse asiassa virtuaalikoneen luominen, joka ei edusta vaikeuksia:
- Napsauta valikossa "Action" - "Luo" - "Virtual Machine" ja nähdä isäntä, joka johtaa käyttäjää koko prosessin läpi. Napsauta "Seuraava".
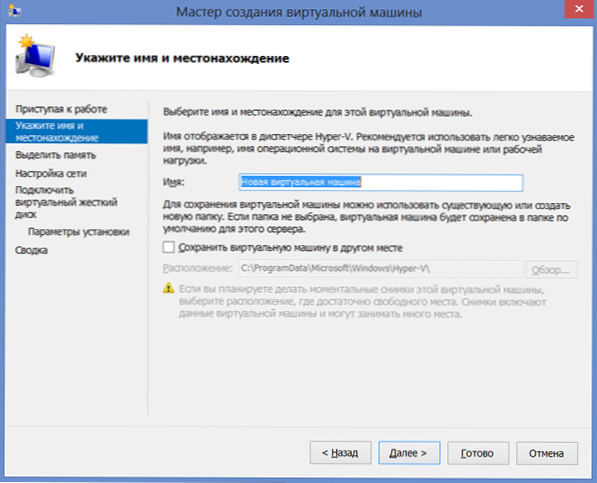
- Anna uuden virtuaalikoneen nimi ja ilmoita, mihin sen tiedostot tallennetaan. Tai jätä varastointipaikka ennallaan.
- Seuraavalla sivulla ilmoitamme, kuinka paljon muistia allokoidaan tälle virtuaalikoneelle. Se on syytä siirtyä tietokoneesi RAM -muistin kokonaismäärästä ja vieraskäyttöjärjestelmän vaatimuksista. Voit myös luoda muistin dynaamisen tunnistamisen, mutta en tehnyt tätä.
- Sivulla "Verkkoasetukset" ilmoitamme, mitä virtuaalista verkkosovitinta käytetään virtuaalikoneen kytkemiseen verkkoon.
- Seuraava vaihe on virtuaalisen kiintolevyn luominen tai jo luotu valinta. Täällä voit määrittää äskettäin luodun virtuaalikoneen kiintolevyn koon.
- Ja viimeinen - vieraskäyttöjärjestelmän asennuksen parametrien valinta. Voit käynnistää käyttöjärjestelmän automaattisen asennuksen virtuaalikoneeseen sen jälkeen, kun se on luonut ISO -kuvan käyttöjärjestelmällä, CDD CD ja DVD. Voit valita muita vaihtoehtoja, esimerkiksi asentaa käyttöjärjestelmää tässä vaiheessa. Windows XP ja Ubuntu 12 seisoivat tanssimalla tamburiinilla. En tiedä muista, mutta mielestäni X86: n erilaisten käyttöjärjestelmien pitäisi toimia.
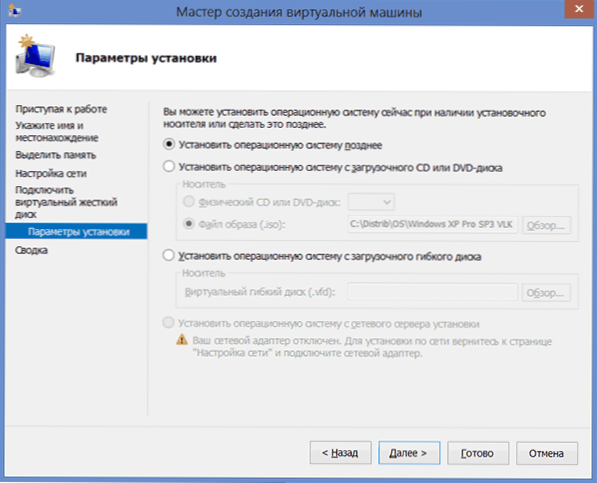
Napsauta "Valmis", odota virtuaalikoneen luomisen ja käynnistämisen prosessia Hyper-V-dispetterin pääikkunassa. Lisäksi - nimittäin käyttöjärjestelmän asentamisprosessi, joka alkaa automaattisesti asianmukaisilla asetuksilla, mielestäni se ei tarvitse selityksiä. Joka tapauksessa tässä on erillisiä artikkeleita tästä aiheesta sivustolla.
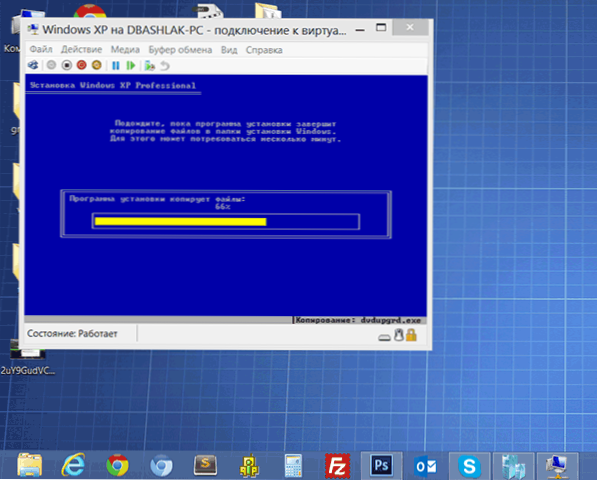
Asennus Windows XP Windows 8: ssa
Ohjaimien asentaminen virtuaalikoneeseen, jossa on Windows
Vieraskäyttöjärjestelmän asennuksen päätyttyä Windows 8: een saat täysin toimivan järjestelmän. Ainoa asia on, että näytönohjaimelle ja verkkokortille ei tule kuljettajia. Asennat kaikki tarvittavat ohjaimet virtuaalikoneeseen paina "toiminto" ja valitse "Integrointipalvelun asennuslevy". Tämän seurauksena vastaava levy työnnetään virtuaalikoneen DVD-ROM-asemaan, asentamalla kaikki tarvittavat ohjaimet automaattisesti.
Siinä kaikki. Aivan itseltäni, että tarvitsemani Windows XP, jonka alla jaoin 1 Gt RAM -muistia, toimii hyvin nykyisessä Ultrabook -ohjelmassa Core i5: n ja 6 Gt: n RAM -muistia (Windows 8 Pro). Joitakin jarruja havaittiin vain intensiivisen työn kanssa kiintolevyllä (ohjelmien asennus) vieraskäyttöjärjestelmässä - kun taas Windows 8 alkoi hidastaa huomattavasti.

