Virtualbox -virtuaalikone aloittelijoille

- 1464
- 308
- Kenneth Powlowski
Virtuaalikoneet emuloivat laitteita toisella laitteella tai tämän artikkelin yhteydessä ja yksinkertaistettu, antaa sinun käyttää virtuaalista tietokonetta (tavallisena ohjelmana) halutun käyttöjärjestelmän kanssa tietokoneellasi samalla tai erilaisella käyttöjärjestelmällä. Esimerkiksi, kun Windows on tietokoneellasi, voit suorittaa Linuxin tai toisen Windowsin version virtuaalikoneessa ja työskennellä niiden kanssa tavallisena tietokoneena.
Näissä aloittelijoiden ohjeissa yksityiskohtaisesti siitä, kuinka VirtualBox -virtuaalikoneen luominen ja määrittäminen (täysin ilmainen ohjelmisto Windowsin, MacOS: n ja Linuxin virtuaalikoneiden kanssa), samoin kuin joitain vivahteita virtuaalilaatikon käyttöä varten, jotka saattavat olla hyödyllisiä. Muuten, Windows 10 Pro ja yrityksessä on rakennettuja työkaluja virtuaalikoneiden kanssa työskentelemiseen, katso. Hyper-V-virtuaalikoneet Windows 10: ssä. Huomaa: Jos hyper-V: n komponentit on asennettu tietokoneelle, virtuaalilaatikko ilmoittaa virtuaalikoneen istunnon avaamisesta epäonnistuneen virheen, kuinka kiertää: Käynnistä VirtualBox ja Hyper-V yhdessä järjestelmässä.
Miksi sitä voidaan tarvita? Useimmiten virtuaalikoneita käytetään palvelimien käynnistämiseen tai ohjelmien työn testaamiseen eri käyttöjärjestelmissä. Aloittelevan käyttäjän kannalta tällainen mahdollisuus voi olla hyödyllinen, koska kokeilemattoman järjestelmän kokeileminen tai esimerkiksi epäilyttävien ohjelmien aloittaminen ilman virusten hankkimista tietokoneellesi.
Asennus virtuaalilaatikko
Voit ladata ohjelmiston virtuaalilaatikkojen virtuaalikoneiden kanssa virallisella verkkosivustolla https: // www.Virtuaalilaatikko.Org/wiki/lataukset missä ovat Windowsin, Mac OS X: n ja Linuxin versiot. Huolimatta siitä, että sivusto on englanniksi, ohjelma itsessään on venäjä. Suorita ladatut tiedostot ja käy läpi yksinkertainen asennusprosessi (useimmissa tapauksissa riittää jättämään kaikki oletusparametrit).

VirtualBox -asennuksen aikana, jos jätät komponentin Internetin käyttämiseen virtuaalikoneista, näet varoituksen: verkkoliittymän, joka ilmoittaa, että Internet -yhteys on väliaikaisesti revitty (ja palautetaan automaattisesti kuljettajien asentamisen ja kytkemisen jälkeen asetukset).
Asennuksen päätyttyä voit aloittaa Oracle VM VirtualBox.
Virtuaalikoneen luominen VirtualBoxiin
Huomaa: Virtuaalikoneissa vaaditaan, että BIOS: n VT-X tai AMD-V sisällytetään tietokoneeseen. Se on yleensä kytketty päälle oletuksena, mutta jos jokin menee pieleen, harkitse tätä hetkeä.
Luotaan nyt ensimmäinen virtuaalikoneemme. Esimerkki käyttää edelleen Windowsissa käynnistettyä VirtualBoxia vieraana käyttöjärjestelmää (virtualisoitu) on Windows 10.
- Napsauta "Luo" Oracle VM VirtualBox Window Manager -sovelluksessa.
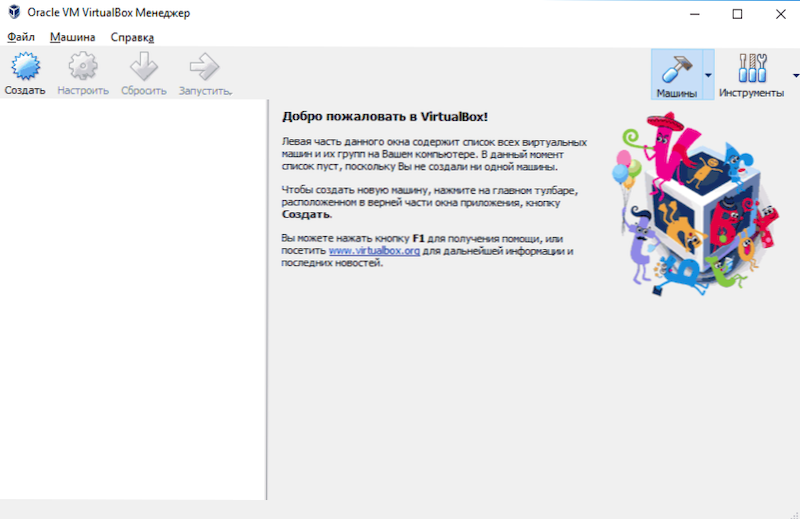
- Aseta ikkunassa "Osoita käyttöjärjestelmän nimi ja tyyppi", valitse virtuaalikoneen mielivaltainen nimi, ja siihen asennetaan käyttöjärjestelmätyyppi ja käyttöjärjestelmäversio. Minun tapauksessani - Windows 10 x64. Napsauta "Seuraava".
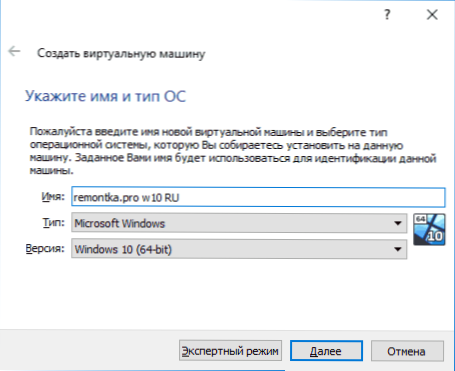
- Ilmoita virtuaalikoneellesi allokoidun RAM -muistin määrä. Ihannetapauksessa - riittävä hänen työhönsä, mutta ei liian suuri (koska muisti "viedään pois" pääjärjestelmästäsi, kun virtuaalikone käynnistetään). Suosittelen keskittymään "vihreän" vyöhykkeen arvoihin.
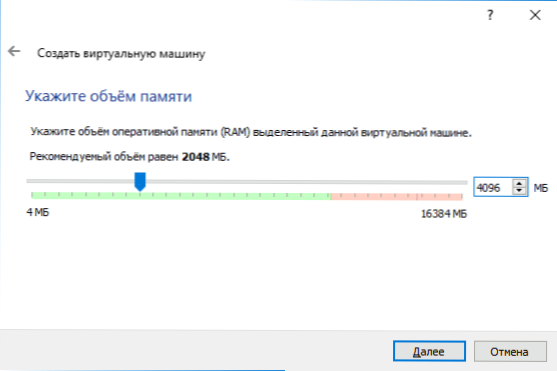
- Valitse seuraavasta ikkunasta "Luo uusi virtuaalinen kiintolevy".
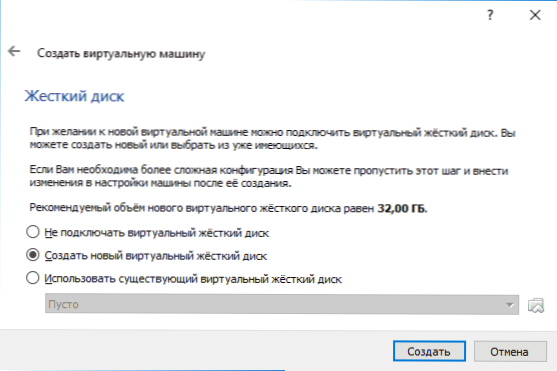
- Valitse levytyyppi. Meidän tapauksessamme, jos tätä virtuaalista levyä ei käytetä VirtualBoxin ulkopuolella - VDI (Virtualbox -levykuva).
- Ilmoita dynaaminen tai kiinteä kiintolevyn koko. Käytän yleensä "kiinteää" ja asetan sen koon manuaalisesti.
- Ilmoita virtuaalisen kiintolevyn koon ja tietokoneen tai ulkoisen aseman tallennuspaikan koon (koon tulisi olla riittävä vieraskäyttöjärjestelmän asentamiseen ja käyttöön). Napsauta "Luo" ja odota virtuaalilevyn luomisen valmistuminen.
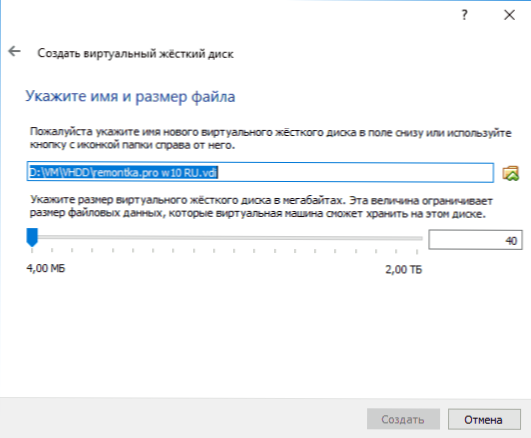
- Valmiina, virtuaalikone luodaan ja näkyy VirtualBox -ikkunan vasemmalla puolella olevassa luettelossa. Napsauta "Machine" -painikkeen oikealla puolella olevaa nuolta, kuten kuvakaappauksessa, ja valitse "osat" tiedot, kuten kuvakaappauksessa, ja valitse "osat".
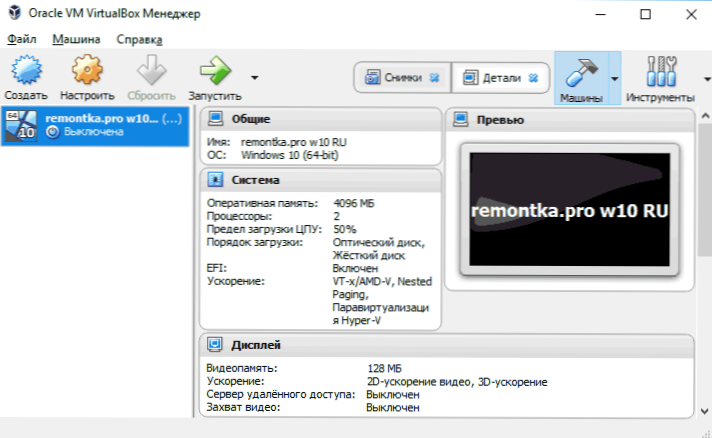
Virtuaalikone on kuitenkin luotu, jos suoritat sitä, et näe mitään muuta kuin mustaa näyttöä, jossa on viralliset tiedot. T.e. Vain ”virtuaalinen tietokone” on luotu eikä siihen ole asennettu käyttöjärjestelmää.
Windowsin asennus VirtualBoxiin
Windowsin asentamiseksi Windows 10 -tapauksessamme VirtualBox -virtuaalikoneessa tarvitset ISO -kuvan järjestelmän jakeluun (katso. Kuinka ladata ISO Windows 10) kuva). Lisävaiheet näyttävät seuraavasti.
- Aseta ISO -kuva DVD -virtuaaliseen asemaan. Voit tehdä tämän valitsemalla Virtuaalikone vasemmalla puolella olevasta luettelosta, napsauta "Testausta" -painiketta, siirry "Matkapuhelimeen" -kohtaan, valitse levy, napsauta painiketta levyn ja nuolen kanssa ja valitse "Valitse" kuva " optisen levyn ". Ilmoita polku kuvaan. Sitten asetusten "System" osiossa "Latausmenettely" aseta "optinen levy" ensinnäkin luettelossa. Napsauta OK.
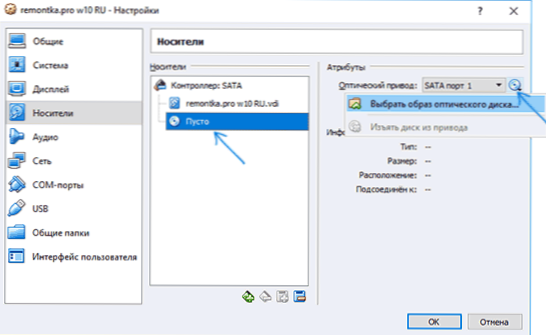
- Napsauta pääikkunassa "Käynnistä". Aikaisemmin luotu virtuaalikone alkaa, kun kuorma tehdään levystä (ISO -kuvasta), voit asentaa Windows -sovellukset tavalliselle fyysiselle tietokoneelle. Alkuperäisen asennuksen kaikki vaiheet ovat samanlaisia kuin tavallisella tietokoneella, cm. Windows 10: n asennus flash -asemasta.
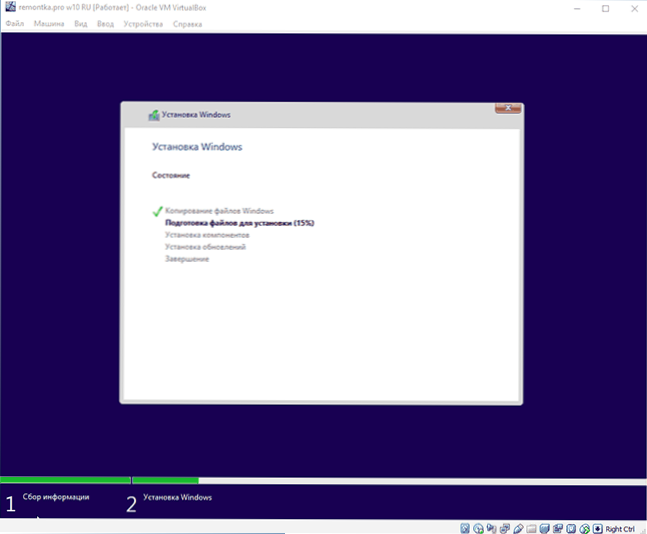
- Kun Windows on asennettu ja lanseerattu, jotkut ohjaimet tulisi asentaa, mikä sallii vierasjärjestelmän oikein (ja ilman tarpeetonta jarrua) toimia virtuaalikoneessa. Jos haluat tehdä tämän, valitsemalla "Laitteet" - "Kytke VirtualBox -lisäyslevyn kuva", avaa CD virtuaalikoneen sisällä ja suorita tiedosto VBoxWindowsAditions.Exe Näiden kuljettajien asentaminen. Kun kuvayhteysvirhe, suorita virtuaalikoneen toiminta ja kytke kuva C: \ Ohjelmatiedostot \ Oracle \ VirtualBox \ VBoxGuestadations.ISO Kuljettajien asetuksissa (kuten ensimmäisessä vaiheessa) ja käynnistä virtuaalikone uudelleen ja asenna sitten levy.
Virtuaalikoneen asennuksen ja uudelleenkäynnistyksen päätyttyä se on täysin valmis työhön. Voit kuitenkin tehdä joitain lisäasetuksia.
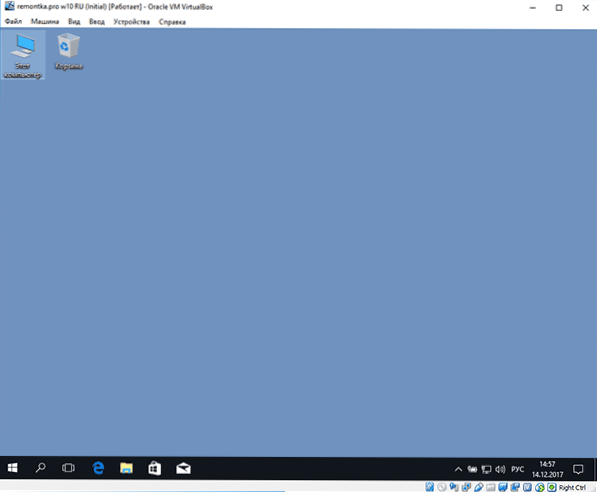
Virtualbox -virtuaalikoneen perusasetukset
Virtuaalikoneen asetuksissa (muista, että monia asetuksia ei ole käytettävissä virtuaalikoneen käynnistyksen aikana) Voit muuttaa seuraavia pääparametreja:
- Välilehden "Yleinen" -kohdassa voit ottaa pääjärjestelmän käyttöön vaihtopuskurin pääjärjestelmällä ja Drag-N-DROP-tiedostoilla tiedostojen vetämiseksi vieraskäyttöjärjestelmään tai siitä.
- ”Järjestelmä” -kohdassa - lastausjärjestyksessä EFI -tilassa (GPT -levyn asennusta varten), RAM -muistin koko, prosessorin ytimien lukumäärä (tietokoneesi prosessorin fyysisempien ytimien lukumäärä ei pitäisi osoitettu) ja sallittu prosenttiosuus niiden käytöstä (alhaiset arvot johtavat usein siihen, että vierasjärjestelmä "hidastuu").
- "Näyttö" -välilehdessä voit kytkeä 2D- ja 3D -kiihtyvyyden päälle, asettaa videomuistin tilavuuden virtuaalikoneeseen.
- "Mobile" -välilehteen - Lisää lisäasema -asemat, virtuaaliset kiintolevyt.
- USB -välilehteen - Lisää USB -laitteet (jotka on fyysisesti kytketty tietokoneeseen) esimerkiksi flash -asema virtuaalikoneeseen (napsauta USB -kuvaketta "plus" oikealla). Käyttää USB 2 -ohjaimia.0 ja USB 3.0 Asenna Oracle VM VirtualBox Extension Pack (saatavana ladattavaksi samassa paikassa, jossa olet ladannut VirtualBox).
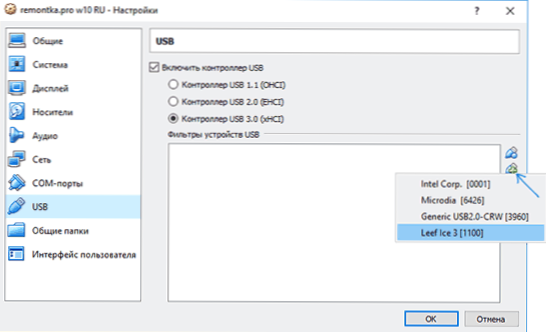
- "Yleiset kansiot" -osiossa voit lisätä kansioita, jotka ovat yhteisiä pääjärjestelmän ja virtuaalikoneen kanssa.
Joitakin yllä olevista asioista voidaan suorittaa myös päävalikon käynnissä olevasta virtuaalikoneesta: Esimerkiksi voit kytkeä flash -aseman "laite" -kohtaan, purkaa tai asettaa levy (ISO), kytkeä yleiset kansiot jne. .P.
lisäinformaatio
Lopussa joitain lisätietoja, jotka voivat olla hyödyllisiä virtuaalilaatikkojen virtuaalikoneita käytettäessä.
- Yksi hyödyllisistä mahdollisuuksista virtuaalikoneiden käytettäessä on nykyisessä tilassa järjestelmän ”kuvan” (tilannekuva) luominen (kaikilla tiedostot asetettuna ohjelmilla ja muilla), jolla on mahdollisuus palauttaa tähän tilaan milloin tahansa (ja ja ja ja ja ja ja ja ja ja -Kunnelmat Kyky tallentaa useita kuvia). Voit ottaa kuvan virtuaalilaatikkoon käynnissä olevassa virtuaalikoneessa "Machine" -valikossa - "Ota kuva tilasta". Ja palauttaa virtuaalikoneiden hallinnassa napsauttamalla "kone" - "Pictures" ja valitsemalla "Pictures" -välilehti.
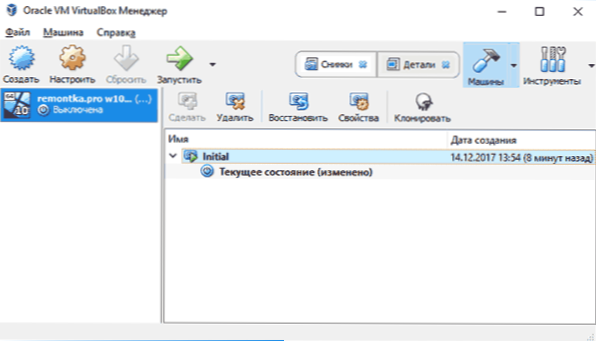
- Pääkäyttöjärjestelmä keskeyttää joitain keskeisiä yhdistelmiä oletuksena (esimerkiksi Ctrl+ALT+Del). Jos joudut lähettämään samanlaisen avainyhdistelmän virtuaalikoneeseen, käytä "merkintä" -valikkokohta.
- Virtuaalikone voi "kaapata" näppäimistön merkinnän ja hiiren (jotta et voi siirtää merkintää pääjärjestelmään). Näppäimistön ja hiiren vapauttamiseksi tarvittaessa käyttävät isäntäklavin napsautusta (oletusarvoisesti se on oikea CTRL).
- Microsoft -verkkosivustolla on valmis -valmistetut ilmaiset Windows -virtuaaliset ajoneuvot VirtualBoxille, joka riittää tuontiin ja ajamiseen. Yksityiskohdat tämän tekemisestä: Kuinka ladata ilmaisia Windows -virtuaalikoneja Microsoftin verkkosivustolta.
- Tarvittaessa voit käynnistää virtuaalilaatikkovirtuaalikoneen lataamisen fyysisestä flash -asemasta tai muusta asemasta
- « Kuinka muuttaa 32-bittistä Windows 10-64-bittistä
- Kuinka tehdä käyttäjä järjestelmänvalvoja Windows 10 ssä »

