Output Audio -laitetta ei ole asennettu Windows 10, 8 ja Windows 7 - kuinka korjata se?

- 4815
- 647
- Steven Hermann
Muiden äänen ongelmien kanssa Windows 10: ssä, 8.1 ja Windows 7 Voit kohdata punaisen Ristin kaiuttimella ilmoitusalueella ja viesti "lähtöäänilaite asennetaan" tai "kuulokkeet tai dynamiikkaa ei ole kytketty", kun taas tämän ongelman poistaminen, joskus joudut kärsimään.
Näissä ohjeissa yksityiskohtaisesti virheiden yleisimmistä syistä ”Lähtöäänilaite on asennettu” ja “Kuulokkeet tai kaiuttimet eivät ole kytkettynä" Windows -ohjelmaan ja miten tilanne korjataan ja palauttaa normaali äänenjäympäristö. Jos ongelma syntyi sen jälkeen, kun Windows 10 on päivitetty uuteen versioon, suosittelen, että kokeilet ensin ohjeiden menetelmiä, ei toimi Windows 10: n ääntä ja palaat sitten nykyiseen johtajuuteen. Samanlainen ongelma voi olla Windows 11: ssä, lisätietoja lähtölaitteen artikkelista ei löytynyt Windows 11: stä ja 10: stä - kuinka korjata se?
Lähtöäänilaitteiden yhteyden tarkistaminen

Ensinnäkin, kun virhettä otetaan huomioon, on syytä tarkistaa kaiuttimien tai kuulokkeiden todellinen yhteys, vaikka olet varma, että ne olisivat kytkettynä ja kytkettynä oikein.
Ensinnäkin, varmista, että he ovat todella yhteydessä toisiinsa (kuten tapahtuu, että joku tai jotain vahingossa vetää kaapelin, mutta et tiedä siitä), harkitse sitten seuraavia kohtia
- Jos olet yhdistänyt kuulokkeet tai kaiuttimet ensin tietokoneen etupaneeliin, yritä muodostaa yhteyden takapaneelin äänikortin ulostuloon - ongelma voi olla, että etupaneelin liittimet eivät ole kytketty emolevyyn (katso. Kuinka kytkeä tietokoneen etupaneelin liittimet emolevyyn).
- Tarkista, että toistolaite on kytketty haluttuun liittimeen (yleensä vihreä, jos kaikki samanväriset liittimet, niin kuulokkeiden/standardikaiuttimien lähtö on yleensä jaettu, esimerkiksi se on ympyröity).

- Vaurioituneet johdot, kuulokkeet tai sarakkeet, vaurioitunut liitin (mukaan lukien staattisen sähkön luokkien seurauksena) voi olla ongelman syy. Jos tästä on epäilyksiä, yritä yhdistää kaikki muut kuulokkeet, myös puhelimesta.
Ääni- ja äänilähtöjen tarkistaminen laitteenhallintalaitteessa
Ehkä tämä kohde voitaisiin asettaa ja ensimmäinen aiheesta "Lähtöäänilaite asennettiin"
- Paina Win+R -näppäimet, kirjoita Devmgmt.MSC "Suorita" -ikkunassa ja napsauta ENTER - Tämä avaa laitteenhallinnan Windows 10: ssä, 8: ssa ja Windowsissa
- Yleensä, kun äänen ongelmat ilmestyvät, käyttäjä tarkastelee osiota "Ääni-, peli- ja videolaitteet" ja etsii sen äänikorttia - teräväpiirtoääni, Realtek HD, Realtek Audio ja muut. Kuitenkin ongelman yhteydessä "Tulost Audio -laitetta ei ole perustettu" osa "audioral- ja äänilähtöt" on tärkeämpiä. Tarkista, onko tämä osa käytettävissä ja onko kaiuttimille poistumista ja onko ne irrotettu (irrotettu, laite näytetään "alas)).
- Jos sinulla on irrotettuja laitteita - paina tällaisen laitteen oikeaa painiketta ja valitse "Kytke laite päälle".
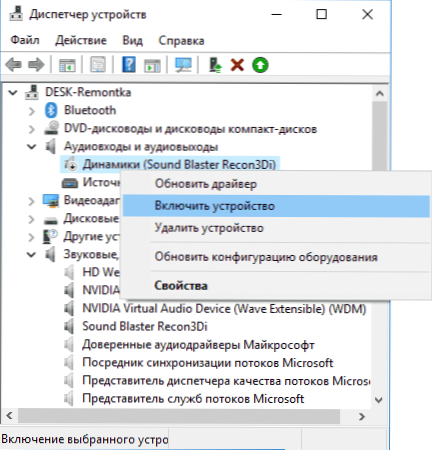
- Jos laitteen lähettäjän luettelossa on tuntemattomia laitteita tai virheitä (merkitty keltaisella kuvakkeella) - yritä poistaa ne (napsauta hiiren kakkospainikkeella - poista) ja valitse sitten "Toimi" - "Päivitä laitteiden kokoonpano" Laitteiden johtaja.
Äänikortin kuljettajat
Seuraava askel, jota tulisi kokeilla
- Jos laitteen lähettäjä "Ääni-, peli- ja videolaitteissa" -osiossa näet vain pisteitä, kuten Nvidia -teräväpiirtoääni, AMD HD -ääni, näyttöjen ääni - ilmeisesti, äänikortti tai se on irrotettu BIOS: ssa (jotkut emolevyt ja kannettavat tietokoneet) tai tarvittavia ohjaimia ei ole asennettu siihen, mutta se, mitä näet, ovat HDMI: n tai näyttöportin äänen tekemistä laitteita, t, t.e. Työskentely näytönohjaimien tulosten kanssa.
- Jos painat laitteiden lähettäjän äänikortin oikeaa hiiren painiketta, päätit ”päivittää ohjain” ja etsiessään automaattisesti päivitettyjä ohjaimia, sinulle ilmoitettiin, että ”tämän laitteen sopivimmat ohjaimet on jo asennettu” - tämä tapahtuu ei anna hyödyllisiä tietoja, jotka oikeat on asennettu. Ohjaimet: Vain Windows -päivitysten keskustassa ei ollut muuta sopivaa.
- Tavalliset Realtek -ääniohjaimet ja muut voidaan asentaa onnistuneesti erilaisista ohjainpaketeista, mutta eivät aina toimi riittävästi - sinun tulee käyttää tietyn laitteen valmistajan (kannettavan tietokoneen tai emolevyn) valmistajan ohjaimet.
Yleisessä tapauksessa, jos äänikortti näkyy laitteen lähettäjässä, oikeat vaiheet oikean ohjaimen asentamiseen näyttävät seuraavalta:
- Siirry emolevyn viralliselle sivulle (kuinka selvittää emolevyn malli) tai kannettavan tietokoneen malli ja tuen tuki -osiossa löydä ja lataa käytettävissä olevat ääniohjaimet, yleensä ääni, Can - RealTek, ääni, jne.P. Jos esimerkiksi Windows 10 on asennettu ja. vain Windows 7 tai 8 -sivuston ohjaimet, voit ladata ne.
- Siirry laitteenhallintaan ja poista äänekorttisi "Ääni-, peli- ja videolaitteet" (napsauta hiiren kakkospainikkeella - Poista - Aseta merkki "Poista tämän laitteen ohjaimet", jos sellaista on), jos sellainen on).
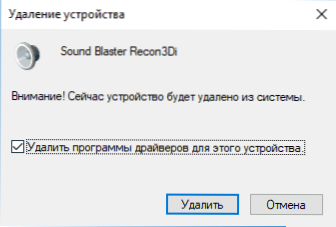
- Poistumisen jälkeen suorita ohjaimen asennus, joka ladattiin ensimmäisessä vaiheessa.
Asennuksen päätyttyä tarkista, onko ongelma ratkaistu.
Ylimääräinen, joskus laukaistu menetelmä (edellyttäen, että ”kaikki toimi vain eilen” - katso ohjain -välilehden äänikortin ominaisuudet ja jos on aktiivinen “Roll -Out” -painike, paina sitä (joskus Windows voi automaattisesti automaattisesti Päivitä ohjaimet eivät niille, mitä tarvitset).
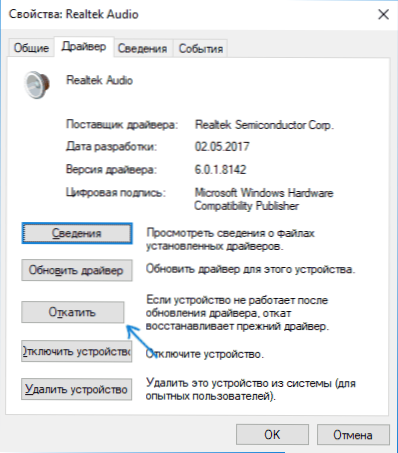
Huomautus: Jos laitehallinnassa ei ole äänikorttia tai tuntemattomia laitteita, on mahdollista, että äänikortti on irrotettu tietokoneessa tai kannettavassa tietokoneessa. Haku BIOS: sta (UEFI) edistyneistä/oheislaitteista/laivalla olevista laitteista, joista jotain liittyy aluksella olevaan ääneen ja varmista, että se sisältyy.
Toistolaitteiden asettaminen
Toistolaitteiden asettaminen voi myös auttaa, varsinkin jos sinulla on Monitor (tai TV) tietokoneesi HDMI: n tai näyttöportin avulla, varsinkin jos minkä tahansa sovittimen kautta.
PÄIVITYS: Windows 10 -versioissa 1903, 1809 ja 1803 tietueiden ja toistolaitteiden avaamiseksi (alla olevien ohjeiden ensimmäinen vaihe) siirry ohjauspaneeliin (voit avata tehtäväpalkin haun kautta) katselukenttään, katselukenttään, Aseta "kuvakkeet" ja avoin kohta "ääni". Toinen menetelmä on hiiren oikealla napsauttamalla kaiutinkuvaketta - "Avaa ääniparametrit" ja sitten kohde "ääniohjauspaneeli" oikeassa yläkulmassa (tai asetusluettelon alapuolella, kun ikkunan leveys muuttuu) Ääniparametrit.
- Napsauta oikealla hiiren painikkeella Dynamics -kuvakkeen mukaan Windows -ilmoituksissa ja avaa "toistolaite" -kohdan.
- Napsauta toistolaitteiden luettelossa oikealla hiiren painikkeella ja merkitse kohteet "Näytä irrotetut laitteet" ja "Näytä irrotetut laitteet".
- Varmista, että halutut kaiuttimet valitaan äänilähtölaitteeksi (ei HDMI -lähtö jne.P.-A. Vaihda tarvittaessa laite oletusarvoisesti - napsauta sitä ja valitse "Käytä oletusarvoisesti" (on myös kohtuullista ottaa käyttöön "Käytä oletusviestintälaitetta").
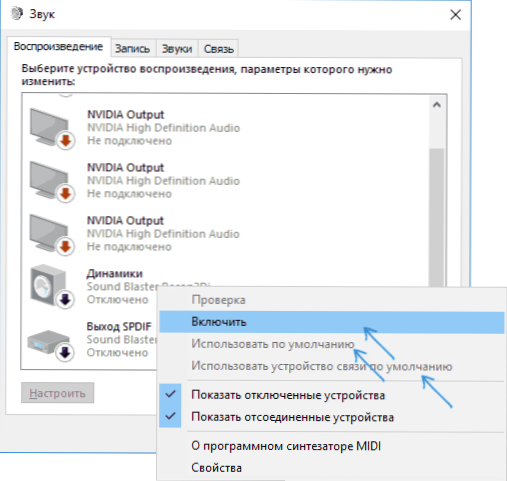
- Jos vaadittu laite on poistettu käytöstä, napsauta sitä oikealla hiiren painikkeella ja valitse "Ota käyttöön" -kontekstivalikkokohta.
Lisätapoja korjata ongelma "Lähtöäänilaite on asennettu"
Lopussa - useita ylimääräisiä, joskus laukaisevia menetelmiä tilanteen korjaamiseksi, jos aiemmat menetelmät eivät ole auttaneet.
- Jos "äänilähtöjen" laitteiden lähettäjä näyttää äänilaitteen lähdön, yritä poistaa ne ja valitse sitten valikossa oleva toimenpide - päivitä laitteen kokoonpano.
- Jos sinulla on Realtek -äänikortti, katso "Dynamics" -osaston Realtek HD -sovellus. Käynnistä oikea kokoonpano (esimerkiksi stereo) ja "laitteen ylimääräiset asetukset" aseta merkin päälle "poista etupaneelin pistorasioiden määrittäminen käytöstä" (vaikka ongelmat ilmenevät kytkemällä takapaneeliin).
- Jos sinulla on erityinen äänikortti, jolla on oma hallinta, tarkista, onko joitain parametreja, jotka voivat aiheuttaa ongelman.

- Jos sinulla on useampi kuin yksi äänikortti, yritä poistaa käyttämättömät laitteet laitteen hallinnassa
- Jos ongelma ilmestyi Windows 10 -päivityksen jälkeen, ja ohjaimien ratkaisut eivät auttaneet, yritä palauttaa järjestelmätiedostojen eheys käyttämällä Hylätä.Exe /online /siivous-kuva /palautusterveys (cm. Kuinka tarkistaa Windows 10 -järjestelmätiedostojen eheys).
- Yritä käyttää järjestelmän palautuspisteitä, jos ääni toimi aiemmin oikein.
HUOMAUTUS: Ohjeissa ei kuvata menetelmää Windows -ongelmien automaattisen poistamiseksi äänen kanssa, koska todennäköisesti olet kokeillut sitä (jos ei, kokeile sitä, se voi toimia).
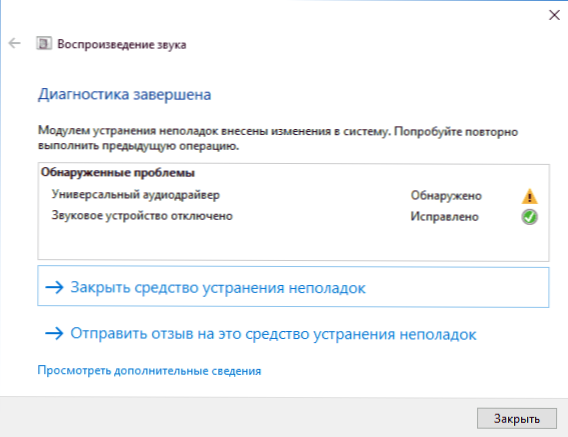
Vikatoimintojen eliminointi käynnistetään automaattisesti puristamalla Punaisen Ristin ylittämää dynamiikkakuvaketta, voit myös aloittaa sen ja manuaalisesti, katso., Esimerkiksi Windows 10: n poistaminen.
- « Paras virustorjunta Windows 10 lle
- Kuinka muuttaa Windows -kansioiden väriä kansioiden Colorizer 2 n avulla »

