Sivutyypit rikkovat sanassa, miten tehdä, asentaa ja poistaa

- 4563
- 764
- Julius Kihn
Sivun repeämä Word on toiminto, jonka avulla voit muotoilla ja suunnitella tekstiä Microsoft Office -edustarissa. Tämä voidaan tehdä manuaalisesti tai automaattisesti - käyttäjän saatavilla on erilaisia menetelmiä. Toiminnolla on monia asetusparametreja kätevälle työlle datan kanssa.

Multi -sivuasiakirjat vaativat oikean suorituksen
Siirtyminen uuteen arkkiin sanaan on näkymätön merkki lehdistössä (tekninen, kuten aukko, välilehdet tai kappaleen loppu). Kun se on asetettu asiakirjaan, koko seuraava teksti tulostetaan uudelle arkille. Tiedostojen kanssa tarvitaan mahdollisuus, jonka jokainen osa merkitsee alkua uudesta arkista. Syötä toistuva käyttö ei ole ainoa eikä käytännöllisin vaihtoehto toiminnon käyttöön. Esimerkiksi se ei salli tietojen korjaamista ja kun aiemmat osat vaihdetaan, muotoilu katoaa. Voit tehdä arkin repeämän sekä manuaalisesti että automaattisesti, samoin kuin käyttää erilaisia asetuksia.
Kuinka tehdä sivukuilu
Tiedonsiirtovaihtoehtoja on useita - manuaalisia ja useita sanan toimintoja käyttämällä. Jokainen niistä sopii paremmin tavoitteeseensa, on etuja ja ominaisuuksia. Kaikki vaihtoehdot ovat kuitenkin melko yksinkertaisia.
Sivun rako ENTER -näppäimellä (manuaalisesti)
Helpoin ja ilmeisin tapa, johon suurin osa sanan käyttäjistä on. Kohdistin on asennettava paikkaan, josta sinun on tehtävä sisennys, ja paina sitten Enter -näppäintä, kunnes tekstin syöttörivi siirtyy uuteen arkkiin. Sillä on vakava haitta - jos vaihdat osan tiedoston osan siirtoon, muotoiltu kappale "nousee" tai "pudota" asiakirjassa. Lisäksi merkintää ei säilytetä asiakirjan mittakaavan muuttamisessa. Enterin käyttö sopii vain asettamaan aukko kappaleiden välillä yhden tyhjän viivan muodossa.
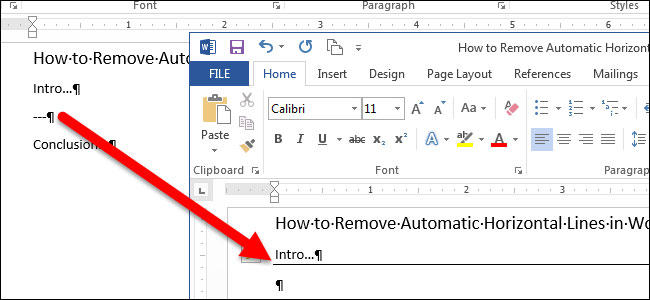
Arkkiväli Ctrl + Syötä näppäinyhdistelmä
Nopeampi ja paljon toiminnallisempi vaihtoehto perääntymisen luomiseen. Asenna hiiren kohdistin siirrettävän datan osan eteen, napsauta sitten Ctrl ja kirjoita samanaikaisesti. Toisin kuin aikaisempi menetelmä, kun tätä käytetään, muotoilu ei katoa, kun tekstin edellisen osan asteikko tai muokkaaminen muuttuu. Menetelmä on täydellinen, jos sinun on tehtävä yksi tai useampi siirtyminen koko asiakirjassa tai muokata jo saatua.
Arkin rako "Insert" -välilehden toiminnon läpi
Tämä menetelmä toistaa kokonaan edellisen toiminnallisuuden. Algoritmi:
- Asenna hiiren kohdistin sisällön oikeaan osaan (osa oikean osan siirtyy);
- Avaa "Lisää" -välilehti;
- Pudotusvalikossa "Sivut" (oletuksena vasemmalla oleva äärimmäinen solu) valitse "Sivun repeämä".

Siirtyminen uuteen arkkiin funktion "taukojen" kautta
Voit myös tehdä tiedonsiirron "Matthew" -välilehden ("sivun merkintö") kautta). Pudotusvalikossa on useita toimintoja - vaihtoehdolla on enemmän mahdollisuuksia kuin muilla. Tätä varten tarvitset:
- Asenna hiiren kohdistin tekstin haluttuun osaan;
- Siirry "Matthew" -välilehteen (tai "sivun merkintä") alueelle "sivuparametrit";
- Valitse pudotusvalikosta "GAPS".
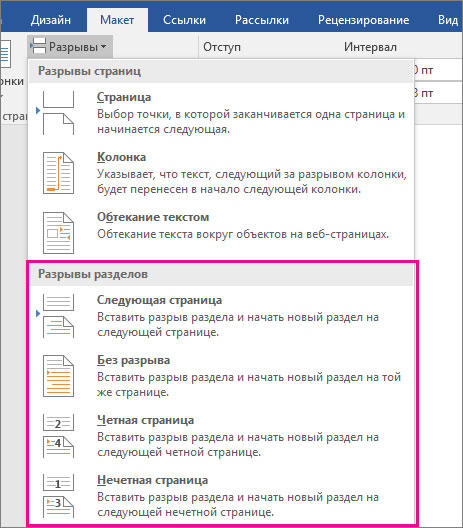
Tässä valikossa on 3 toimintoa:
- "Sivu" - Kaikki tiedoston kohdistimessa oikeat esineet siirtyvät uuteen, säilyttäen muotoilun.
- "Sarake" on toiminto, jota tarvitaan, jos käytät tekstin vastaavaa sijaintia. Hän siirtää tietoja kohdistimen jälkeen uuden sarakkeen alussa.
- "Suoraaminen tekstillä" - vaihtoehto verkkotiedostoille. Kun sitä käytetään, asiakirjan sisältö virtaa kuvan, taulukon tai muun objektin, jonka avulla voit tallentaa tilaa ja tehdä kauniimpaa muotoilua.
Siirtyminen uuteen arkkiin kontekstivalikon kautta
Siirto voidaan tehdä käyttämättä päävalikko -välilehtiä. Tätä varten tarvitset:
- Korosta kappale, jolle haluat tehdä asetuksen;
- Napsauta hiiren oikean avaimen valittua fragmenttia, noudata linkkiä "kappale" -sivulla "Sivulla";
- Merkitse kohta "Uudesta sivulta" "Sivun pelastajan" kentällä.
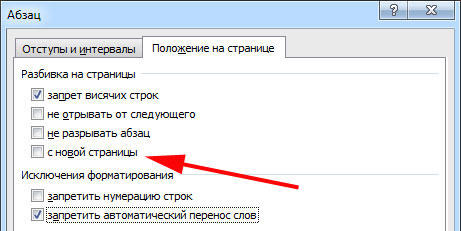
Mitä harkita jäykkää erotinta käytettäessä
Käyttäjän luoma siirtymä toimii samalla tavalla kuin tavallinen, joka tapahtuu, kun lehti on täynnä tietoja. Ainoa ero on, että itse päätät, mikä kappale tulisi siirtää. Napsauta tämän tekemistä napsauttamalla vasenta painiketta fragmentin edessä, joka on lykättävä.
Tietojen erottaminen Ctrl + Enter -sovelluksella ei eroa toisesta (lukuun ottamatta "taukoja" -toimintoa - se tarjoaa enemmän mahdollisuuksia). Tätä yhdistelmää suositellaan nopeuden ja mukavuuden vuoksi. Sekä kun painat Ctrl +: ta, ja erotettaessa arkkeja toisella tavalla, tekstiin lisätään tekninen symboli, joka luo siirtymän.
Jos käytit jäykistä erotinta Word -tiedostossa, tarkista asiakirja huolellisesti ennen tulostamista. Voit tehdä tämän alustavassa katselutilassa. Se tapahtuu, että kun sisältö erotetaan arkkeihin, tiedoston rakenne muuttuu ja sinun ei tarvitse käyttää toimintoa.
Älä käytä tekstin jäykkiä erottelua tiedoston numerointia varten. Word tarjoaa tarpeeksi mahdollisuuksia ratkaista tämä ongelma - sinun ei tarvitse käyttää muotoilua.
Automaattinen erittelyohjaus sanassa
Automaattiset toiminnot arkkien rikkomiseksi tarvitaan, jotta voit välittää tämän työn ohjelmalle. Word tarjoaa suuren määrän asetuksia - niin että toiminnallisuus toimii oikein, niiden on kyettävä hallitsemaan. Lisäksi tietyssä tapauksessa oikein asetetut parametrit suojaavat asiakirjaa tekstimuutosten muotoilusta.
Kuinka estää yhden kappaleen purkamista kahteen arkkiin
Joskus on välttämätöntä, että yksi sisällön kappaleista ei hajoa kahteen osaan sivun erottamisessa. Esimerkiksi, jos haluat ylläpitää sen eheyttä tarkemman ilmeen tai helpottamiseksi lukemista. Tätä varten tarvitset:
- Korosta kappale, jonka haluat suojata siirrolta;
- Paina sitä oikealla hiiren näppäimellä kutsuaksesi kontekstivalikon;
- Valitse kohta "kappale";
- Siirry uudessa valintaikkunassa "Sääntely sivulla" -välilehti;
- "Sivujen jakautumisen" alueella "aktivoi funktio" älä rikkoa kappaletta ";
- Tallenna asetukset napsauttamalla "OK".
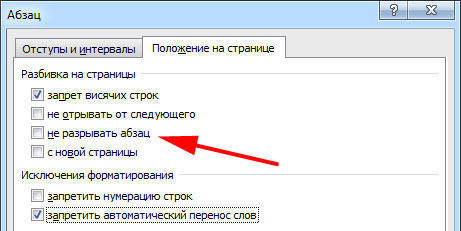
Kuinka estää tekstin kahden tai useamman kappaleen erottaminen (yhden niistä siirto uuteen arkkiin erikseen)
Joskus sinun ei tarvitse vain suojata kappaletta siirrolta, vaan myös murtumisesta toisen kanssa. Tämä tehdään siten, että merkityksessä liittyvät tekstin osat ovat lähellä. Tätä varten:
- Valitse kaksi tai useampi kappale, jotka haluat suojata erottelusta ja aseta yhdelle arkille;
- Avaa "kohta" -valikko ja välilehti "sivun" sijainti ", kuten aikaisemman toiminnon kuvauksessa;
- Aktivoi esine "Älä repi pois seuraavasta".
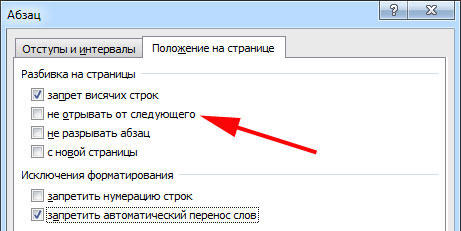
Kuinka lisätä erottelu ennen kappaletta
Tämän toiminnon ansiosta datafragmentti miehittää aina uuden arkin yläaseman:
- Korosta vaadittu kappale;
- Soita kontekstivalikkoon tekemällä oikea hiiren napsautus;
- Seuraa linkkiä "kappale";
- Aseta “Sivun sijainti sivulla” -välilehdellä “Breakdown” -alueella “Sivu“ Uudesta sivulta ”;
- Napsauta OK.
Kielto
Ammattimaisessa ympäristössä yksi rivi, joka on revitty kappaleesta ja on toisella arkilla, kutsutaan "ripustaksi". Arkin ei pitäisi alkaa tai päätyä tällä tavalla. Tiukat vaatimukset ovat sallittuja vain kaksi tai useampia linjoja. Tämän periaatteen automatisoimiseksi tarvitset:
- Korosta kappaleita, joiden ei pitäisi sisältää ripustettuja linjoja;
- Avaa kontekstivalikko oikealla napsautuksella, sitten ”kappale” ja “sivun merkintä” -välilehti;
- Aktivoi parametri "ripustettujen linjojen kielto";
- Napsauta "OK" tallentaaksesi muutokset.
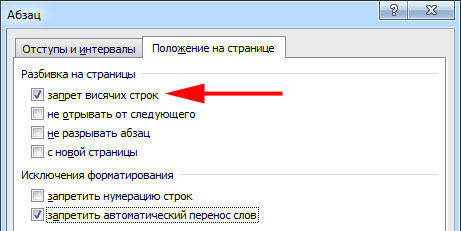
Tyypillisesti tämä parametri aktivoidaan sanassa oletuksena, mutta joskus se on kytketty pois päältä - tämä tehdään napsauttamalla samaa lippua.
Taulukkoviivojen siirron kielto vaihdettaessa uuteen sivulle
Jotta taulukko näyttää siistisemmästä ja on kätevää lukea, on suositeltavaa, että kaikki sen rivit ovat sanan samassa arkissa tai tulostaessa. Tätä varten tarvitset:
- Korosta taulukko siten, että erityinen kontekstivalikko on saatavana;
- Napsauta valittua aluetta oikealla hiiren painikkeella, valitse "Työskentele taulukolla";
- Siirry "Matthew" - "taulukko" - "ominaisuudet";
- Napsauta "linjaa" avautuvassa ikkunassa;
- Poista merkki kohdasta "Salli rivien siirtäminen seuraavalle sivulle";
- Tallenna muutokset.
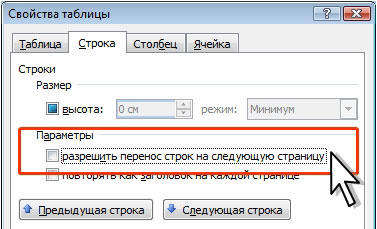
Yleensä tämä toiminto sammutetaan sanassa oletuksena.
Arkin erottamisen poistaminen
Jos olet käyttänyt erottelua vahingossa tai asiakirjan todentamisen aikana, huomasit, että se ei ole välttämätöntä, se voidaan poistaa. Samanaikaisesti sanassa tapahtuvaa siirtymää automaattisesti, kun tekstiä saavutetaan arkin loppuun mennessä. Vain käyttäjien lisääminen voidaan poistaa.
Aukon poistaminen manuaalisesti
Tämä menetelmä on päinvastainen siirron luomiseen painamalla Enter. Hän on yksinkertaisin, mutta ei niin kätevä ja nopea kuin muut:
- Asenna kohdistin kappaleen viimeisen rivin lopussa;
- Napsauta Poista;
- Jos siirto ei katoa, jatka avaimen painiketta - ehkä tekstin fragmentti erotetaan suurella määrällä merkkijonovaihtoa;
Ymmärtääksesi, että siirtyminen poistetaan, kiinnitä huomiota linjan lopussa olevaan kohdistimeen. Jos kappale on viimeinen ja se vie lopullisen aseman, kaikki tyhjät viivat ovat kadonneet.
Aukon poistaminen "Näytön" kautta
Levyjen erottaminen sanaan on tekninen symboli - kuten merkki välilehdestä. Se ei ole näkyvissä tiedoston tavanomaisessa katselutilassa. Symbolin poistamiseksi sinun on käytettävä edistyneitä ominaisuuksia:
- Avaa "Pää", napsauta "Näytä kaikki kyltit" (painike erityisen symbolin muodossa, joka on valikon vasemmalla puolella tekstin tyylin valitsemiseksi) - tämä tekee kaikista taukoista näkyvissä;
- Jos haluat poistaa siirron, valitse symboli ja poista se sitten Poista -painikkeeseen.
Kun poistat arkin repeämää, symbolia seurannut teksti on muotoiltu samalla tavalla kuin edellinen. Menetelmä on tärkein, jos sinun on poistettava useita merkkejä - suurelle määrälle se on liian pitkä ja hankalaa.
Aukon poistaminen "luonnoksen" läpi
Tämä menetelmä on myös hieno asiakirjan useiden siirtymien manuaaliseen poistamiseen:
- Napsauta "Näytä" -välilehti;
- Valitse luonnoksen "Luonnos" -näyttötyyppi;
- Asenna kohdistin erottelua lähellä (tekstin rivin edessä, joka on jo uudella arkilla);
- Paina Poista -näppäintä.
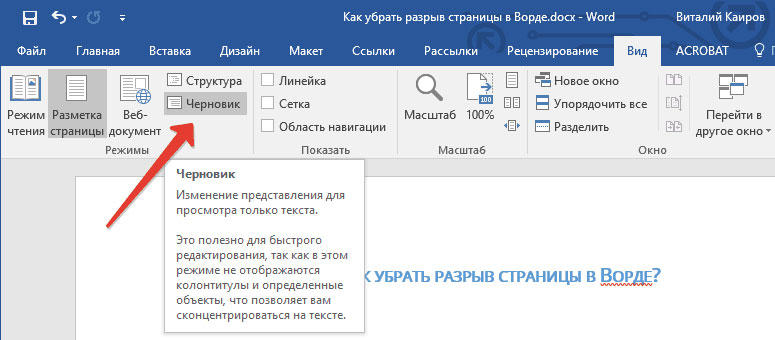
Aukon poistaminen etsimällä asiakirjaa
Tämä menetelmä on täydellinen, kun sinun on poistettava suuri määrä siirtymiä tai kaikki kerralla:
- Avaa "Pää", napsauta "Näytä kaikki merkit" (painike erityisen symbolin muodossa, joka on valikon vasemmalla puolella tekstin tyylin valitsemiseksi) - tämä tekee kaikista jakajista näkyviä;
- Kopioi yksi vaihtopuskurin repeämäkuvakkeista (Ctrl + "C");
- Napsauta Ctrl + "F" -näppäimistöyhdistelmää - tämä aktivoi tekstin haun;
- Aseta riviin erityinen repeämä symboli, jos sinun on poistettava useita siirtymiä;
- Korosta merkki ja paina Poista, minkä jälkeen voit käyttää siirtymisen nuolia ylös ja alas;
- Jos joudut poistamaan kaikki jakajat kerralla, käytä komentoa "Korvaa" - Ctrl + "H";
- "Löydä" -kentän käytön sijasta, käytä ikkunan alaosassa olevaa parametria - “lisää” - “korvaa” - “erityinen” - “sivu rako”;
- Kuten "korvaa", ilmoita tila;
- Napsauta "Korvaa" niin monta kertaa kuin sinun on joko "korvata kaikki" tehdäksesi tämän koko asiakirjassa.
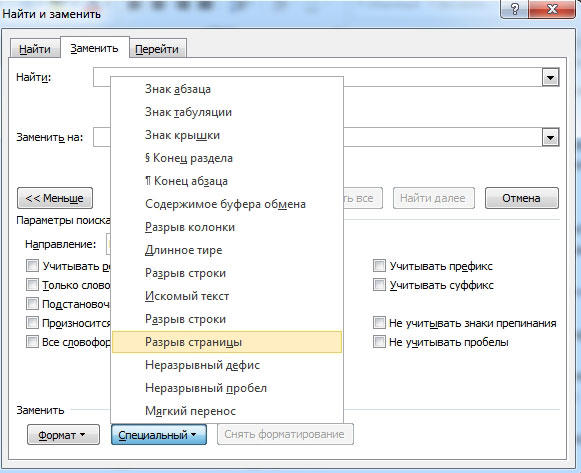
Tulos
Gap in Word on toiminto, jonka avulla voit muotoilla tekstin tulostusvaatimusten mukaisesti tai yksinkertaisesti tehdä siitä helpompaa lukemiseen. Ohjelmaan on useita tapoja siirtää useita tapoja ja määrittää se. Tarpeeton erotus voidaan poistaa - käyttämällä myös useita vaihtoehtoja. Siitä huolimatta on suositeltavaa seurata elementtejä kerralla, koska kaikki siirrot voivat olla vaikeaa selviytyä kerralla.

