Video -ohjain lakkasi vastaamisesta ja palautettiin onnistuneesti - kuinka korjata se

- 4074
- 170
- Steven Hermann
Yleinen virhe Windows 7: ssä ja harvemmin Windows 10: ssä ja 8: ssa - viesti "Videraiter lopetti vastaamisen ja palautettiin onnistuneesti" seuraavalla tekstillä, mikä ohjain aiheutti ongelman (yleensä Nvidia tai AMD seuraavan ytimen moodin ohjaimen tekstin kanssa, Vaihtoehdot ovat myös mahdollisia NVLDDMKM ja AtikMDAG, mikä tarkoittaa samoja GeForcen ja Radeon -näytönohjaimen ohjaimia).
Näissä ohjeissa on useita tapoja korjata ongelma ja varmistaa, että tulevissa viesteissä videodetektiivi on lopettanut vastauksen.
Mitä tehdä, kun virhe näyttää "Videraiter lakkasi vastaamisesta" ensinnäkin
Ensinnäkin, noin useista yksinkertaisista, mutta useammin muut laukaisevat ongelman korjaamiseksi, ”Videraiter on lopettanut vastaamisen” aloitteleville käyttäjille, jotka eivät vieläkään pystyneet kokeilemaan.
Päivitys tai videokorttiohjaimien palautus
Useimmiten ongelma johtuu näytönohjaimen ohjaimen väärästä työstä tai väärästä ohjaimesta, kun taas seuraavat vivahteet on otettava huomioon.
- Jos Windows 10-, 8- tai Windows 7 Device Manager raportoi, että ohjain ei tarvitse päivitystä, mutta et asentanut ohjainta manuaalisesti, ohjain todennäköisesti päivitetään, älä vain yritä käyttää laitteenhallintaa ja lataa asentaja sivustolta Nvidia tai AMD.
- Jos asennit ohjaimet ohjaimen avulla (kolmannen osapuolen ohjelma automaattiseen ohjaimen asennukseen), ohjaimen tulisi yrittää asentaa viralliselta verkkosivustolta NVIDIA tai AMD.
- Jos ladattuja ohjaimia ei ole asennettu, sinun on yritettävä poistaa olemassa olevat näytönohjaimen poistajan käyttämällä (katso., Esimerkiksi NVIDIA -ohjaimien asentaminen Windows 10: een), ja jos sinulla on kannettava tietokone, yritä asentaa ohjain, ei AMD- tai NVIDIA -verkkosivustolta, vaan kannettavan tietokoneen valmistajan sivustolta mallillesi.
Jos olet varma, että viimeiset ohjaimet on asennettu ja ongelma on ilmestynyt äskettäin, voit yrittää kääntää näytönohjaimen takaisin tähän:
- Siirry Device Manager -sovellukseen, napsauta videokortti oikealla hiiren painikkeella ("Video Dapli" -osiossa) ja valitse "Ominaisuudet".
- Tarkista, onko ohjain -välilehden "rulla" aktiivinen. Jos niin, käytä sitä.

- Jos painike ei ole aktiivinen, muista ohjaimen nykyinen versio, napsauta "Päivitä ohjain", valitse "Etsi tämän tietokoneen ohjaimet" - "Valitse ohjain tietokoneen käytettävissä olevien ohjaimien luettelosta". Valitse videokortin "vanha" ohjain (jos sellainen on) ja napsauta "Seuraava".
Kuljettajan palauttamisen jälkeen tarkista, onko ongelma edelleen ilmestynyt.
Joidenkin NVIDIA -videokorttien virheen korjaaminen muuttamalla virranhallintaparametreja
Joissakin tapauksissa ongelma johtuu NVIDIA -videokortti -asetuksista, jotka johtavat siihen, että Windows -videokortti toisinaan ”jäädyttää”, mikä johtaa virheeseen ", videodetektiivi on lopettanut vastaamisen ja palautettu onnistuneesti". Parametrien muuttaminen "optimaalisesta energiankulutuksesta" tai "mukautuvasta" voi auttaa. Menettely on seuraava:
- Siirry ohjauspaneeliin ja avaa "Nvidia" -paneeli ".
- Valitse "Parametrit 3D" -osiossa "3D -parametrit".
- Löydä globaalista parametrit -välilehdestä Power Management Direction -ohjauspiste ja valitse suurin suorituskyky.
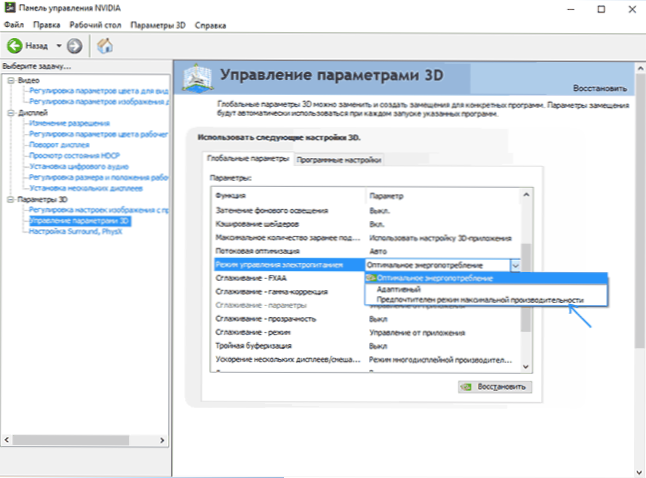
- Paina "Käytä" -painiketta.
Sen jälkeen voit tarkistaa, auttoiko tämä korjaamaan tilanne nousevalla virheellä.
Toinen asetus, joka voi vaikuttaa virheen ulkoasuun tai puuttumiseen NVIDIA -ohjauspaneelissa ja vaikuttaa useisiin parametreihin kerralla - ”Kuva -asetusten säätäminen” osassa “Parametrit 3D”.
Yritä ottaa käyttöön "Käyttäjäasetukset painottaen suorituskykyä" ja tarkistaa, onko tämä vaikuttanut ongelmaan.
Korjaus muuttamalla aikakatkaisu- ja palautusparametria Windows -rekisterissä
Tätä menetelmää ehdotetaan Microsoftin virallisella verkkosivustolla, vaikkakaan ei aivan tehokas (t.e. voi poistaa viestin ongelmasta, mutta ongelma itse voidaan säilyttää). Menetelmän ydin on muuttaa TDRDelay -parametrin arvoa, joka vastaa videon sukeltajan vastauksen odotuksista.
- Paina Win+R -näppäimet, kirjoita Refedit Ja napsauta Enter.
- Siirry rekisteriosastoon Hkey_local_machine \ system \ currentControlset \ control \ graphicsDrivers
- Katso, onko ikkunaeditorin oikealla puolella arvo Tdrdelay, Jos ei, paina sitten hiiren oikeaa painiketta ikkunan oikean puolen oikeassa paikassa, valitse "Luo" - "DWORD" ja aseta nimi sille Tdrdelay. Jos se on jo läsnä, voit käyttää heti seuraavaa vaihetta.
- Napsauta kahdesti äskettäin luodut parametria ja ilmoita sen arvo 8.
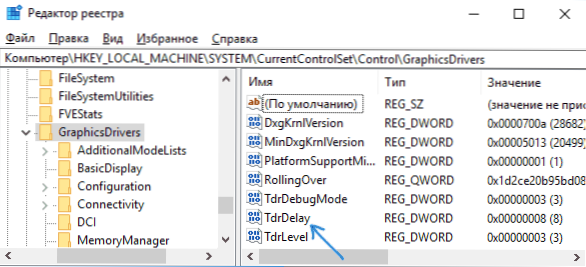
Toiminnan päättymisen jälkeen rekisterin toimittajan kanssa, sulje se ja käynnistä tietokone tai kannettava tietokone uudelleen.
Laitteistokiihdytys selaimessa ja Windowsissa
Jos virhe tapahtuu, kun työskentelet selaimissa tai Windows 10: ssä, 8: ssa tai Windows 7: ssä (T -työpöytä.e. Ei raskaissa graafisissa sovelluksissa), kokeile seuraavia menetelmiä.
Windows -työpöydän ongelmat:
- Siirry ohjauspaneeliin - järjestelmä. Valitse vasemmalla puolella "Lisäjärjestelmäparametrit".
- "Lisä" -välilehdessä "Performance" -osiossa “Paina parametreja”.
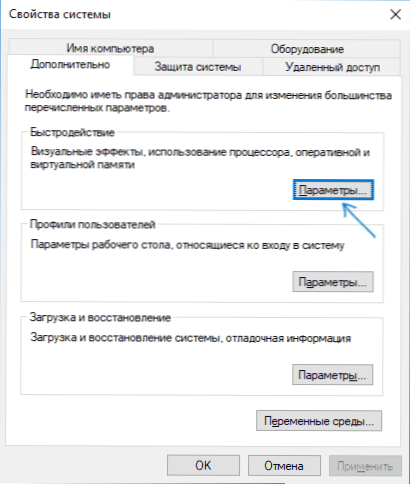
- Valitse "Tarjoa paras nopeus" visuaalisessa tehoste -välilehdessä ".
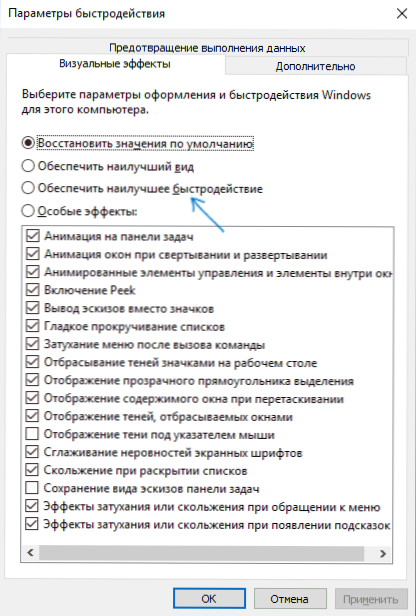
Jos ongelma näkyy selaimissa pelattaessa videota tai salaman omistamaa, yritä sammuttaa selaimen ja salaman laitteistokiihdytys (tai kytke päälle, jos se on irrotettu).
Tärkeä: Seuraavat menetelmät eivät ole aivan aloittelijoille, ja teoriassa voivat aiheuttaa lisäongelmia. Käytä niitä vain omalla vaarassasi ja riskillä.
Videokortin kiihtyvyys ongelman syynä
Jos hajaat itsenäisesti näytönohjaimen, todennäköisesti tiedät, että tarkasteltavana olevalla ongelmalla voi olla syy kiihtyvyyteen. Jos et tehnyt tätä, niin on todennäköistä, että näytönohjaimella on tehdaskiihdytys, pääsääntöisesti, samaan aikaan on kirjaimia OC (ylikellotettu), mutta jopa ilman niitä, videokorttien kellotaajuudet ovat enemmän korkeampi kuin siruvalmistaja.
Jos tämä on tapauksesi, yritä asentaa perustiedot (tälle tavallinen graafinen siru) taajuus GPU ja muisti, tätä varten voit käyttää seuraavia apuohjelmia.
NVIDIA -näytönohjaimille - ilmainen NVIDIA -tarkastaja:
- NVIDIA -verkkosivustolla.RU Etsi tietoja näytönohjaimen perustaajuudesta (kirjoita malli hakukenttään ja sitten sivulle videosirun tiedot, avaa "tekniset tiedot" -välilehdet. Videokortilleni se on 1046 MHz.
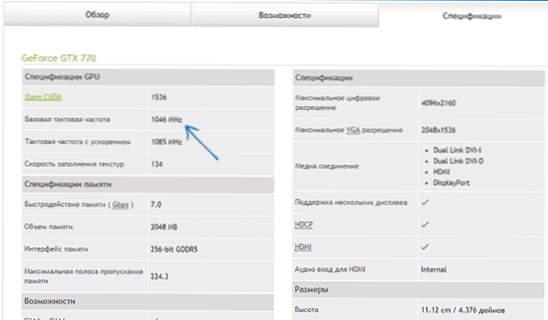
- Käynnistä NVIDIA -tarkastaja, "GPU Clock" -kentässä näet näytönohjaimen nykyisen taajuuden. Paina show -ylikellotuspainiketta.
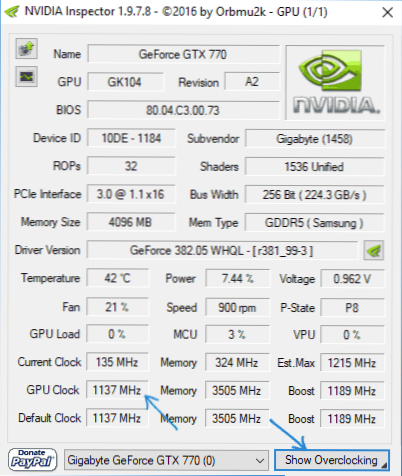
- Valitse ylhäällä olevassa kentässä "Suorituskykytaso 3 P0" (tämä asettaa nykyisten arvojen taajuudet) ja sitten painikkeiden avulla "-20", "-10", jne.D. Vähennä tiheys pohjaan, joka ilmoitettiin NVIDIA -verkkosivustolla.
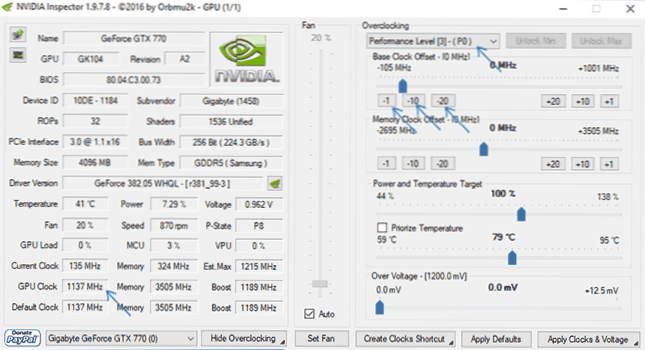
- Paina "Käytä kelloja ja jännitettä" -painiketta.
Jos se ei toiminut ja ongelmia ei ole korjattu, voit yrittää käyttää taajuuksia GPU (peruskelloa) perustiedoston alapuolella. Voit ladata NVIDIA -tarkastajan kehittäjän verkkosivustolta http: // www.Guru3d.Com/files-details/nvidia-infektori-alaspäin.HTML
AMD -näytönohjaimissa voit käyttää AMD Overdrive Catalyst Control Centerissä. Tehtävä on sama - GPU -perustaajuuksien asettaminen näytönohjaimelle. Vaihtoehtoinen ratkaisu - MSI Afterburner.
lisäinformaatio
Teoriassa syynä ongelmaan voi olla kaikki tietokoneella toimivat ohjelmat ja aktiivisesti videokortin käyttäminen. Lisäksi voi osoittautua, että et tiedä tällaisten ohjelmien läsnäolosta tietokoneellasi (esimerkiksi jos se on haitallisia ohjelmistoja kaivostoimintaan).
Myös yksi mahdollisista, vaikkakin ei usein löydy vaihtoehtoja - laitteistoongelmia näytönohjaimella ja joskus (etenkin integroidulle videolle) - tietokoneen RAM -muistin kanssa (tässä tapauksessa "sinisten kuolemanäyttöjen esiintyminen" ajasta toiseen aika) on myös mahdollista).

