Sormenjälki sisäänkäynti Windows 10 - asetus, tulosteiden lisääminen, ongelmanratkaisu

- 1763
- 401
- Julius Kihn
Monissa nykyaikaisissa kannettavissa tietokoneissa on rakennettu sormenjälkitunnistin, ja Windows 10 puolestaan integroitu tuki tulostusjärjestelmän sisäänkäynnille. Alkuasetus suoritetaan yleensä uuden laitteen järjestelmän ensimmäisen sisäänkäynnin jälkeen, mutta jos asennit Windowsin uudelleen, tulostustulo on lopettanut toiminnan päivityksen jälkeen tai tarvitset lisätä lisätulosteita, voit tehdä tämän vastaavassa järjestelmän parametrit.
Tässä yksinkertaisessa ohjeessa, yksityiskohtaisesti, kuinka määrittää sisäänkäynti sormenjälkillä, lisätä tulosteita ja mahdollisia ongelmia, joita voit kohdata prosessissa.
- Sormentulostusasetus
- Kuinka lisätä sormenjälki Windows 10
- Mitä tehdä, jos sormenjälkitunnistin lakkaa toimimasta
Sormen tulostusasetus Windows 10: ssä
Huomio: Lisäksi oletetaan, että sormenjälkitunnistin toimii oikein, ja Windows 10: ssä PIN -koodi on jo määritetty (asetettu parametreihin - tilit - sisäänkäyntivaihtoehdot), on tarpeen käyttää sisäänkäyntiä biometristen anturien avulla Windows 10: ssä.
Jos et asettanut sisäänkäyntiä sormenjälkillä, suorita sitten alkuperäiset asetukset (edellyttäen, että skanneri toimii), voit käyttää seuraavia vaiheita:
- Siirry kohtaan "Parametrit" (voit painaa näppäimiä Win+I) ja avaa kohde "tilit".
- Avaa tili "Tilien parametrit" Vermines ".
- Napsauta "Sormenjälkien tunnistaminen Windows Hello", ja sitten - "Asetukset" -painikkeella.

- Windows Hello -asetukset avautuvat, joissa sinun tulee napsauttaa "Käynnistä", kirjoita sitten PIN -koodi Windows 10: n syöttämiseksi ja sitten noudattaa sormenjälkien virittämistä koskevan velhojen osoitusta - koskettaa sitä, kunnes prosessi on valmis.
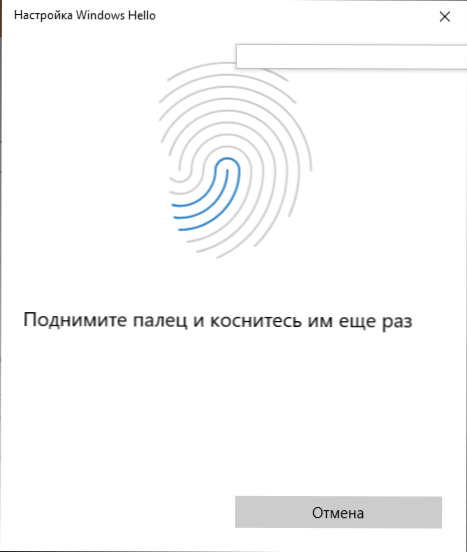
- Lopussa näet ikkunan, joka ilmoittaa mahdollisuudesta käyttää sormenjälkeä tietokoneen avaamiseen tulevaisuudessa ja tarjoamalla uuden sormen lisätä (tämä voidaan tehdä myöhemmin).
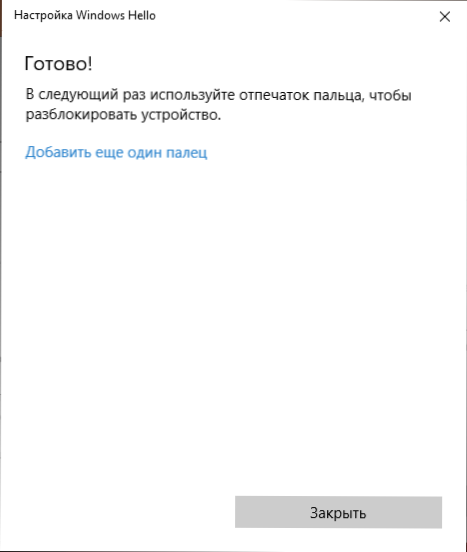
Valmis nyt, jos kaikki toimii oikein, kun syötetään järjestelmään, voit yksinkertaisesti kiinnittää sormen (jolle säätö suoritettiin) kannettavan tietokoneen vastaavaan skanneriin.
Kuinka lisätä sormenjälki Windows 10
Vaihtoehtoisten tulosteiden lisäämisen ehdotetaan suoritettavan heti niiden tunnistuksen alkuperäisen kokoonpanon jälkeen, mutta tämä voidaan tehdä myöhemmin:
- Siirry parametreihin - Tilit - Entry -vaihtoehdot.
- Avaa kohta "Windows Hello -sormenjäljet" ja napsauta "Lisää lisää" -painiketta.
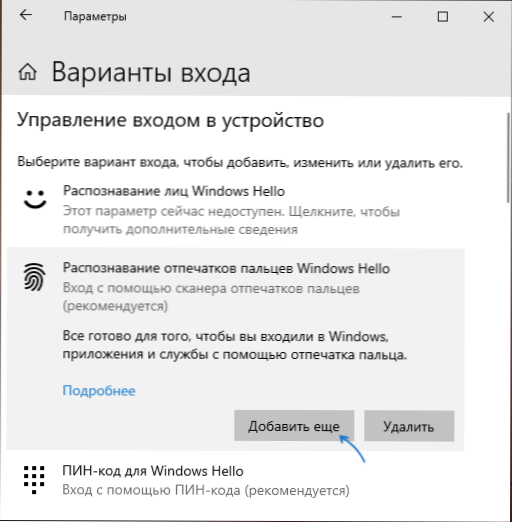
- Kirjoita PIN -koodi ja säädä uusi sormenjälki päästäksesi järjestelmään.
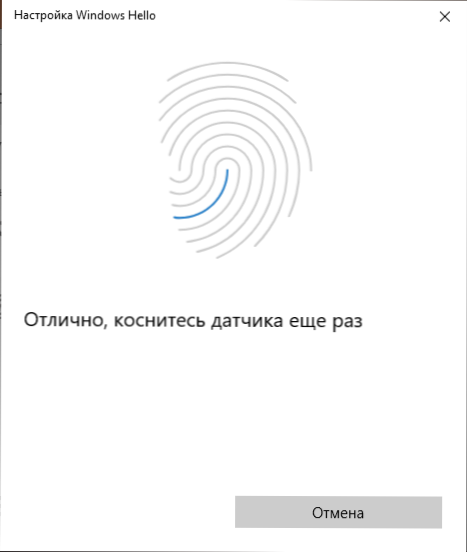
Sormenjäljen tai sormenjälkitunnistin tuloste lopetettiin Windows 10: ssä
Kuten muutkin Windows 10 -toiminnot, kun siirretään jäljennös, ongelmia voi syntyä, katsomme yleisintä:
- Sormenjälkitunnistin toimii (laitteen lähettäjässä se näytetään ilman virheitä), mutta tuloa ei tapahdu: ei reaktiota sormen levitykseen. Se tapahtuu Windows -päivitysten jälkeen, jos yrität lisätä tulosteita uudelleen, on ilmoitettu, että ne ovat hyvin samankaltaisia kuin olemassa olevat ja rekisteröidyt. Ratkaisu: Parametrit - Tilit - Sormenjälkien osion asetusasetusten syöttämisen vaihtoehdot napsauta "Poista" -painiketta ja lisää sitten halutut tulosteet uudelleen. Jos tämä vaihtoehto ei sovi, kiinnitä huomiota lisäratkaisuun, joka kuvataan artikkelin lopussa.
- Samoin se, mitä voit havaita älypuhelimissa, märissä käsissä tai skannerin pilaantumisessa, voi olla syy siihen, että kannettavan tietokoneen sormenjälkitunnistin ei toimi.
- Jos yritetään määrittää sormenjälki, näet viestin “Et löytänyt sormenjälkitunnistinta, joka on yhteensopiva Windows Hello -sormenjälkitoimintojen kanssa, syy on useimmiten skanneriohjaimissa (ei asennettu tai asennettu), ratkaisu on ladata ja ladata ja ladata Asenna ne manuaalisesti kannettavien tietokoneiden valmistajan sivustolle malliasi (etsimme ohjainta sormenjälkitunnistimelle tai vastaavalle). Joissakin tapauksissa vanhojen kannettavien tietokoneiden (alun perin Windows 7 tai 8: lla) voi osoittautua, että anturi ei todellakaan ole yhteensopiva Windowsin kanssa. Laitteen lähettäjässä sormenjälkitunnistin on "biometriset laitteet" -osiossa.
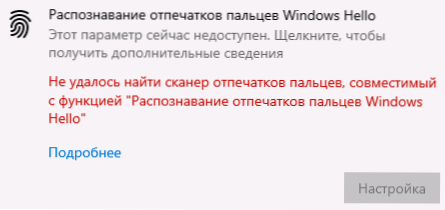
- Toiminnon suorittamiseksi "Windowsin biometrisen palvelun" tulisi toimia, voit tarkistaa sen tilan Win+R - Palvelut.MSC, Oletuskäyttötyyppi - "automaattisesti".
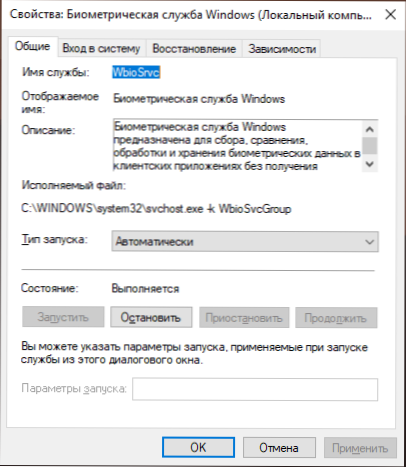
Lisävaihtoehto, jos epäilykset biometristen tietojen väärinkäytön väärästä toiminnasta, mukaan lukien sormenjälki (ennen sitä on suositeltavaa luoda järjestelmän palauttaminen ja tietää salasanasi ja PIN -koodi Windows 10: lle):
- SISÄÄN Palvelut.MSC Pysäytä ja sammuta biometriset palvelun ikkunat.
- Siirrä tiedostoja kansiosta C: \ Windows \ System32 \ WinbioDatabase toiseen sijaintiin (mistä ne voidaan palauttaa tarvittaessa), jotta he eivät pysy määritettyyn kansioon.
- Käynnistä ja käynnistä "automaattisesti" biometrisen palvelun Windowsin tyyppi.
- Lisää sormenjäljet syöttääksesi Windows -parametrien läpi
Toivon, että ohje auttaa selvittämään sen, ja jos ongelmia on, ne ratkaisemaan ne nopeasti.
- « Kuinka poistaa Windows 10 -muistin kaatopaikat
- Kuinka nähdä luettelo USB -kytkettyistä laitteista 10 »

