Verkkokamerassa on käänteinen kuva - tärkeimmät syyt ja menetelmät ongelman ratkaisemiseksi
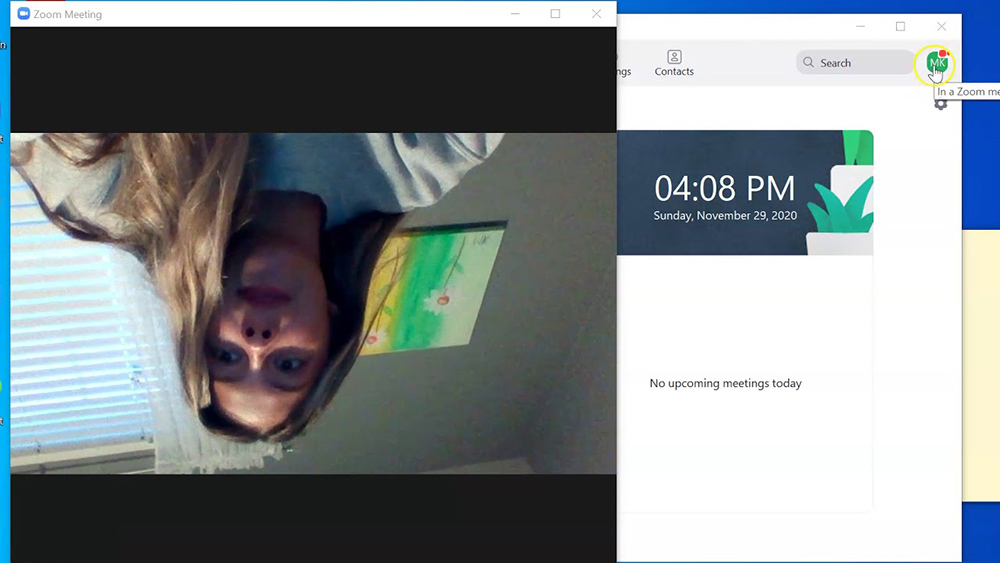
- 2249
- 279
- Kenneth Powlowski
Tietokoneen verkkokamera on erittäin kätevä laite, jota käytetään osana videopalveluorganisaatiota muiden käyttäjien kanssa Skypen tai muiden sosiaalisten verkostojen kautta. Se on hyödyllistä myös nauhoitaessa erilaisia koulutus- tai viihdevideoita.
Joskus kuitenkin voit kohdata ongelman, jossa verkkokamera näyttää jalat. Useimmiten ongelma liittyy kuljettajien toimintahäiriöihin ja se on ratkaistu ilman vaikeuksia. Harkitse tehokkaimpia tapoja korjata toimintahäiriöt käyttämällä rakennettuja -in -työkaluja tai kolmannen osapuolen sovelluksia.
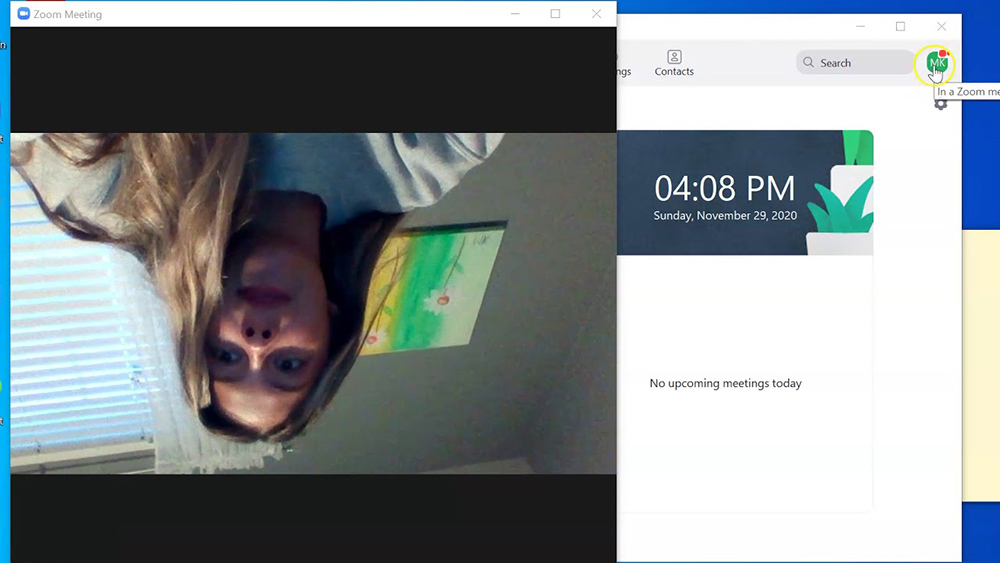
Kuljettajien uudelleenasentaminen
Jos kannettavan tietokoneen kamera näyttää kuvan ylösalaisin, mikä tahansa tämän järjestelmän ohjelmistoelementti on lakannut toimimasta kunnolla. Ensinnäkin, tämä koskee videolaitteiden ohjaimia, jotka vastaavat tietojen oikeasta kiinnittämisestä.
Erikoistunut ohjelmisto asennetaan useimmiten automaattisesti, kun kamera on kytketty tietokoneeseen. Toisinaan kuljettajia ei kuitenkaan ole asennettu oikein tai järjestelmä eivät ole lainkaan havaitsevia automaattitilassa. Ja sitten et voi tehdä ilman käyttäjän puuttumista.
Jotkut käyttäjät kuljettajien asentamiseen ja kaikki tietokoneen tarvittavat ohjelmistot mieluummin käyttävät erikoistunutta ohjelmistoa. Mutta tällaiset apuohjelmat asentavat usein vanhoja, ei aivan sopivia kuljettajien versioita, jotka eivät pysty toimimaan nykyaikaisten laitteiden kanssa oikein.
Ja jos ulkoisen laitteen yhdistämisen jälkeen tietokoneeseen kääntää kuvan, on järkevää ladata uusia ohjaimia itsenäisesti ja asentaa uusimmat ohjelmistoversiot.
Sinun on aina aloitettava menettely vanhojen kuljettajien deinstal -ohjelmalla, koska ne häiritsevät toisen version asennusta:
- Napsauta "Käynnistä" -painiketta ja avaa ohjauspaneeli.
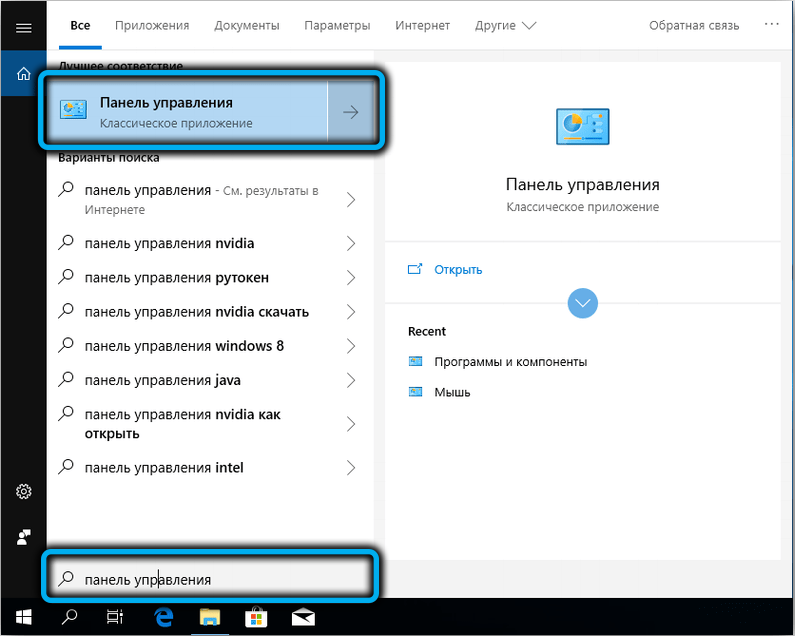
- Siirry "Device Manager" -osioon, joka sisältää luettelon koko tietokoneeseen asennetusta laitteesta.
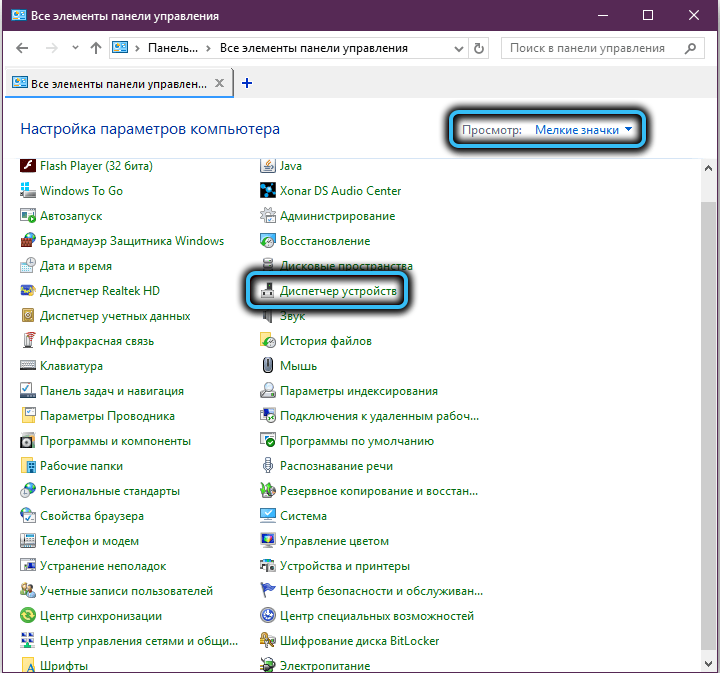
- Etsi luokka nimeltään "Ääni-, video- ja pelilaitteet" ja avaa se sitten painamalla erityistä nuolta.
- Etsi verkkokamera asennetun laitteen luettelosta ja napsauta sitä oikealla hiiren painikkeella.
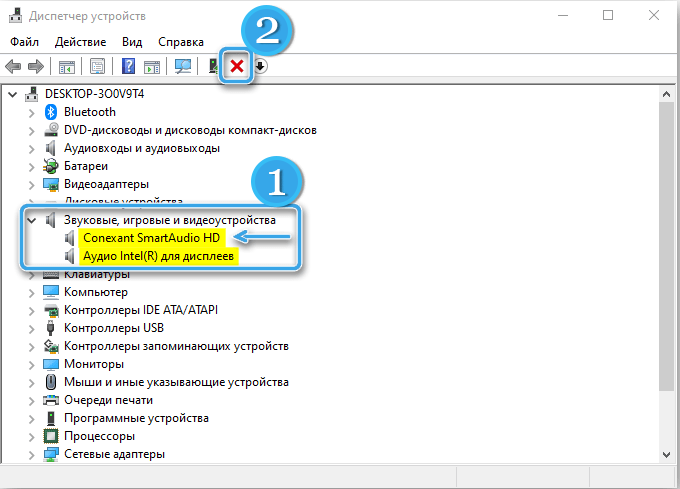
- Valitse pudotusluettelosta "Poista" -kohta. Sen jälkeen järjestelmä poistaa laitteen, samoin kuin kaikki siihen liittyvät ohjaimet.
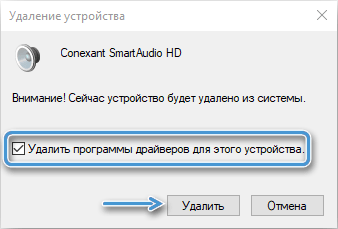
Seuraava vaihe merkitsee sopivan ohjaimen etsimistä seuraavaa asennusta varten. Ohjelmistoja on aina suositeltavaa ladata valmistajan viralliselta verkkosivustolta, välttäen kolmannen osapuolen ja epäilyttäviä resursseja. Jakelun lataamisen jälkeen on jäljellä vain asennuksen aloittaminen ja odottamaan, kunnes uusi ohjain on rakennettu tietokoneeseen.
Seuraavaksi sinun on tarkistettava kameran käyttökelpoisuus missä tahansa ohjelmassa. Yleensä riittää yksinkertaisesti siirtyä Skype Program -asetuksiin, mikä tarjoaa toiminnallisuuden kytkettyjen laitteiden testaamiseen.
Kameran asetukset
Kamera on usein mahdollista kääntää asettamalla tietty laite erikoistuneen ohjelmiston kautta. Tämä vaihtoehto voi auttaa, jos De -Announing- ja asentavat kuljettajat eivät tuottaneet haluttuja tuloksia.
Kun asennat kameraa tietokoneeseen, erityinen ohjelmisto asennetaan usein ampumisen asettamiseksi. Ja kuvan kääntämistyökaluja voidaan etsiä sieltä. Mutta jopa tässä vaiheessa voi esiintyä vaikeuksia, koska vastaavaa ohjelmistoa ei yksinkertaisesti näytetä työpöydällä tai ohjauspaneelissa. Tässä tapauksessa lähtö on siirtyminen verkkokameran asetuksiin ohjelman kautta tämän laitteen avulla.
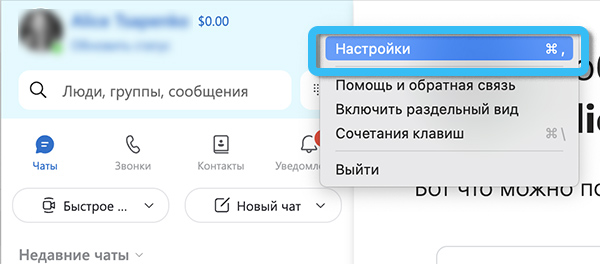
On kätevää tehdä kaikki tarvitsemasi Skype -sovelluksen kautta. Jos haluat tehdä tämän, avaa ohjelma ja siirry kohtaan "Asetukset". Seuraavaksi sinun on napsautettava piste "ääni ja video". On pidettävä mielessä, että ohjelmiston versiosta riippuen kiinnostavien kohtien nimet voivat vaihdella hieman.
Ikkunan tulisi avata, jossa on mahdollista löytää suorakulmio kameran kuvan kanssa. Suoraan käänteisen kuvan alla painikkeen tulisi näyttää siirtyvän kuvausasetuksiin. Napsauttamalla sitä, käyttäjä voi käynnistää ohjelman kameran virheenkorjaamiseksi. Ja tämän ohjelman tyyppi riippuu laitteen mallista ja valmistajasta.
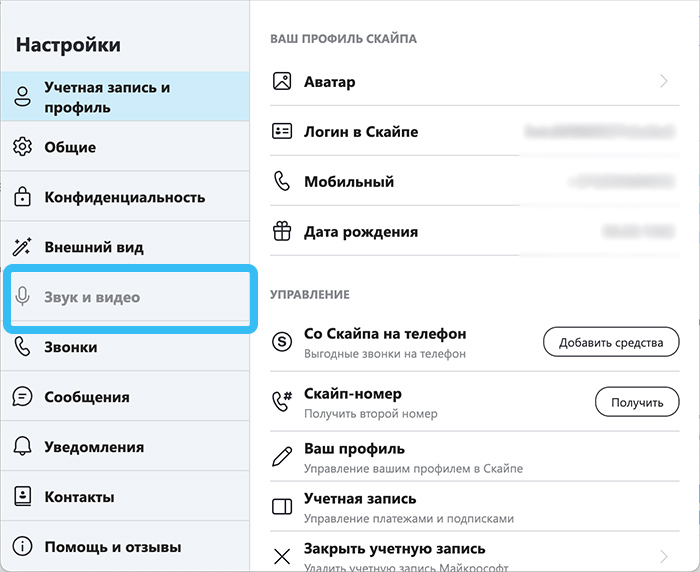
Nykyaikaisissa järjestelmissä tietokoneen verkkokamerana voit käyttää Android -älypuhelinta. Tätä varten sinun on asennettava DroidCam -tyypin erikoistuneet ohjelmistot. Ja jos kuvan sijainnissa on ongelmia, sinun on korjattava sopivat asetukset puhelimessa ja samanlainen asiakas tietokoneelle. Voit kuitenkin aina kääntää älypuhelimen ja aloittaa kameran käyttäminen kätevässä tilassa.
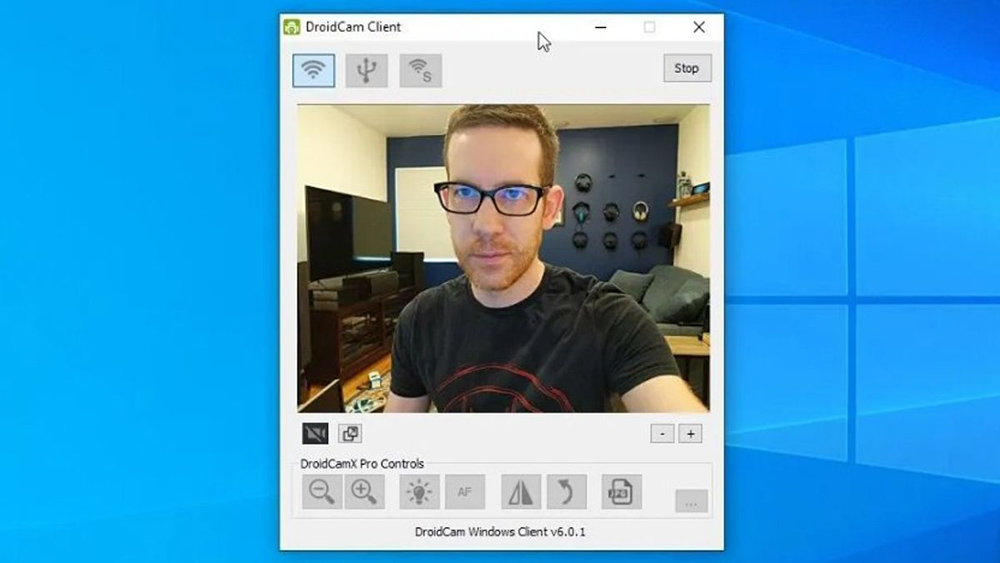
Rekisterin muokkaaminen
Hieman vaikeampi tapa korjata käänteisen kameran ongelma liittyy muutoksiin Windows -käyttöjärjestelmän rekisteriin käyttämättä ohjainta. Rekisteri on kaikkien ohjelmien ja tietokonesovellusten toimintaan vaikuttavien järjestelmätietojen tärkein tallennus. Tämä koskee myös koko kytkettyjä laitteita ja asennetut ohjelmistotyökalut.
Aikaisemmissa Windows -versioissa halutun ikkunan avaamiseksi oli välttämätöntä suorittaa vastaava toimenpide "Suorita" -komennon kautta. Nyt riittää vain "Käynnistä" -hakuvalikossa syöttääksesi Regedit -komento. Tämä avaa ikkunan nimeltä "Rekisteröintieditori", josta löydät kaikki tarvittavat työkalut.
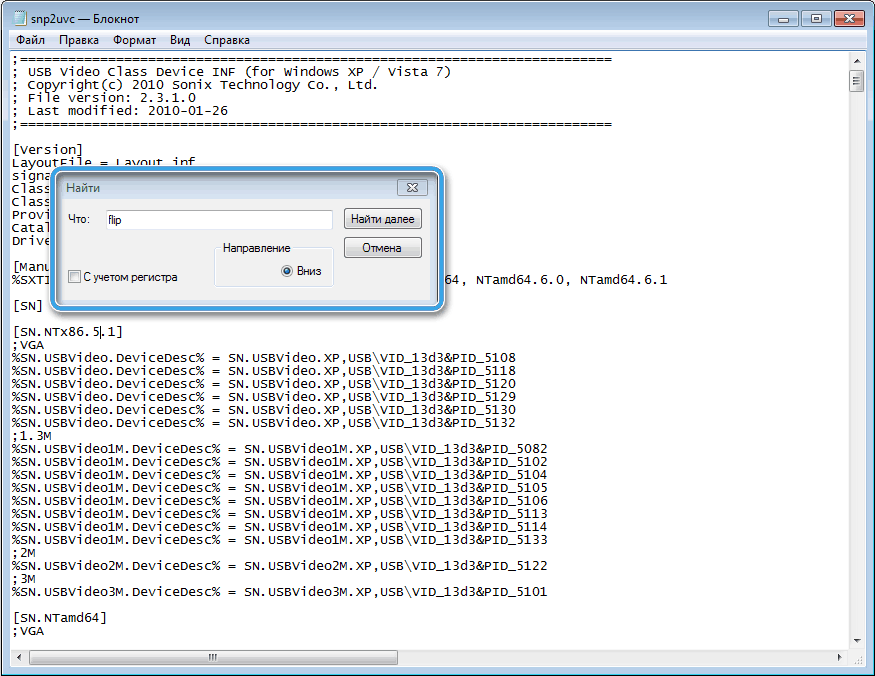
On tarpeen napsauttaa "Muokkaa" -kohtaa ja valita sitten "Etsi". Avattuun valintaikkunassa on vain sanan "kääntö" syöttämistä, jonka kanssa on mahdollista avata luettelo kaikista rekisteröintitietueista syötetyn parametrin avulla.
Rekisterien tietueen muutosten tekemiseksi sinun on napsautettava kahdesti vasemmalla painikkeella kiinnostavan merkinnän kohdalla ja sitten vaihdettava nollan arvo yksikköä kohti tai päinvastoin. Heti kun kaikki muokkaukset tehdään, se pysyy vain muutoksissa ja järjestelmän uudelleen käynnistämiseksi uusien rekisteröintiasetusten syöttämiseksi voimalla.
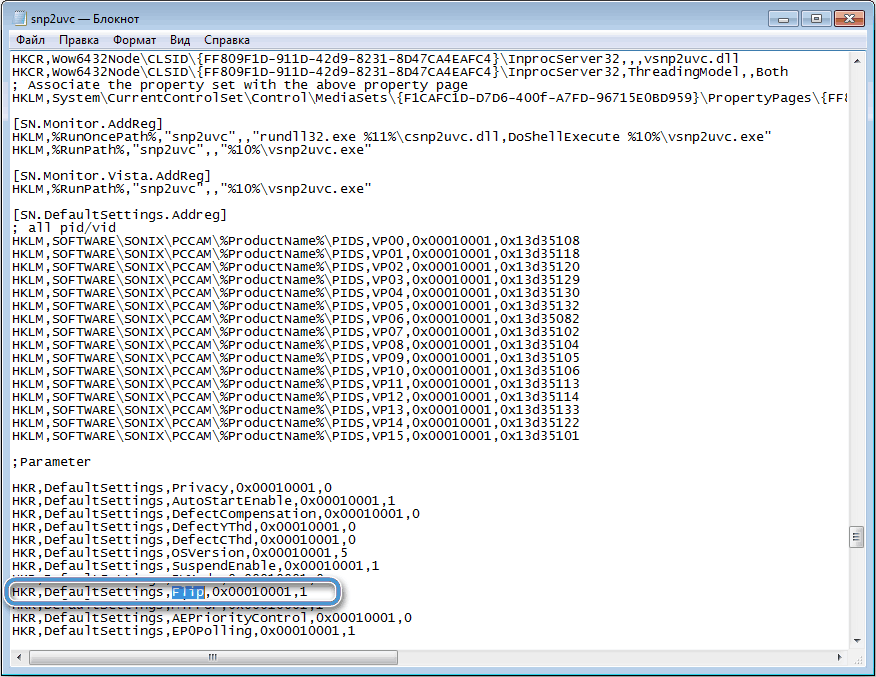
Kuva -asetus käyttämällä kolmannen osapuolen ohjelmia
On tilanteita, joissa edes kaikki yllä kuvattu menetelmä eivät anna tuloksia. Kameran kuva pysyy käänteisenä, ja asiaankuuluvien sovellusten käyttäminen ei ole liian kätevää. Tässä tapauksessa erityiset kolmannen osapuolen ohjelmat voivat auttaa laajentamaan ulkoisten laitteiden määrittämismahdollisuuksia.
Yksi suosituimmista ja suosituimmista on ManyCam -ohjelma, jonka kuka tahansa voi ladata Internetistä ilmaiseksi. Tällä apuohjelmalla on vaikuttava toiminto, jonka avulla voit määrittää kameran toiminnan yksityiskohtaisesti ja tehdä tarvittavat muutokset kuvan sijaintiin.
Kun olet ladannut luotettavan jakelun, sinun on vain aloitettava se ja asennettava se. Apuohjelma toimii hyvin sekä käyttöjärjestelmien nykyaikaisissa versioissa että vanhemmissa kokoonpanoissa Windows XP: hen asti. Ohjelma on käännetty kokonaan venäjäksi, joten kiinnostuneiden asetusten etsinnässä ei tule syntyä ongelmia.
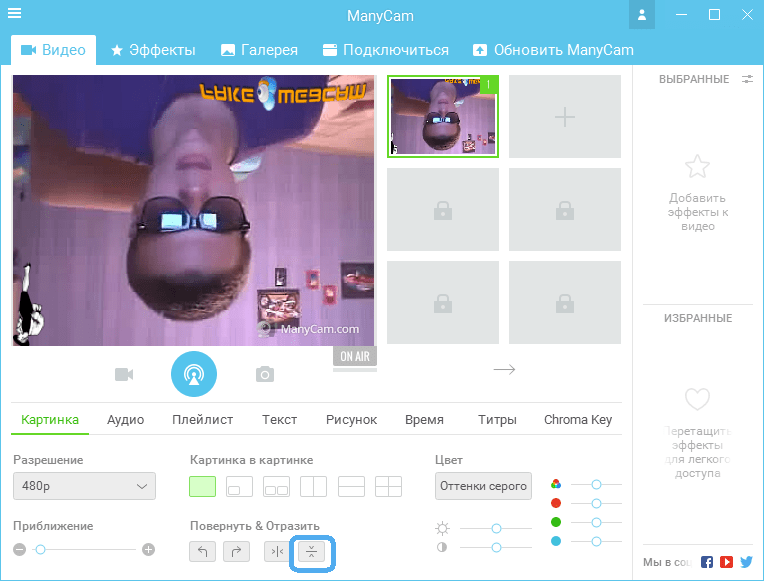
Kuvan sijainnin asettaminen ManyCam -apuohjelman kautta sisältää seuraavat toimet:
- käynnistää hakemus;
- Avaa video/lähteet -osa;
- Napsauta "Heijasta pystysuora" -painiketta;
- tallenna muutokset ja sulje ohjelma;
- Avaa Skype ja siirry videoasetuksiin;
- Napsauta "Valitse kamera" -kentässä "ManyCam Virtual Web -kameran" signaalilähteenä, joka on kuva apuohjelmasta.
Jos kaikki tehdään oikein, kuvalla on oikea sijainti eikä siitä tule tulevaisuuden ongelmia.
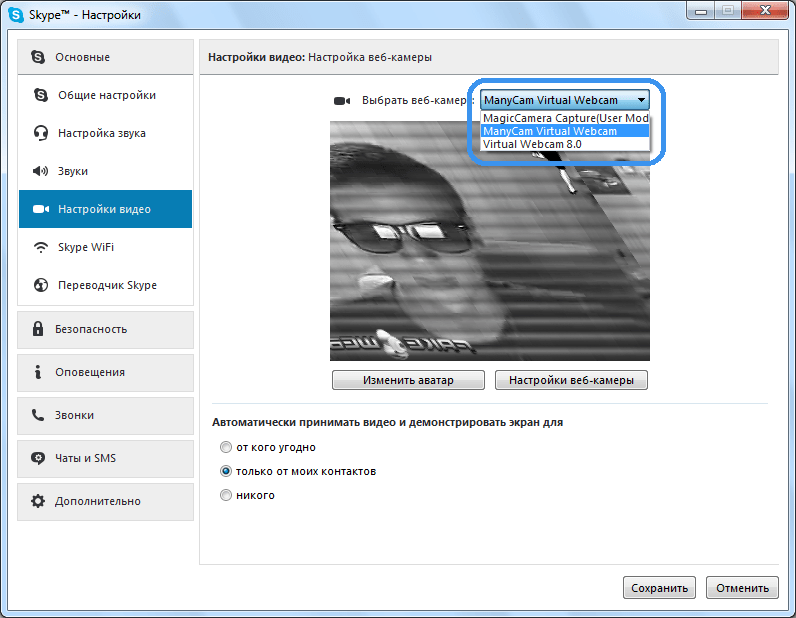
Tulos
Kuten näette, verkkokameran käänteinen kuva voidaan todella korjata tekemättä merkittäviä muutoksia ohjelmiin ja asentamatta käyttöjärjestelmää uudelleen. Useimmissa tapauksissa kuljettajia on riittävästi yksinkertaista asentamista tai tiettyjä muutoksia rekisteriin.
Jälkimmäinen voidaan suorittaa sekä manuaalisesti että automaattisesti erikoistuneiden apuohjelmien kautta. On paljon ohjelmia, jotka voivat itsenäisesti etsiä ongelmia rekisterissä ja korjata ne heti ilman suoraa käyttäjän interventiota.
Koska kameran asennon asettaminen liittyy usein rekisterin ja kuljettajien säätämiseen, on suositeltavaa luoda järjestelmä järjestelmän palauttamiseksi ennen kaikkien kiinnostavien toimintojen suorittamista. Ja jos manipulaatioiden aikana ilmenee ongelmia, tietokone on aina mahdollista vetää takaisin aikaisempaan, tehokkaaseen tilaan.
Jos käyttäjä ei ole varma kyvyistään eikä halua ottaa riskejä, hän voi käyttää kolmannen osapuolen ohjelmia kuvan sijainnin säätämiseen kamerasta. Tässä tapauksessa järjestelmän tai rekisterin toimenpiteitä ei vaadita. Nykyaikaiset apuohjelmat voivat tehokkaasti olla vuorovaikutuksessa melkein minkä tahansa verkkokameran kanssa, mukaan lukien langattomat mallit ja yhdistetyt laitteet.
- « SSD -levyohjelmistopäivitys Samsungilta, Kingstonilta, WD ltä ja muilta - menettelyn pääpiirteet
- Kuinka puhdistaa PC -järjestelmäyksikkö pölystä ja mitä tehdä, jos tietokoneen puhdistamisen jälkeen lopettaa kytkemisen päälle »

