Tilisi on poistettu käytöstä Windows 10 n sisäänkäynnillä - kuinka korjata se?
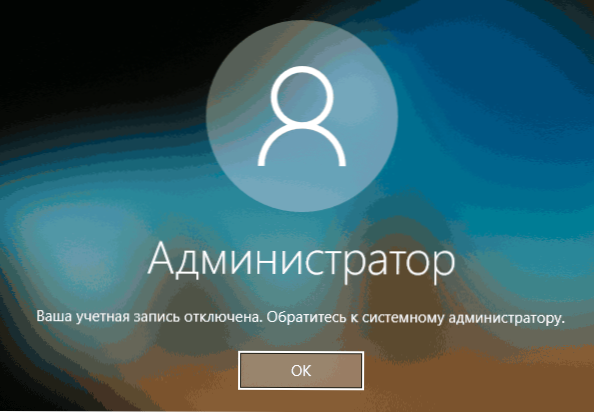
- 2254
- 632
- Steven Hamill
Jotkut Windows 10 -käyttäjät järjestelmän sisäänkäynnissä saattavat kohdata viestin "Tilisi on poistettu käytöstä. Ota yhteyttä järjestelmänvalvojaan ”, useimmiten tämä tapahtuu” järjestelmänvalvoja ”-tilin sisäänkäynnillä, mutta muut vaihtoehdot ovat mahdollisia. Tyypillisesti tällainen viesti tapahtuu käyttäjätilien poistamiseen tai katkaisuun liittyvien manipulaatioiden jälkeen.
Tässä ohjeessa yksityiskohtaisesti siitä, kuinka korjata ongelma “Tilisi on käytöstä” Windows 10 -tilien tai kannettavan tietokoneen Windows 10 -tilien (jos työskentelet organisaation verkkotunnuksella, sinun tulee todella ottaa yhteyttä järjestelmänvalvojaan).
- Yksinkertainen ratkaisu, jos muut käyttäjät, joilla on järjestelmänvalvojan oikeudet tietokoneella
- Kuinka korjata "Tilisi on poistettu käytöstä" turvallisella Windows 10 -tilalla
- Lisämenetelmiä ongelman ratkaisemiseksi
- Videoohje
Yksinkertainen ratkaisu, jos tietokoneella on muita tilejä, joilla on järjestelmänvalvojan oikeudet
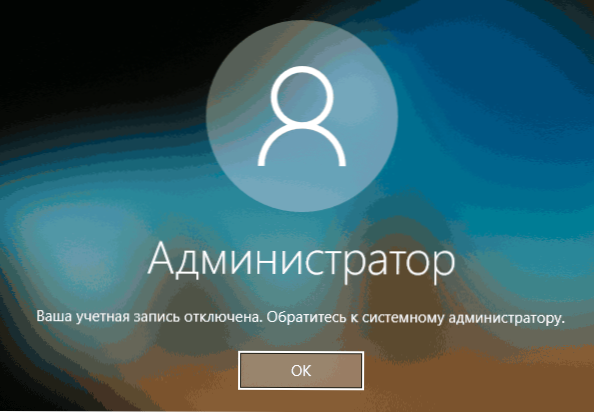
Helpoin korjausmenetelmä on mahdollista, jos sinulla on mahdollisuus päästä järjestelmään toisen käyttäjän alle, jolla on Windows 10: n järjestelmänvalvojan oikeudet (jos tämä ei ole mahdollista, voit siirtyä heti seuraavaan menetelmään). Tässä tapauksessa vaiheet näyttävät seuraavasti:
- Siirry järjestelmään toisen järjestelmänvalvojan tilin alla (pääsääntöisesti tilin valinta on saatavana järjestelmän sisäänkäynnin näytön vasemmassa alakulmassa).
- Käynnistä komentorivi järjestelmänvalvojan puolesta. Voit tehdä tämän käyttämällä hakua Windows 10 -tehtävissä: Kirjoitamme komentorivin ja valitsemme oikealla olevassa valikossa olevassa valikossa ”Käynnistä järjestelmänvalvojan puolesta” tai napsauta oikean hiiren oikeaa painiketta löydetyn tuloksen ja löydetyn tuloksen mukaan Valitse haluttu kohta.
- Kirjoita komentorivillä komento Nettokäyttäjä Ja napsauta Enter. Näyttöön tulee luettelo käyttäjänimistä. Tarvitset käyttäjänimen, jolle "tilisi on poistettu käytöstä. Ota yhteyttä järjestelmänvalvojaan ", käytämme sitä seuraavassa joukkueessa.
- The_P: n nettokäyttäjänimi
Komennon onnistuneella suorituksella kohdasta 4 voit sulkea komentorivin, jättää sitten nykyinen tili ja mennä sen alle, joka oli aiemmin poistettu käytöstä.
Valitettavasti useimmilla Windows 10: n kodin tietokoneiden käyttäjillä ei ole lisätilejä, joista nämä toimet voidaan suorittaa, ja joissain tapauksissa ongelma itsessään voi syntyä sen jälkeen, kun käyttäjän yksi tili on irrotettu tai poistettu tai poistettu tai poistettu. Seuraava menetelmä voi auttaa tässä tilanteessa.
Kuinka korjata "tilisi on poistettu käytöstä" vikasietotilassa Windows 10
Windows 10: ssä, jopa muiden käyttäjien tileissä ja rakennetulla -järjestelmätilillä "järjestelmänvalvoja", kun syötetään turvallinen syöttötilaan, sisäänkäynti suoritetaan tarkasti määritetyn järjestelmätilillä, jota voimme käyttää:
- Napsauta näytön näytöllä järjestelmään alla olevaa virtapainiketta ja napsauta siirtymistä "Käynnistä uudelleen".
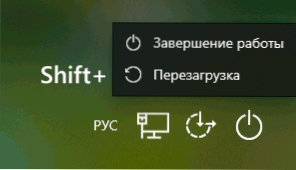
- Windowsin palautusympäristö avataan osioiden haku ja vikojen poistaminen - lisäparametrit - parametrien lataaminen ja napsauta "Reload" -painiketta.
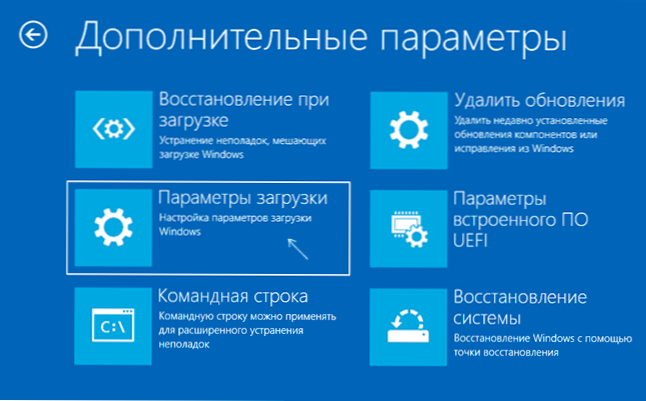
- Paina seuraavalla näytöllä painamalla 4- tai F4 -näppäintä ladataksesi vikasietotilassa.
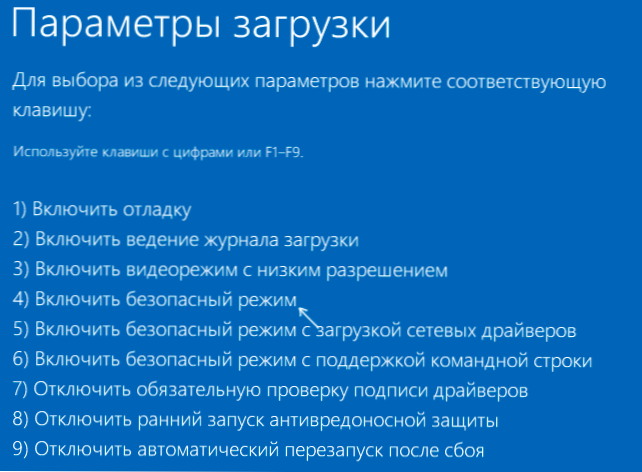
- Jos tarkasteltavana oleva ongelma johtui kaikkien tilien katkaisemisesta, vikasietotilan sisäänkäynnissä näet ainoan tilin - ”järjestelmänvalvojan” (rakennettu - systeeminen, oletuksena poistettu käytöstä, mutta työskentelee kuvatussa tilanteessa). Sisasan sisäänkäynnin syöttämistä ei vaadita.
- Kun olet kirjoittanut tilille, paina Win+R -näppäimet ja kirjoita Cmd Komentorivin käynnistäminen järjestelmänvalvojan puolesta.
- Kirjoita komentorivillä komento Nettokäyttäjä, Napsauta Enter ja katso käyttäjäluettelo.
- Jos käyttäjä, kenelle "tilisi on poistettu käytöstä", on luettelossa, kirjoita komento
The_P: n nettokäyttäjänimi
Ja napsauta Enter.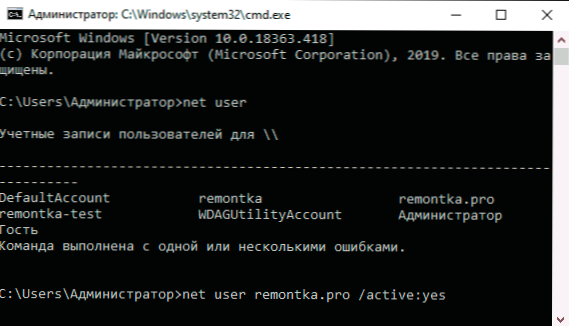
- Jos tällainen käyttäjä puuttuu, voit luoda käyttäjän komentorivillä ja antaa hänelle järjestelmänvalvojan oikeudet, lisätietoja tästä: Kuinka luoda Windows 10 -käyttäjä.
Sen jälkeen riittää, että suljet komentorivin ja käynnistämään tietokone uudelleen tavanomaisessa tilassa järjestelmän syöttämistä varten, irrotettua tiliä.
Lisämenetelmiä ongelman korjaamiseksi
Jos aiemmat vaihtoehdot eivät auttaneet ratkaisemaan ongelmaa "tilisi on poistettu käytöstä", seuraavat ratkaisut ovat mahdollisia.
Käyttämällä palautuspisteitä
Jos on olemassa järjestelmän talteenottopisteitä, joskus ne voivat auttaa ratkaisemaan ongelmia tileille. Voit yrittää käyttää palautuspisteitä seuraavilla menetelmillä:
- Napsauta näytön näytöllä järjestelmään alla olevaa virtapainiketta ja napsauta siirtymistä "Käynnistä uudelleen".
- Siirry palautusympäristössä "toimintahäiriöiden etsiminen ja poistaminen" - "Lisäparametrit" - "Järjestelmän palauttaminen". Jos seuraavassa vaiheessa sinua pyydetään valitsemaan käyttäjä, ja vain ”järjestelmänvalvoja” on saatavana, valitse se ja älä kirjoita salasanaa, napsauta vain “Jatka”. Käytä niitä.
- Jos edelliset vaiheet eivät antaneet sinun siirtyä järjestelmän palautuksen alkuun (esimerkiksi salasana on edelleen tarpeen, mutta tuntematon), voit käyttää käynnistyslevyä tai Windows 10 -käynnin flash -asemaa (sinun on luotava jonnekin toisella tietokoneella) -lataa se siitä.
- Kun olet ladattu flash -asemasta ja kielen valinta toisella näytöllä, paina "järjestelmän palauttamista" ja siirry samalla tavalla palautuspisteistä (käyttäjänimi ja salasana ei vaadita).
Jos tällainen menetelmä ei ratkaise ongelmaa tai palautuspistettä, on olemassa toinen menetelmä, jonka avulla voit kytkeä käytöstä poistetun järjestelmänvalvojan tilin käyttöön Windows 10 Boot Flash Drive -sovelluksella (huomio: Teoreettisesti kuvatut vaiheet voivat johtaa ei -toivottuihin seurauksiin):
- Lataa tietokone tai kannettava tietokone Windows 10: stä ladataan flash -asemaa ja asennusohjelmassa napsauta SHIFT+F10 (tai SHIFT+FN+F10 joissain kannettavissa tietokoneissa). Komentorivi avataan. Lyijy Regedit ja napsauta ENTER.
- Kohosta rekisterin avauseditorissa Hkey_local_machine, Valitse sitten valikosta "Tiedosto" - "Lataa Bush".
- Lataa tiedosto C: \ Windows \ System32 \ Config \ Sam Järjestelmästäsi ja aseta ladattu pensas mitä tahansa nimen (eroavat niistä, jotka ovat jo rekisterissä, esimerkiksi offline -tilassa, sitten käytän sitä).
- Mennä osaksi
Hkey_local_machine \ offline \ Sam \ domains \ Account \ käyttäjät \ 000001f4
- Napsauta parametria nimellä F.
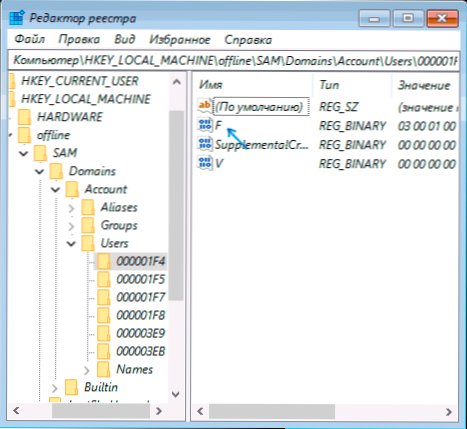
- Poista ensimmäinen arvo 11 -rivissä 38 avautuvassa ikkunassa ja korvaa se 10: llä (kaksoisnapsauta 11 ilmoitetulla rivillä - yksi paina poisto- tai backspace, syöte 10) napsauta OK.
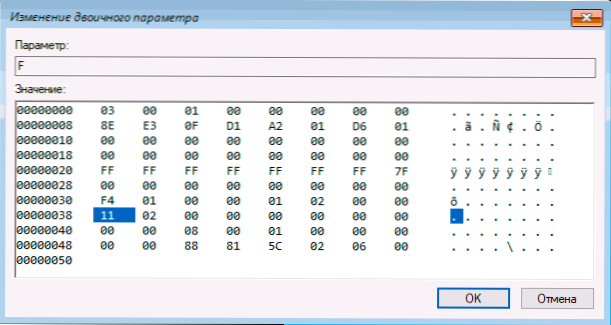
- Valitse rekisterin osio määrittämäsi nimellä (minun tapauksessani offline), valitse valikossa "Tiedosto" - "Poista pensas" ja vahvista purkaminen.
Näiden toimien jälkeen tietokone säilyy: nyt rakennetun tilin "järjestelmänvalvojan" tulisi kytkeä päälle, ja voit kirjoittaa sen alle työhön tai parempana luodaksesi tavallisen Windows 10 -tilin olemassa olevan rakennetun järjestelmän sijasta.
Videoohje
Toivon, että yksi ehdotetuista menetelmistä toimi sinun tapauksessasi ja antoi meille mahdollisuuden päästä järjestelmään. Jos näin ei ole, kuvaile yksityiskohtaisesti, minkä jälkeen ongelma syntyi, mitä testattiin ja mitä tapahtui: Yritämme selvittää, mitä tehdä "tilisi on irrotettu järjestelmänvalvoja".
- « Windows 10x -käynnistys Windows 10 -tietokoneemulaattorissa
- Ohjeet osoitteessa osoittivat muistia osoitteessa. Muistia ei voida lukea - kuinka korjata se »

