Melun eliminointi valokuvassa Photoshopissa
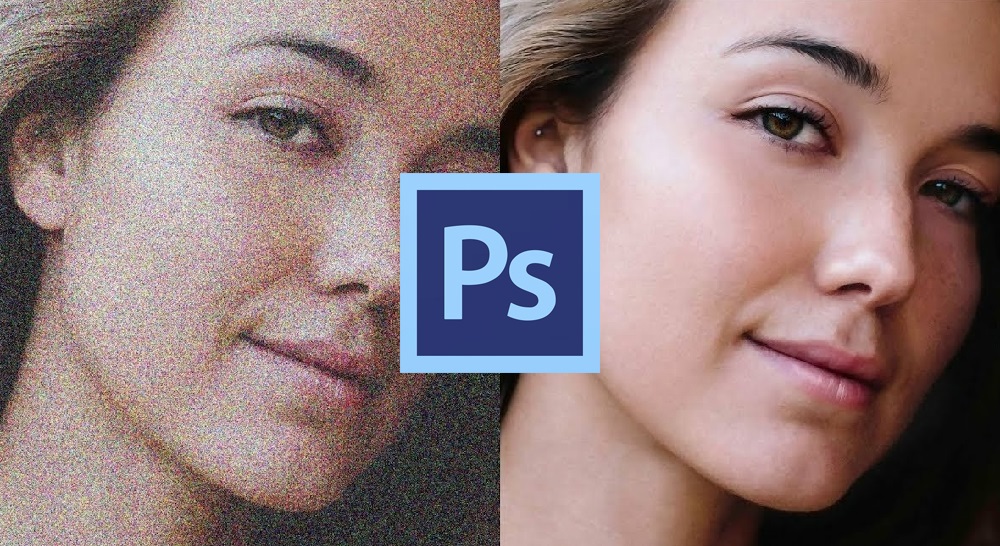
- 4234
- 407
- Marcos Schaden Jr.
Tällä hetkellä melkein jokaisella modernilla henkilöllä on digitaalikamera, jonka avulla voit ottaa korkealaatuisia kuvia. Jopa sellaiset modernit laitteet voivat kuitenkin aiheuttaa pettymyksiä, kun haluttu kuva liittyy näkyviä puutteita, jotka sisältävät melua.
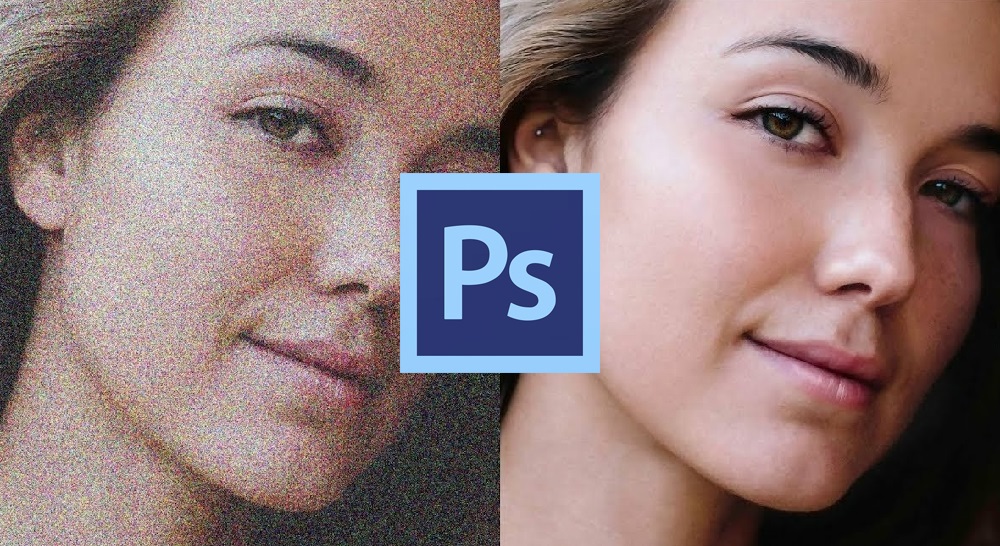
Tietenkin, jos on pienin mahdollisuus ottaa toinen kuva, valitsemalla oikeat asetukset, henkilö käyttää tätä. Valitettavasti elämässä tapahtuu usein, että uudelleensuunnittelun mahdollisuutta ei yksinkertaisesti ole mahdollista hyödyntää, joten on järkeväinta tutkia tietoja Photoshopin melun poistamisesta.
Ongelman ratkaiseminen valokuvausvaiheessa
Jotta käyttäjän ei tarvitse istua tunteja tietokoneella ja korjata lukuisia ongelmia otetuissa valokuvissa, on parempi yksinkertaistaa alun perin tehtävää.
Eli yritä tehdä valokuvia niin, että melu niissä on minimaalinen. On epätodennäköistä, että se pyrkii kokonaan välttämään. Mutta ainakin auttaa itseäsi vähentämään muokkaustyötä.
Tätä varten sinun on noudatettava useita melko yksinkertaisia suosituksia.
- Valitse RAW -tila. Kameran kuvaaminen on todella parempi tässä tilassa. Seurauksena on, että tiedostot tallennetaan RAW -muodossa. Ne eroavat toisistaan, että he ovat informatiivisempia verrattuna tavanomaiseen JPEG -muotoon. Tällaisia tiedostoja ei pakattu. Mutta pakkaus johtaa siihen, että melu ja esineet näkyvät kuvissa.

- Käytä matalaa ISO: ta. ISO -parametri osoittaa, kuinka herkkä kalvo on tai valon matriisi. Mitä alhaisempi tämä herkkyys on, sitä enemmän sinun on esitettävä henkilöstöä kuvaamisen aikana. Sinun on yritettävä enemmän saavuttaaksesi kuvan halutulla kirkkaudella. Korkean ISO: n avulla valotusaika lyhenee, ja voit kiristää aukon. Ongelmana on, että korkealla ISO: lla rakeisuuden vaikutus muodostuu kehyksessä tai musta vulkaaninen tasaisesti hajallaan oleva hiekka. Ja tämä on jo huonoa kuvan meluisuuden asemasta.
- Selittää oikealle. Vastaanottoa kutsutaan lyhennettyksi ETTR: lle. Ammuntaprosessissa on suositeltavaa vähentää kuvaa hiukan kirjaimellisesti 0,5-1 jalkaa. Tässä tapauksessa histogrammin ei tulisi lentää ulos ja johtaa kaapattujen osien ulkonäköön valmiissa valokuvissa. Mutta sitten RAW -lanna on helposti kompensoinut vähäinen uudelleenvalotus. Se näyttää hieman monimutkaiselta, mutta kokeneet valokuvaajat ymmärtävät hyvin, mitä on kyse. Ja käytä aktiivisesti tätä tekniikkaa.
- Älä tee pitkiä näyttelyitä. Mitä pidempi näyttely valokuvauksen yhteydessä on pidempi, sitä enemmän, sitä enemmän kameran matriisi alkaa lämmetä. Tämä johtaa kuvien pikselien vaikutuksen esiintymiseen kuville.
Ja tässä joillakin on looginen kysymys. Miksi viimeisen neuvon noudattamisen arvoinen on syytä, jos ETTR tarvitsee altistumisen pidemmällä kestävyydellä. Kaikki on yksinkertaista. Tässä tilanteessa ETTR on todella jonkin verran edullisempi. Tällä lähestymistavalla on vähemmän melua.
Joka tapauksessa sinun on kokeiltava, kokeiltava ja käytettävä erilaisia temppuja.
Koska melua ei aina voida välttää, seuraava tehtävä on valokuvien muokkaaminen. Ja tässä useimpien käyttäjien tärkein avustaja on suosittu Photoshop -ohjelma.
Melun tukahduttaminen Adobe Photoshopille
Jokaiseen digitaaliseen kuvaan ei liity melua. Jos valokuvausprosessi tapahtuu päivällä erinomaisella valaistuksella, voit välttää täysin tällaisten esteettisten haittojen esiintymisen.
Kuvan laatu riippuu myös siitä, mikä laite on kuvaus, mitkä herkkyysparametrit voidaan asettaa. Ammattimaiset valokuvaajat voivat myös säätää valotusta ja kalvoa korkean laatuvalokuvan olosuhteiden luomiseksi etukäteen. Valitettavasti yksinkertaisten kameroiden omistajilla ei ole sellaisia mahdollisuuksia, joten heillä on useimmiten huono köyhien valokuvien vastaanottaminen, tässä suhteessa he pyrkivät saamaan käytännön kokemusta Photoshopin melun poistamisesta.
Melun poistaminen
Valokuvan estetiikan lisäämiseksi käyttäjän on ladattava ja aloitettava Adobe Photoshop etukäteen sekä joissain tapauksissa tarvittavat laajennukset ladataksesi.

On myös erittäin tärkeää kiinnittää huomiota, mihin valokuvaan on suunniteltu, jonka on tarkoitus korjata. On erittäin hyvä, jos valokuva tallennetaan raa'assa muodossa, koska tässä tapauksessa mahdollisuus tehdä menestyvämpi säätö kasvaa.
Joten kun sinun on poistettava valokuva valokuvan, tarvitset:
- Avaa kuva Photoshopissa;
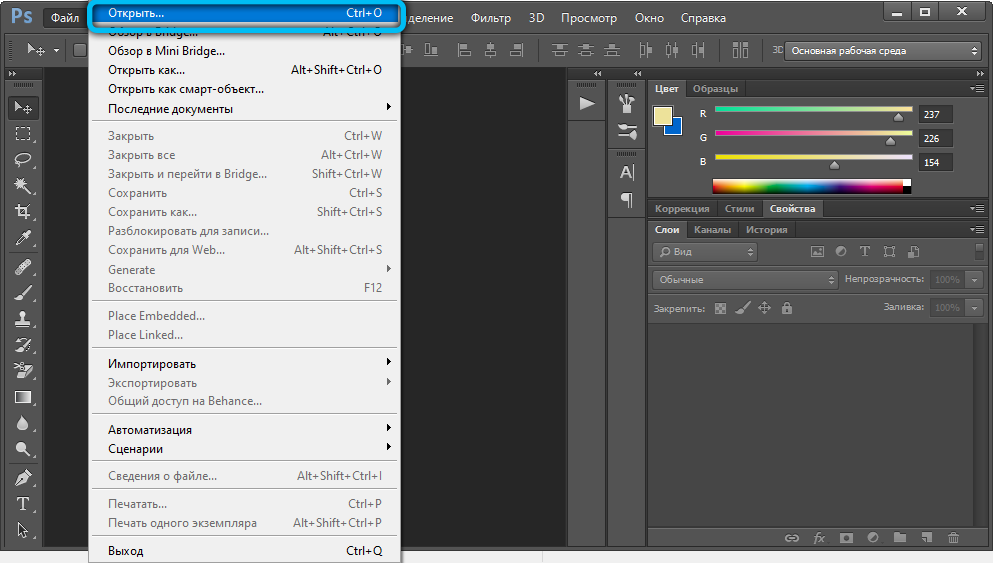
- Sen jälkeen napsauta työkalurivillä "suodatin" -valikkoa;
- Lisävalikon käyttöönoton jälkeen kohde "melu" olisi löydettävä;
- Kohdistimen levittäessä se avataan lisäluettelo, jossa on ehdotetut toiminnot, joiden joukossa luettelossa on ”vähennä melu” -kohtaa;
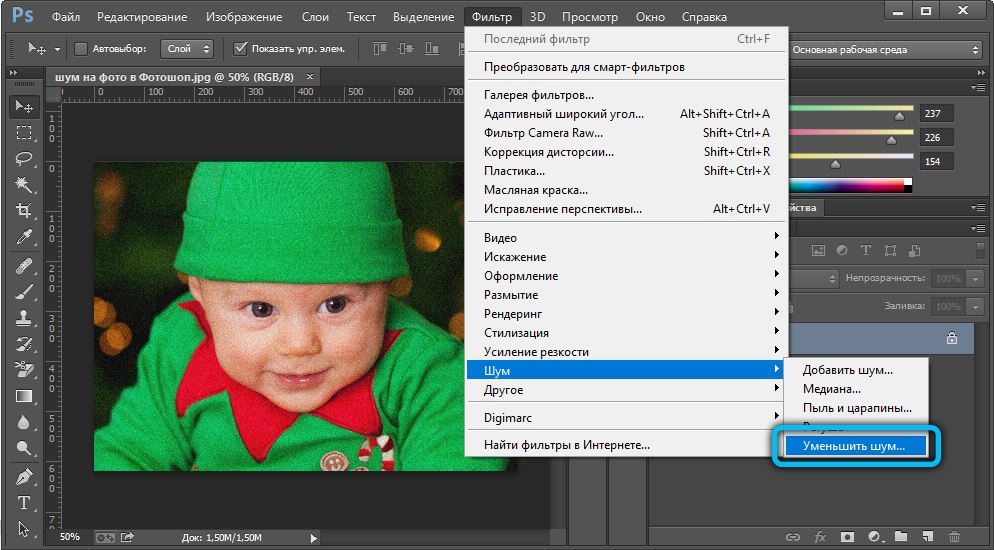
- Jos napsautat tätä kohdetta, näyttöön tulee valintaikkuna, jolla kuvan muokkaamiseksi;
- Myös valintaikkunan vasemmalla puolella on auki, jotta valokuva voidaan katsella sataprosenttisesti mittakaavassa.
Kaikki ehdotetut työkalut on varustettu liukusäätimellä, liikkuen, mikä käyttäjä tarkkailee henkilökohtaisesti valokuvan laadun muutosta. Jos tällaisten toimien prosessissa on mahdollista saavuttaa haluttu tulos, poista kaikki äänet, se pysyy vain tehdyn muutoksen säilyttämiseksi.
Samassa työkalurivissä voit asentaa valintamerkin lähellä "Poista JPEG -esine", joka myös suosii valokuvan laatua, mutta vain sillä ehdolla, että vika syntyi aikaisemmin, kun kuva on pakattu.
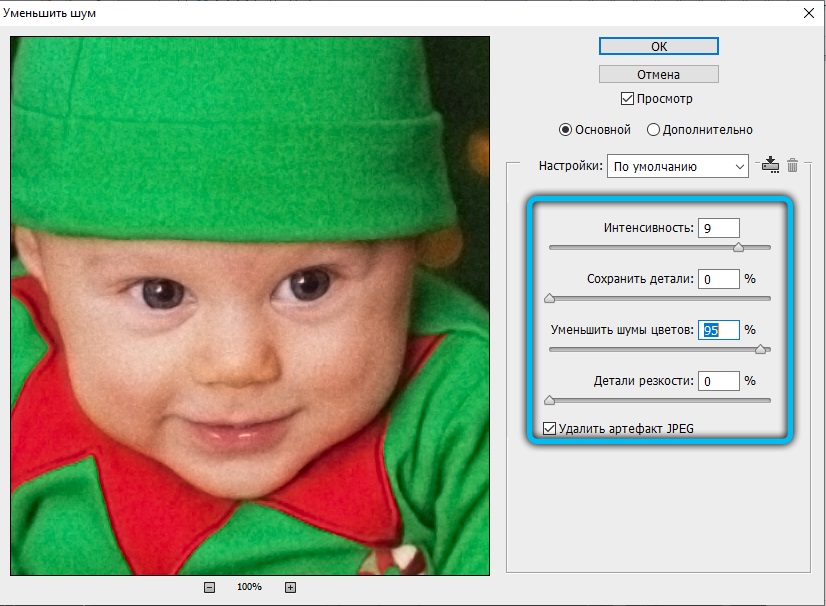
Melun eliminointiprosessi päättyy, mutta käyttäjä ei aina ole tyytyväinen tulokseen, koska hänen on ilmoitettava terävyyden menetys, jonka valokuvan korjaamat eivät aina ole valmiita selviytymään.
Käyttämällä rakennetut -suodattimet
Photoshopin kuvien muokkausohjelmassa on 2 tehokkaampaa suodatinta, jotka auttavat selviytymään tuloksena olevasta ongelmasta valokuvien meluisuuden muodossa.
Puhumme pölyn ja naarmujen suodattimista sekä melun vähentämisestä.
Jokainen heistä ansaitsee erillisen näkökohdan.
Pöly ja naarmu
On syytä aloittaa yksinkertaisemmalla suodattimella, joka on integroitu Photoshopissa. Sitä kutsutaan "pölyksi ja naarmuiksi".

Sen erikoisuus on, että tämän työkalun avulla voit poistaa melua kuvasta ilman tarpeetonta asetusta. Muista vain, että suodatin ei pysty selviytymään erittäin uteliaista kuvista. Mutta pieni osa häiriöistä poistaa ilman ongelmia.
Tämän rakennetun suodattimen ominaisuuksien käyttämiseksi on välttämätöntä tehdä seuraavaa:
- suorittaa ohjelma;
- Avaa muokattu kuva;
- Siirry "suodattimien" osaan;
- Valitse vaihtoehto "melu" täältä;
- Napsauta sitten ”pölyä ja naarmuja”;
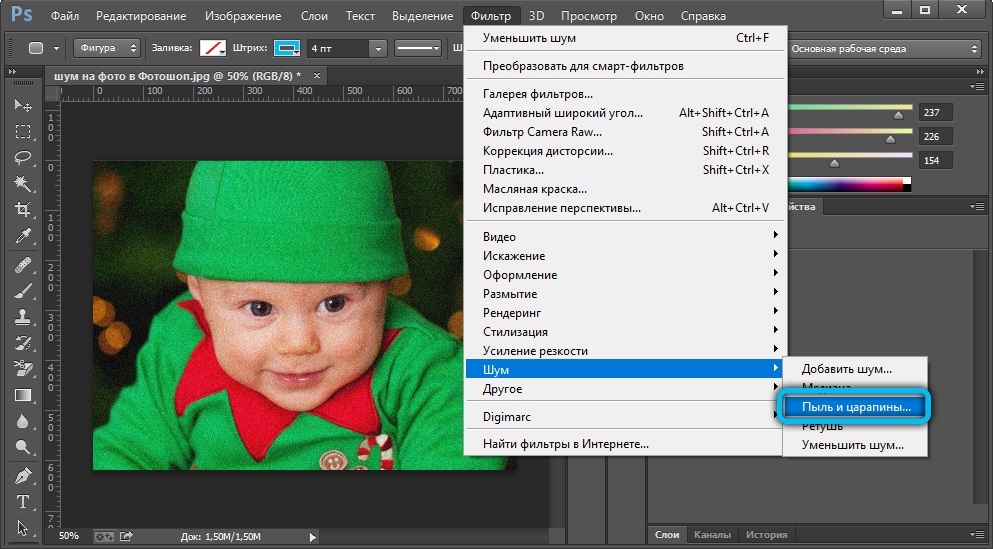
- pelata kohtuuhintaisia asetuksia.
Yritä ensin lisätä sädearvoja. Mitä suurempi se tulee olemaan, sitä pehmeämpi saatu valokuva kääntyy.
On tärkeää löytää viiva ja kompromissi melun poistamisen ja kuvan sameuden välillä. Jos siirryt melun poistamiseen, kuva ei ole selvä.
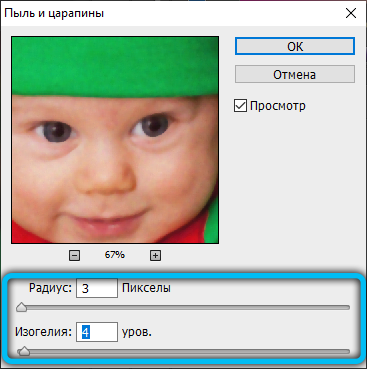
Tehokkuuden lisäämiseksi on suositeltavaa työskennellä valokuvauksen parissa samanaikaisesti kahdella suodattimella.
Vähentää melua
Photoshop -ohjelmassa on rakennettu -suodatin, jota käytetään melun vähentämiseen. Lisäksi hän reagoi kahteen erityyppiseen meluun. Tämä on kirkasta, se on myös kevyt, samoin kuin kromaattinen (väri).
Värikelua kutsutaan pikselin värin satunnaiseksi vaihtelusta. Tämä on tyypillinen ominaisuus korkealla ISO: lla valmistetuissa kuvissa. Itse asiassa näitä on lukuisia monivärisiä pilkkuja. Tällainen melu ei aiheuta monia ongelmia muokkaamisessa. Sen poistaminen, kuvan tärkeimmät pienet elementit eivät vahingoita erityisesti.
Mutta kirkas melu on paljon epämiellyttävämpi. Tämä on jo satunnainen versio kirkkaudesta pikselissä. Jos se poistetaan, niin pienet yksityiskohdat kuvassa katoavat. Ja melun ja epäselvän pienten yksityiskohtien välillä on parempi valita jotain keskiarvoa.
Voit taistella kuvien melua tavanomaisesti vakio- ja edistyneiden asetusten avulla.
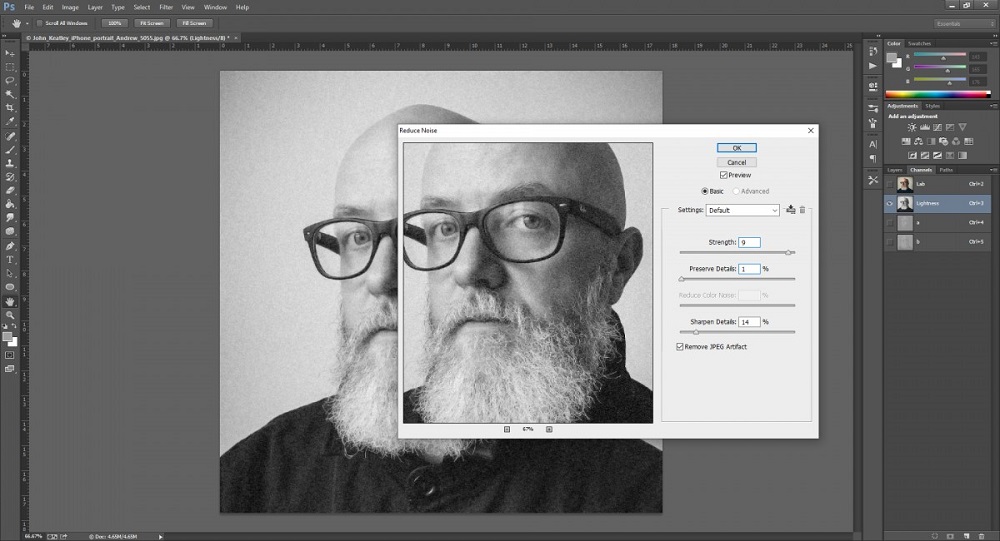
Joka on saatavana vakio- ja edistyneissä asetuksissa
Melunvaimennussuodattimessa (vähennä kohinaa) on 4 parametria, joiden avulla käyttäjät voivat toimia.
- Rähinä. Tarkoittaa melun tukahduttamisen astetta. Monimutkaiset kirkkaat höyryt poistetaan sen avulla. Harjoittelu on osoittanut, että tämä parametri on optimaalinen asettamaan 7-8 yksikköä indikaattoreihin. Jos teet vähemmän, tulos ei todennäköisesti miellyttää sinua. Mutta sitä ei suositella asettamaan enää. Muuten valokuva osoittautuu hämärtyväksi.
- Säilöntätiedot. Käännetty osien säilyttämisasteena. Muistat, että melun poistamisen aikana kuvan pienissä yksityiskohdissa on häviämistä. Näiden tappioiden rajoittamiseksi käytetään vastaavaa parametria. Optimaalinen arvo on indikaattori 40 - 60%. Jos lisäät, melun vähentäminen on tehoton valokuvan pienissä osissa.
- Vähennä värimelua. Tai värimelun tukahduttaminen. Mitä korkeampi tämä arvo, sitä vähemmän tyydyttynyt väri osoittautuu. Siksi tätä parametria säädetään toimittajan henkilökohtaisen maun ja mieltymyksen perusteella.
- Terävöittää yksityiskohtia. Tämä on kuvien terävyyden lisääntyminen. Tällainen parametri auttaa palauttamaan terävyyden menetettyihin yksityiskohtiin. Tämä johtuu siitä, että ääriviivojen kontrasti vahvistuu. Mutta sinun ei pitäisi väärinkäyttää tällaista merkitystä. Muutoin melu alkaa päästä ulos, plus ääriviivat ovat liian luonnotonta.
Edistyneiden asetusten suhteen käyttäjä voi tutkia kuvan melua eri kanavien kautta. Nimittäin punaisella, vihreällä ja sinisellä.
Harjoittelu osoittaa, että yksi näistä kanavista on yleensä meluisa kuin muut. Siinä on syytä yrittää löytää tasapaino osien säilyttämisen ja melun vähentämisen voimakkuuden välillä.
Arvoille ei ole erityisiä suosituksia. Se riippuu muokatun kuvan ominaispiirteistä.
Melun vähentäminen vähentämällä melua
On mahdotonta huomata ääniä usein kuvan ensisijaisen karkaavan katselun kanssa. Se riittää kuitenkin sen mittakaavan lisäämiseen, koska kaikki esteettiset viat tulevat heti näkyviksi.
Adobe Photoshop Graphics Editor on varustettu erityisellä Adobe -kameran raa'alla sovelluksella, jonka avulla voit työskennellä RAW -muodossa tallennettujen kuvien kanssa.
- Melun poistamiseksi käyttäjän on siirryttävä ”yksityiskohta” -välilehdelle ja nostettava sitten kuvaa.
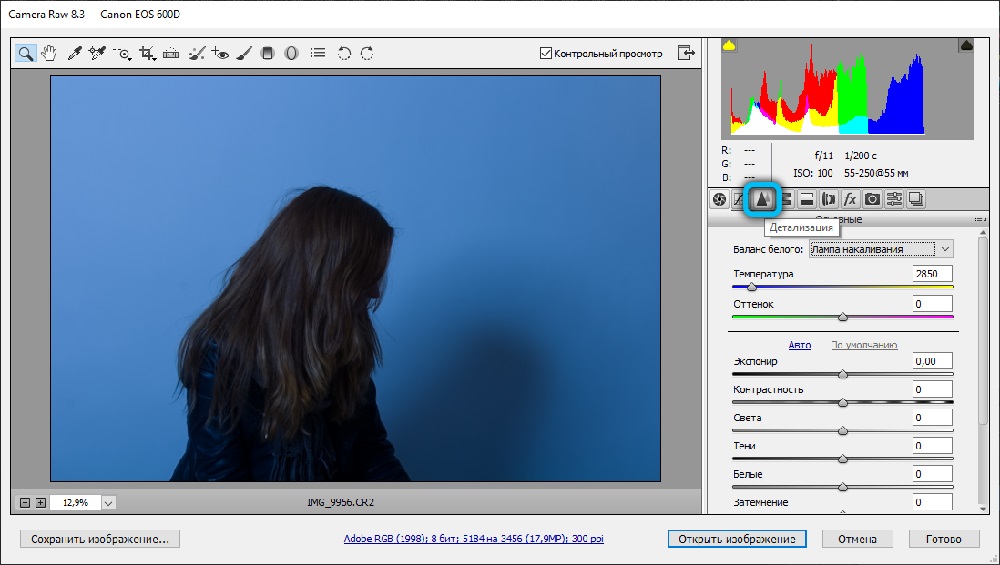
- Avoimen ikkunan oikealla puolella sijaitsee myös työkalurivi, joka on varustettu liukusäätimellä ja jaettu kahteen osaan.
- Ensimmäinen osa keskittyy terävyyden säätämiseen ja toiseen - melun poistamiseksi.
- On välttämätöntä aloittaa toiminta tarkalleen toisesta alajaksosta, jossa liukusäätimet sijoitetaan, liikkuminen, jota on mahdollista säätää kirkkautta, väriä ja kirkkautta.
- Joskus vain kirkkauden säätäminen antaa jo poistaa kaikki näkyvät äänet ja parantaa kuvanlaatua. Tätä varten riittää vain lisätäksesi valoisuuden parametreja.
- Jos toisen alajakson parametrien kanssa työskennellessäsi terävyys on vähentynyt, on tarpeen säätää sitä ensimmäisessä alajaksossa.
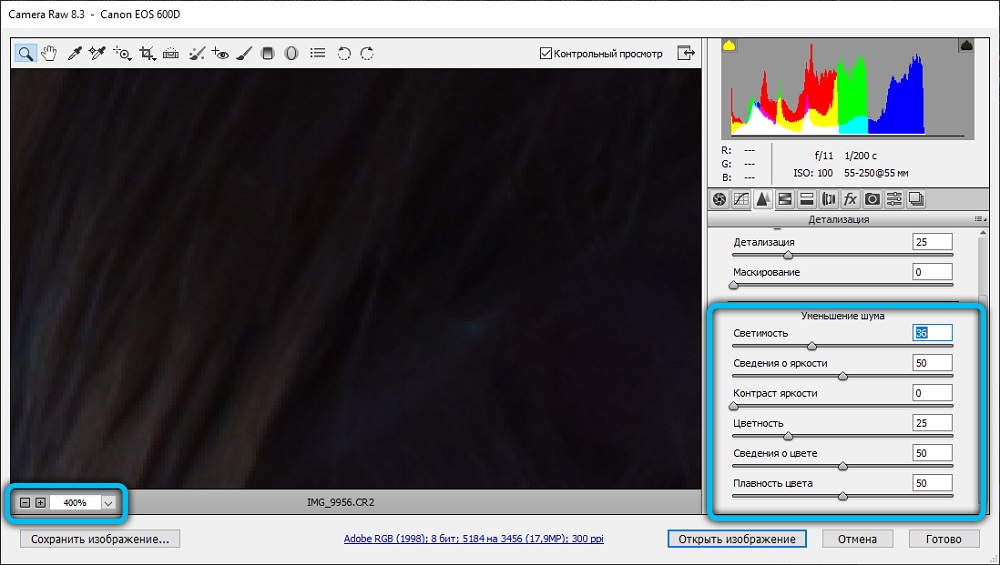
Kokeneet graafiset suunnittelijat suosittelevat ensinnäkin kahta parametria "vaikutusta" ja "tietoa kirkkaudesta". Valitettavasti on mahdotonta hankkia valmiita digitaalisia indikaattoreita, joita suositellaan asentamaan näihin parametreihin, koska jokainen valokuva erotetaan alkuperäisistä parametreista, joten se tarvitsee yksilöllistä säätöä.
Sopeutumisen monimutkaisuus, samoin kuin lopputuloksen estetiikan taso, riippuu siitä, mikä Adobe Photoshopin versio päätti käyttää aloittelijaa graafista suunnittelijaa. Tällä hetkellä Adobe Photoshop CS5 -versio merkitsee huomattavasti ennen Adobe Photoshop CS3: n versiota.
Laajennusten käyttö
Vaikka melunvaimennussuodatin, toisin sanoen Photoshop -ohjelmaan rakennettu kohinaa, on melko korkea hyötysuhde, on edelleen kolmannen osapuolen tuotteita, jotta voidaan ratkaista kuvien meluisuusongelma.
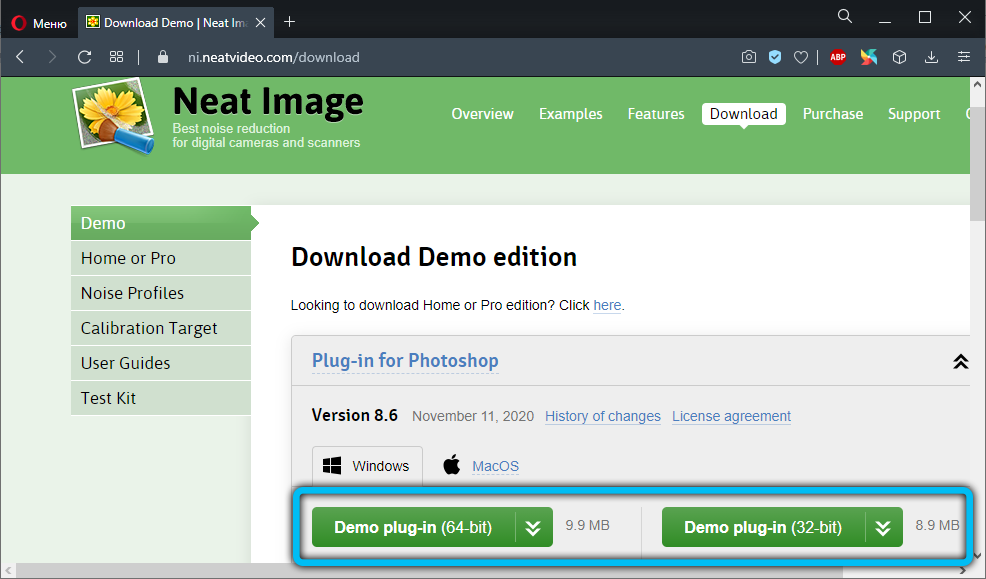
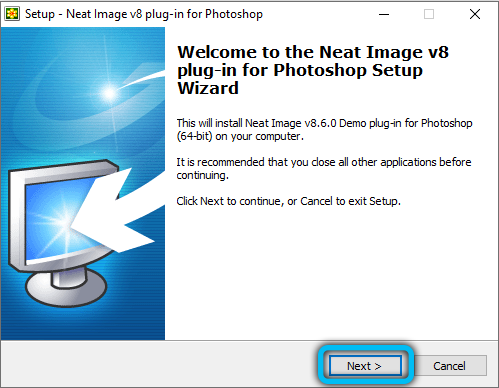
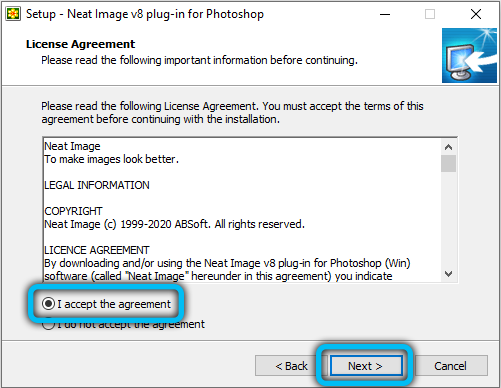
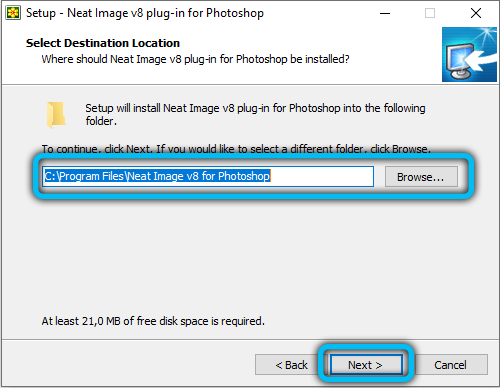
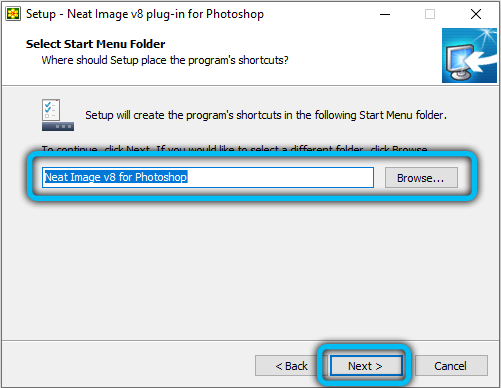
Lisäksi ne voidaan integroida itse Photoshopiin tai käyttää erillisenä työkaluna.
Mutta jokaisella laajennuksella on omat ominaisuutensa.
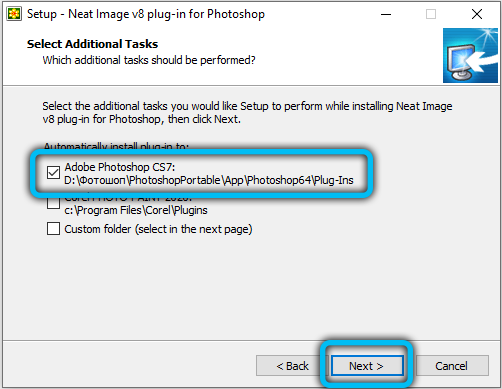
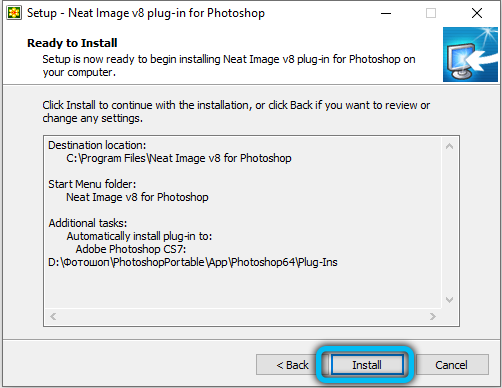
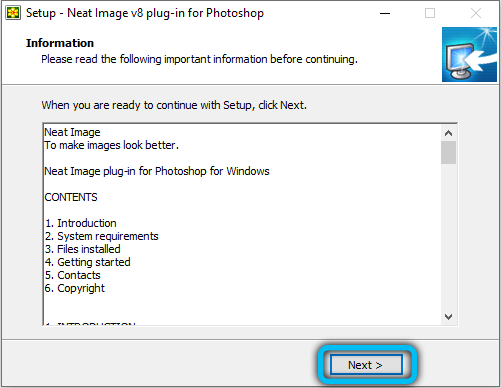
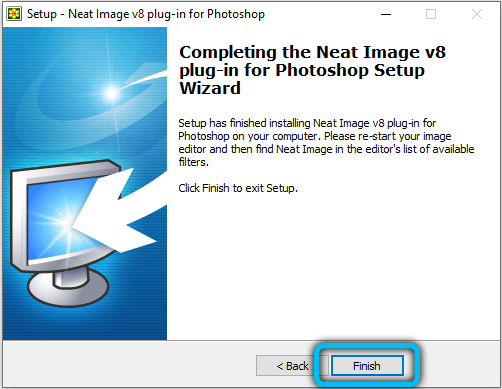
Yksi suosituimmista ja kykenevistä integroimaan Photoshopissa on syytä korostaa seuraavaa:
- Siisti kuva;
- Melu ninja;
- Nik multimedia dfine;
- Digitaalinen helmi ja PR.
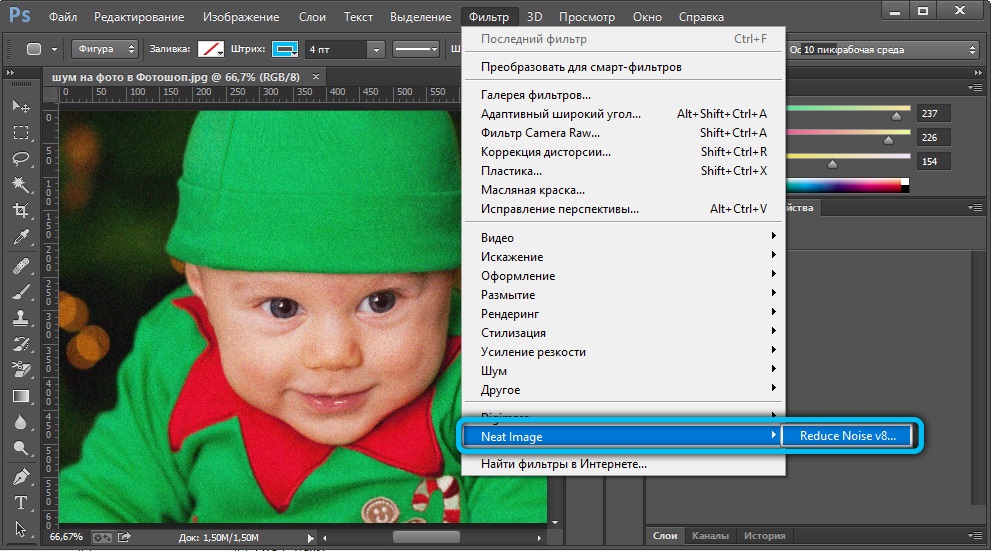
Mitä heistä käytetään, täällä jokainen käyttäjä päättää itse. Voit kokeilla useita vaihtoehtoja ja asua kätevimmällä, ymmärrettävällä ja tehokkaimmalla.
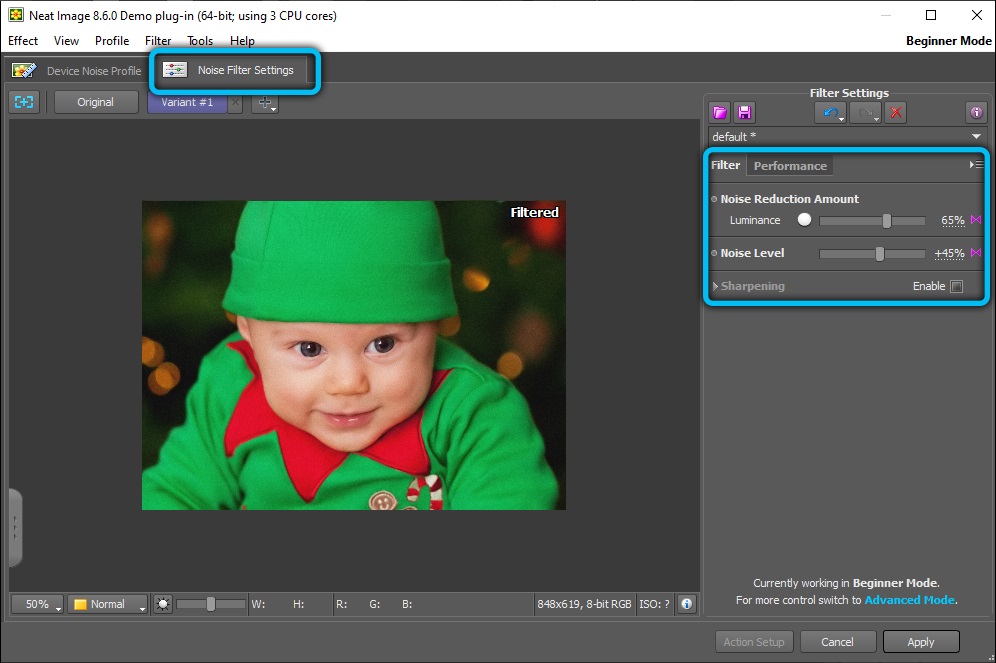
Häiriöiden lisääminen
Joskus on tarpeen jäljitellä, että kuva tehtiin älypuhelimella vastaavasti käyttäjän on päinvastoin tehtävä kuva korkealaatuisesta kuvasta, johon liittyy heikkolaatuinen. Tämä voidaan saavuttaa, jos perehdytään suosituksiin Photoshopin häiritsemisestä.
Häiriöiden lisäämisprosessi
Häiriöiden lisäämiseksi valokuva on alun perin avata graafisessa editorissa ja etsi sitten työkalurivin "suodatin" -valikko. Löydä kohde "melu" avautuvasta luettelosta hiiren kohdistin siihen, provosoimalla lisäluettelon avaaminen, jonka ensimmäisessä sijainnissa on kohta "Lisää melu". Juuri tässä vaiheessa sinun tulee napsauttaa.
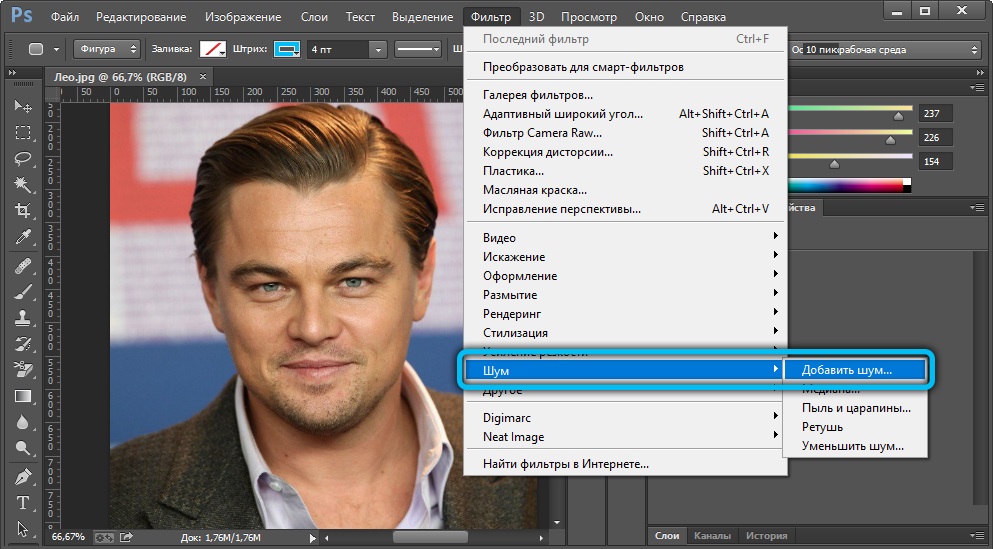
Sen jälkeen aukeaa uusi valintaikkuna, jossa käyttäjä voi valita häiriöiden jakauman tyypin sekä heidän tasonsa. Tässä tapauksessa ei voida luottaa mestareiden neuvoihin, joihin liittyy erityisiä valokuvien säätämisindikaattoreita, koska samat kohinan indikaattorit voivat vaikuttaa eri tavalla kuvan laatuun, niiden resoluutiosta riippuen.
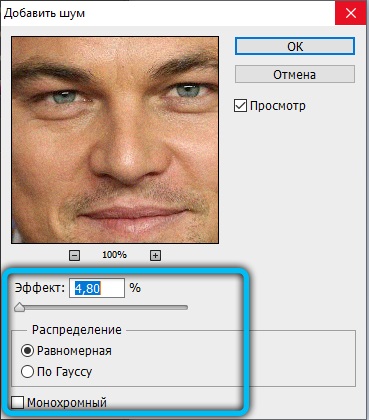
Joten häiriöiden ja melun poistaminen mistä tahansa kuvasta ei ole niin vaikeaa, jos asennat ensin graafisen editorin tietokoneelle. Mitä uudempi versio Adobe Photoshopista, sitä helpompaa on melun poistaminen, sitä parempi kuva on.
- « Kuinka ladata ja asentaa Photoshop Windows 10 een
- Kuinka kirjoittaa roomalaisia numeroita sanaan »

