Oletusarvoisesti asennettujen virhekateysten eliminointi ei ole käytettävissä
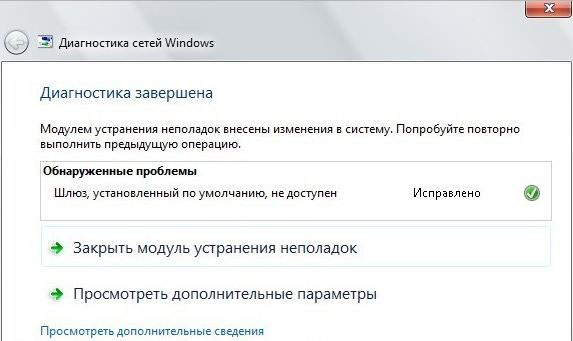
- 970
- 211
- Tyler Kozey
In computers on Windows, from 7 to 10, problems with the connection to Wi-Fi may arise: all devices connected to the router work, but the laptop or computer on the Windows is connected to the network, but does not detect access to the Internet. "Oletusyhdyskäytävä ei ole käytettävissä" - Tällainen virhe voi antaa tietokoneen diagnosoidessaan yhteyden ongelmia. .
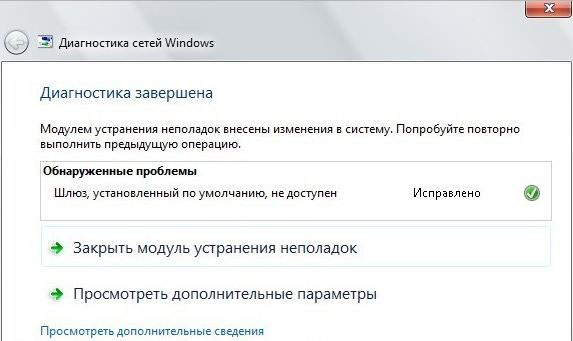
Oletusyhdyskäytävä ei ole käytettävissä
Yhdyskäytävä
Ensinnäkin sinun pitäisi ymmärtää, mikä yhdyskäytävä on ja mikä voi olla ongelmien syy. . .
Tällaisen ongelman esiintyminen viittaa siihen, että oletusyhdyskäytävä toimii jo jotenkin väärin, tai jotain ei salli sen suorittamista toimintojensa suorittamiseen. . .
Liuosmenetelmät
.
Kolmas -osapuolen ohjelmat
Yritä ensin kaivaa palomuurin ja virusten vastaisia asetuksia ja irrottaa ohjelmat Torrent -asiakkaiden kaltaisuudesta tehtävien lähettäjän kautta. . Jos Wi-Fi-ongelmien alku tapahtui samanaikaisesti virustorjunta- tai torrentti-asiakkaan asennuspäivänä, niin todennäköisimmin niistä oli ongelmia.
Tarkastele huolellisesti verkonhallinnan parametrejä virustentorjuntaohjelmissa, ja palomuuri voi yrittää sammuttaa lyhyen aikaa.
Virta -asetusten muuttaminen
Asia voi olla, että Windows7/8/10 sammuttaa verkkosovittimen sähkön säästämiseksi. Tämä pätee erityisesti kannettaviin tietokoneisiin. Jos ongelma on tämä, niin kaikki on tehtävä vain muuttaa näitä asetuksia.
- Avaa Device Manager (Win+R, komento "Devmgmt..
- Valitse kohde "verkkosovittimet".
- . Pääsääntöisesti se on yläkerrassa, ja laitteen nimi tuntee itsensä ("... Wi-Fi-Dapter").
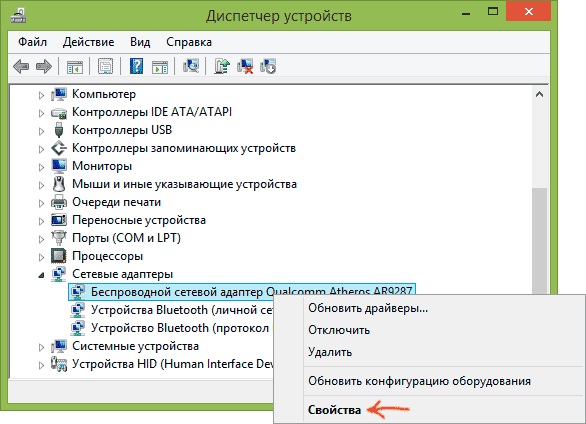
Valitse verkkosovittimen ominaisuudet
- .
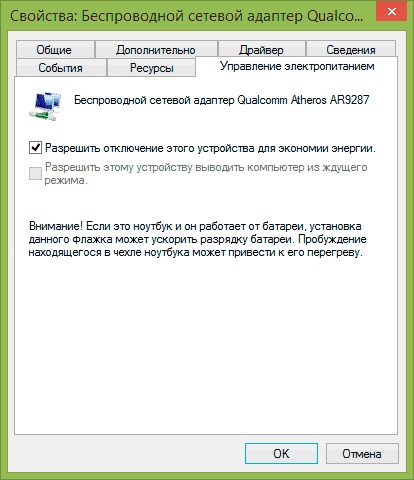
Anna tämän laitteen katkaisemisen säästää energiaa
- Ohjauspaneeliin syötämme kohteen "Virtalähdepiirin asettaminen".
- Sitten "vaihda lisätehoparametreja".
- Valitse kohta "Langaton verkkosovittimen parametrit" ja energiansäästötilasta, jonka laitamme "maksimaalisen suorituskyvyn".
- Käynnistämme tietokoneen uudelleen.
Näiden manipulaatioiden jälkeen ongelman tulisi kadota, jos se olisi piilotettu virransyöttöasetuksiin. Jos hän ei vieläkään ole kadonnut, niin luemme.
Kuljettajan asema
Tämä on melko yksinkertainen ratkaisu, joka joissain tapauksissa auttaa. Jos sinulla on kaikki hyvää Internet -yhteyden kanssa, kuljettajan asema on parempi olla tekemättä. Jos sinulla on kuitenkin tällainen ongelma, sinun ei pitäisi johtaa huonoa palautusta - joka tapauksessa ei ole enää yhteyttä.
- .
- Napsauta "Rake the Driver", jos tämä toiminto on käytettävissä.
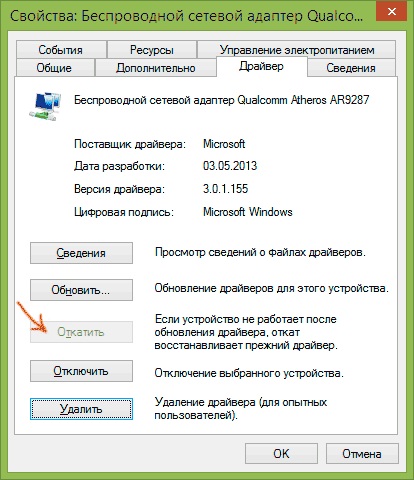
Kuljettajan asema
Se voi olla käytettävissä vain, jos asennit äskettäin kuljettajat uudelleen. Jos toiminta ei auttanut tai painike on passiivinen, siirrymme seuraavaan menetelmään.
Kuljettajan poistaminen tai asentaminen uudelleen
Jos yhdyskäytävä kieltäytyy toimimasta oletuksena, ongelma voi olla ohjaimien kanssa. Yllä yritimme vain kääntää kuljettajan aikaisempaan versioon. Yritä nyt poistaa asennettu ja ladata toinen.
Ensin voit vain napsauttaa "päivitys" -painiketta. Ehkä kuljettaja alkaa toimia normaalitilassa, ja ongelma katoaa.
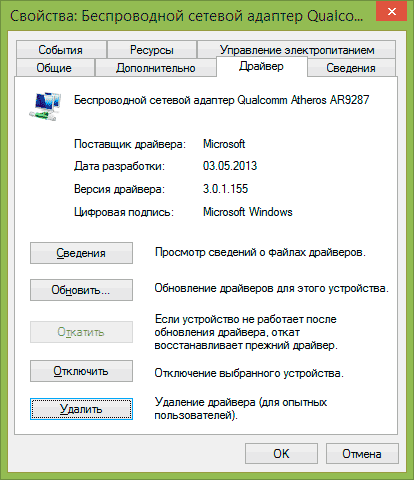
Päivitä verkkosovitin
Usein Windows 10/8 voi asentaa ohjaimet itse, joita ei aina yhdistetä sovittimeen. Jos ohjainikkunassa, jonka näit Microsoft -toimittajan sarakkeessa, on parempi poistaa tämä ohjain ja asentaa uusi. Jos sinulla on kannettava tietokone, sinun on mentävä sivustolle ja ladattava oikea kuljettaja itse. Jos kiinteä tietokone, siirry sovittimen valmistajan sivustolle ja tee sama. Microsoftin tuottamat ohjaimet eivät välttämättä yhdistetä tietokoneen laitteisiin ja komponentteihin.
Jos alkuperäinen ohjain on jo asennettu, on järkevää yrittää poistaa se ja asentaa se uudelleen.
Kaikki nämä yritykset olivat epäonnistuneet? - mene eteenpäin.
Vaihda yhdyskäytäväosoite
Hedelmät yhdyskäytävän työssä voi johtua siitä, että se paljastuu oletusarvoisesti automaattisesti. Voit määrittää yhdyskäytäväosoitteen ja jotkut muut parametrit manuaalisesti välttääksesi virheen, jossa se ei ole käytettävissä.
- Siirrymme "verkkoyhteydet" (Windows 10 ja 8: oikeassa hiiren painikkeessa "Käynnistä" ja valitse haluttu välilehti).
- Napsauta PKM: n kautta, joka antaa virheen. "Ominaisuuksien" valitseminen.
- Napsauta "IP -versio 4 ..." ja sitten "ominaisuuksiin"
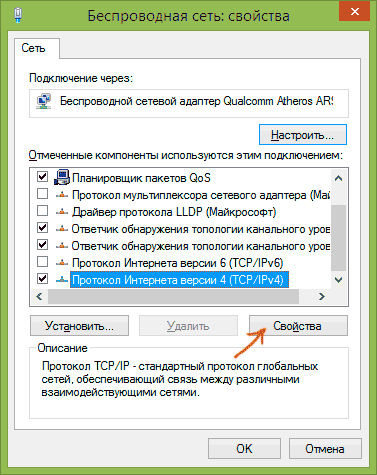
Protokollan Internet -versio 4
- Laitamme merkinnän "käytä seuraavaa IP -osoitetta", esittele:
- Sarake "Main Gateway": Reitittimen takaosassa ilmoitettu numero. Pääsääntöisesti tämä on: 192.168.1.1 tai 192.168.0 -.1.
- Kreivi "naamio" täyttyy itsensä.
- Sarakke "IP -osoite" kirjoitamme saman numeron kuin "pääyhdyskäytävässä", mutta viimeinen numero muuttuu kolmesta neljään tusinaan: vuoden 192 sijasta.168.1.1 - 192.168.1.50.
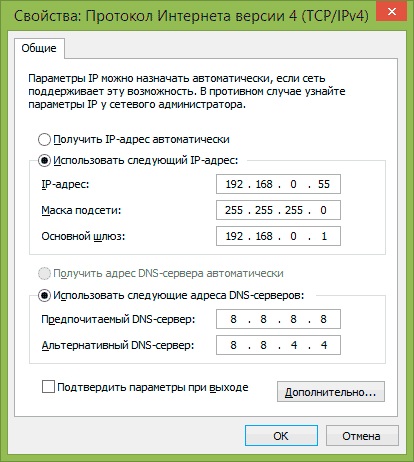
Ilmoitamme yhdyskäytävän tiedot
- Napsauta "OK" kaikissa avoimissa Windowsissa, sulje "verkkoparametrit", käynnistä tietokone uudelleen.
Sen jälkeen yhdyskäytävän virheen tulisi kadota. Tärkeintä on tehdä kaikki erittäin huolellisesti ja algoritmissa kuvatulla tavalla, koska voit vahingossa muuttaa väärän yhteyden asetuksia. Kiinnitä huomiota komponenttien nimeen (IP -versio 4) ja langattoman yhteyden nimeen.
Fips
Lopuksi, viimeinen menetelmä, joka osoitti myös sen tehokkuuden Windows 10/8.1.
- Avaa "verkkoyhteys".
- Napsauta PKM ongelmaverkon kuvaketta, valitse "Ehto".
- Paina "Langattoman verkon ominaisuudet".
- "Turvallisuus", jälkeen - "Lisäparametrit".
- Ja laita tarkistuspaikka yhteensopivuuden kanssa FIP: llä.
Tässä on vaihtoehtoja ongelmien ratkaisemiseksi, jotka johtavat järjestelmän myöntämään Windows 7/8/8 -järjestelmään.1/10 virhe. Valitettavasti ei aina ole mahdollista ymmärtää välittömästi, millaista ongelmaa asetuksissa on tietokoneellasi, siksi saatat joutua kokeilemaan useita vaihtoehtoja ennen kuin pääset Internetiin tietokoneella. Yksi tapa on ehdottomasti tehokas, tärkein on noudattaa ohjeita täysin.
- « Parhaan Windowsin version valitseminen
- IPhonen sammuttaminen ilman painiketta tai ei -toimivaananturin kanssa »

