Virheen poistaminen Gpeditistä.MSC Windows XP ssä ja Windows 10 ssä

- 1787
- 403
- Devin Crona
Paikallisen ryhmäkäytännön toimittajan rahasto on hyödyllinen käyttöjärjestelmän erilaisille muutoksille - voimme käyttää sitä nopeasti ja kevyesti kytkemiseen tai irrottamiseen yksittäiset toiminnot. Monet käsikirjat perustuvat tähän editoriin - valitettavasti Geedit ei ole saatavana käyttöjärjestelmän kotiversiossa. Mutta se voidaan asentaa. Tämä on Windows -käyttöjärjestelmälle suunniteltu tiedosto. Jos hän ei voi ladata sitä oikein tai se on saanut tartunnan viruksella tai haitallisella ohjelmistolla, saat virheilmoituksen. Erityisesti voi olla raportteja siitä, että Gpedit voi näkyä Windows 10: ssä.MSC: tä ei löytynyt. Virheet tapahtuvat useimmiten tietokoneen käynnistyksen aikana, ohjelman aloittaminen tai yrittäessäsi käyttää tiettyä toimintoa ohjelmassa (esimerkiksi tulostaminen).

Gpedit -ongelmien ratkaiseminen.MSC Windowsissa.
Paikallisten Gpedit -käytäntöjen työkalu.MSC
Microsoft levittää tarkoituksella paikallisen ryhmäkäytännön toimittajan instrumentin vain Windows Professional tai korkeammalle. Siksi toimittaja ei toimi käyttöjärjestelmän vakioversioissa. Tämä toiminto on hyödyllinen myös käyttöjärjestelmän "koti" -versioissa, koska sen avulla voit vaihtaa nopeasti eri parametrien välillä. Voimme nopeasti ottaa käyttöön tai poistaa käytöstä yksittäiset palvelut, kuten “Defender”, “Gadgets” Windows 7: ssä tai OneDrive Cloudissa Windows 8/10: ssä, estää tietokoneyhteyden kotiryhmään, kieltää pääsy yksittäisiin järjestelmän parametreihin (esimerkiksi esimerkiksi esimerkiksi , tehtäväsuunnittelijalle) ja t. D. Tietysti kaikki tämä voidaan tehdä kotiversiossa, mutta rekisterin manuaalinen muokkaus on tarkoitettu. Työkalumme on paljon helpompaa - se tekee kaiken meille. Onneksi on tapa perustaa käyttöjärjestelmän kotiversion paikallisen ryhmäpolitiikan toimittaja. Yleisimmät virheet, jotka voidaan näyttää ikkunoiden käyttötietokoneessa, ovat:
- Gpedit -virhe.MSC;
- tiedosto ei ole;
- Tiedoston rekisteröinti epäonnistui;
- suoritusvirhe;
- Virhe lataamalla.
Nämä virheet voivat näkyä ohjelman asennuksen aikana, käyttöjärjestelmän käynnistämisen tai pois päältä tai jopa käyttöjärjestelmän asennuksen aikana. Seuranta milloin ja missä gpedit -virhe ilmestyy.MSC, on tärkeä osa tietoa ongelmien poistamisessa.
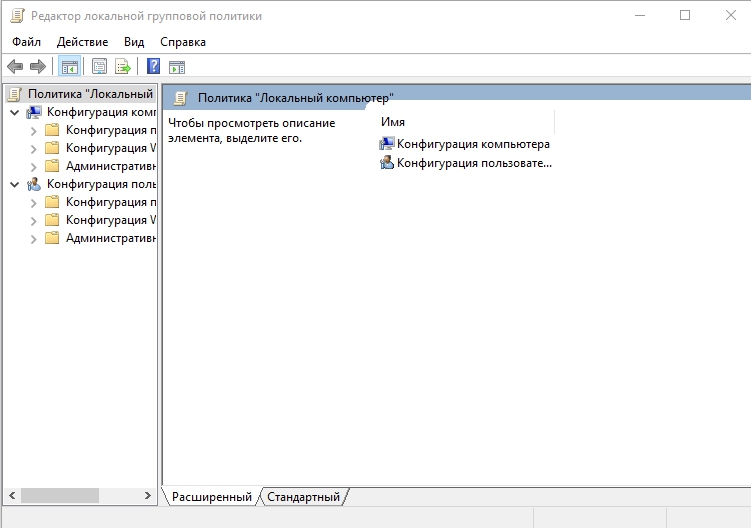
Syyt ja tapoja virheen poistamiseen
Ongelmia, kun Gpedit.Windows 7: n MSC: tä ei löydy, se voidaan johtua vaurioituneista tai puuttuvista tiedostoista, hyväksymättömistä rekisterimerkinnöistä tai virusten ja haitallisten ohjelmien tartunnasta.
TÄRKEÄ. Ensinnäkin on erittäin suositeltavaa luoda järjestelmän palautuspiste tai luoda varmuuskopio. Kaikki tekemäsi toimet suoritetaan pelkäsi ja riskissäsi, joten epämiellyttävien seurausten välttämiseksi sinun on pelattava se turvallisesti, jotta ei tule katumaan seurauksia.Virheitä voi aiheuttaa:
- Rekisteröidyt avaimet, jotka liittyvät CD-Disk Compaqiin;
- virus tai haitallinen ohjelma, joka on pilaannut Compaq -käyttöjärjestelmän kompaktilevyn tiedoston tai siihen liittyvät ohjelmistokomponentit;
- toinen ohjelma, joka tarkoituksella tai erehdyksessä poisti ne;
- Compaq OS: n pienikokoisen levyn ja toisen ohjelman ja yhteisten tiedostojen välillä on ristiriita;
- Compact Disk -ohjelmiston Compaq -käyttöjärjestelmän virheellinen lataus tai puutteellinen asennus.
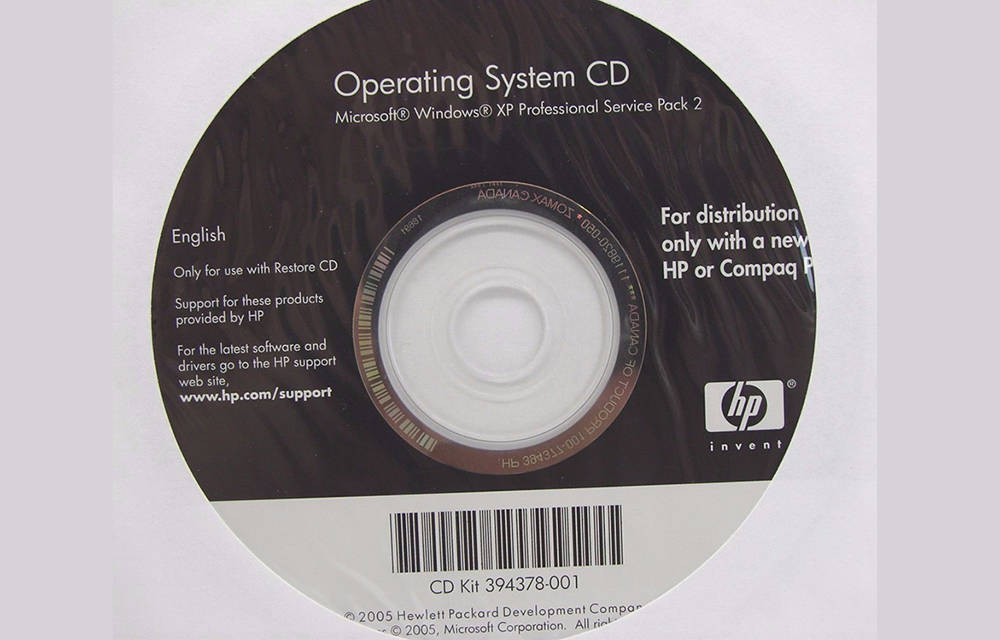
Komponentin Gpedit MSC: n asennus
Jos Windows 7: tä ei löydy gpedit.MSC, työkalu tulisi käynnistää samalla tavalla kuin Professional -versiossa. Napsauta Win + R -näppäinyhdistelmää ja kirjoita sitten seuraava komento käynnistysikkunaan: Gpedit.MSC. Kun olet painanut OK -painiketta, apuohjelma avataan ja näet paikallisen ryhmäkäytännön editorin ikkunan. Mutta voi tapahtua, että virhe tulee näkyviin - sitten seuraavat vaiheet tulisi suorittaa. Tämä virhe voi syntyä, jos järjestelmän tilin nimi on järjestelmänvalvoja. Voit kuitenkin ratkaista tämän suorittamalla seuraavat toimet:
- Asenna Gpedit uudelleen.MSC, asennuksen aloittaminen asetustiedostosta.Exe. Asennuksen jälkeen älä sulje ikkunaa käyttämällä "valmiita" -painiketta - jättäen sen auki.
- Siirry "C: \ Windows \ temp \ gpedit" -kansioon.
- Etsi x64.BAT (64-bittiselle Windows-versiolle) ja x86.Bat (32-bittiselle versiolle). Käyttöjärjestelmästäsi riippuen napsauta valittua tiedostoa oikealla hiiren painikkeella ja valitse "Avaa muistikirja".
- On 6 riviä, jotka päättyvät seuraavaan tekstin fragmenttiin: %käyttäjänimi %: e
- Sinun on muutettava näitä linjoja korvaamalla%käyttäjänimi%: f "%käyttäjänimi%": F, kuten alla on esitetty: esimerkiksi:
Ylös: ICACLS% Windir% \ Syswow64 \ gpedit.DLL /Grant: R %Käyttäjätunnus %: F
Sen jälkeen: ICACLS% Windir% \ Syswow64 \ gpedit.DLL /Grant: R "%Käyttäjätunnus%": F
Näemme, että fragmentti "%käyttäjätunnus%" suljettiin lainaukseen. Teemme tämän jokaiselle tämä fragmentin sisältämälle riville. Tallenna tiedosto lopussa "Tallenna" -painiketta ja sulje "Muistiinpano" -ikkuna.
- Napsauta nyt tiedoston oikeaa hiiren painiketta .Lepakko ja valitse "Aloittaminen järjestelmänvalvojan puolesta".
Asiaankuuluvat merkinnät päivitetään, ja nyt voit sulkea asennusikkunan ikkunan. Nyt työkalun tulisi avata näyttämättä virheitä.
Tiedostojen kopiointi GPBAK -hakemistosta
Jos sinulla ei ole Geedit -järjestelmässä.MSC, Lataa Gpedit -asennusohjelma.MSC. Saat vetoketjun arkiston, joka tulisi purkaa missä tahansa, esimerkiksi työpöydällä. Keskeltä löydät asennustiedoston.asentajan käynnistämä exe. Asennus on hyvin vakio eikä eroa muista ohjelmista. Asenna työkalun painamalla vain seuraavaa painiketta.
Lisävaihe 64-bittisille järjestelmille
Voit tarkistaa käyttöjärjestelmän tyhjennyksen käyttämällä "System Ominaisuus" -ikkunaa. Voit tehdä tämän siirtymällä kohtaan "Oma tietokone" napsauta hiiren oikean painikkeen tyhjästä ja valitse "Ominaisuudet". Järjestelmän ominaisuuksien ikkunassa rivillä "Järjestelmätyyppi" ja Windows -version purkaus ilmoitetaan. Voit myös soittaa järjestelmän ominaisuuksien järjestelmään Win + Pace/Break Key -yhdistelmän avulla.
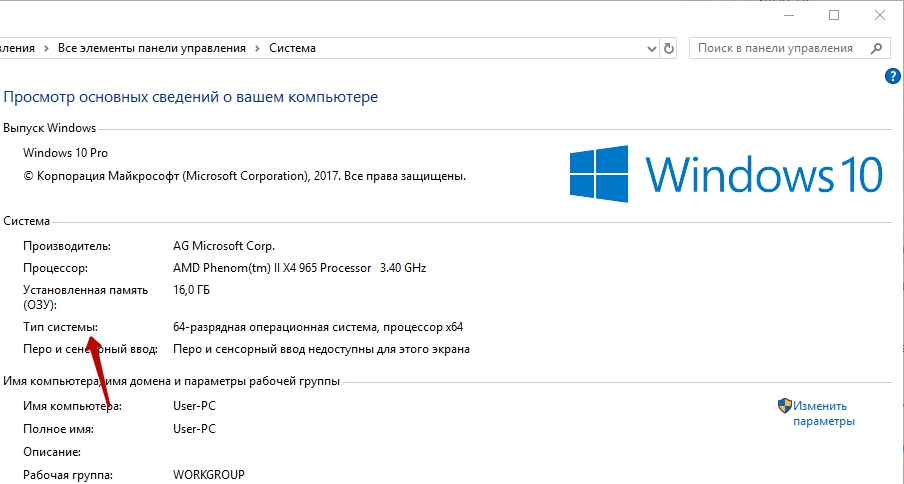
Jos sinulla on 32-bittinen järjestelmä, sinun ei tarvitse suorittaa lisätoimia. Mutta jos sinulla on 64-bittinen käyttöjärjestelmä (todennäköisemmin), sinun on otettava uusi askel. Sinun on siirryttävä Syswow64 -kansioon ja kopioitava useita tiedostoja siitä System32 -kansioon. Voit tehdä tämän seuraavaa polkua: "C: \ Windows \ Syswow64". Täällä on useita kansioita, joihin on kiinnitettävä huomiota. Katso Syswow64 -kansio ja valitse seuraavat elementit:
- "Ryhmäkäytäntö" -kansio;
- kansio "GroUppolicyusers";
- Kansio "gpbak";
- Gpedit -tiedosto.MSC.
Valitse nämä elementit ja napsauta sitten niitä oikealla hiiren painikkeella ja valitse "Kopioi". Nyt ne on asetettava "System32" -kansioon. Tätä varten seuraa seuraavaa polkua: C: \ Windows \ System32. Kun olet kirjoittanut "System32" -kansio, napsauta missä tahansa oikealla hiiren painikkeella ja valitse "Lisää".
OS -tiedostojen eheyden tarkistaminen
Jos et aloita Gpedit.MSC Windows 10: ssä kokeile rakennetun komponentin tarkistaaksesi tiedostojen eheyden. Järjestelmätiedoston tarkistaja on kätevä työkalu, joka sisältyy Windows -ohjelmaan, jonka avulla voit skannata ja palauttaa vaurioita Windows -järjestelmätiedostoissa (mukaan lukien Gpedit -liittyvät ne.MSC). Jos järjestelmätiedosto Checkker löytää ongelman MSC -tiedostosta tai muusta kriittisestä järjestelmätiedostosta, se yrittää korvata ongelmatiedostot automaattisesti. Käynnistä Windows -tiedoston tarkistaja (Windows XP, Vista, 7, 8 ja 10):
- Napsauta "Käynnistä" -painiketta;
- Kirjoita "cmd" hakukenttään (älä paina vielä ENTER!)
- Napsauta ENTER Ctrl + -vaihtovammoja näppäimistössä;
- Valintaikkuna näkyy resoluutiossa - napsauta "Kyllä";
- Musta ikkuna, jossa on vilkkuva kohdistin, avautuu;
- Kirjoita "SFC/Scannow" ja paina ENTER;
- Järjestelmätiedoston checkker aloittaa skannauksen Gpedit.MSC ja muut järjestelmätiedoston ongelmat (saada kärsivällisyys - järjestelmän skannaus voi viedä jonkin aikaa);
- Noudata näytön ohjeita.
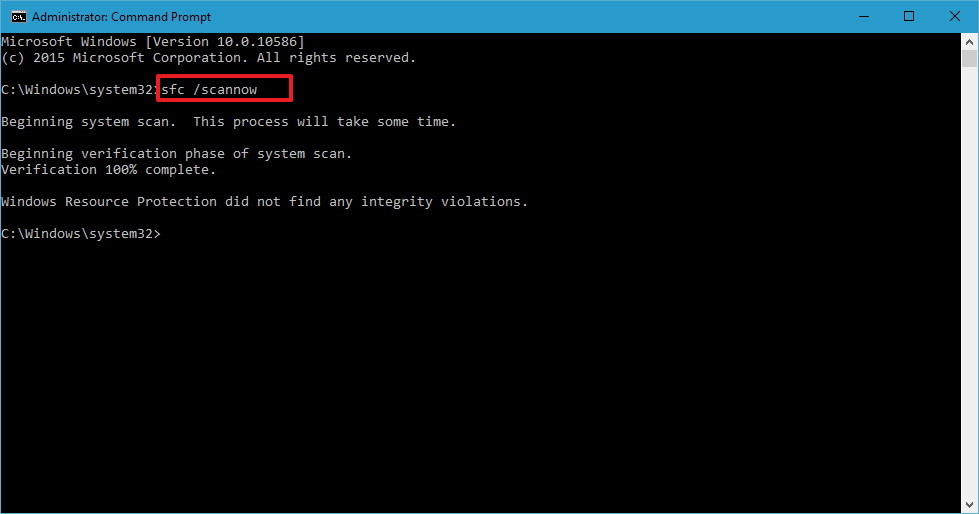
Järjestelmän palauttaminen
Windows System Palake antaa sinun palauttaa järjestelmän edelliseen tilaan korjataksesi ongelmat. Järjestelmän palautus voi palauttaa tiedostot ja järjestelmäohjelmat tilaan, jossa kaikki toimi oikein. Teoreettisesti tällä tavalla voit säästää tunteja virheiden poistamiseksi.
TÄRKEÄ. Järjestelmän palauttaminen ei vaikuta asiakirjoihin, valokuviin ja muihin tietoihin.Järjestelmän palautussovellus (Windows 10 Home, XP, Vista, 7, 8):
- Napsauta "Käynnistä" -painiketta;
- Kirjoita hakukenttään "Restaurointi" ja napsauta Enter;
- Valitse hakutuloksista "järjestelmän palauttamisen käynnistäminen";
- Kirjoita järjestelmänvalvojan salasana (jos sinua pyydetään tekemään tämä);
- Valitse palautuspiste isäntävaiheiden mukaisesti;
- Palauta tietokone.
Virusten poistaminen
On mahdollista, että tietokoneesi virhe voi liittyä haitallisten ohjelmien tartuntaan, joten järjestelmä ei löydä GPEDIT -tiedostoa.MSC. Ne voivat vahingoittaa tai jopa poistaa MSC -tiedostoja. Lisäksi on mahdollista, että virhe liittyy haitallisen ohjelman komponenttiin. Jos käytät kolmannen osapuolen viruksentorjuntaohjelmistoa, aloita se ja odota skannauksen loppua.
Käyttöjärjestelmän uudelleenasentaminen
Jos järjestelmä ei näe Gpedit -tiedostoa.MSC, todennäköisesti, auttaa vain Windowsin tai sen päivityksen uudelleen myöhempiin versioon. Käyttöjärjestelmän uudelleenasentaminen tiedostoon liittyvien ongelmien poistamiseksi on erittäin työläs tehtävä ja vaatii jonkin verran kokemusta. Tietojen menetyksen välttämiseksi ennen prosessin aloittamista luovat varmuuskopiot kaikista tärkeistä asiakirjoista, valokuvista, ohjelman asentajista ja muista henkilökohtaisista tiedoista. Jos et luo tietojen varmuuskopioita, tee se välittömästi (lataa suositeltu ratkaisu varmuuskopiointiin) suojautuaksesi vakiotietojen menetyksiltä.
Käytä Windows 7 Professional-, yritys- tai Ultimate, mutta ei versiota Home Basic, Home Premium tai Starter. Aseta käyttöjärjestelmän kantaja CD-ROM-asemaan ja käynnistä tietokone uudelleen. Seuraa sitten näytöllä näkyviä ohjeita. Kun olet asentanut käyttöjärjestelmän tarvittavan version, Gpeditin ongelma.MSC: n pitäisi kadota.
HUOMIO. Jos Gpedit -virheitä.MSC säilytetään edelleen Windows -järjestelmän puhtaan asennuksen jälkeen, MSC -ongelma liittyy laitteistoon. Tässä tapauksessa sinun on ehkä vaihdettava virheen aiheuttava laite.- « Kuinka poistaa virhe 3014 iTunesissa
- Odottamaton myymäläpoikkeusvirhe - Päästä eroon sinisestä näytöstä Windowsin eri versioissa »

