Asennusikkunat UEFI hen

- 647
- 56
- Gustavo Senger
Nykyaikaiset tietokoneet perinteisen BIOS -järjestelmän sijasta käyttävät edistyneempiä UEFI -laiteohjelmistoa. Vaikka matala -taso uudella tavalla on jo melko laajalle levinnyt ja korvaa aktiivisesti kaikki tutut BIOS: n vuosikymmenen ajan, kaikki käyttäjät eivät ole tottuneet tai edes onnistuneet tutustumaan ohjelmistoratkaisuihin. Mikä on UEFI, mitkä ovat erot BIOS: sta, samoin kuin kuinka tottua käyttöliittymään ja toimia asennettaessa Windows 10- tai 7 -käyttöjärjestelmää, harkitsemme.

UEFI: n edut ja haitat verrattuna BIOS: iin
On vaikea löytää käyttäjää, joka on pahamaineinen matalan tason BIOS -ohjelmasta, joka on tallennettu tietokoneen emolevyn sirulle. Se on ollut olemassa arkaaisen MS-DOS: n ajan jälkeen. Samanaikaisesti vanhoja nais-bioja parannettiin ei liian aktiivisesti ja selvästi muistamatta henkilökohtaisen tietokoneen kehitystä, mikä johti tarpeeseen tuoda uuden sukupolven matalan tason. Vuonna 2007 Intelin, AMD: n, Microsoftin ja tietokoneen suurimmat yritykset ovat ottaneet käyttöön uuden UEFI -määritelmän ja tänään saatavana olevan tietokoneen leijonaosan, jota käytetään parannettuja laiteohjelmistoja klassisen BIOS: n sijasta. Se ei aio päivittää BIOS: n kanssa UEFI: ssä, koska laitteiden on tuettava ohjelmistoa. Samanaikaisesti käänteistä yhteensopivuutta on läsnä - suurin osa UEFI -versioista tarjoaa kyvyn jäljitellä BIOS: ta, jota voidaan tarvita käyttäjille asentaessasi viimeisintä käyttöjärjestelmää, joka sisältää BIOS: n läsnäolon.
Uuden eritelmän edut:
- Tuki levyille, joiden kapasiteetti on yli 2,2 TB, johtuen GPT -merkinnän osien rakenteen käytöstä MBR: n sijasta.
- OS: n lastaus suoritetaan paljon nopeammin.
- On mahdollista saada graafinen rajapinta eri kielillä, hiiren tuki.
- On käyttöjärjestelmä, jonka avulla laite voi ladata asemista, joilla ei ole omia käynnistyslatauksia.
- Verkko -ohjaimen läsnäolo, jonka avulla UEFI voi päivittää ilman käyttöjärjestelmän käynnistämistä.
- Mahdollisuus laajentaa toimintoja kolmannen osapuolen ohjelmiston ja ohjaimen asennuksen vuoksi.
- Turvallisen käynnistyksen turvallisen käynnistyksen tukeminen.
- Toiminta verkon kautta, mikä mahdollistaa etäyhteyden asettamisen tai virheenkorjauksen.
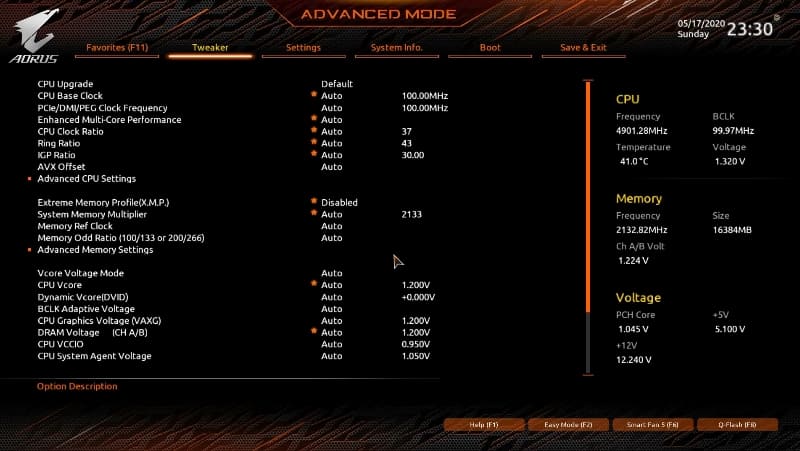
Eri tietokoneissa UEFI -käyttöliittymä ja toiminnallisuus saattavat vaihdella, monet tietokoneet työskentelevät nykyään uuden laiteohjelmiston kanssa, mutta BIOS: sta peritty vaihtoehdot ja ulkonäkö.
Eritelmän haittojen joukossa:
- Ei tukea 32 vastuuvapauden käyttöjärjestelmälle. Vanha tai 32x -bittinen käyttöjärjestelmä on mahdollista asentaa yhteensopivuuden kanssa laitteiston kanssa vaihtamalla UEFI BIOS -emulointitilaan, joka samanaikaisesti sammuttaa monet laiteohjelmistotoiminnot.
- HDD: tä ei tueta MBR -merkinnöillä (levyn tilavuuden rajoituksista 2,2 TB: iin ja enintään 4 tilavuuksien lukumäärään, standardi siirtyy GPT: llä).
Kuinka luoda asennustietokone tietokoneelle, jossa on UEFI
UEFI -lataamisen varmistamiseksi USB -operaattorista se on muotoiltu FAT32 -muodossa (tämä ehto rajoittaa 4 Gt: n määrän), tästä syystä Microsoftin virallinen hyödyllisyys ei sovi meille. Voit käyttää sitä vain, kun vanhentunut 32-bittinen käyttöjärjestelmä BIOS-emulointitilassa asennetaan.
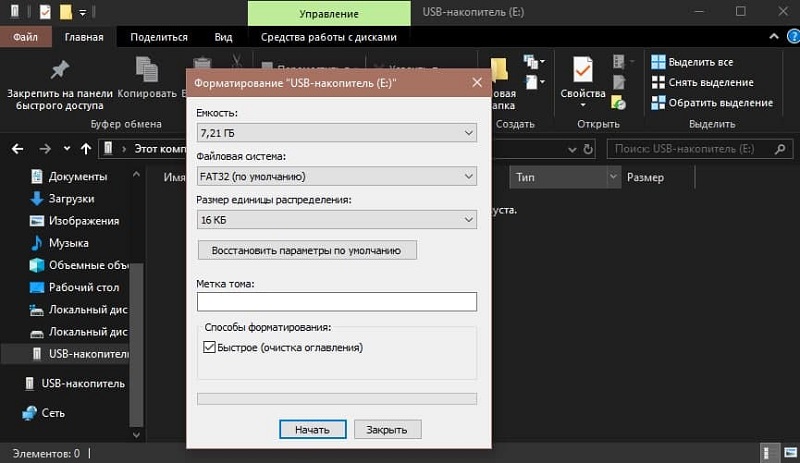
Jos haluat laittaa Windows 10 X64 UEFI: hen, kun clure -käynnistys on päällä, helpoin kirjoittaa flash -aseman jakelutiedot yksinkertaisesti selvittämällä ne, esimerkiksi kapellimestarin käyttäminen. Medialle ei tarvitse luoda käynnistyslatainta, koska se on jo läsnä UEFI -järjestelmässä.
Harkitse useita vaihtoehtoja, kuinka luoda käynnistyskelpoinen USB-Flash Drive Windows 10 tai 7: llä laitteelle UEFI: n kanssa.
Windows 7- tai 10 -sovelluksen luominen muisti -asemasta Rufuksessa
Menettelyn suorittamiseksi tarvitset USB -laitteen ja ISO: n kuvan (uudessa versiossa, jonka voit ladata poistumatta ohjelmasta). Lataamalla apuohjelman, jatkamme:
- Suorita Rufus, rivillä "laite" valitsemme aseman, jossa tallennamme käyttöjärjestelmän.
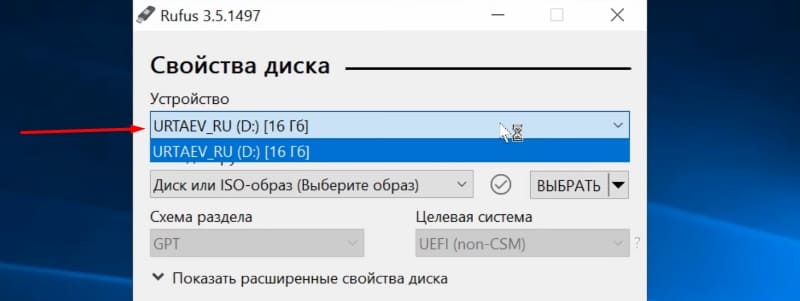
- Napsauta "Valitse" -painiketta ja ilmoita kuva Windowsilla, jos jo ladataan tai valitse "Lataa" napsauttamalla nuolta lähellä "Valitse", valitse ja lataa sitten sopiva kuva.
- Sarakkeessa "Kuvaparametrit" jätämme Windowsin vakioasennuksen (on myös mahdollista luoda Windows -operaattori, käyttöjärjestelmä käynnistetään siitä ilman sen asennusta).
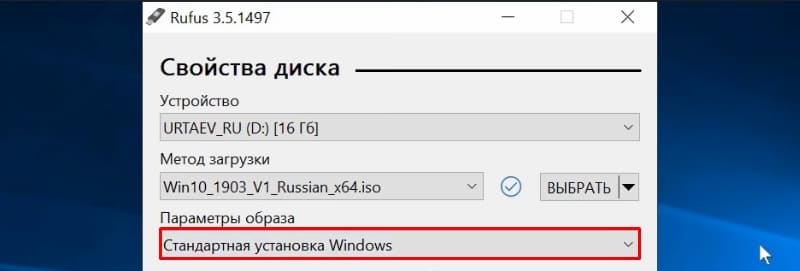
- Valitse sarakkeesta "Leikkauskaavio" levyn merkinnät, jolle laitamme järjestelmän - MBR (meidän on vaihdettava Legacy/CSM -tilaan) tai GPT (UEFI: lle).
- Lohko "Formting Parametrs" voit määrittää operaattorin tarran.
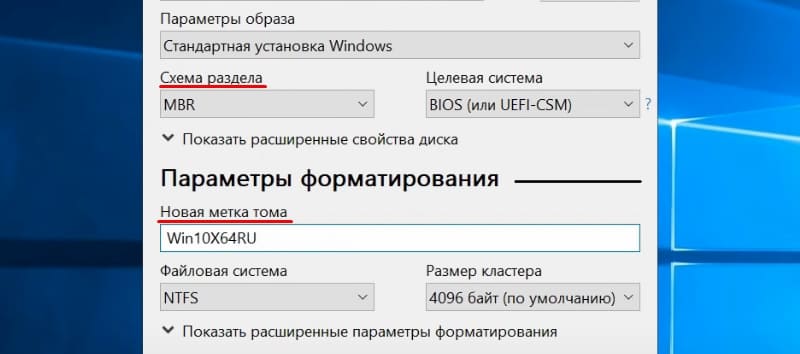
- Tiedostojärjestelmä asetetaan rasvaksi, se voidaan myös järjestää uudelleen NTFS: iin, mutta aloittamalla sellaisella flash -asemalla, sinun on deaktivoitava UEFI: n turvallinen käynnistys (suojattu käynnistys), katso tämä. alla.
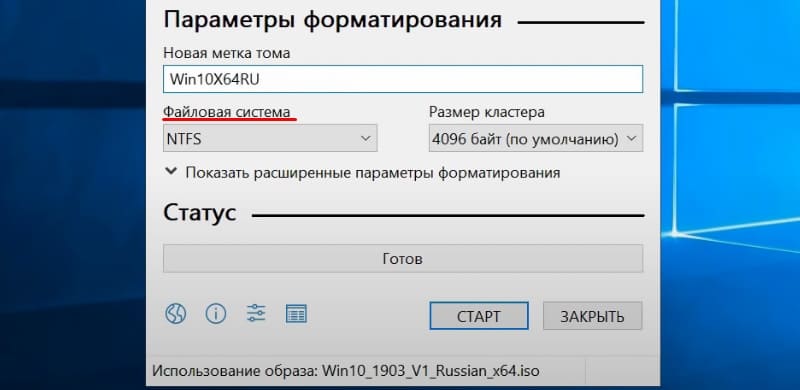
- Napsauta "Käynnistä", olemme samaa mieltä siitä, että kaikki tällä hetkellä kaikki tiedot poistetaan tällä hetkellä asemasta, ja odotamme tiedoston kopiointiprosessin loppuun saattamista.
- Napsauta "Sulje" päästäksesi apuohjelmasta.
Käynnistyssovelluslaitteen luominen UEFI: lle manuaalisesti
Tämä menetelmä sopii käyttäjille, jotka rakastavat työskennellä komentorivin kanssa. Instrumentti käynnistetään järjestelmänvalvojan puolesta. Windows 7: stä löydät sen tavallisista sovelluksista kymmenen parhaan joukosta, jotka valitsemme "Käynnistä" -valikosta.
Jotta voit tehdä ladatavan flash -aseman Windows 7: llä, 8 tai 10: llä, sinun on kirjoitettava päätelaitteen komennot:
Levy
Listalevy
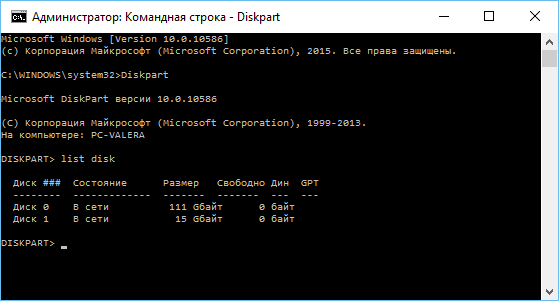
Tarkastelemme näytetystä luettelosta, mikä numero on osoitettu flash -asemaan, jossa nauhoitamme esimerkiksi käyttöjärjestelmää, se on "1"
Valitse levy 1
Puhdas
Luo osio ensisijainen
Muoto fs = fat32 nopea
Aktiivinen
Antaa
Listata äänenvoimakkuus
Poistuminen
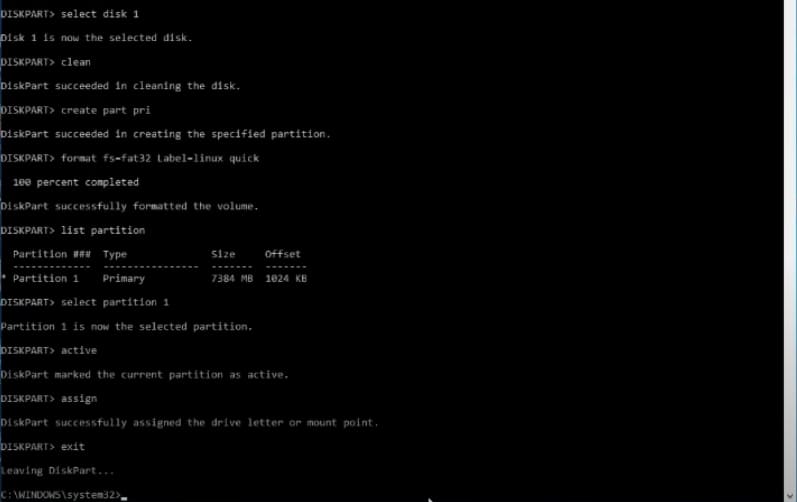
Nyt kopioimme kaikki elementit käyttöjärjestelmän jakelusta flash -asemaan. Kun luot UEFI -flash -asemaa laitteeseen, jossa on Windows 10 tai 8, asennamme kuvan käyttöjärjestelmään, painamalla PKM: tä - “Yhdistä”, valitse sisältö, napsauta PKM - “Lähetä” - “Irrotettava levy”. Samoin myös asennus -DVD -kantolaitteen sisältö kopioidaan.
Jos puhumme Windows 7: stä, kiinnitämme kuvan käyttöjärjestelmän jakautumisen myötä kolmannen osapuolen ohjelmiston avulla ja kopioimme kuvan sisältöä flash -asemassa. ISO voidaan avata myös arkistossa ja purkaa se irrotettavan aseman päälle.
- Kun luot lastaus USB -operaattori Windows 7: llä (x64), sinun on myös suoritettava seuraavat:
- Kopioi kansio väliaineeseen Efi \ Microsoft \ Boot Luettelo on korkeampi, EFI.
- Avaamme tiedoston arkiston kautta SOUCES \ Asenna.viiva, Menemme siihen matkan varrella 1 \ Windows \ käynnistys \ efi \ ja kopioi täällä sijaitseva elementti Bootmgfw.EFI Tietokoneella missä tahansa paikassa.
- Nimeä tämä elementti uudelleen sisään Bootx efi ja kopioi se sisään Efi \ boot USB -operaattorilla.
- Flash -asema on valmis käytettäväksi.

Kuinka mennä UEFI: hen Windows 10: stä
BIOS -laitteissa sinun on käynnistettävä laite uudelleen ja painattava tälle tarkoitukseen osoitettua näppäintä tai näppäinten yhdistelmää mennäksesi matalan tason asetuksiin, kun taas voit myös siirtyä UEFI: hen suoraan käyttöjärjestelmän käyttöliittymästä. Jos tietokone ei tarjoa esimerkiksi tällaista mahdollisuutta, laite toimii BIOS -emulointitilassa, niin UEFI: ssä siirrymme tavallisella tavalla - painamalla määritettyä näppäintä. Se on yleensä del, F2, FN+F2 tai PR., Eri emolevyille avain tai niiden yhdistelmät voivat vaihdella, nämä tiedot osoitetaan yleensä alkuperäisnäytöllä tietokoneen lataamisessa.
Mieti, miten UEFI syötetään Windows 10: stä:
- Avaa laitteet "parametrit" (Win+I tai "Käynnistä" -valikko).
- Menemme "päivitys ja tietoturva".
- Siirrymme vasemmalla olevaan valikkoon “Restaurointi” -välilehteen ja lohkossa “Special Load Asetukset“ Valitse uudelleenlataus NYT ”.
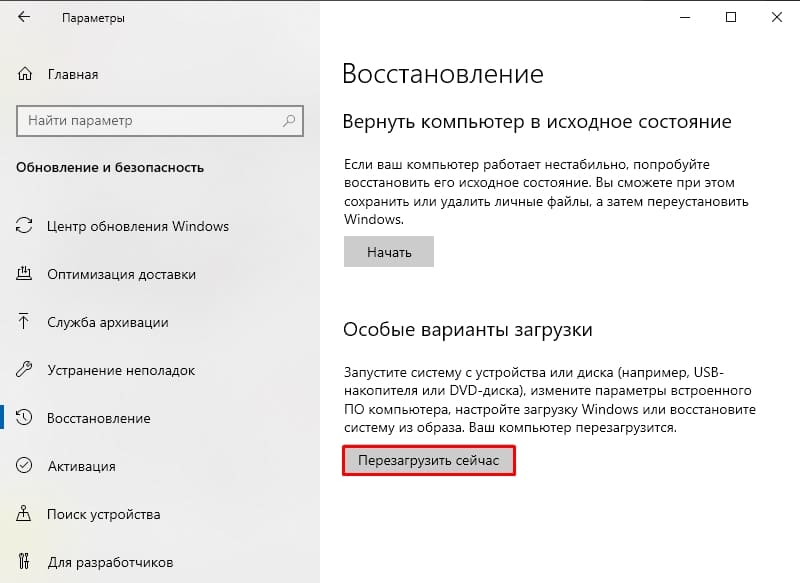
- Uudelleenkäynnistyksen jälkeen ilmestyy valikko, jossa valitsemme ”Falltersin haku ja poistaminen” (joissakin ”diagnostiikan” painoksissa).
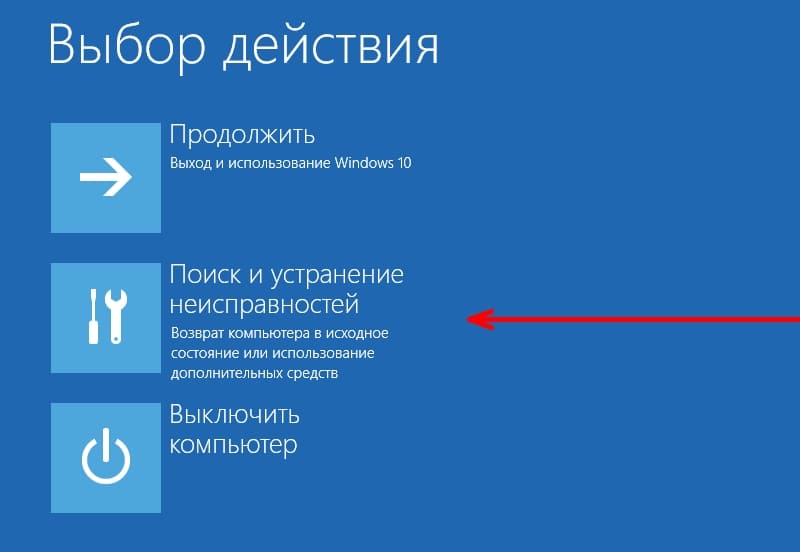
- Siirrymme UEFI: n rakentamiin "lisäparametreihin" - ", minkä jälkeen tietokone lataa heti oikeaan asetukseen.
Kuinka siirtyä BIOS -tilaan tukemattoman käyttöjärjestelmän asentamiseksi
Jos haluat laittaa uuden tai 32. vastuuvapauden version käyttöjärjestelmästä, UEFI -tietokoneelle UEFI -tietokoneelle, sinun on siirryttävä BIOS -emulointitilaan. Joissakin laiteohjelmiston versioissa sitä kutsutaan CSM: lle toisissa - perintöä, yleensä tämä toiminto löytyy käynnistyksestä.
Sitä voidaan kutsua myös CSM Boot, CSM -tuki, käynnistää CSM, Legacy Support, Legacy Bios ja T. D. Aktivoida, siirtämällä vaihtoehto käyttöönottoasentoon (mukaan lukien) tai valitse UEFI -käynnistys käytöstä ja tallenna parametrit.
Kuinka poistaa turvallinen käynnistys käytöstä (turvallinen lastaus)
UEFI: n suojattu käynnistysvaihtoehto estää laitteen ladattaessa laitetta jättämättömien käyttöjärjestelmien ja ohjelmistokomponenttien käynnistämisen, digitaalisten lastausten allekirjoitusten skannaamalla kuin turvallisuuden varmistaminen. Joissakin tapauksissa siitä voi tulla este laitteen lataamiselle flash -asemasta asennettaessa Windows 7: tä, XP: tä tai Ubuntua, siksi se vaatii katkaisun. Deaktivointi voidaan myös tarvita ennen BIOS -emuloinnin sisällyttämistä, koska asetukset eivät alun perin näyttää mahdollisuutta vaihtaa tila.
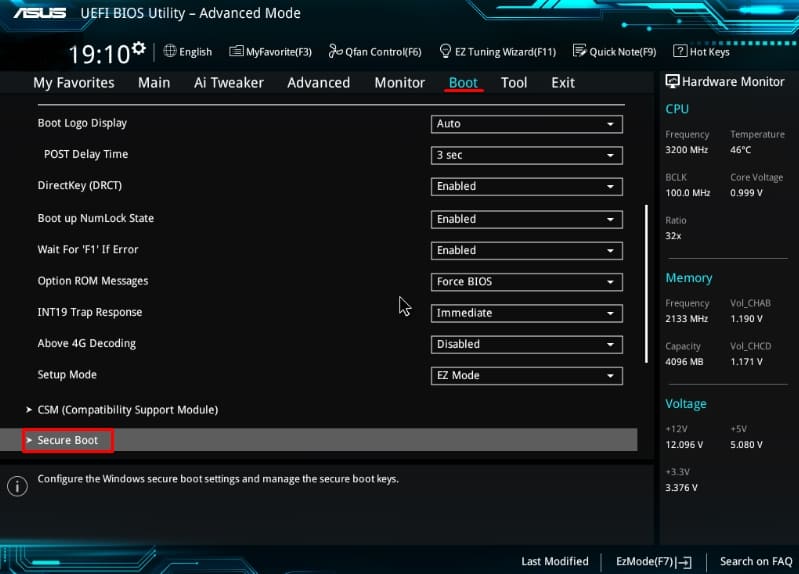
Suojatun käynnistyslaiteohjelmiston versiosta riippuen se voi sijaita käynnistyksessä, suojauksessa, lisätietojärjestelmän kokoonpanossa, todennuksessa. Turvallisen käynnistyksen vaihtoehdon deaktivoimiseksi siirtämme sen käytöstä (vammainen). Joissakin laiteohjelmiston muunnelmissa, BIOS: n aktivoinnin ja ohjelmisto -asetusten turvallisen käynnistyksen lisäksi sinun on myös ilmoitettava ladatun käyttöjärjestelmän tyyppi - "Muu käyttöjärjestelmä".
Windows UEFI: n asennus
OS: n asennusprosessi UEFI -rajapinnalla on hiukan erilainen kuin BIOS: n suoritettu. Tehtävän suorittamiseksi tarvitsemme aseman jakeluun (miten se valmistella. korkeampi). Windows 10 ja 7 asennusvaiheet eroavat flash -asemasta, joten tarkastelemme jokaista vaihtoehtoa erikseen.
Kuinka asentaa Windows 10 UEFI BIOS -järjestelmään
Menettely suoritetaan yksinkertaisesti:
- Tallenna flash -aseman käyttöjärjestelmä.
- Muutamme UEFI: hen ja "käynnistysprioriteetti" -osioon asetamme USB -operaattorin lataamisen prioriteetin ja tallentamalla muutokset painamalla F.
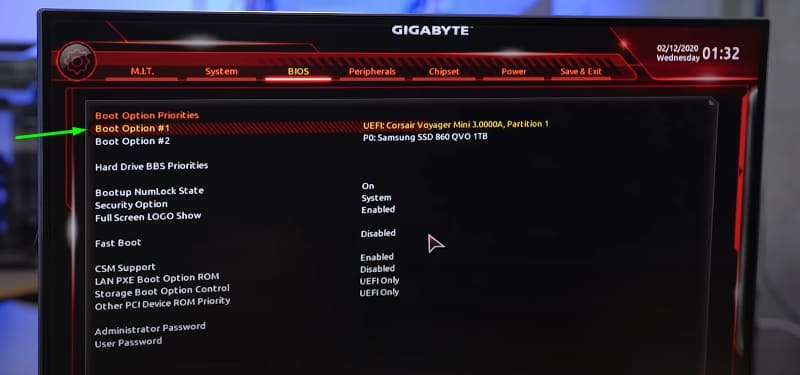
- Kun ladataan flash -asemasta, vakioasennusohjelma käynnistyy, valitse näppäimistön kieli ja asettelu, napsauta "Asenna" ja noudata velhoja asettamalla tarvittavat asetukset.
Kuinka asentaa Windows 7 UEFI -tietokoneelle
"Seitsemän" asentaminen ei ole vaikeampaa, mutta sinun on tehtävä joitain manipulaatioita asetuksissa. Suoritamme seuraavat:
- Valmista lastaus flash -asema käyttöjärjestelmällä.
- Siirrymme "lisäksi" -osaan (F7) ja USB.
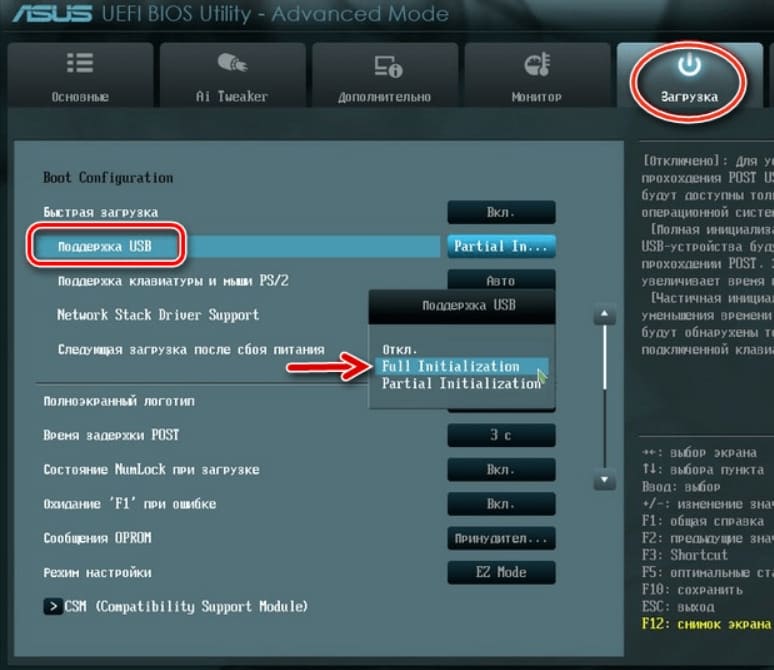
- Siirrymme CSM/Legacy -osaan ja siirrämme toiminnon käyttöönotettaessa.
- Latauslaitteiden parametreissa valitsemme "vain UEFI".
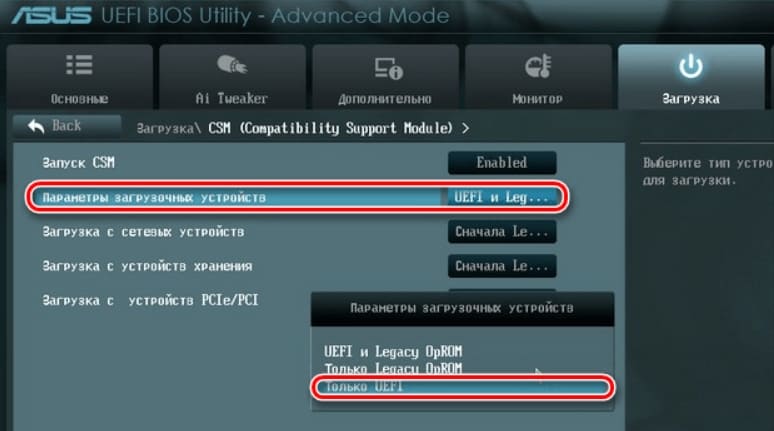
- Vastapäätä linjoja "Järjestelmän lataaminen tallennuslaitteista" valitse "molemmat, UEFI ensin".
- Siirrymme "turvalliseen lataus" -osaan ja päinvastoin "OS -tyyppi" osoittavat "Windows UEFI -tilat, sitten palaamme edelliseen valikkoon.
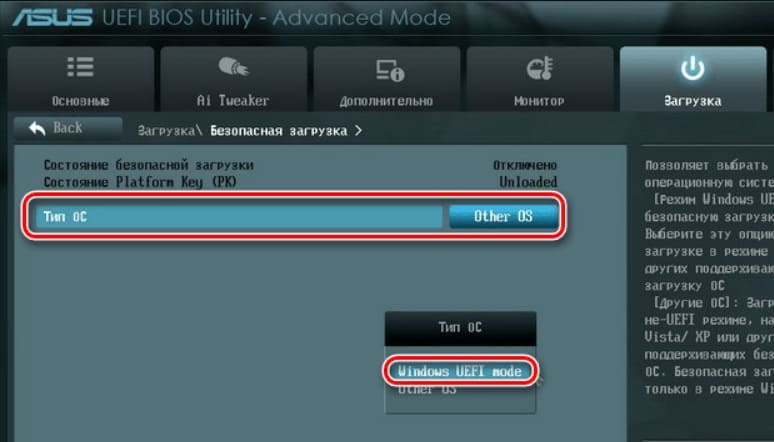
- Asetamme käynnistysprioriteetin, joka osoittaa Flash -aseman ensimmäisessä parametrissa ja napsauta F10: tä ylläpitääksesi muutoksia.
- Flash -asemasta alkaen näemme tavallisen asennusikkunan, suoritaan menettely näytön kehotteiden mukaisesti.
Ero tietokoneiden asennuksen välillä UEFI- ja BIOS -laitteilla itse asiassa vain aseman valmistelussa ja itse Windows -asennusprosessia edeltäviä asetuksia, sitten asennus tapahtuu samalla tavalla.
- « Menetelmät virheen korjaamiseksi levyn lukuvirhe tapahtui
- Onko emolevyn vaihtaminen asentamatta ikkunoita uudelleen »

