Windows 8 n asennus VirtualBox -virtuaalikoneeseen

- 3199
- 859
- Gustavo Senger
Sisältö
- Asenna virtuaalilaatikko
- Luomme virtuaalikoneen Windows 8: lle
- Kuinka asentaa Windows 8 virtuaalikoneeseen?
Hei! Kirjoitan nyt suuren artikkelin Windows 8: n asennuksesta VirtualBox -virtuaalikoneeseen. Mutta kaikki ei ole niin yksinkertaista, artikkeli on yksityiskohtainen ja tietysti kuvilla ja selityksillä. Olen jo tehnyt likimääräisen sisällön ja näyttää siltä:
- Asennus virtuaalilaatikko
- Virtuaalikoneen luominen VirtualBoxiin
- Windows 8: n asennus virtuaalikoneeseen
Kirjoitan yksityiskohtaisesti, mistä ladata ja kuinka asentaa virtualbox. Sitten luomme virtuaalikoneen ja asennamme Windows 8: n sinne. Kirjoitin jo artikkelin Windows 8: n asentamisesta toisella järjestelmällä Windows 7: n vieressä yhdelle tietokoneelle, mutta ostin äskettäin kannettavan tietokoneen ja asensin siihen Windows 7: n, en ole valmis työskentelemään vielä kahdeksan kanssa.

Mutta minun on silti kyettävä menemään Windows 8: een ainakin kirjoittaaksesi joitain ohjeita. Joten ajattelin asentaa Windows 8 uudelleen toisella järjestelmällä tai asenna virtuaalikoneeseen. Valitsin tosiasiallisesti ”virtuaalikoneen”, mutta se käynnisti ohjelman kätevästi, käynnisti Windows 8: n ja työskenteli itsellesi, mitä muuta tarvitsee. Virtuaalikone on ohjelma, joka jäljittelee tavallisen tietokoneen työtä. Eli osoittautuu, että tietokoneessa on tietokone 🙂 miten. Erilaiset käyttöjärjestelmät voidaan asentaa virtuaalikoneeseen, ei vain Windows 8. Nyt näet kaiken itse.
Asenna virtuaalilaatikko
Ensin meidän on ladattava ja asennettava ohjelma Virtuaalilaatikko. Tätä varten seuraa linkkiä https: // www.Virtuaalilaatikko.Org/wiki/lataukset ja lataa VirtualBox for Windows.

Tallenna asennustiedosto ja odota, kunnes se on ladattu kokonaan tietokoneellesi. Muuten, asennustiedoston koko on noin 93 Mt.
Aloita VirtualBox -virtuaalikoneen asentaminen, sinun on suoritettava asennustiedosto, napsauttamalla sitä kahdesti vasemmalla hiiren painikkeella.
Napsauta ensimmäisessä ikkunassa vain "Seuraava".

Seuraavassa ikkunassa suosittelen myös, ettet kosketa mitään, vaan paina vain seuraava ”.

Sitten ilmestyy ikkuna, jossa on kaksi pistettä, suosittelen, että jätät valintamerkin lähellä ensimmäistä, jotta työpöydälle luodaan pikakuvake VirtualBoxin käynnistämiseksi. Mutta suosittelen, että poistat toisen, palkin asennuksesta on jotain, mielestäni emme tarvitse sitä. Jatka napsauttamalla "Seuraava".

Napsauta sitten vain "Kyllä ja asenna" -painiketta. Odota, kunnes virtuaalilaatikko asennus loppuu.
Asennusprosessin aikana nämä ikkunat voivat näkyä:
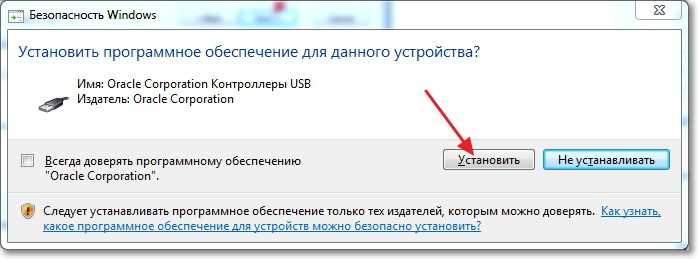
Vastaa tällaisiin Windowsiin painamalla "asenna" -painiketta. Kun asennus on valmis, napsauta "Valmis". Kaikki, VirtualBox on asennettu, nyt voit aloittaa virtuaalikoneen luomisen.
Luomme virtuaalikoneen Windows 8: lle
Jos VirtualBox -ohjelma ei käynnistynyt automaattisesti, käynnistä se tarraan työpöydällä. Aloitetaan heti virtuaalikoneen luominen.
Napsauta ohjelman pääikkunassa "Luo" -painiketta.

Aseta virtuaalikoneemme nimi ja ilmoita sitten käyttöjärjestelmän tyyppi ja versio, jonka haluat asentaa siihen. Valitsin Windows 8: n. Jatka napsauttamalla "Seuraava".
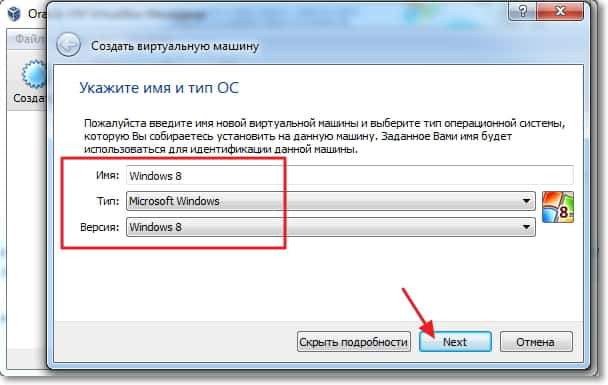
Seuraavaksi meidän on asetettava RAM -muistin koko, jota virtuaalikone voi käyttää. Windows 8: lle suositellaan, ei vähemmän 1 Gt (1024 Mt), Asennamme niin paljon. Jos sinulla on mahdollisuus, voit asettaa enemmän, älä vain liioittele sitä.

Sinun on luotava virtuaalinen kiintolevy Windows 8 -käyttöjärjestelmän asentamiseksi. Jätä kohde “Luo uusi virtuaalinen kiintolevy” ja napsauta “Luo”.

Toinen ikkuna aukeaa, jossa sinun on valittava luotu virtuaalilevy. Napsauta "Piilota yksityiskohdat" -painiketta. Ilmoita esimerkiksi virtuaalilevyn säilyttämispaikka, valitsin levyn D. Aseta sitten virtuaalilevylle koko, mielestäni Windows 8: lle 20 Gt Tarpeeksi, jätä sitten kaikki sellaisenaan ja napsauta "Luo" -painiketta.
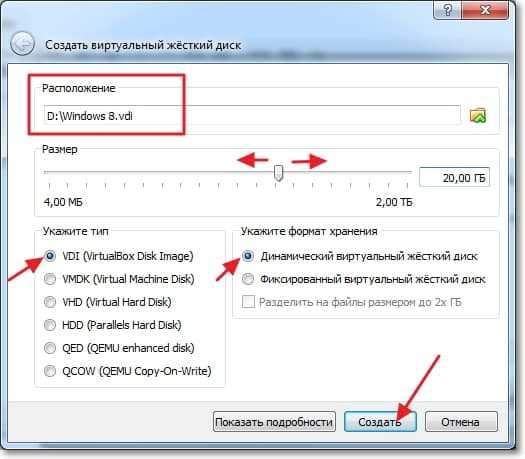
Virtuaalikoneen asetusikkuna sulkeutuu, mikä tarkoittaa, että se on valmis. Voit aloittaa Windows 8: n aloittamisen ja asentamisen.
Kuinka asentaa Windows 8 virtuaalikoneeseen?
Palaamme uudelleen VirtualBox -ohjelmaan, sen piti pysyä auki, jos ei, niin suorita se sitten.
Näemme, että vasemmalla esiintynyt virtuaalikoneesi. Napsauta sitä vain kahdesti.

Uusi ikkuna avautuu, tämä on virtuaalikone. Napsauta "OK" varoituksen. Nyt meidän on ilmoitettava, mihin Windows 8 asentaa. Jos sinulla on vain tietokoneella .ISO Kuva Windows 8: n kanssa, sitten hyvin, ilmoitamme nyt polun siihen ja siinä se on. Esimerkiksi, Windows 8 on tallennettu levylle, joten asetamme levyn tietokoneen asemaan ja palaamme virtuaalikoneeseen.
Napsauta "Laitteiden" ylempää valikkoa, jotta voit määrittää virtuaalikoneen, josta sinun on ladattava. Sitten ”Optisen aseman asema”, ja jos muodossa on Windows 8 .ISO Tiedosto ja valitse sitten "Valitse optisen levyn kuva" ja ilmoita polku .ISO -tiedosto. Ja jos haluat, kuten minä, haluat asentaa Windows 8: n virtuaalikoneeseen tavanomaisesta DVD -levystä, ilmoita sitten "Costical Room [Drive Letter]".

Kun latauslähde on valittu, sinun on käynnistettävä kone uudelleen. Voit tehdä tämän napsauttamalla "Machine" -välilehteä ja valitse "Käynnistä uudelleen". Jos teit kaiken oikein, Windows 8: n asennuksen uudelleenkäynnistys alkaa aloittaa asennus.

En tiedä, onko järkevää näyttää edelleen Windows 8: n asentamisprosessia, koska se ei eroa tavallisesta tietokoneesta tavallisesta asennuksesta. Katsotaanpa nopeasti kaikkia kohtia, se ei ole tarpeeton.
Valitse kieli ja napsauta "Seuraava".

Napsauta "Seuraava", kunnes näemme valinnan paikan Windows 8: n asentamiseen. Korostamme ainoan osan ja paina "seuraava".
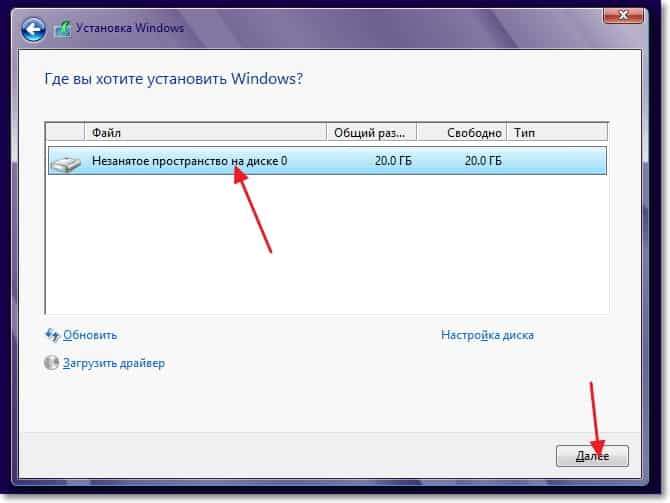
Odotamme tiedostojen kopion Windows 8: n asentamista varten.

Tiedostojen kopioinnin jälkeen tapahtuu uudelleenkäynnistys ja Windows 8: n asennus VirtualBoxiin jatkuu.
Valitse ikkunoiden väri ja aseta tietokoneen nimi.

Napsauta seuraavassa ikkunassa "Käytä vakioparametreja" -painiketta.
Sitten meille tarjotaan luoda Microsoft -tili, hyvin tai kirjoittaa sen alle, jos sinulla on jo se. Napsauta vain "sisäänkäynti ilman kirjanpitoa Microsoft".
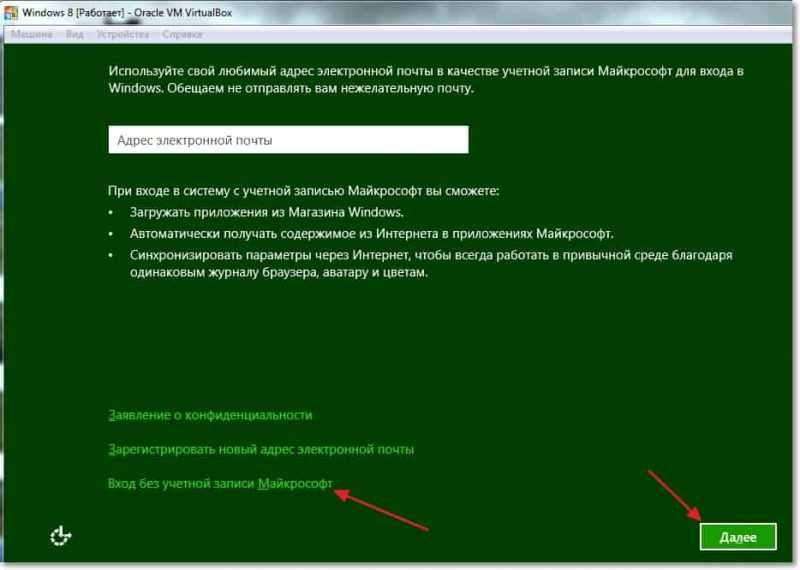
Napsauta "Paikallinen tili" -painiketta.

Ilmoita nimesi ja salasanasi, jos haluat. Napsauta "Valmis".
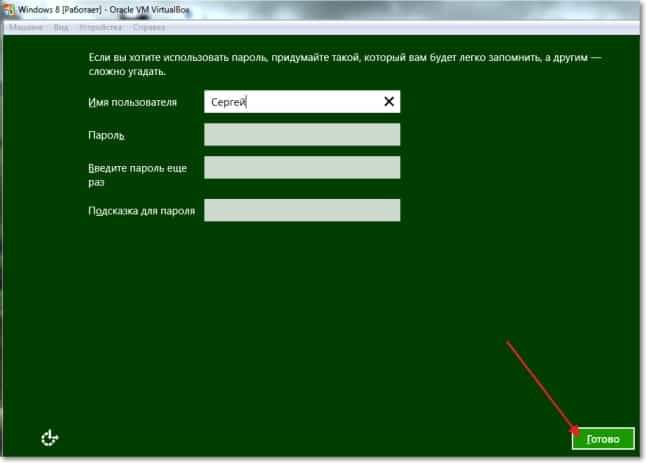
Odotamme, että asennusjärjestelmä valmistetaan tietokoneen, työpöydän tulisi näkyä.
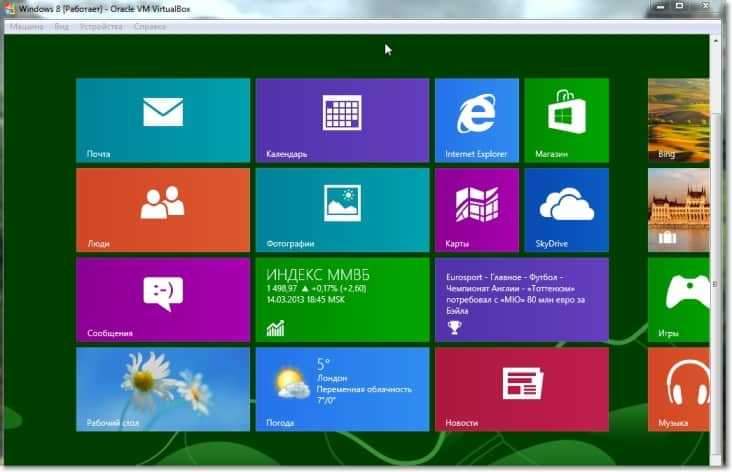
Kaikki on valmis! Windows 8: n asennus virtuaalikoneeseen on valmis, suosionosoitukset :).
Jos haluat sulkea virtuaalisen auton, napsauta vain Punainen Risti ja "OK". Jos haluat käynnistää Windows 8: n uudelleen, avaa VirtualBox ja suorita virtuaalikoneemme.
- « Kuinka muodostaa yhteyden Wi-Fi hen verkon piilotetulla nimellä (SSID)?
- Tietoja SSD -asemista - katsaus ja pohdinnat »

