Windows 7 n asennus flash -asemasta
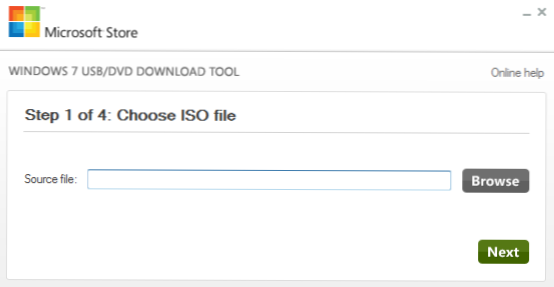
- 5031
- 1634
- Tyler Kozey
Kun netbooks myydään ja asemat ovat epäkunnossa, Windowsin asentaminen USB Drive -sovellukseen on tulossa yhä asiaankuuluvampaa. Itse asiassa kuinka Windows 7 asentaa flash -asemasta ja puhumme. Tämä ohje esittelee useita tapoja luoda käynnistyskelpoinen USB -flash -asema Windows 7: llä, tietokoneen käyttöjärjestelmän asentamisprosessi kuvataan yksityiskohtaisesti Windows 7: n artikkelin asennuksessa.
Cm. Myös:
- BIOS -asetus - Lataus flash -asemista, käynnistys- ja moni -käynnistettyjen flash -asemien luomista koskevat ohjelmat
Helpoin tapa asentaa Windows 7 flash -asemasta
Tämä menetelmä sopii useimmissa tapauksissa ja on hyvin yksinkertainen kaikille, mukaan lukien aloittelija tietokoneen käyttäjä.Mitä me tarvitsemme:- ISO -kuva Windows 7: n kanssa
- Microsoft Windows 7 USB/DVD -lataustyökalu (voidaan ladata täältä)
Kuten ymmärrän sen, Windows 7: n asennuslevyn kuva. Jos ei, niin voit tehdä sen alkuperäisestä CD -levystä useiden kolmansien -osapuolen ohjelmien avulla levykuvien, esimerkiksi Daemon -työkalujen luomiseksi. Tai ei omaperäinen. Tai lataa Microsoftin verkkosivustolla. Tai ei heidän sivustollaan :)
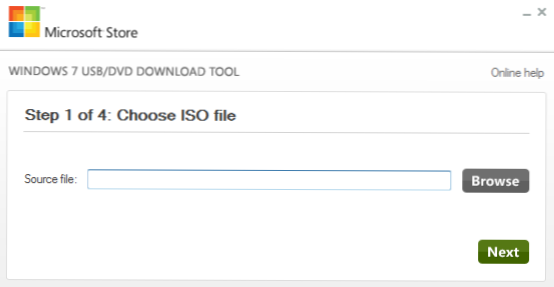
Asenna Flash Drive Windows 7: llä Microsoft -apuohjelmalla
Kun olet asentanut ladattu apuohjelma ja käynnistänyt sen, sinulle tarjotaan:- Valitse Windows 7 -asennuspolku
- Valitse tulevaisuuden ladattava flash -asema riittävä tilavuus
Windows 7: n asennussalamakalvon luominen komentorivillä
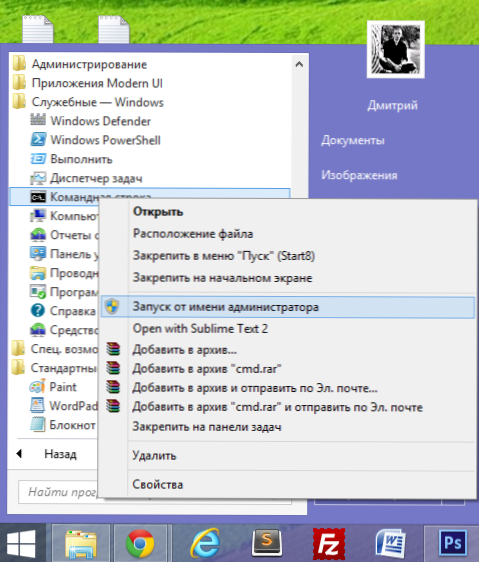
Yhdistämme USB -flash -aseman tietokoneeseen ja käynnistämme komentorivin järjestelmänvalvojan puolesta. Sen jälkeen sinun on annettava komento komentorivillä Levy Ja paina ENTER. Lyhyen ajan kuluttua näkyy rivi, joka syötetään DiskPart -ohjelmakomennot, syötämme tarvittavat komennot flash -aseman muodostamiseksi latausosion luomiseksi Windows 7: n asentamiseen.
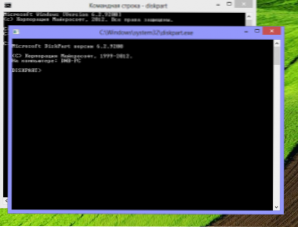
Ajaa levyä
- DiskPart> Listalevy (tietokoneeseen kytkettyjen levyjen luettelossa näet numeron, jolla flash -asema sijaitsee)
- DiskPart> Valitse levy Flev -numero
- Levypart>Puhdas (tämä poistaa kaikki flash -aseman olemassa olevat osiot)
- Diskpart> Luo osion ensisijainen
- Levypart>Valitse osio 1
- Levypart>Aktiivinen
- Levypart>Muoto Fs =NTFS (Flash Drive -osion muotoilu tiedostojärjestelmässä NTFS)
- Levypart>Antaa
- Levypart>Poistuminen
Seuraava vaihe on Windows 7 -käynnin tallennuksen luominen juuri luotuun flash -drive -osioon. Tätä varten komento tulisi syöttää komentorivillä Chdir x: \ boot , Missä x on CD -levyn kirjain Windows 7: llä tai Windows 7 -asennuslevyn asennetun kuvan kirjain.
Seuraava tarvittava komento:Bootsect /nt60 z:Tässä komennossa Z on boot flash -kirje.Ja viimeinen vaihe:XCOPY X: \*.* Y: \ /e /f /hTämä komento kopioi kaikki Windows 7 -asennuslevyn tiedostot flash -asemaan. Periaatteessa voit tehdä ilman komentoriviä täällä. Mutta vain siinä tapauksessa,.
Kun kopio on loppu, voit asentaa Windows 7: n luotuun latauspakkaukseen.
Windows 7 ladatat flash -asemaa winseTupfromusb
Ensin sinun on ladattava ja asennettava winseTupFromusb -ohjelma Internetistä. Ohjelma on ilmainen ja löydät sen helposti. Yhdistämme flash -aseman ja käynnistämme ohjelman.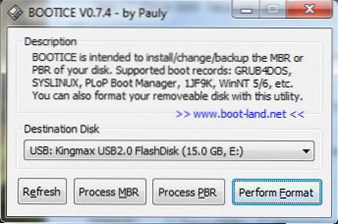
Flash -asemien muotoilu
Valitse kytkettyjen levyjen luettelosta haluttu USB -asema ja paina käynnistyspainiketta. Valitse näkyvässä ikkunassa uudelleen haluttu flash -asema ja napsauta "Suorita muoto", valitse USB -HDD -tila (yksi osio), tiedostojärjestelmä - NTFS. Odotamme muotoilun loppua.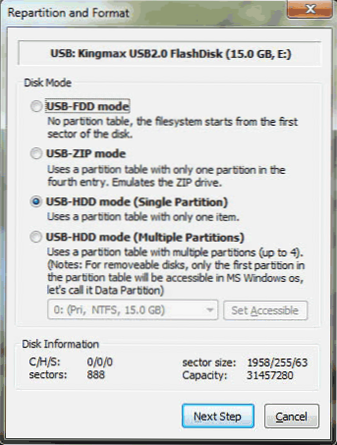
Luo käynnistysala Windows 7: lle
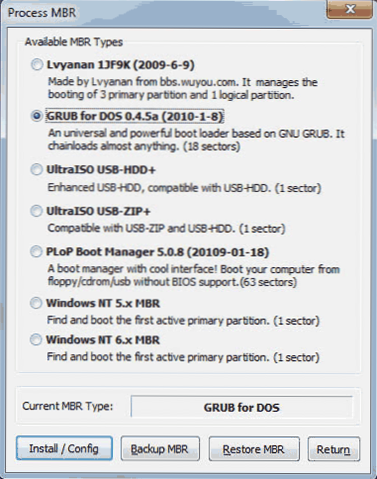
Valitse flash -aseman käynnistystietuetyyppi
Seuraavassa vaiheessa sinun on tehtävä flash -asema. Paina bookiissa prosessi MBR ja valitse Grub for DoS (voit valita Windows NT 6.X MBR, mutta olen tottunut työskentelemään GREN: n kanssa DOS: lle, lisäksi se on täydellinen moniluorituskykyisen flash -aseman luomiseen). Paina asenna/kokoonpano. Kun ohjelma on ilmoittanut, että MBR -käynnistyssektori on tallennettu, voit sulkea saappaat ja päätyä taas WinseTupfromusbiin.
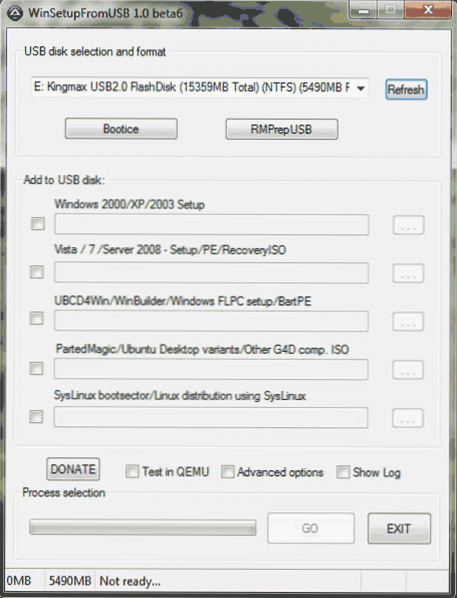
Olemme vakuuttuneita siitä, että tarvitsemamme flash -asema valittiin, laitamme tarkistuspaikan Vista / 7 / Server 2008 ja T.D., Ja napsauttamalla painiketta siinä esitetyllä ellipsillä, ilmoitamme polun Windows 7 -asennuslevylle tai sen asennettuun ISO -kuvaan. Ei ole muita toteutettavia toimia. Napsauta Siirry ja odota, kunnes asennus flash -asema Windows 7 ei ole valmis.
Kuinka asentaa Windows 7 flash -asemasta
Jos haluamme asentaa Windows 7: n flash -asemasta, niin meidän on ensinnäkin varmistettava, että tietokone, kun kytket sen käyttöön riippumattomasti USB -asemasta. Joissakin tapauksissa tämä tapahtuu automaattisesti, mutta nämä ovat melko harvinaisia tapauksia, ja jos näin ei tapahdu, niin on tullut aika mennä BIOS: lle. Tätä varten, heti tietokoneen kytkemisen jälkeen, mutta ennen käyttöjärjestelmän aloittamista on napsautettava Del- tai F2 -painiketta (joskus on myös muita vaihtoehtoja, tietoja siitä, mitä tietokoneen näytölle on kirjoitettu kiihottua).
Kun näet BIOS -näytön (useimmissa tapauksissa valikko valkoisilla kirjaimilla sinisellä tai harmaalla taustalla), etsi lisäasetukset tai käynnistysasetukset -valikkokohta. Sitten etsi ensimmäinen käynnistyslaitepiste ja katso, onko mahdollista laittaa aseman USB -asemasta. Jos on, laitamme. Jos ei, ja myös jos edellinen vaihtoehto ladata flash -asemasta ei toiminut, etsimme kiintolevypistettä ja asetamme lataus USB -flash -aseman, jossa on Windows 7, minkä jälkeen laitamme kiintolevyn sisään Ensimmäinen käynnistyslaite. Tallenna asetukset ja käynnistä tietokone uudelleen. Välittömästi tietokoneen uudelleenkäynnistyksen jälkeen Windows 7: n asennusprosessi flash -asemasta tulisi alkaa.
Voit lukea toisesta kätevästä Windows -asennusvaihtoehdosta täältä: Kuinka luoda ladatava flash -asema

