Windows 10 n asennus flash -asemasta

- 3268
- 38
- Darryl Hammes MD
Tämä vaihe -vaihe -vaihe -ohje kuvaa yksityiskohtaisesti, kuinka Windows 10 asennetaan USB -flash -asemilla tietokoneelle tai kannettavalle tietokoneelle. Käsikirja soveltuu myös tapauksissa, joissa puhdas käyttöjärjestelmän asennus suoritetaan DVD -levystä, ei ole peruseroja. Artikkelin lopussa on myös video Windows 10: n asennuksesta, kun jotkut vaiheet voidaan ymmärtää paremmin. Saatavana on myös erillinen materiaali: Kuinka asentaa Windows 11 flash -asemasta.
Toukokuusta 2021 alkaen, kun Windows 10 asennetaan alla kuvatuilla menetelmillä, Windows 10 21H1 -versio ladataan. Jos olet jo asentanut lisensoidun Windows 10: n tietokoneelle tai kannettavalle tietokoneelle millään tavalla, tuoteavain ei tarvitse kirjoittaa asennuksen aikana (minun pitäisi napsauttaa "Minulla ei ole tuoteavainta" vastaavassa vaiheessa). Lue lisää artikkelin aktivointiominaisuuksista: Windows 10 Aktivointi (voit toimia ilman aktivointia, katso. Windows 10: n käyttäminen ilman aktivointia). Jos joudut korjaamaan vain asennetun käyttöjärjestelmän ongelmat, kun se alkaa, voit käyttää yksinkertaisempaa menetelmää: Kuinka Windows 10: n palauttaminen tehdasasetuksiin tai automaattiseen asentamiseen.
- Windows 10 Boot Flash -aseman luominen
- Tietokoneen tai kannettavan tietokoneen lataaminen asennuksesta USB -asema
- Windows 10: n asennus flash -asemasta tietokoneeseen tai kannettavaan tietokoneeseen sekä mahdolliset ongelmat asennettaessa
- Videoohje
- Toiminnot Windows 10: n asentamisen jälkeen
Käynnistysaseman luominen asennusta varten
Ensimmäinen vaihe on luoda käynnistys USB Drive (tai DVD -levy) asennustiedostoilla Windows 10. Jos sinulla on OS -lisenssi (tai lisenssijärjestelmä on aikaisemmin asennettu tietokoneelle tai kannettavalle tietokoneelle), paras tapa tehdä Boot Flash Drive on käyttää Microsoftin virallista apuohjelmaa, saatavana osoitteessa https: // wwww.Microsoft.Com/ru-ruftware-download/Windows10 (kohde "Lataa työkalu nyt"). Artikkelissa on kuvattu lisätapoja alkuperäisen Windows 10: n lataamiseen Kuinka ladata Windows 10 ISO Microsoftista.
Windows 10 Boot Flash Drive -prosessi, jolla on alkuperäinen tapa Microsoft -ohjelmassa, koostuu seuraavista vaiheista:
- Kun olet käynnistänyt virallinen Apuohjelma Microsoft Media Creation -työkalu, ota lisenssiehdot, valitse kohta "Luo asennusväline", Määritä sitten Windows 10: n kieli ja versio. Nykyisessä ajassa riittää valitsemaan "Windows 10" ja luotu flash -asema tai ISO sisältää Windows 10: n toimituksellisen toimiston, kodin ja yhden kielen, toimituksellisen toimiston valinta tapahtuu järjestelmän asennuksen aikana. Lähes kaikille moderneille laitteille on suositeltavaa valita X64: n versio.

- Valitse seuraavasta ikkunasta ”Flash Mapias” USB -laite, määritä sitten kytketty flash -asema (tiedot poistetaan siitä) ja odota Windows 10 -asennustiedostoja ladataan ja tallennetaan Flash -asemaan. Saman apuohjelman avulla voit ladata alkuperäisen ISO -kuvan kuvan levylle. Oletusarvoisesti Apuohjelma tarjoaa ladata kyseisen Windows 10: n version ja toimituksellisen toimiston (suositellut parametrit lataamisesta on huomautus), joka päivittää, mikä on mahdollista tässä tietokoneessa (ottaen huomioon nykyinen käyttöjärjestelmä).
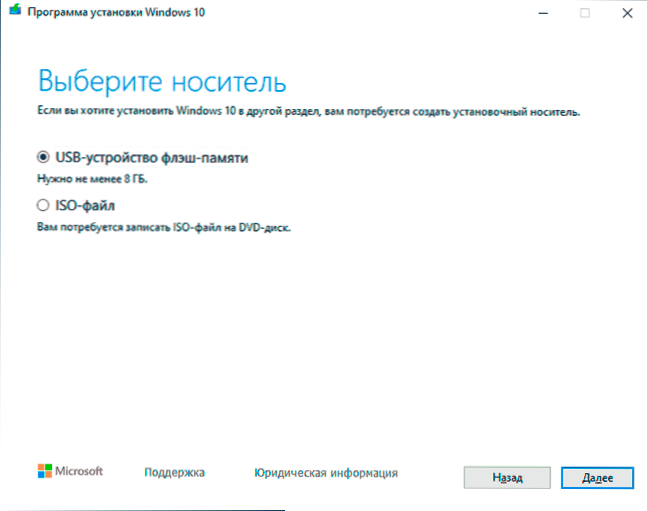
Tapauksissa, joissa sinulla on oma kuva ISO Windows 10: stä, voit luoda käynnistysaseman monin tavoin: UEFI: lle - yksinkertaisella kopiolla ISO -tiedoston sisällöstä flash -asemassa, joka on muotoiltu FAT32 -tiedostojärjestelmässä, Ilmaisten ohjelmien, kuten RUFUS (suosittu ja kätevä ratkaisu), ultra- tai komentorivin käyttäminen. Lue lisää erilaisista menetelmistä erillisissä ohjeissa, Windows 10 lataamalla flash -asemaa.
Asennusvalmistelu, tietokoneen tai kannettavan tietokoneen lataaminen flash -asemasta
Ennen kuin aloitat järjestelmän asentamisen, huolehdi henkilökohtaisista tärkeistä tietoistasi (myös työpöydältä). Ihannetapauksessa ne tulisi tallentaa ulkoiselle asemaan, erillinen kiintolevy tietokoneella tai “levy D” - erillinen osio kiintolevyllä, jos se on käytettävissä.
Toinen vaihe ennen asennuksen aloittamista on ladata tietokone tai kannettava tietokone flash -asemasta tai levystä BIOS: n (UEFI). Käynnistä tietokone uudelleen (on parempi käynnistää uudelleen eikä sammuta sitä, koska ikkunoiden nopean kuormituksen toiminnot toisessa tapauksessa voivat estää tarvittavat toimenpiteet) ja ::
- Joko siirry BIOS: een (UEFI) ja asenna asennusasema ensin latauslaiteluetteloon. BIOS: n sisäänkäynti suoritetaan yleensä puristamalla Del (paikallaan olevilla tietokoneilla) tai F2 (kannettavilla tietokoneilla) ennen käyttöjärjestelmän lataamista. Lue lisää - kuinka ladata flash -asemasta bioihin.
- Tai Käytä käynnistysvalikkoa (Tämä on parempi ja helpompaa) - Erityistä valikkoa, josta voit valita, mistä asemasta sinun pitäisi ladata tällä kertaa, kutsutaan myös erityiseksi avaimeksi, kun tietokone on kytketty päälle. Lue lisää - Kuinka mennä käynnistysvalikkoon.
Kun olet ladattu Windows 10 -jakelusta, näet kirjoituksen "Paina mitä tahansa näppäintä käynnistä CD ORT DVD" (ei aina näy) mustalla näytöllä. Paina mitä tahansa näppäintä ja odota, kunnes asennusohjelma alkaa. Mahdollinen ongelma tässä vaiheessa ja sen ratkaisussa: BIOS/UEFI ei näe latauspakkausta Windows 10.

Windows 10 -asennusprosessi tietokoneelle tai kannettavalle tietokoneelle
- Asennusohjelman ensimmäisellä näytöllä sinut kutsutaan valitsemaan kielen, aikamuoto ja syöttömenetelmä näppäimistöltä - voit jättää oletusarvot, venäjä.
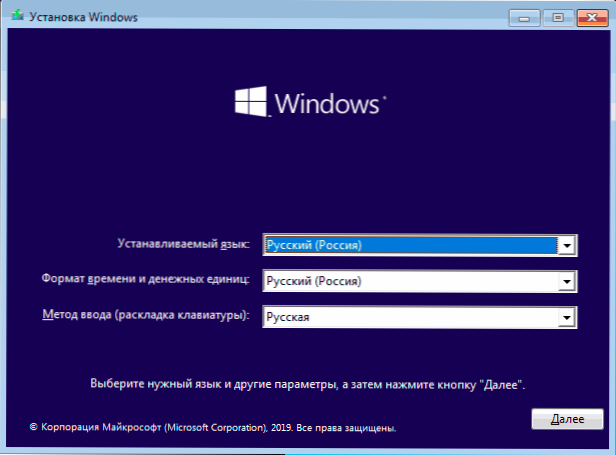
- Seuraava ikkuna on "Asenna" -painike, jota tulisi painostaa jatkamaan, samoin kuin "järjestelmän palauttaminen" alaosassa, jota ei oteta huomioon tämän artikkelin puitteissa, mutta on erittäin hyödyllinen joissakin tilanteissa.
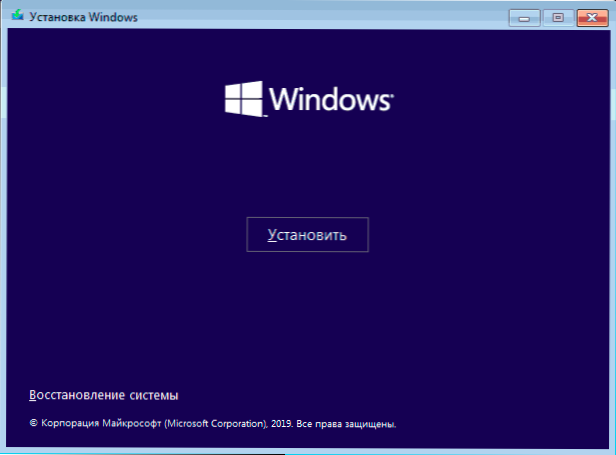
- Pääset Windows 10 -aktivointiavaimen syöttöikkunaan. Useimmissa tapauksissa, lukuun ottamatta niitä, kun ostit erikseen tuoteavaimen, napsauta vain "Minulla ei ole tuoteavainta". Aktivointi tapahtuu automaattisesti Internet -yhteyden muodostamisen jälkeen, jos Windows 10 on jo asennettu tähän tietokoneeseen tai kannettavaan tietokoneeseen. Lisävaihtoehtoja toimille ja milloin niitä käytetään "lisätiedot" -osiossa johdon lopussa.
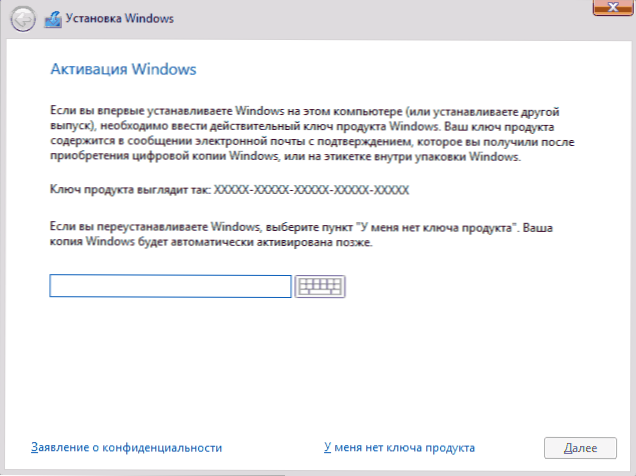
- Seuraava vaihe (ei välttämättä tule näkyviin, jos toimitus on määritetty avaimella, mukaan lukien UEFI) - Windows 10 -editorin valinta asennusta varten. Valitse aiemmin asennettu vaihtoehto (jos aktivoitu, vaaditaan kiinteä digitaalinen lisenssi).
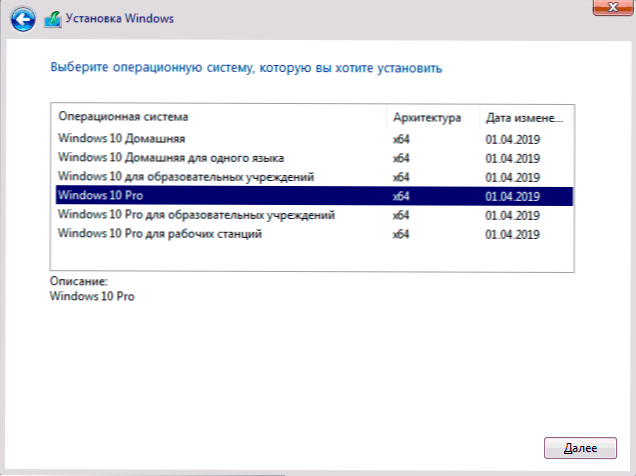
- Lue lisenssisopimuksen ehdot ja hyväksy ne. Kun tämä oli valmis, napsauta "Seuraava" -painiketta.
- Yksi tärkeimmistä kohdista on Windows 10: n asennustyypin valinta. Vaihtoehtoja on kaksi: Päivitys (on mahdollista suorittaa vain, jos uusi järjestelmä on asennettu, kun levy on asennettu käyttöjärjestelmän vanhaan versioon) - tässä tapauksessa kaikki parametrit, ohjelmat, edellisen asennetun järjestelmän tiedostot säilytetään , ja itse vanha järjestelmä tallennetaan Windows -kansioon.Vanha (mutta tätä vaihtoehtoa ei aina ole mahdollista aloittaa). Toisin sanoen tämä prosessi on samanlainen kuin yksinkertainen päivitys, sitä ei oteta huomioon tässä. Selektiivinen asennus - Tämän kohteen avulla voit suorittaa puhtaan asennuksen tallentamatta (tai osittain) käyttäjätiedostoja, ja asennuksen aikana voit jakaa levyt osioihin, muotoilla ne, siten puhdistamalla tietokone edellisten Windowsin tiedostoista. Juuri tämä menetelmä kuvataan.
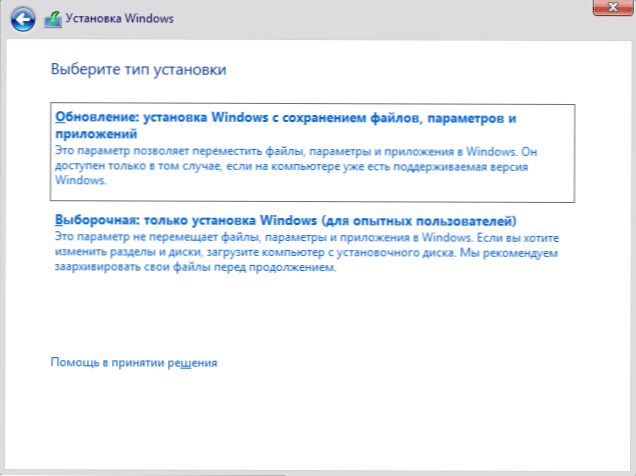
- Kun olet ilmoittanut selektiivisen asennuksen, pääset ikkunan valintaikkunaan asennusta varten (mahdolliset asennusvirheet tässä vaiheessa kuvataan myöhemmin). Samanaikaisesti, jos tämä ei ole uusi kiintolevy tai SSD, näet paljon suuremman määrän osia kuin kapellimestarissa, esimerkki näkyy kuvakaappauksessa. Yritän selittää toimintojen vaihtoehdot (myös videon lopussa olevassa videossa näytän yksityiskohtaisesti ja kerron mitä ja miten tässä ikkunassa voidaan tehdä).
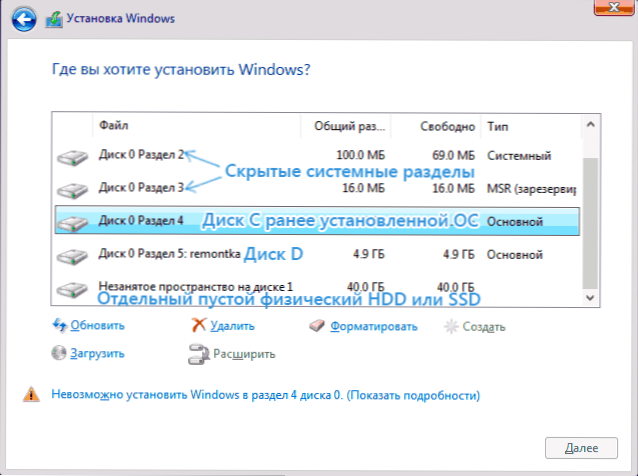
- Jos tietokoneellasi on useita fyysisiä levyjä, ne näytetään levyllä 0, levy 1 ja edelleen. Jokaisella voi olla useita osioita. Riippumatta siitä, mihin levyyn asennat Windows 10: n, levyä 0 käytetään järjestelmätiedostojen, piilotettujen osioiden ja käynnistyslataimen tallentamiseen. Siksi ihannetapauksessa käyttöjärjestelmän asentaminen levylle 0 (muuten, jos tämä levy on kytketty pois päältä, järjestelmä ei käynnisty toisella levyllä). Jos olet esimerkiksi ostanut uuden SSD: n ja se näkyy levyllä 1, voit yrittää löytää BIOS: sta erillisen esineen osoittaaksesi kiintolevyjen prioriteetin ja laittaa SSD ensisijaisesti tai muuttaa SATA -silmukoita (jos Tätä käyttöliittymää käytetään) kahdella levyllä, niin että haluttu levy tulee näkyviin asennusohjelmassa levynä 0.
- Jos Windows asennusvalmistaja esiasennettiin, niin levyn 0 järjestelmäosien lisäksi (niiden lukumäärä ja mitat voivat poiketa 100, 300, 450 Mt), näet toisen (yleensä) osion 10-20 gigatavua. En suosittele millään tavalla vaikuttamaan siihen, koska se sisältää järjestelmän palauttamisen kuvan, jonka avulla voit palauttaa tietokoneen tai kannettavan tietokoneen nopeasti tehdastilaan, kun tällaista tarvetta tapahtuu. Järjestelmän varaavia osia ei myöskään pidä muuttaa (paitsi tapauksissa, joissa päätät puhdistaa kiintolevyn).
- Pääsääntöisesti järjestelmän puhtaalla asennuksella se asetetaan levyä C -vastaavaan osioon sen muotoilun (tai poisto) kanssa. Voit tehdä tämän valitsemalla tämä osa (voit määrittää sen koon mukaan) napsauta "Muoto". Ja sen jälkeen, valitsemalla sen, napsauta "Seuraava" jatkaaksesi Windows 10: n asennusta. Jos tässä osiossa on ilmoituksia asennuksen mahdottomuudesta, napsauta viestiä saadaksesi virheen (ne otetaan huomioon edelleen ohjeissa). Muiden osioiden ja levyjen tietoihin ei vaikuteta. Jos Windows 10: n asentaminen ennen Windows 7: n tai XP: n asentamista on asennettu tietokoneellesi, luotettavampi vaihtoehto poistetaan osio (mutta ei muoto), korosta tarpeeton alue (levyllä tarpeeton tila) ja paina ”edelleen ”Ohjelma tarvittaville järjestelmäosastoille ohjelman asennuksen mukaan (tai käytä olemassa olevia, jos ne ovat käytettävissä).
- Jos ohitat muotoilun tai poistamisen ja valitset osion, johon käyttöjärjestelmä on jo asennettu asennusta varten, edellinen Windows -asennus sijoitetaan Windows -kansioon.Vanha, ja levy C -tiedostoihisi ei vaikuta (kiintolevyllä on paljon roskaa).
- Optimaalinen menetelmä: Jos järjestelmälevylläsi ei ole mitään tärkeää (levy 0), voit poistaa tämän levyn kaikki osiot yksi kerrallaan, valita yksi käyttämätön tila levyllä 0 ja paina "Seuraava" -painiketta, tämä välttää melkein mitä tahansa virheet ja ongelmat. Luo levy D (tarvittaessa), jonka voit asentaa järjestelmän.
- Jos edellinen järjestelmä on asennettu osioon tai levyyn C ja Windows 10: n asentamiseksi valitset toisen osan tai levyn, seurauksena tietokoneeseen asennetaan kaksi käyttöjärjestelmää valinnassa tarvittaessa ladataan ladata tietokone.
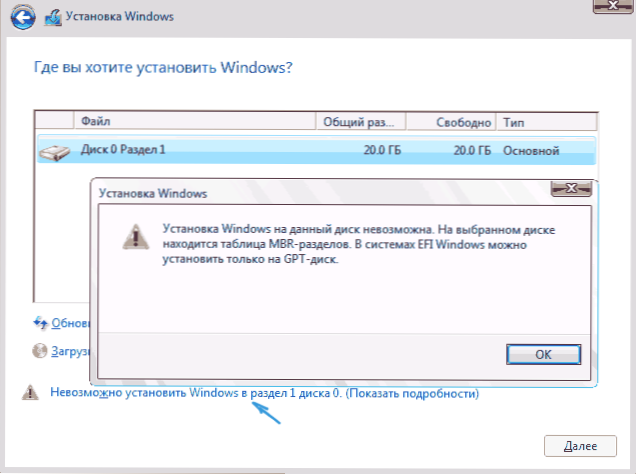
HUOMAUTUS: Jos valitset levyn, näet viestin, että Windows 10: n asentaminen tähän osaan, napsauta tätä tekstiä ja käytä sitten seuraavia ohjeita riippuen siitä, mikä virheen koko teksti on: on GPT-osiot asennuksen yhteydessä, valitulle levylle on taulukko MBR-Roads-taulukko, EFI Windows -järjestelmissä voidaan asentaa vain GPT-levylle, emme pystyneet luomaan uutta tai löytämään olemassa olevaa osaa, kun Windows 10: n asentaminen
- Kun olet valinnut asennusvaihtoehdon, napsauta "Seuraava" -painiketta. Windows 10: n kopiointi tietokoneella alkaa.
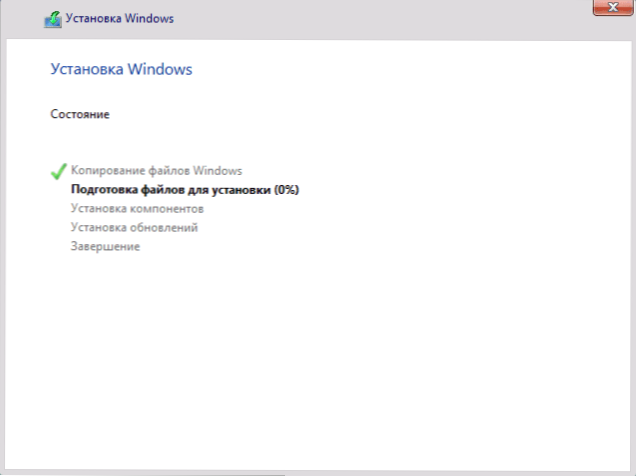
- Uudelleenkäynnistyksen jälkeen tapahtuu jonkin aikaa toiminnan aikaan - "valmistelu", "komponenttien asettaminen" tapahtuu - tapahtuu. Tässä tapauksessa tietokone voidaan käynnistää uudelleen ja joskus "ripustaa" mustalla tai sinisellä näytöllä. Tässä tapauksessa vain odota sitä, tämä on normaali prosessi - joskus vetää kelloa. Tärkeä: Jos käynnistämisen jälkeen käynnistät Windows 10 -asennusohjelman uudelleen, laita lataus vain kiintolevyltä tai SSD: stä BIOS- tai Windows Boot Manager -sovellukseen UEFI: hen tai sammuta flash -asema tai älä paina mitään näppäintä, kun tätä pyyntöä koskeva pyyntö ilmestyy.
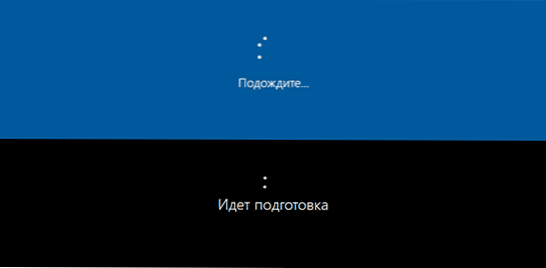
- Seuraava vaihe on järjestelmän pääparametrien asettaminen. Ensimmäinen kohta on alueen valinta.
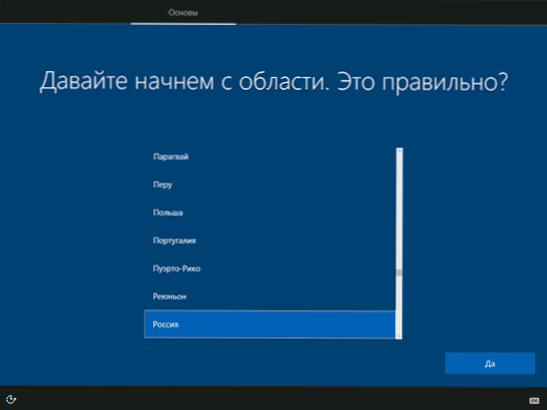
- Toinen vaihe on vahvistus näppäimistön asettelun oikeellisuudesta.
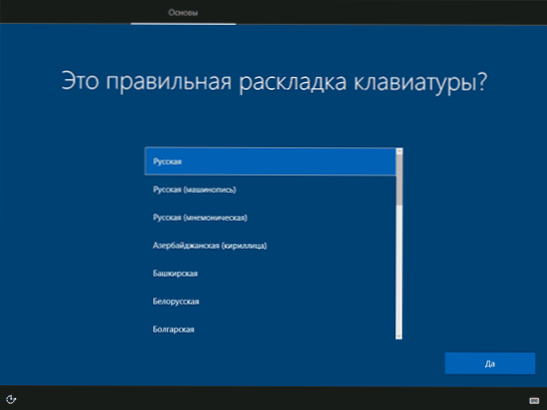
- Sitten asennusohjelma tarjoaa lisää näppäimistön asettelut. Jos et tarvitse syöttövaihtoehtoja paitsi venäjä ja englanti, kaipaa tätä vaihetta (englanti on oletusarvoisesti).
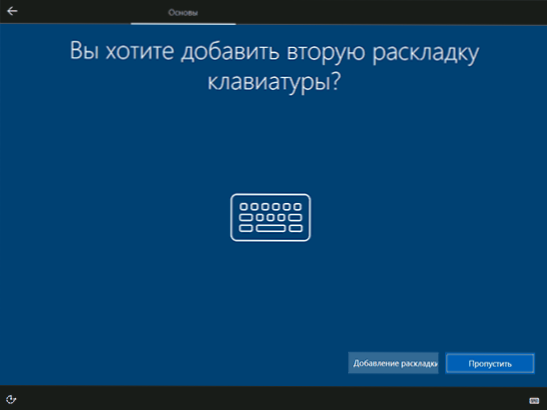
- Jos on aktiivisia verkkosovittimia, sinut kutsutaan yhteyden muodostamiseen Internetiin. Voit tehdä tämän, varsinkin jos aiot käyttää Microsoft -tiliä. Jos tarvitset paikallista tiliä, suosittelen olemaan muodostamatta yhteyttä verkkoon, ennen kuin Windows 10 -asennus päättyy. Napsauta tätä kohdetta "Minulla ei ole Internetiä" ja "Jatka rajoitettua asennusta" seuraavassa ikkunassa.
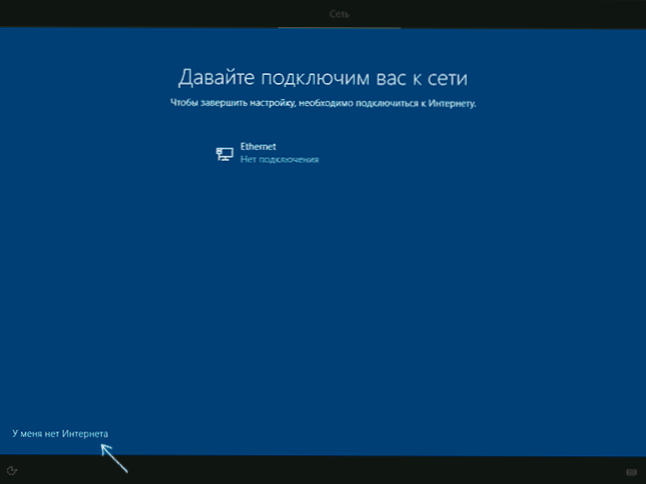
- Jos on Internet -yhteys, kaksi Windows 10 -asetusta tarjotaan henkilökohtaiseen käyttöön tai organisaatioon (käytä tätä vaihtoehtoa vain, jos sinun on kytkettävä tietokone työverkkoon, Windows -verkkotunnukseen ja organisaation palvelimiin). Tyypillisesti sinun tulee valita vaihtoehto henkilökohtaiseen käyttöön.
- Asennuksen seuraavassa vaiheessa Windows 10 -tilit asetetaan. Jos on aktiivinen Internet, ehdotetaan määrittää Microsoft -tili tai kirjoita olemassa oleva. Voit napsauttaa vasemmalla olevaa "autonomista tiliä" luodaksesi paikallisen tilin (Windows 10: ssä viimeisissä versioissa ei ole "autonomista tiliä", mutta sen luominen on edelleen mahdollista, katso se. Autonomisen tilin luominen Windows 10: n asennettaessa). Koska Internetiin ei ole yhteyttä, paikallinen tili luodaan. Kun asennat Windows 10: n uusimmista versioista kirjautumisen ja salasanan syöttämisen jälkeen, on myös tarpeen kysyä ohjauskysymyksiä salasanan palauttamiseksi.
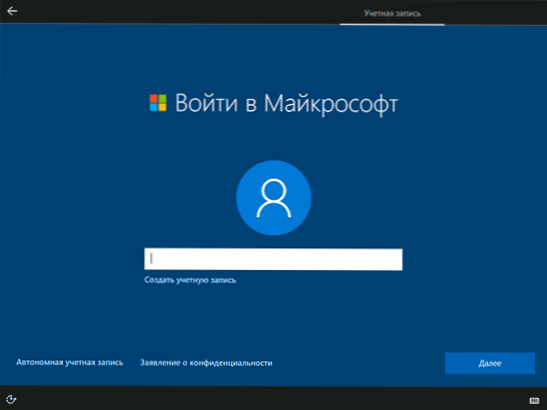
- Kun käytät Microsoft -tiliä, näet ehdotuksen PIN -koodin käyttämiseksi järjestelmän syöttämiseksi. OneDriven konfigurointi ehdotetaan myös.
- Kun valitset itsenäistä tiliä, sinulle on jälleen ilmoitettu Microsoft -tilin (RYTUS) käytön eduista, ja sitten sinun on annettava tietokoneen käyttäjän nimi. Älä kirjoita järjestelmänvalvojan nimeä, koska se on osoitettu piilotetulle järjestelmätilille. Käyttäjä, jonka olet luonut minkä tahansa nimen kanssa, on Windows 10: n järjestelmänvalvoja.
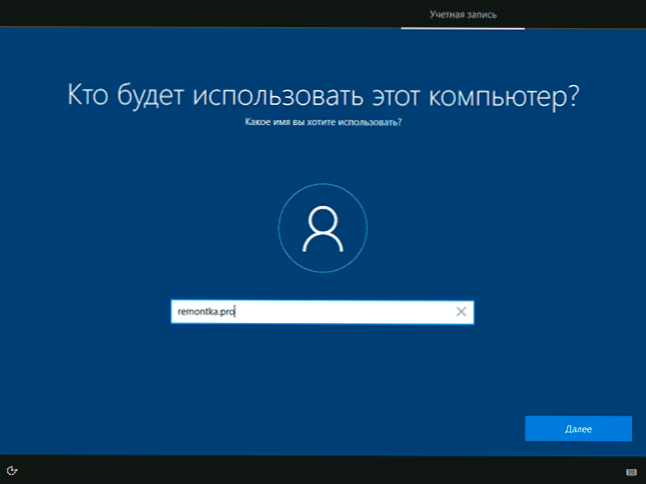
- Kirjoita tilin salasana, vahvista se ja valitse ja ilmoita sitten vastaukset ohjauskysymyksiin, joita käytetään, jos unohdat salasanasi.
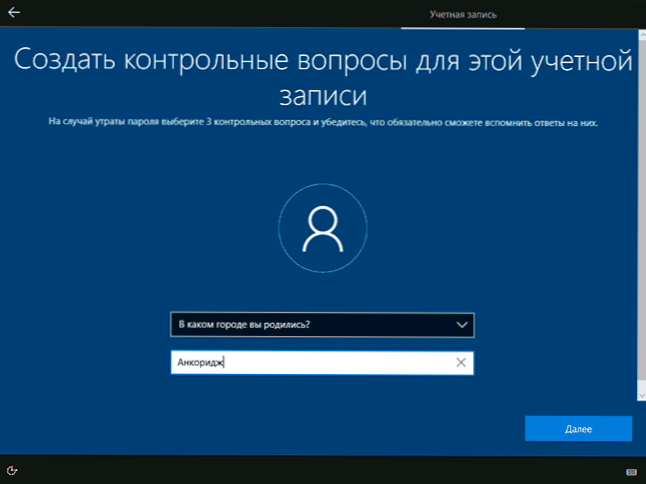
- Sinut kutsutaan käyttöön Windows 10 Action Journal - uusi toiminto, joka tallentaa käytettyjen ohjelmien historiaa, asiakirjoja, sivustoja, joilla on mahdollisuus käyttää muita laitteita, joilla on sama Microsoft -kirjanpito. Kytke päälle tai poista käytöstä - harkinnan mukaan.
- Ja lopullinen asetusvaihe - Windows 10: n luottamuksellisuusparametrien asettaminen, mukaan lukien sijaintitietojen siirto, puheentunnistus, diagnoositiedot ja luodaan mainosprofiili. Lue huolellisesti ja sammuta se, mitä et tarvitse. Sammutan kaikki kohdat, mutta jos sinulla on kannettava tietokone tai tabletti, voit suositella laitteen sijainnin ja etsimisen poistumista, tämä voi auttaa löytämään sen tappiota varten.
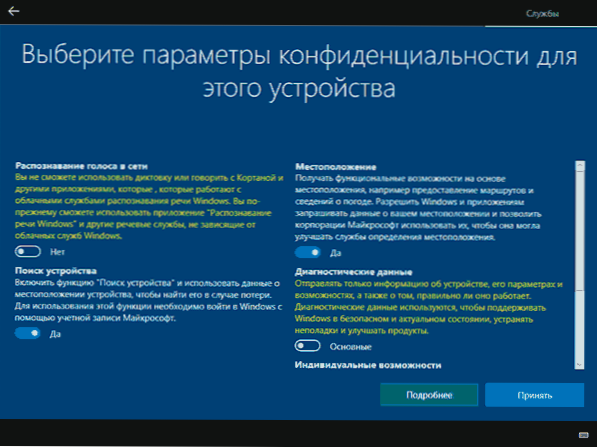
- Tämän jälkeen viimeinen vaihe alkaa - standardisovellusten asettaminen ja asentaminen, Windows 10: n valmistelu käynnistykseen, näytöllä se näyttää kirjoitukselta: "Se voi viedä muutaman minuutin". Itse asiassa tämä voi kestää minuutteja ja jopa tunteja, etenkin "heikkojen" tietokoneiden kanssa, älä sammuta tai käynnistä sitä tällä hetkellä.
- Ja lopuksi, näet Windows 10 -pöydän - järjestelmä on asennettu onnistuneesti, voit aloittaa sen asettamisen ja tutkimuksen.
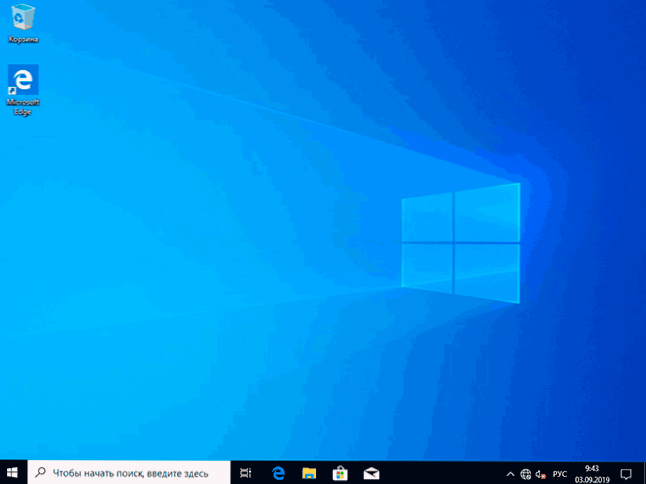
Video -ohjeet Windows 10: n asentamiseksi USB -flash -asemilla
Ehdotetuissa video -ohjeissa yritin näyttää selvästi kaikki vivahteet ja koko Windows 10 -asennusprosessin alusta loppuun.
Joskus osoitetut vaiheet voivat vaihdella hiukan, mutta prosessi pysyy melko ymmärrettävänä, ja selitykset ilmestyvät näytölle asennuksen aikana, jotta voit määrittää seuraavat tarvittavat toimenpiteet.
Toiminnot käyttöjärjestelmän asentamisen jälkeen tietokoneelle
Ensimmäinen asia, josta huolehditaan järjestelmän puhtaan asennuksen jälkeen tietokoneelle, on asentaa ohjaimet. Samaan aikaan Windows 10 lataa monia laitteiden ohjaimia, kun on Internet -yhteys. Useimmat kuljettajat toimivat oikein, mutta ajatellaan, että ne voidaan ladata:
- Kannettavien tietokoneiden kanssa - kannettavan tietokoneen valmistajan viralliselta verkkosivustolta tuki -osiossa kannettavalle tietokoneellesi. Samaan aikaan, vaikka virallisella verkkosivustolla olisi kuljettajia vain Windows 8: lle.1, 8 ja 7, ne voidaan asentaa Windows 10: ään, yleensä ne toimivat. Cm. Kuinka asentaa kuljettajat kannettavaan tietokoneeseen
- PC: lle - mallisi emolevyn valmistajan sivustolta.
- Videokortille - vastaavista NVIDIA- tai AMD -sivustoista (tai jopa Intelistä) riippuen siitä, mitä näytönohjainta käytetään. Cm. Kuinka päivittää näytönohjainohjaimet.
Toinen suosittelun -kaikkien ohjainten onnistuneen asennuksen ja järjestelmän aktivoinnin jälkeen, mutta jo ennen ohjelmien asentamista, luo täydellisen kuvan järjestelmän palauttamisesta (rakennettu -käyttöjärjestelmien keinot tai kolmannen osapuolen ohjelmien käyttäminen), Windowsin merkittävästi kiihdyttämiseksi tarvittaessa tarvittaessa tarvittaessa asennetaan tulevaisuudessa tarvittaessa.
Jos järjestelmän puhtaan asennuksen jälkeen jotain ei toimi tietokoneella (esimerkiksi Windows 10 ei näe toista kiintolevyä) tai sinun on määritettävä jotain (esimerkiksi jaa levy C ja D), Suurella todennäköisyydellä löydät mahdollisia ratkaisuja Windows 10: n osion sivuston I -ongelman ongelmaan tai käyttää valikon sivuston haku Ratkaisu löytyy.
- « Kuinka selvittää mikä prosessori Android -puhelimessa
- Google Chrome lataa prosessorin - mitä tehdä »

