Windows 10 n asentaminen USB -flash -asennukseen Flashboot -ohjelmassa
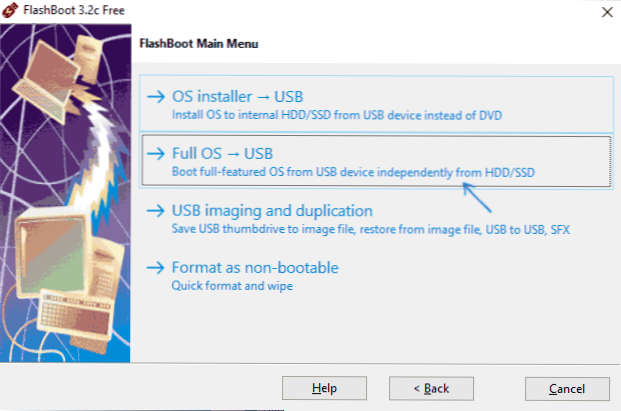
- 3249
- 585
- Preston Koch
Aikaisemmin kirjoitin jo useista tavoista käynnistää Windows 10 flash -asemasta ilman asennusta tietokoneelle, ts.
Näissä ohjeissa tähän on toinen yksinkertainen ja kätevä tapa käyttää FlashBoot -ohjelmaa, jonka avulla voit luoda Windows Go Flash Drive UEFI- tai Legacy Systemsille. Myös ohjelmassa yksinkertaisen käynnistyksen (asennus) flash -aseman ja aseman USB -aseman luomisen toiminnot ovat saatavilla myös (on myös joitain lisämaksullisia toimintoja).
USB -flash -asemien luominen Windows 10: n käynnistämiseen Flashbootissa
Ensinnäkin, jotta voit tallentaa flash -aseman, jolla voit käyttää Windows 10: tä, tarvitset itse aseman (16 tai enemmän Gt, ihannetapauksessa riittävän nopeasti), samoin kuin järjestelmän kuvan, voit ladata sen virkamiehestä Microsoftin verkkosivusto, katso. Kuinka ladata Windows 10 ISO.
Lisävaiheet Flashboootin käytöstä tarkasteltavassa ongelmassa ovat hyvin yksinkertaisia
- Kun olet aloittanut ohjelman, napsauta Seuraava (jäljempänä) ja sitten seuraavalla näytöllä valitse koko käyttöjärjestelmä - USB -kohde (koko käyttöjärjestelmän asennus USB -asemaan).
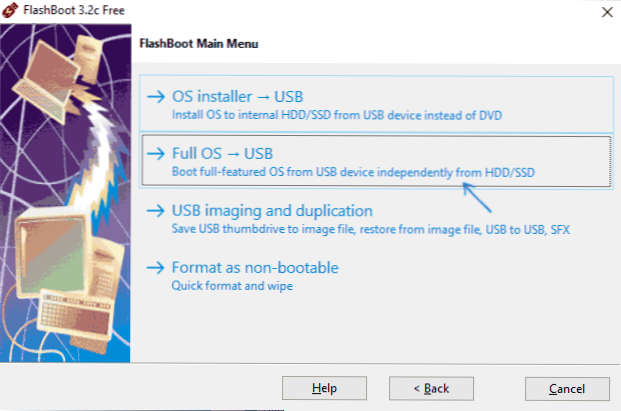
- Valitse seuraavasta ikkunasta Windows -asennuskohta BIOS Systems (Legacy) tai UEFI.
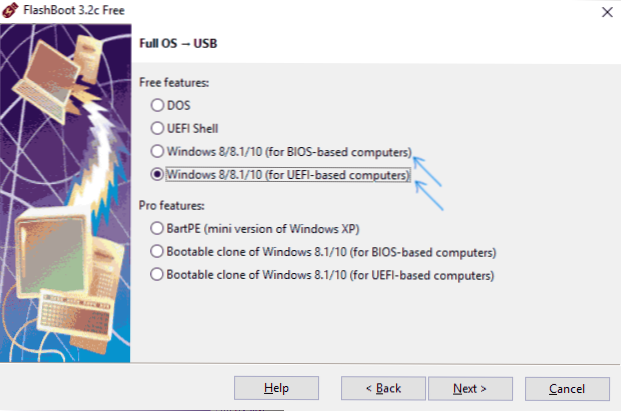
- Ilmoita polku ISO -kuvaan Windows 10: n kanssa. Haluttaessa levy järjestelmän jakauman kanssa voidaan myös osoittaa lähteenä.
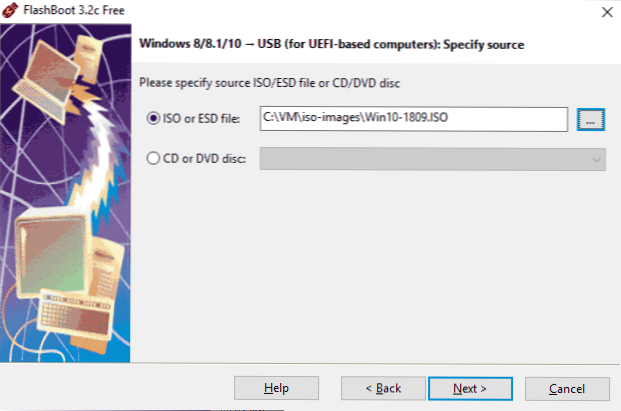
- Jos kuvassa on useita järjestelmän painikkeita, valitse tarvittava seuraavassa vaiheessa.
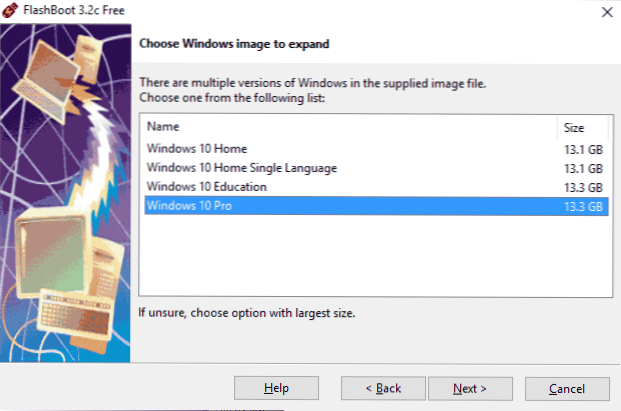
- Ilmoita flash -asema, johon järjestelmä asennetaan (kiinnitä huomiota: kaikki sen tiedot poistetaan. Jos tämä on ulkoinen kiintolevy, kaikki osat poistetaan siitä).
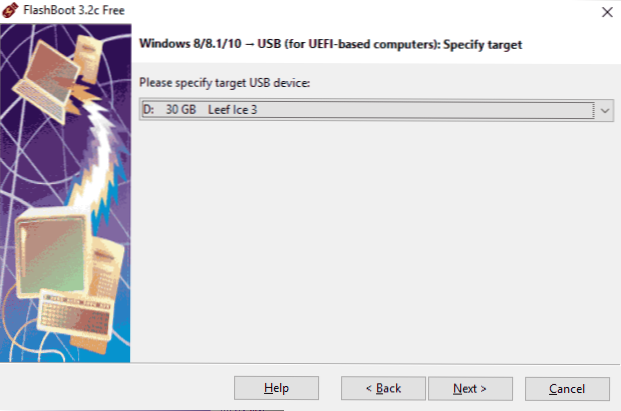
- Ilmoita haluamallasi tavalla levymerkintä, samoin kuin Set Advanced Options -kohdassa voit määrittää Flash -aseman säilytetyn paikan koon, jonka tulisi pysyä asennuksen jälkeen. Sitä voidaan käyttää tulevaisuudessa erillisen osan luomiseen (Windows 10 voi toimia useiden osioiden kanssa flash -asemassa).
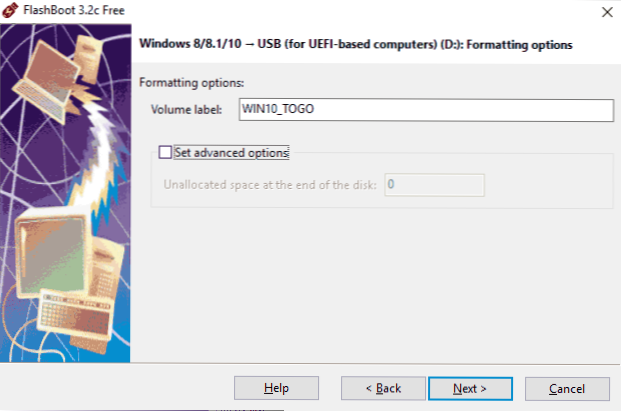
- Paina "Seuraava", vahvista aseman muotoilu (muoto nyt -painike) ja odota Windows 10: n purkamista USB -yksityiskohtiin.
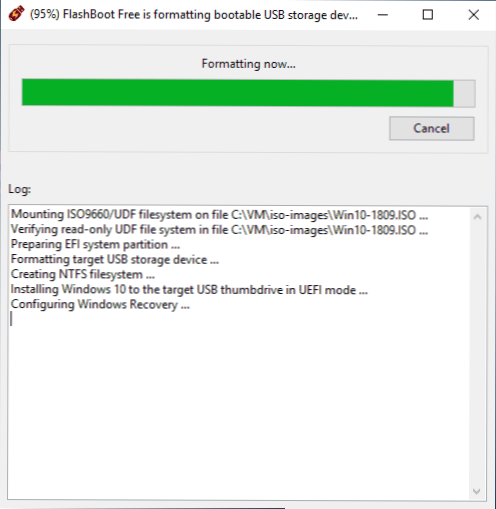
Itse prosessi, vaikka käytät nopeaa flash -asemaa, joka on kytketty USB 3: n kautta.0 vie kauan (ei havainnut, mutta sensaatioissa - tunnin alueella). Napsauta prosessin lopussa "OK", asema on valmis.
Lisävaiheet - Aseta lataus flash -asemasta BIOS: iin, vaihda tarvittaessa lastaustila (Legacy tai UEFI, sammuta suojattu käynnistys vanhasta ja latausta luodusta asemasta. Ensimmäisessä käynnistyksessä sinun on suoritettava järjestelmän alkuasetus, koska Windows 10: n tavanomaisen asennuksen jälkeen, jonka jälkeen flash -asemasta käynnistetty käyttöjärjestelmä on valmis toimimaan.
Voit ladata FlashBoot -ohjelman ilmaisen version viralliselta verkkosivustolta https: // www.Ensisijainen.Com/flashboot/
lisäinformaatio
Yhteenvetona - joitain lisätietoja, joista voi olla hyötyä:
- Jos käytät hitaasti USB 2 -sovellusta hitaasti aseman luomiseen.0, sitten heidän kanssaan työskenteleminen ei ole helppoa, yhä enemmän. Jopa USB 3: ta käytettäessä.0 ei voida kutsua riittävän nopeuteen.
- Voit kopioida lisätiedostoja luotuun asemaan, luoda kansioita ja niin edelleen.
- Kun asennat Windows 10: tä, flash -asemaan luodaan useita osia. Windows 10: n järjestelmät eivät pysty työskentelemään tällaisten asemien kanssa. Jos haluat tuoda USB-aseman alkuperäiseen tilaan, voit poistaa osiot flash-asemasta manuaalisesti tai käyttää samaa Flashbeboot-ohjelmaa valitsemalla päävalikossaan "muoto, joka ei ole käynnissä".
- « Uuden luominen epäonnistui tai etsi olemassa oleva osio Windows 10 n asennettaessa
- Samsung Dex - kokemukseni käytöstä »

