Asennus VMWaretools Ubuntussa
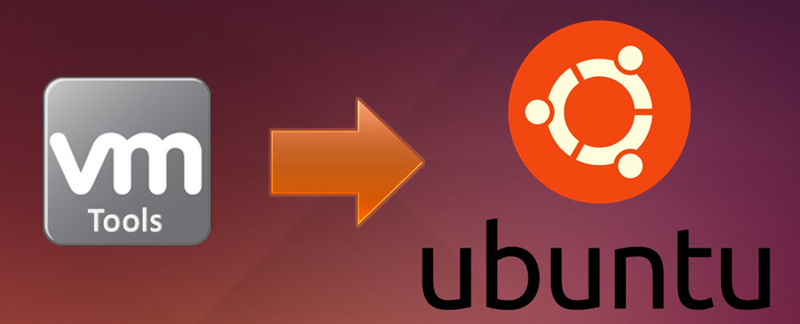
- 3889
- 882
- Steven Hamill
Jotta vierasjärjestelmä toimisi täysin, on yksinkertaisesti elintärkeää asentaa joukko erikoistuneita sovelluksia ja ohjaimia nimeltään VMWaretools. Tämä antaa sinulle mahdollisuuden sammuttaa ja käynnistää vieraskäyttöjärjestelmän, joka voi olla Windows, Linux, FreeBSD tai Solaris, suoraan VMware -ohjelman käyttöliittymästä. Voit lähettää sydämen sykesignaaleja vSphere -palvelimelle. Kun työskentelet Windows -konsolista, hallitset kohdistimen ja näytön tarkkuutta. Voit synkronoida vieraan käyttöjärjestelmän ja hypervizorin välillä. Apuohjelma sisältää ohjainsarjat, kyvyn kopioida ja lisätä tiedostoja ja paljon muuta.
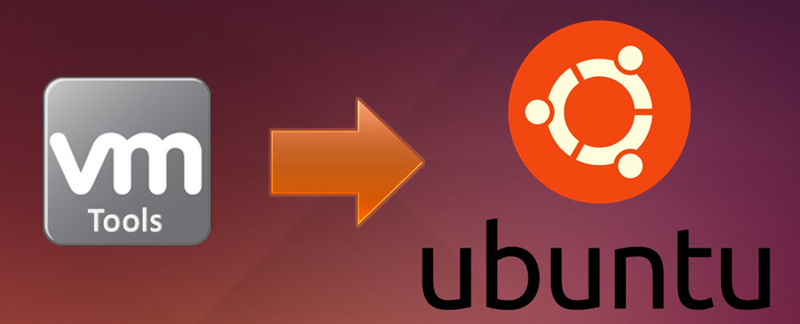
Windows -käyttöjärjestelmässä tämän apuohjelman asentaminen ei aiheuta haittaa. Kaikki on siellä erittäin yksinkertaista ja selkeää. Mutta jokainen aloittelijan järjestelmänvalvoja ei pysty selviytymään VMWaretoolien asennuksesta Linux -perheeseen. Tässä artikkelissa kerromme sinulle, kuinka asentaa vmwaretools Ubuntuun. Linux -jakautumisesta riippuen on useita menetelmiä tämän apuohjelman asentamiseen. Tarkastelemme Ubuntulle sopivaa.
Ensimmäinen tapa
Joten, lasketaan alas. Ensin meidän on annettava järjestelmä käyttäjällä, jolla on sudo -oikeuksia. Tässä vaiheessa meidän on päivitettävä kaikki järjestelmän komponentit ja käynnistettävä se uudelleen. Tätä varten määräämme komennon:
Sudo apt-get update && sudo apt-get dist-upgrade
Sudo sammutus -r nyt
Sitten meidän on asennettava Linux -otsikko määräämällä joukkue tähän:
Sudo apt-get päivitys && sudo apt-get build-essentiaali linux-otsikot- $ (uname -r)
Sen jälkeen sinun on asennettava levy VMtools -apuohjelmalla ja purkaa arkisto:
Sudo -kiinnitys/dev/cdrom/mnt
Sudo tar xvfz /mnt /vmwaretools-*.Terva.GZ -C /TMP /
Nyt meidän on aloitettava asennus, kirjoitamme:
Sudoperl/TMP/VMware-Tools-Distrib/VMware-Install.Pl
Kaikki arvot on jätettävä oletuksena, napsauttamalla Enter -asennuksen aikana. Kun VMTools -apuohjelma on ohi, sinun on käynnistettävä järjestelmä uudelleen, määräämme: Me palautamme uudelleen:
Sudoshutdown -r nyt
Tämä oli ensimmäinen tapa asentaa tämä apuohjelma.
Toinen asennusmenetelmä on yksinkertaisempi kuin yllä
Aluksi meidän on myös asennettava kuljettajat tai vmwaretools Ubuntulle. Napsauta tätä napsauttamalla valikkoviivaa, joka sijaitsee virtuaalikoneen yläosassa. Jos teit kaiken oikein, niin on varoitus siitä, että olet yhdistänyt CD-kodin kuvan. Napsauta "Asenna" -painiketta. Sen jälkeen vmwaretools -nimisen kuvakkeen levykuvan tulisi näkyä työpöydällä. Jos levy ei avaudu yksin, avaa se vain kaksoisnapsauttamalla kuvakuvaketta. Avaamisen jälkeen näet tiedoston nimeltä vmwaretools-*****.Terva.GZ (tähtien sijasta on numeroita. Nimi voi olla erilainen tai muuttua päivityksen jälkeen). Siirrä tämä tiedosto työpöydälle ja avaa se tai pikemminkin purkaa kansion sisältö. Sen jälkeen VMware-työkalujen jakamisen nimisen tiedoston pitäisi ilmestyä, se on vedettävä työpöydälle. Ehkä se vie jonkin aikaa.
Seuraava vaihe avaa päätelaite, jonka löydät sovelluksista - Standard.
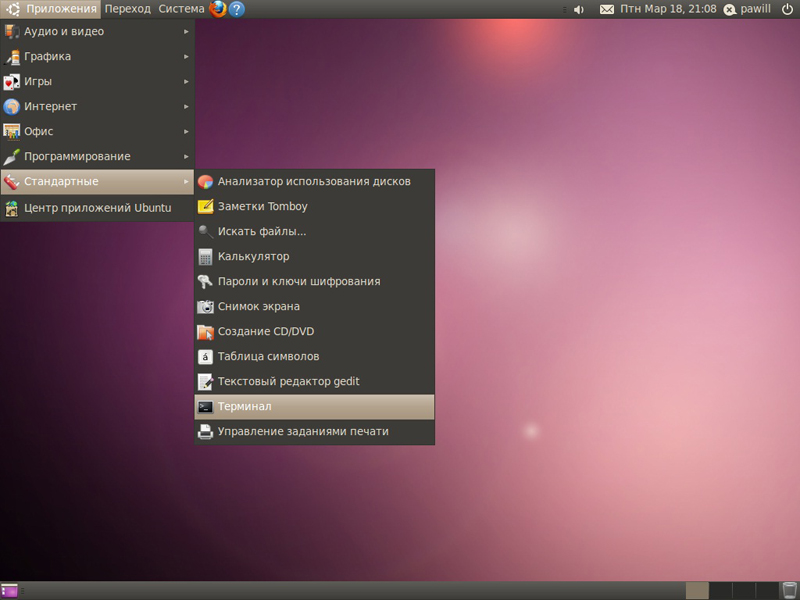
Avaa pääte
Sen jälkeen kun se avataan, siirrä kansio, joka oli purettu työpöydälle pääteikkunan läpi. Komentorivi muuttuu. Tämä rivi tulee siihen:
'/HOMA/Käyttäjätunnus/työpöytä/VMware-työkalujen jakautuminen ".
Siirrä kohdistinta aiemmin näppäimistöllä olevan ampujan avulla:
'/HOMA/Käyttäjätunnus/työpöytä/VMware-työkalujen jakautuminen "
ja kirjoita sinne CD. Sen on näytettävä tältä:
'CD/koti/käyttäjänimi/työpöytä/vmware-työkalujen jakaminen'
(Käyttäjätunnus on käyttäjänimi, nimesi on sen sijaan nimesi). Nyt voit painaa palauttamista tai syöttää.
Seuraava vaihe sinun on soitettava joukkueelle:
Sudo ./VMware-Install.Pl
Tämän toiminnan jälkeen päätelaite voi vaatia sinua syöttämään järjestelmänvalvojan salasanan.
Seuraava.
Kun asennus on valmis, sinun on käynnistettävä Ubuntu uudelleen. Tämä voidaan rauhallisesti tehdä suoraan terminaalista, sillä tämä vain kirjoita SudoreBoot.
Kun uudelleenkäynnistys on kulunut, voit siirtää VMWaretools -kansiota koriin ja nauttia uudesta virtuaalisesta käyttöjärjestelmästäsi!
Kolmas menetelmä: yksinkertaisin ja nopein kaikilla tavoilla
Joten aloittelijoille vain kirjoitamme:
[Root@linux-vm ~]# vmware-config-työkaluja.Pl -default
Kuten olet jo ymmärtänyt avaimen nimestä, konfiguraattori ei kysy mitään, vaan jätä kaikki oletusarvoisesti kaikki.
Siinä kaikki. Kirjoita kommentteihin, millä tavalla auttoi sinua. Onnea kaikille!
- « Käyttäjänimen muuttaminen Mac -käyttöjärjestelmässä
- PDF -tiedostojen muokkaaminen Adobe Readerissa »

