Virtuaalikoneen asennus Windows -käyttöjärjestelmään
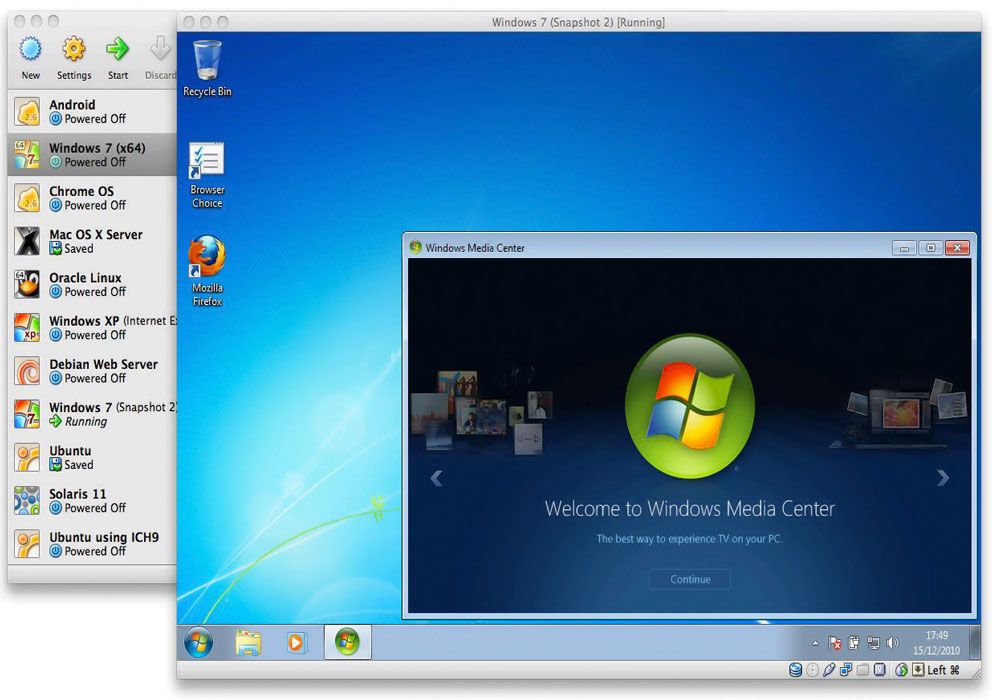
- 4195
- 196
- Devin Crona
Usein tapahtuu, että toinen tietokone on tarpeen, jolla olisi mahdollista testata ohjelmia, käyttöjärjestelmien uusia versioita, kokeile vain muuta käyttöjärjestelmää tai tehdä muutoksia olemassa olevaan - yleensä suorittavat toimia, joilla voi olla peruuttamattomia seurauksia tietokone. Samanlainen ongelma auttaa ratkaisemaan virtuaalikoneen asennuksen. Tässä artikkelissa selvitämme, kuinka asentaa virtuaalikone Windowsiin, ja annamme sille myös määritelmän ja pohditaan miksi hän tarvitsee sitä. Aloitetaan. Mennä!
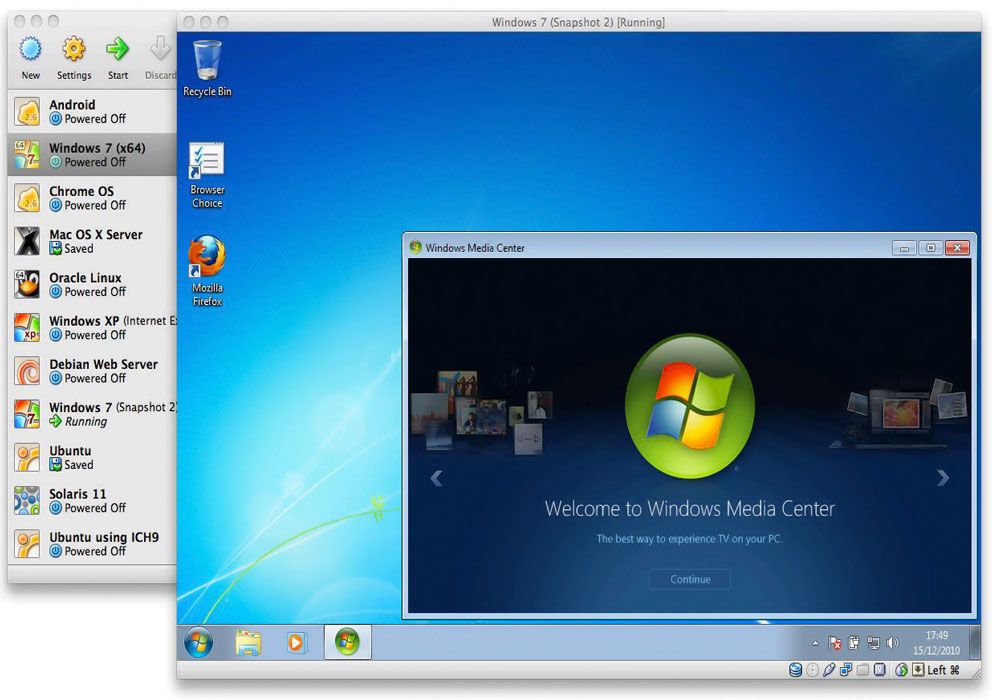
Ensin annamme määritelmän. Virtuaalikone on ohjelma, joka emuloi tietokoneen, mukaan lukien kaikki sen komponentit. Eli tämä on tietokone tietokoneessa. Virtuaalikoneen avulla voit asentaa saman asian kuin oikealle tietokoneelle: sovellukset, pelit, käyttöjärjestelmät, ohjaimet jne. Lisäksi voit jopa vaihtaa tiedostoja päätietokoneen ja sen tosiasian välillä.
Virtuaalikoneita käytetään erilaisiin tarkoituksiin sekä tavalliset käyttäjät kotona että työssä olevat ammattilaiset. Esimerkiksi ammattilaisten on ehkä testattava ohjelmistoja, simuloitava verkkoa tai tarkistamaan kuljettajien suorituskyky, ja tavallisella käyttäjällä on tarve käyttää sovellusta, joka toimii yksinomaan Linux -käyttöjärjestelmässä. Kaikki nämä ongelmat ratkaistaan helposti virtuaalikoneella.
Suosituimmat ohjelmat ovat:
- VMware;
- Virtuaalilaatikko;
- Microsoftin virtuaalinen tietokone.
Seuraavaksi puhutaan yksityiskohtaisemmin jokaisesta heistä.
VirtualBox on yksi tunnetuimmista emulaattorien ohjelmista. Tämä ohjelma on ilmainen ja suunnitellut Oraclen Oracle -ohjelmiston luomisen tunnetuin. Voit ladata virtualboxin suoraan kehittäjän viralliselta verkkosivustolta.
Apuohjelman asennusprosessi on melko triviaali, joten siinä ei ole mitään järkeä asua. Siirrytään suoraan virtuaalikoneen luomiseen. Huomaa, että sinulla olisi jo ladattu kuva tietokoneen käyttöjärjestelmästä, jonka haluat asentaa. Kun olet käynnistänyt VirtualBoxin, napsauta "Luo" -painiketta. Seuraavassa ikkunassa sinun on määritettävä nimi ja valittava käyttöjärjestelmän tyyppi ja versio. Se voi olla Windows 7, Windows 10, Ubuntu tai mikä tahansa muu. Lisäksi PC: n RAM -muistin asettaminen on asetettava virtuaalikoneen alla jaettuna. Se tulisi valita asennetun käyttöjärjestelmän vaatimusten perusteella. On suositeltavaa löytää tasapaino pää- ja emuloidun tietokoneen välillä siten, että molemmat toimivat riittävän suorituskyvyn kanssa.
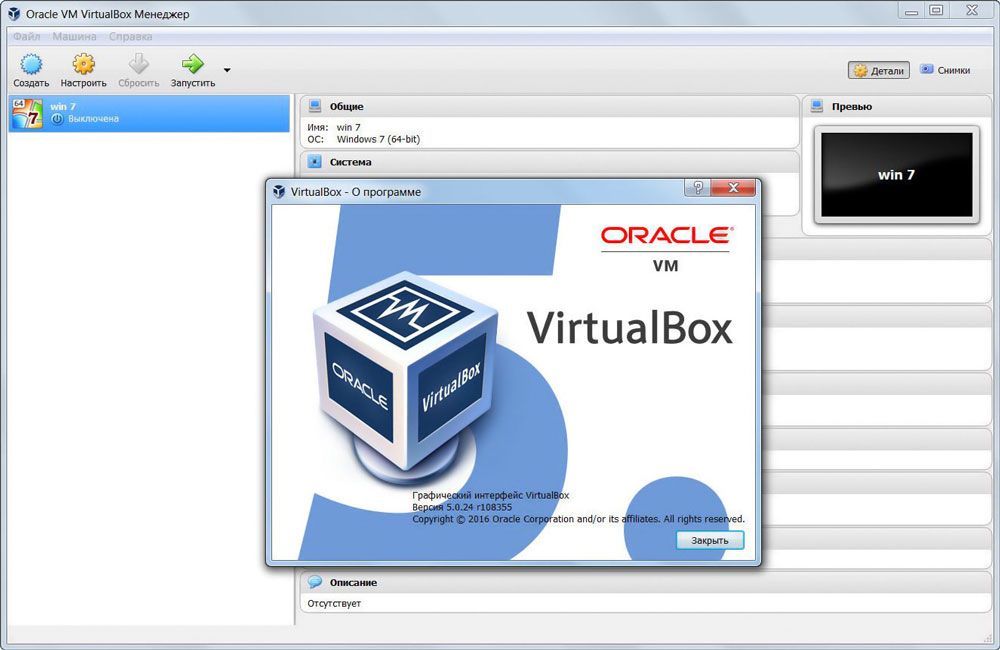
Seuraavassa ikkunassa voit kytkeä virtuaalisen kiintolevyn. On suositeltavaa luoda se, koska se voi olla hyödyllinen tulevaisuudessa, vaikka et aio käyttää sitä välittömästi. Määritä sitten luodun jäykän levyn tyyppi. Tässä ikkunassa et voi muuttaa mitään, jos et tiedä tarkalleen mitä tarvitset. Merkitse "dynaaminen ..." muodossa, "dynaaminen ...". Sen jälkeen kun se on edelleen kirjoittanut levyn nimi ja aseta sen koko. Julkaise tietokoneesi kiintolevyn äänenvoimakkuudesta. Älä erota liikaa jäljitetylle tietokoneelle. Siinä kaikki, luomisprosessi on valmis tähän. Voit mennä asetusikkunaan muokataksesi asennetut parametrit.
Aloita auton napsauttamalla samaa painiketta. Asennus suoritetaan riippuen siitä, mikä operaattori asennetaan, saatat joutua asettamaan levy asemaan tai asetettava USB -operaattori, jos käytät kuvaa, määritä sitten polku siihen.
VMwaren suhteen tämä tuote toimitetaan kahdessa versiossa: pelaaja ja työasema. Ensimmäinen on kevyt vaihtoehto kotikäyttöön ja on ilmainen. Työaseman versiossa on laajempi toiminnallisuus ja sitä käytetään pääasiassa yrityksissä, yrityksissä. On suositeltavaa huomata, että VMware -käyttöliittymä on vielä helpompi ja selkeämpi kuin VirtualBoxin kilpailijan. VMware WorkStation -versiota voidaan kutsua parhaaksi virtuaalikoneeksi, mutta sinun on kuitenkin maksettava siitä. Tämä vaihtoehto on hyväksyttävä yrityksille, mutta ei kotikäyttöön. Oikeudenmukaisesti on syytä sanoa, että ilmainen VMware -pelaaja riittää sinulle pään kanssa.
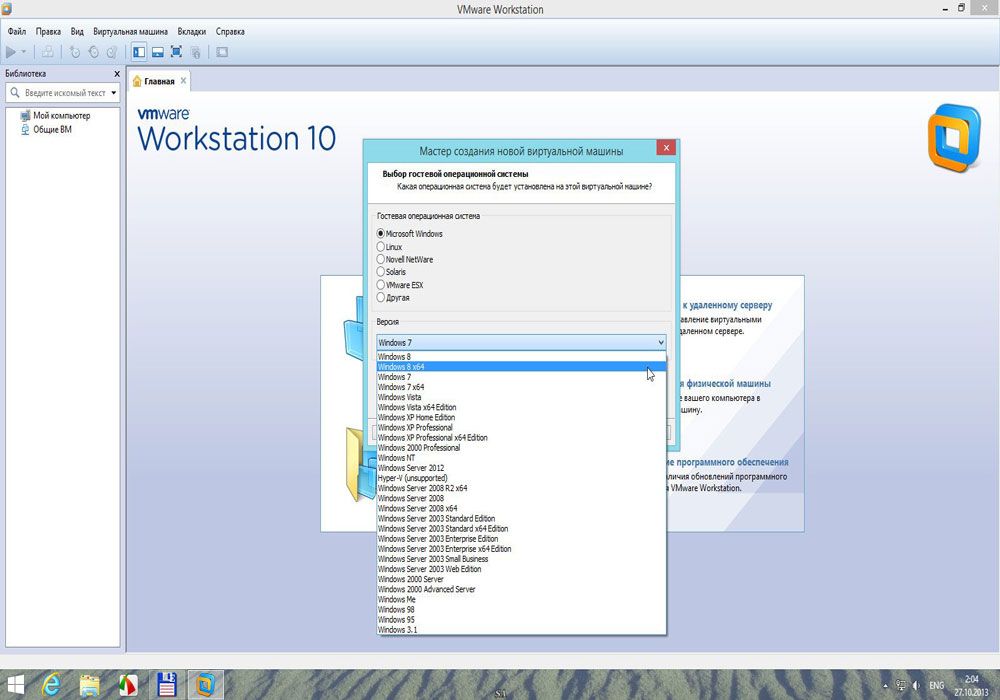
Jos aiot käyttää yksinomaan Windowsia virtuaalikoneessa, voit käyttää Microsoft Virtual PC: tä. Tämä on hyvä vapaa apuohjelma, jolla on laajat mahdollisuudet, yksinkertainen, ymmärrettävä käyttöliittymä. Se ei kuitenkaan tue joko Linuxia tai Mac OS: ää, mikä on merkittävä haitta. Kaiken tämän kanssa apuohjelma löytää myös käyttäjät ja fanit.
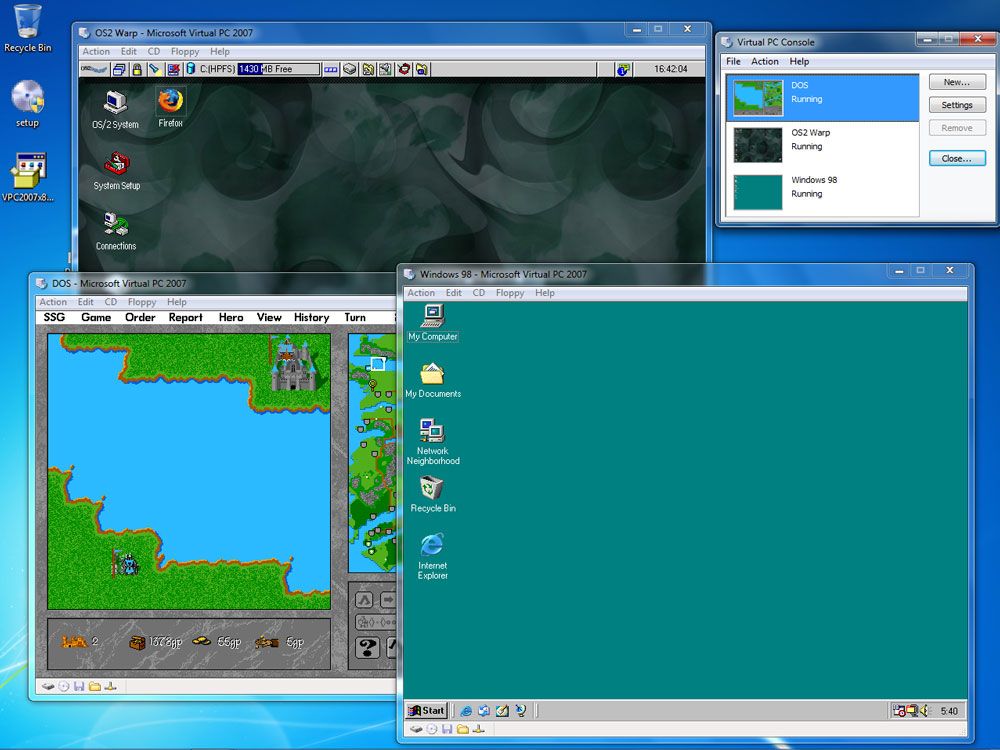
Nyt voit helposti asentaa virtuaalikoneen tietokoneeseen, jonka avulla voit välttää monia ongelmia päätietokoneen järjestelmässä. Kirjoita kommentteihin, auttotko artikkelia ymmärtämään asiaa ja kysy, pysyykö jotain käsittämätöntä.
- « SSD- ja kiintolevyasennus aseman sijasta
- Netgear N150 - Toimintojen katsaus, riippumaton kokoonpano ja laiteohjelmiston päivitys »

