Ubuntu -asennus VirtualBoxiin

- 3808
- 573
- Kenneth Powlowski
Virtuaalikone on todellinen pelastus, kun aika ja resurssit ovat kalliita. Sen asennus antaa sinun käyttää kolmannen osapuolen käyttöjärjestelmää on helpompaa ja helpompaa kuin uuden järjestelmän täydellisellä asennuksella kiintolevylle. Virtuaalikone suojaa sinua tarpeettomilta yhteensopivuusongelmilta ja antaa sinun myös "rajoittaa" kaikki tarpeettomat tiedot, jos tarve on kadonnut siihen. Lisäksi "virtuaalikone" antaa sinun kääntää nopeasti takaisin. Koska Ubuntu -asennus VirtualBoxissa on erittäin tehokas vaihtoehto, pidämme sitä tarkalleen. Samoin kuin työkalut, joita saatat tarvita uudessa ympäristössä.

Mikä on virtuaalilaatikko?
VirtualBox on Oraclen luoman virtualisointiohjelmisto. Se leviää ilmaisen lisenssin perusteella. Ohjelma on ristikkäinen (voidaan käyttää erilaisten käyttöjärjestelmien kanssa), modulaarinen, tukee koko nykyaikaisen tekniikan pakettia sen suuntaan. Tämä on yksi Windows OS -perheen suosituimmista ohjelmista. Mutta sinun ei pitäisi käyttää sitä Windowsin varhaisten versioiden kanssa - huono tuki vaikuttaa. Kun he sanovat haluavansa asentaa jotain virtuaalikoneeseen - ne tarkoittavat usein VirtualBoxia.
Jatkamme asennusta
Yksinkertaisuuden vuoksi kutsumme tietokoneesi alkuperäistä järjestelmää isäntäjärjestelmäksi ja virtuaaliseksi - vieraalle. Asentaaksesi Ubuntu VirtualBox -virtuaalikoneeseen, tarvitset peruspaketin. Meidän tapauksessamme tämä on itse VirtualBox -ohjelma. Löydä ohjelman virallinen verkkosivusto on helppoa - VirtualBox.Org. Sinun on ladattava kaksi tiedostoa "lataukset" -osiosta:
- VirtualBox for Windows -isäntä (x86/AMD64);
- Virtualbox Oracle VM VirtualBox Extension Pack (kaikki tuetut alustot).
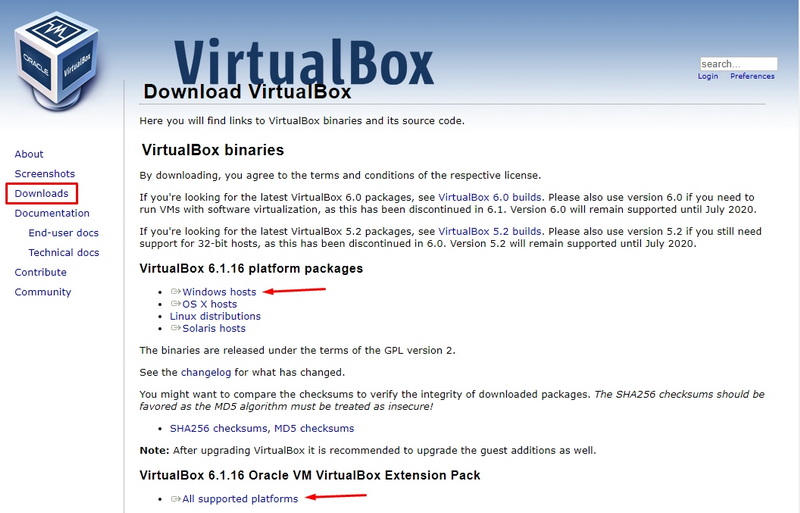
Ohjelman virallisella verkkosivustolla löydät aina uusimman version. Sinun täytyy ladata se tarkalleen.
Aloita ensimmäisen tiedoston asentaminen. Tallenna kaikki parametrit oletuksena. Asennuksen aikana verkko ei välttämättä ole käytettävissä jonkin aikaa. Siksi älä lataa muita tiedostoja ja ohjelmia rinnakkain. Kun ensimmäinen tiedosto on purettu tietokoneeseen, aloita seuraava asentaminen. Vastaa kaikkiin asentajan kysymyksiin. Ohjelman aloittamisen jälkeen VirtualBox -asetukset alkavat, Ubuntu asennamme vähän ajan myötä.
Virtuaaliympäristön luominen
- Avaa ohjelma asennuksen jälkeen.
- Valitse ohjelma -valikosta "kone" - "Luo".
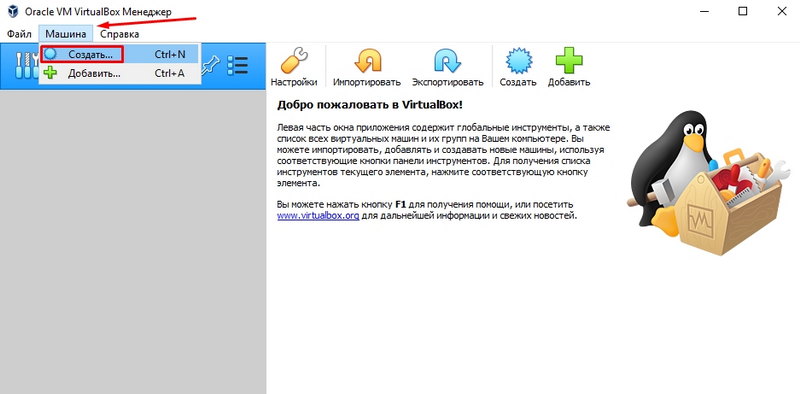
- Aseta asetusparametrit. Ne voivat olla sellaisia:
- Nimi - Ubuntu -1.
- Tyyppi -
- Versio - jakautumisesta riippuen (huomio vastuuvapauteen!-A.
- Napsauta "Seuraava".
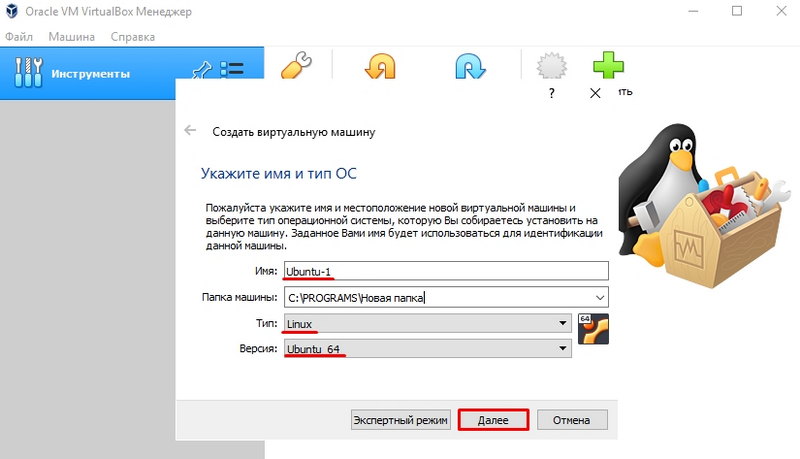
- Valitse muistin muisti. On suositeltavaa asettaa vähintään 1 Gt. Muista, että tätä RAM -tilaa käytetään täysin uuteen järjestelmään. On toivottavaa, että tietokoneellasi on vähintään 1 Gt isäntäjärjestelmää. Ubuntu -asennus VirtualBoxiin edellyttää selvästi uuden käyttöjärjestelmän määrittämistä.
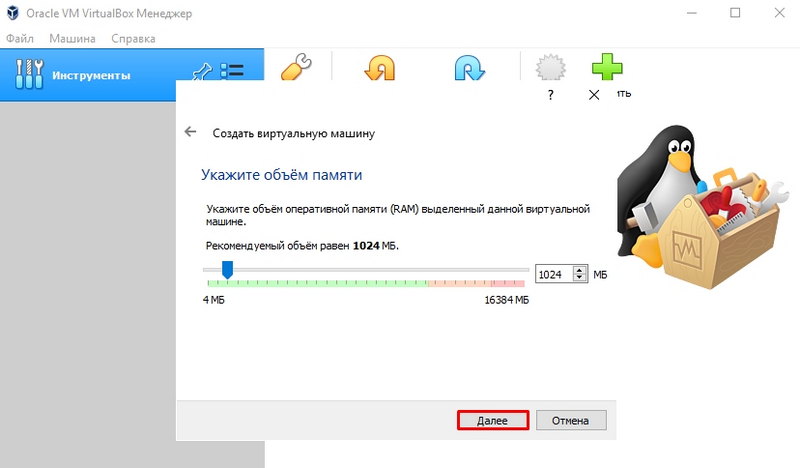
- Luo nyt uusi virtuaalinen väline käyttöjärjestelmän ympäristöön. Kaikki tiedostot asennetaan siihen. Valintaikkunassa "ilmoita" Valitse "VDI".
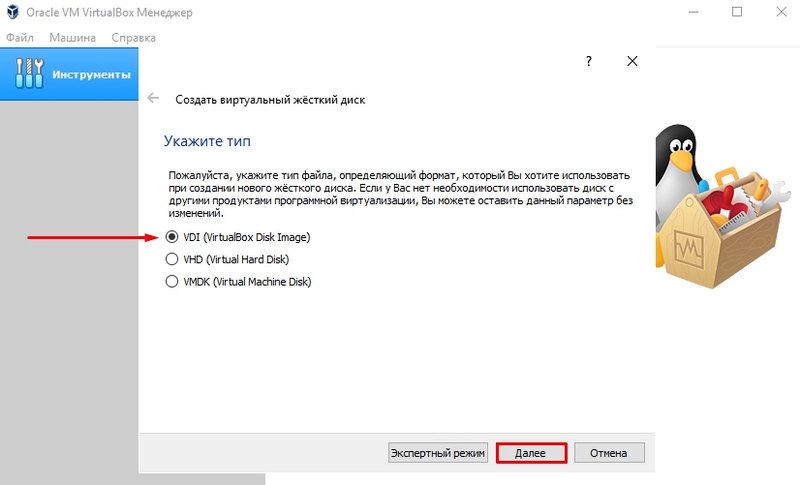
- Valitse tallennusmuoto "Dynaaminen virtuaalinen kiintolevy". Tämä vaihtoehto tarkoittaa, että arkisto lisää kokoa automaattisesti tietojen kertyessä.
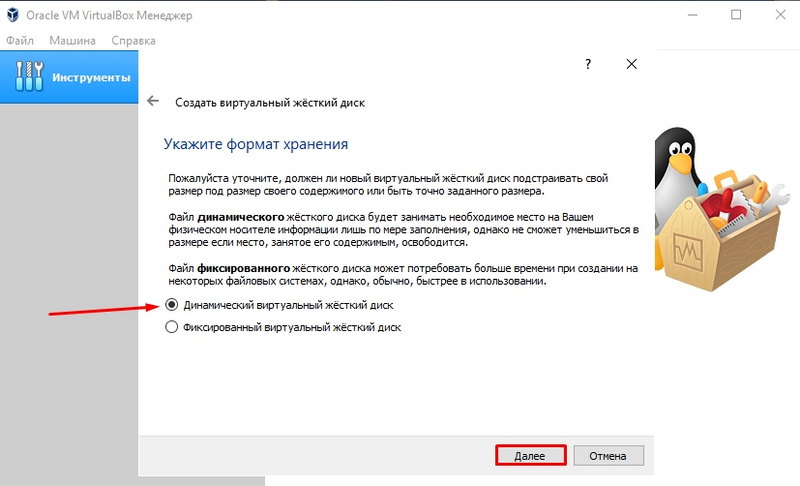
- Ilmoita levyn "Ubuntu-1" ja koko "12 Gt" nimi "12 Gt". Varaston koon tulisi olla tarpeeksi ensimmäistä kertaa.
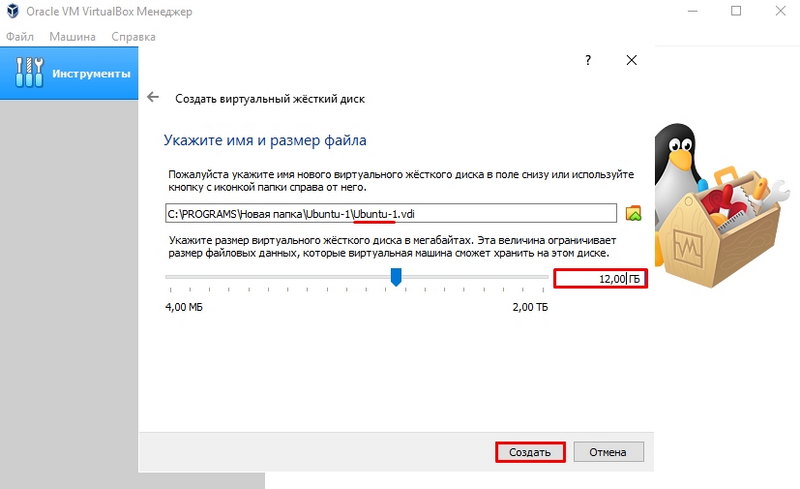
- Nyt, jos olet tehnyt kaiken oikein, auto käyttöjärjestelmäsi tulee näkyviin ohjelman päävalikon luetteloon (managerissa). Mutta tämä on vasta ensimmäinen vaihe ohjeissa ubuntun asentamisesta Virtualboxiin.
- Aseta nyt Advanced Disk -parametrit. Soita kontekstivalikkoon ja valitsemalla tämän ja valitse "Requine" -kohta.
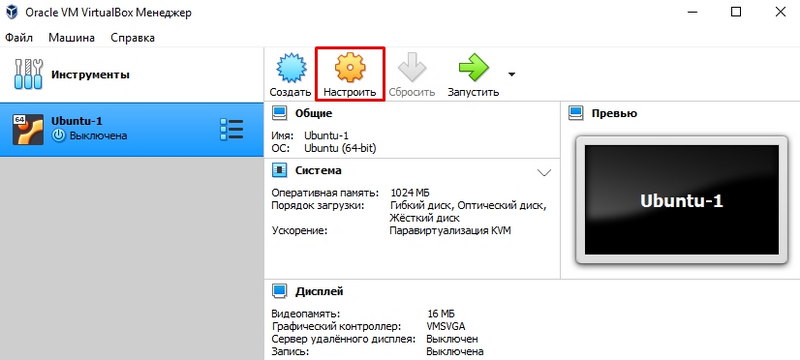
- Täällä tarvitsemme pisteen "näyttö". Video-välilehdessä ovat 3D-kiihtyvyys. Jos pidät sitä tarpeellisena, voit myös lisätä videomuistin kokoa.
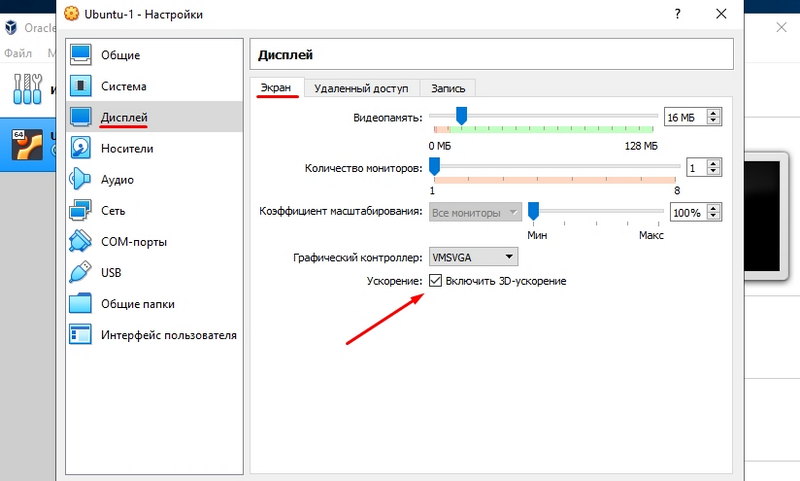
Samassa ikkunassa sinun on siirryttävä "Yleiskansioihin" -välilehteen ja lisättävä uusi kansio. Etsi "+" -merkki osiosta ja tee se sen avulla.
Tämä toimenpide kopioi tiedostot kätevästi pääjärjestelmästä virtuaaliksi. Laita merkki "autojako" -kohtaan.
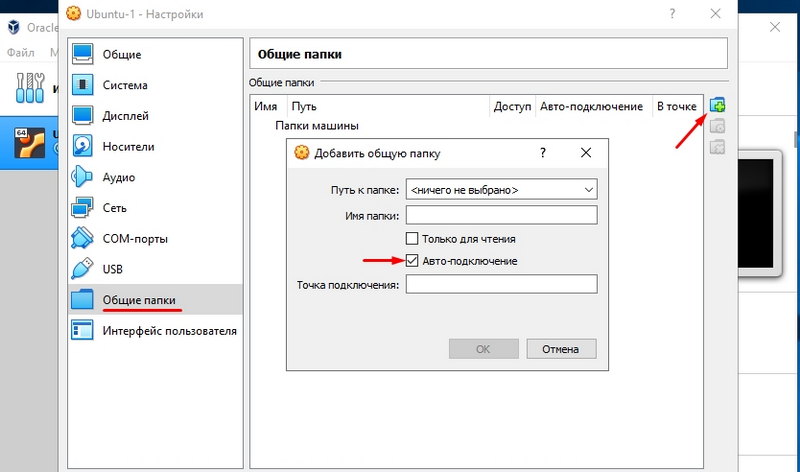
Kuinka lähettää kuva?
Tämä on tehtävä, jos sinulla ei vieläkään ole kuvaa Ubuntu -järjestelmästä, etkä tiedä mistä se saa. Ubuntun asentamisen tarvittavien toimintojen luettelossa virtuaalikoneeseen tämä on yksi tärkeimmistä kohdista.
Avaa Ubuntu -sivu selaimessa.Com. Siitä löydät helposti linkin jakauman lataamiseen. Tallenna järjestelmän nykyinen versio (tänään se on 20.10).
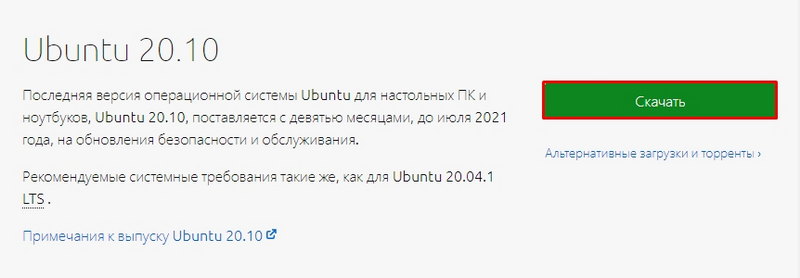
On suositeltavaa asettaa jakauma, joka vastaa RAM -tietokoneen määrää:
- Jos sinulla on alle 4 Gt RAM -muistia, lataa kuva x
- Jos sinulla on 4 Gt RAM -muistia, lataa kuva x
Voit tallentaa kuvan mihin tahansa, mutta paremmin - tietokoneen sisälevylle.
Virtuaalisen käyttöjärjestelmän asennus
Avaa aloitusikkuna (Manager) Avaa virtuaalilaatikko virtuaalikoneen uudelleen, avaa aloitusikkuna. Valitse luotu "auto". Käynnistä se ohjelman päävalikossa.
VirtualBox kutsuu sinut valitsemaan kuvan, jolla hän toimii. Etsi ja valitse lataamasi ISO -tiedosto ja siirry seuraavaan ikkunaan. Joten lähestyimme kuinka asentaa Ubuntu nopeasti virtualboxiin. Nyt asia on edelleen perustaa virtuaalinen käyttöjärjestelmä itse.
- Valitse alkuperäisessä asennusnäytössä haluttu kieli ja napsauta sitten "Asenna ubuntu".
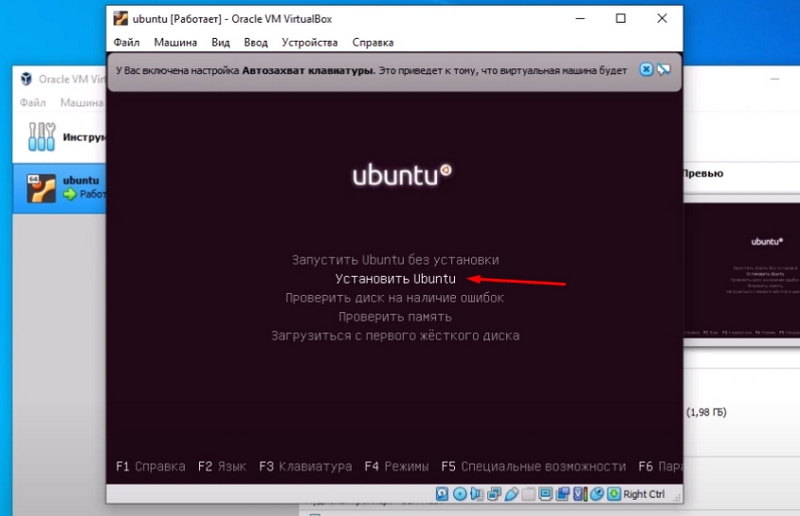
- Seuraavaksi valitse pisteet harkinnan mukaan.
- Valitse "Asennustyyppi" -ikkunasta "Poista levy ja asenna Ubuntu". Tämä ei ole vaarallista tietoillesi, koska järjestelmän tallennus on käytännössä. Se on eristetty muusta kiintolevystä. Muistat tämän?
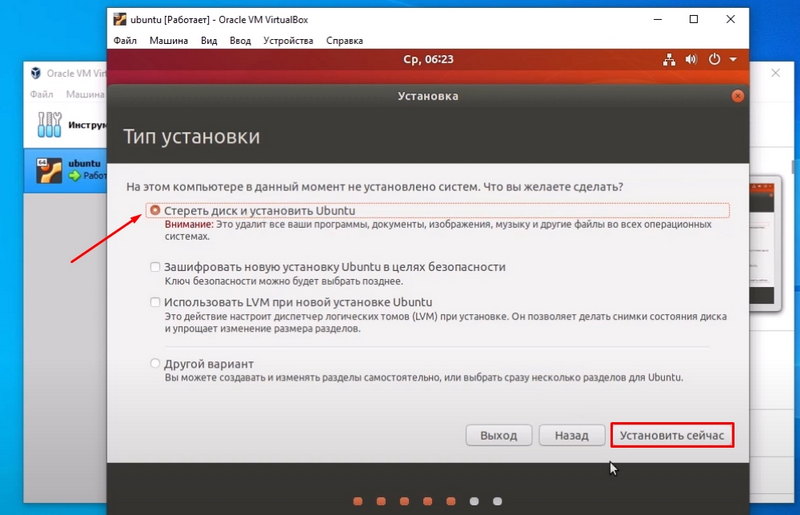
- Aseta loput parametrit harkintansa mukaan. On suositeltavaa muistaa tai kirjoittaa muistiin, mitä tarkalleen ottait käyttöön "käyttäjänimessä" ja "salasana" -ikkunassa.
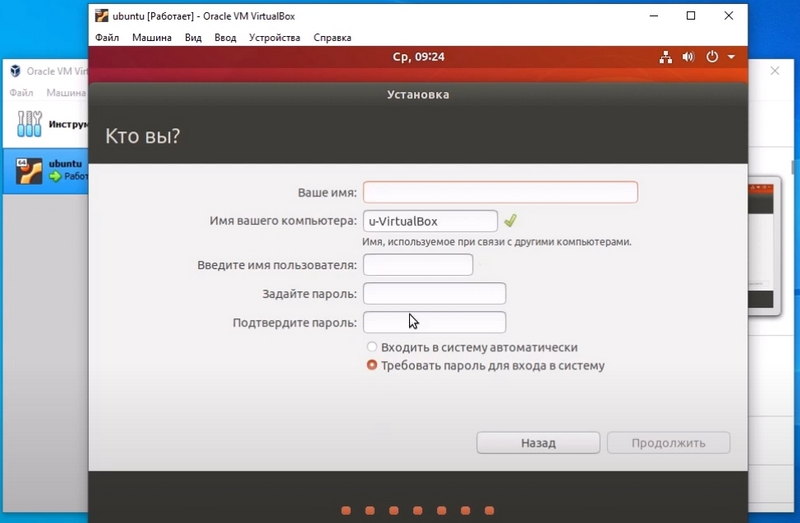
- Asennusasetus on valmis tähän. Pian voit käyttää järjestelmää. Kun asennus on valmis, napsauta "Lataa uudelleen".
Hyödylliset lisäykset
Emme ole toteuttaneet kaikkia toimintoja, jotka yksinkertaistavat työtäsi ylimääräisellä käyttöjärjestelmällä. Kuinka laittaa Ubuntu VirtualBoxiin lisäyksillä?
- Napsauta pääasiassa VirtualBox -ikkunassa "Mosors" - "Optisen levyn valitseminen" - "Lisää".
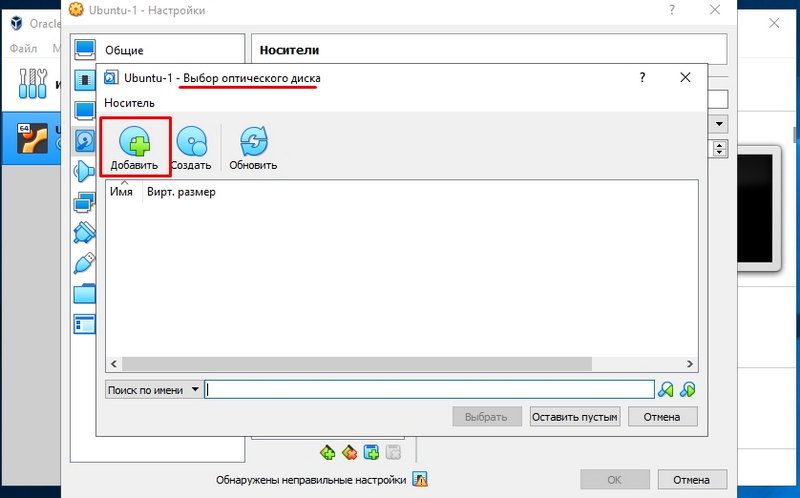
- Napsauta seuraavaksi "Suorita" -painiketta.
- Kirjoita asennuksen aikana luotu salasana ja vahvista toimenpide.
- Odota nyt asennusta ja lataa asennus uudelleen.
Sovellusten päivittäminen
Tajutimme kuinka asentaa Ubuntu virtuaalikoneeseen. Mutta jotta se toimisi, sinun on käynnistettävä järjestelmän päivitys päälle. Siirry tämän "System Utilities" - "Application Update" -kohtaan "Pääsovelluksen hallinta". Kun olet etsinyt käytettävissä olevia päivityksiä, napsauta "Asenna nyt" ja vahvista salasanan syöttö. Jos tarvitset uudelleenkäynnistyksen, tee se.
Johtopäätös
Tässä materiaalissa kerroimme sinulle, kuinka asentaa Ubuntu VirtualBox -virtuaalikoneeseen. Toivomme, että arvioit kaikki tämän upean ligamentin mahdollisuudet ja tulet itseluottavaiseksi Linux -käyttäjäksi. Tai ehkä menet hänen luokseen ikuisesti.
Etsi vielä hyödyllisempi muissa materiaaleissamme ja jaa löytösi ja tietosi tämän artikkelin kommentteihin!
- « Menetelmät Alicen käytöstä ja poistamiseksi tietokoneesta
- Kuinka puristaa kierretyn parin Internet -kaapeli - menetelmät ja vaihtoehdot »

