Ubuntu -asennus tietokoneelle flash -aseman kautta

- 2989
- 824
- Conrad Lind
Valmistelu työhön
Rakkaat ystävät, tämän päivän keskustelun aihe on Ubuntu -asennus flash -asemasta. Luonnollisesti ennen asennusta sinun on silti hankittava useita tarvittavia tietoja, jotka auttavat sinua tekemään työn tehokkaasti ja ilman ongelmia. Joten mitä saamme tietää tänään:
- esityö;
- kuinka käynnistettävä flash -asema luodaan jatkokäyttöä varten;
- Itse asiassa kuinka asentaa Ubuntu flash -asemasta.
Koska lohkon nimi on ymmärretty, nyt harkitsemme valmistelevaa vaihetta. Aluksi tarvitsemme itse flash -aseman, jolle kirjoitamme kuvan hieman myöhemmin. Siinä tulisi olla vähintään kahdeksan gigatavua, samoin kuin NFTS -muodossa. Jos viimeiset sanat eivät sano sinulle mitään, älä huolestu: Muotoa voidaan missään tapauksessa muuttaa, joten periaatteessa sinun ei tarvitse piilottaa. Jos asema ei ole uusi, muista muotoilla se, tarkista virukset virustorjuntaohjelmien avulla ja vain sitten jatka toimintaan.
 Joten Ubuntulle asennus flash -asemasta on onnistunut, sinun on silti ladattava käyttöjärjestelmän kuva. Muuten mikään ei toimi. Jos olet joskus ennen sitä asentanut itsenäisesti henkilökohtaisen tietokoneen leikkaussalin, sinun pitäisi tietää, että kaikki alkaa järjestelmän tarvittavan kuvan lataamalla. Onneksi ne on ladattavissa verkkosivustolla https: // ubuntu.ru/get. Vasta tämän vaiheen jälkeen on mahdollista siirtyä seuraavaan. Huomaa, että lataus voi kestää pitkään: kaikki riippuu Internet -yhteyden nopeudesta. Eli jos se on korkea, lataaminen kulkee nopeasti ja päinvastoin.
Joten Ubuntulle asennus flash -asemasta on onnistunut, sinun on silti ladattava käyttöjärjestelmän kuva. Muuten mikään ei toimi. Jos olet joskus ennen sitä asentanut itsenäisesti henkilökohtaisen tietokoneen leikkaussalin, sinun pitäisi tietää, että kaikki alkaa järjestelmän tarvittavan kuvan lataamalla. Onneksi ne on ladattavissa verkkosivustolla https: // ubuntu.ru/get. Vasta tämän vaiheen jälkeen on mahdollista siirtyä seuraavaan. Huomaa, että lataus voi kestää pitkään: kaikki riippuu Internet -yhteyden nopeudesta. Eli jos se on korkea, lataaminen kulkee nopeasti ja päinvastoin.
BOOK -FLALESIVE UBUNTU: n luominen
Ennen työn aloittamista sinun on asennettava lisäohjelmisto tietokoneeseen. Siksi laitteella tulisi olla aktiivinen Internet -yhteys. Ohjelma on nimeltään winseTupfromusb, ja se on saatavana ilmaiseksi Link http: // www.WinseTupfromusb.Com/lataukset/. Sen asennus on samanlainen kuin minkä tahansa muun tietokoneen tai kannettavan tietokoneen sovelluksen asennusprosessi. Ja on myös syytä huomata, että kaikki muut toimenpiteet otetaan huomioon Windows -käyttöjärjestelmän toiminnan esimerkissä.
- Asenna tietoasema toimivaan USB -osaan. Miksi "toimi"? Usein tapahtuu, että tietokoneen sisäänkäynti on roskaa, antaa epäonnistumisen tai muut ongelmat. Älä missään tapauksessa asenna käyttöjärjestelmää samanlaisesta liittimestä, muuten ei läpäistä suuria ongelmia. Käytä vain todistettuja USB -tuloja.
- Käynnistä nyt asennettu winseTupFromusb -ohjelma järjestelmänvalvojan puolesta.
- Valitse näkyvissä olevassa ikkunassa ensimmäisestä pisteestä asenna tarkistuspaikka NFTS -pistettä vastapäätä (vaikka jotkut käyttäjät ilmoittavat oikean työn FAT32 -muodossa).
- Napsauta kolme pistettä vastapäätä Linux ISO: ta ja valitse edellisessä lohkossa lataamasi tiedoston iso-kuva.
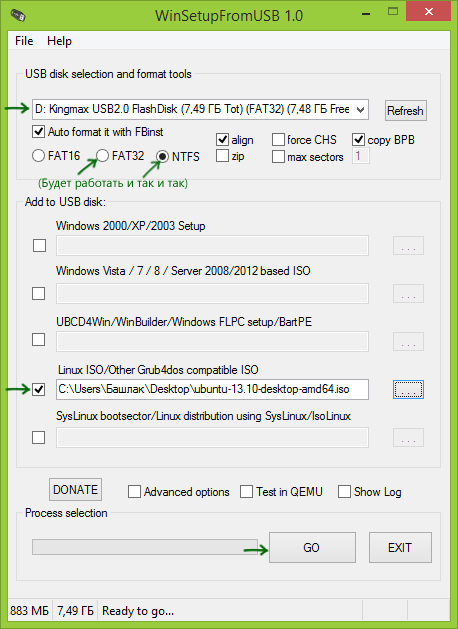
Varmista, että kaikki USB -aseman tiedot poistetaan ja odota prosessin loppuun saattaminen
- Napsauta nyt Go -painiketta ja odota toiminnan loppua. Ubuntu ladataan flash -asema on valmis!
Käyttöjärjestelmän asennus
Valmistautuminen
Voit aloittaa viimeisen vaiheen, jota melkein kaikki käyttäjät pelkäävät: kuinka asentaa Ubuntu flash -asemista. Itse asiassa kaikki pahimmat ovat jo takana. Sitten se on helpompaa, mikä itse asiassa näet. Ensinnäkin suosittelemme, että tarkastelet laitteen ohjeita tai valmistajan verkkosivustolla kuinka BIOS kutsutaan tietokoneelle. Useimmiten tämä on yksi kein tai poistoavaimista. Mutta jotta ei pääse vaikeuksiin, on parempi tietää nämä tiedot etukäteen.
Asennusvaiheet
Vasta sen jälkeen siirrymme seuraaviin toimiin.
- Yhdistämme viimeisessä vaiheessa valmistetun USB -flash -aseman, sammuta se.
- Paina virtapainiketta käänteiseen kytkemiseen päälle ja napsauta nopeasti näppäintä soittaaksesi BIOS -valikkoon.
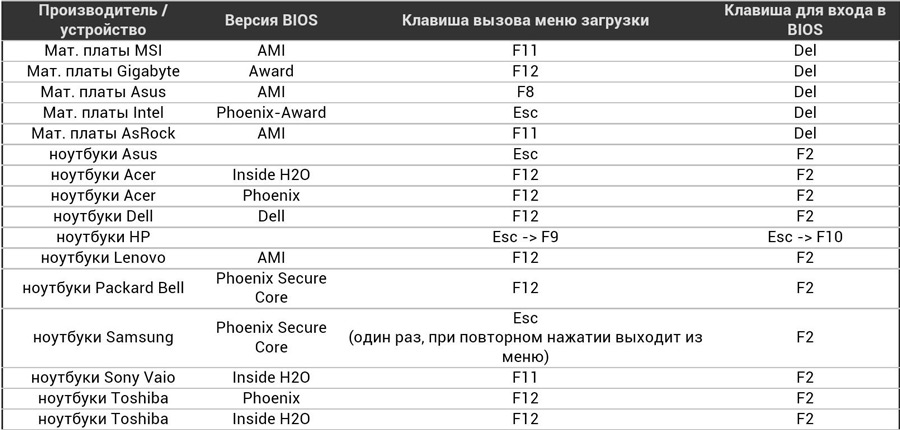
- Täällä sinun on järjestettävä prioriteetti ladataksesi flash -asemasta. Voit tehdä tämän siirtymällä Boot -välilehteen, avaa sitten käynnistyslaitteen prioriteettituote ja käyttämällä sivun alareunassa olevia navigointinäppäimiä laitamme aseman ensisijaisesti. Jos et tunne englantia, käytä kääntäjää. Kaikkien tietokoneiden BIOS -valikko on erilainen, joten latausprioriteetin muuttamiseen ei ole yhtä yleistä ohjeita.
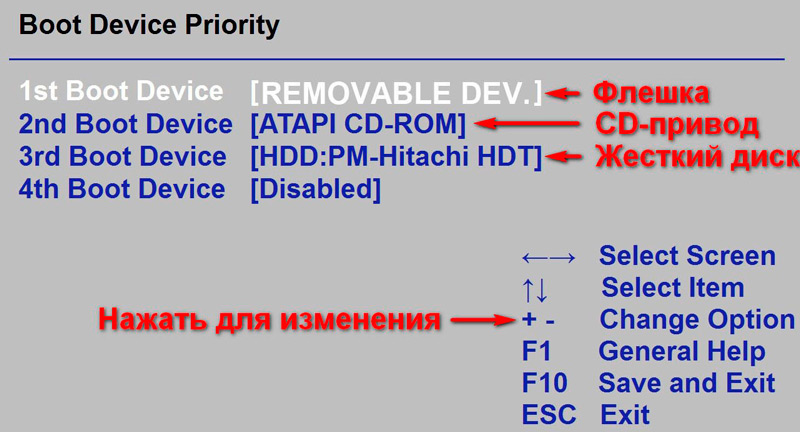
- Kun asennat valmistetun aseman ensisijaisesti, jätä valikko tietojen tallentamisen aikana. Odota, että tietokone lisää tietoja.
- Edellisten vaiheiden oikealla suorituksella näet tervetuliaisasennusikkunan. Vasemmassa lohkossa voit valita kielen ja oikealla asennuksen tyypin: se voi olla yksinkertainen Ubuntu -käynnistys testausta varten (järjestelmää ei asenneta, voit vain perehtyä siihen esimerkiksi) ja, ja, Itse asiassa täysimittainen asennus. Napsauta toista vaihtoehtoa.
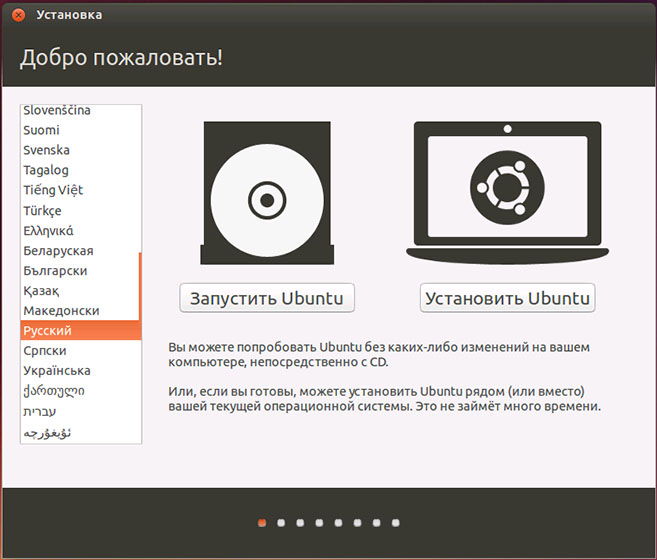
Välittömästi lataamisen jälkeen flash -asemasta näet ehdotuksen kielen ja käynnistysvaihtoehtojen valitsemiseksi. Valitse "Asenna ubuntu"
- Laita tarvittavat parametrit seuraavaan ikkunaan ja napsauta "Jatka".
- Nyt sinun on valittava asennustyyppi. Kuten kuvauksessa todetaan, järjestelmä voidaan asettaa sekä olemassa olevan vierekkäin että sen sijaan. Jos tarvitset Windowsia, voit ottaa ensimmäisen vaihtoehdon. Jos haluat vain Ubuntu, valitse toinen tyyppi. Napsauta "Jatka".
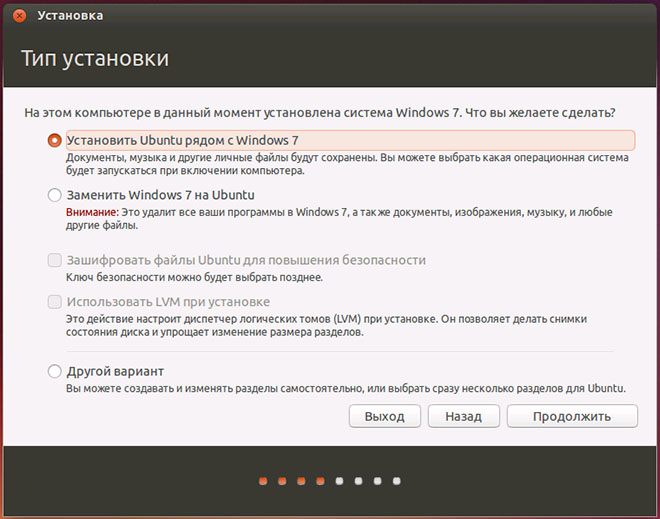
Valitse yleisimmin käytetty vaihtoehto - toisen Ubuntu -käyttöjärjestelmän asentaminen, Windowsin jättäminen
- Seuraavassa ikkunassa käyttäjä ehdottaa levyn ja tiedostojen levyn jakamisen jakamista. Siirrä erotin asettamaan tarvittavat parametrit. Kun jaat kaiken, napsauta "Asenna nyt" ja napsauta kehitettävässä valintaikkunassa "Jatka", lukemalla tietoisesti esitettyjä tietoja.
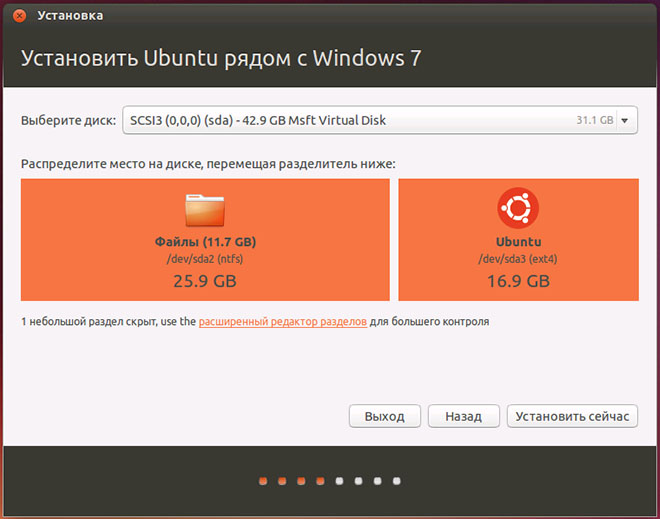
On mahdollisuus suorittaa itsenäisesti levytauko laajennetun osioeditorin avulla
- Jonkin ajan kuluttua näet ikkunan nimellä "kuka olet?". Kirjoita kaikki tiedot harkinnan mukaan (nimi, salasana ja niin edelleen) ja napsauta sitten "Jatka".
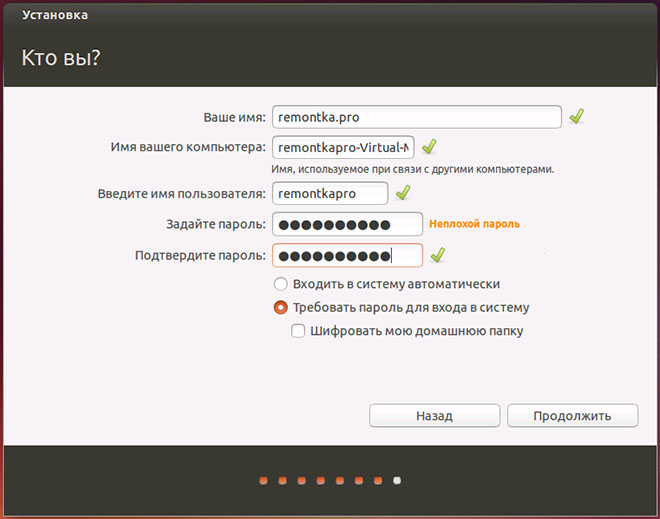
Ilmoita aikavyöhyke ja näppäimistön asettelu
- Odota prosessin valmistumista. Tietokoneen uudelleenkäynnistyksen jälkeen Ubuntu -käyttöjärjestelmän käyttöliittymä esitetään. Jos seitsemännessä vaiheessa jätit Windows. Ja niin jokainen uusi tietokoneen sisällyttäminen tapahtuu.
Nyt voit määrittää käyttöjärjestelmän tarpeitasi varten: Asenna ohjaimet, tallentaa ohjelmat ja niin edelleen. Ja myös käyttöjärjestelmä voi varoittaa tarpeesta ladata joitain tiedostoja oikealle toiminnalle. Nämä vaiheet ovat pakollisia järjestelmän asianmukaiselle toiminnalle.
Johtopäätös
Rakkaat lukijat, toivomme, että Flash -aseman Ubuntu -asennus oli onnistunut. Aikaisemmin yhteenveto, yhteisen työn päävaiheet voidaan erottaa:
- Flash -aseman valmistelu työhön.
- Ubuntu -järjestelmän kuvan lataaminen.
- Luo lataus flash -asema u
- Lataa tietokone uudelleen, jolla on asema ensinnäkin boos -käynnistysprioriteetissa.
- Järjestelmän asentaminen kymmeneen vaiheeseen.
Muistutamme, että kaikki toimet suoritetaan pelkäsi ja riskissäsi. Lue kaikki tietokoneen kaikki viestit huolellisesti epämiellyttävien tilanteiden välttämiseksi. Kerro meille kommenteissa: onnistuitko asentamaan Ubuntan tietokoneellesi?
- « DIY -radioantenni
- Onko mahdollista poistaa rakennettuja sovelluksia Windows 10 ssä, ja miten se tehdään parhaiten »

