Android -järjestelmän asentaminen Windowsin tablet -laitteeseen

- 4432
- 917
- Steven Hermann
Mobiililaitteiden Android -käyttöjärjestelmän suosio määritetään sen rikkaasta toiminnallisuudesta, ja tämän käyttöjärjestelmän fanien lukumäärä on useita kertoja korkeampi kuin muiden laiteohjelmiston ihailijoiden lukumäärä. Erityisesti tablet -laitteiden osalta ne toimivat eri alustoilla, mukaan lukien Android ja Windows, jotkut laitteet tukevat kahta tai jopa kolme käyttöjärjestelmää, mikä tarjoaa oikeuden valita tietyn järjestelmän. Mikä heistä on etusijalla, on käyttäjän maun kysymys. Usein tapahtuu, että laitteiden omistajat eivät ole tyytyväisiä valmistajan esiasennettuun käyttöjärjestelmään, ja jotkut käyttäjät ajattelevat vakavasti tabletin resurssien hallinnan estämistä. Samanaikaisesti pyrkiessään varustamaan toisen käyttöjärjestelmän laitteen, älä unohda "raudan" sopeutumiskyvyn mahdollista puuttumista tietylle alustalle. Jos olet huolissasi Androidin asentamisesta tablet -laitteeseen, jossa on Windows 7, 8, 10, niin on useita tapoja ratkaista ongelma. Ensinnäkin kaikki riippuu tavoitteesta, jolla tehtävää vaaditaan, siksi sinun ei ehkä pidä monimutkaista elämääsi leikkaussalin uudelleen asentamiseksi ja yksinkertaisesti soveltaa Android -emulaattoria vaikuttamatta toimittamaan laituriin valmistaja ja kyky sammuttaa emulointi milloin tahansa. Siinä tapauksessa, että päätit perustaa Android -version täydellisen version sydämesi pyynnöstä, joudut jo tinkeriin.

Android -asennus- vivahteet Windows -tablet -laitteella.
TÄRKEÄ. Käyttöjärjestelmän uudelleenasentaminen ei vain riistä mahdollisuutta käyttää laitteen takuuta, vaan myös epätoivoisissa käsissä aiheuttaa suuria riskejä laitteen kääntämisestä “tiileksi”, joten jos se ei ole niin tärkeää, että laitat toisen toiminnan Huone, on parempi olla kiduttamatta onnea ilman tarvittavaa tietoa tällä alueella.Käyttöjärjestelmän jäljittely emulaattori -ohjelmalla on rationaalimpi valinta, jos Android -sovellusten soveltamisen tarkoitus on arvoinen. Joten voit käynnistää tarvitsemasi ohjelmiston ilman tarvetta muuttaa järjestelmää. Voit asentaa Android -käyttöjärjestelmän Windowsin lisäksi, ennen sitä on tarpeen tarkistaa, ehkä laite on jo kaksoiskäynnin kanssa, missä on molemmat leikkaussalit. On täysin riskialtista vaihtoehtoa, joka sisältää Windowsin täydellisen purkamisen ja laitteen tarvitsemasi käyttöjärjestelmän asentamisen. Mutta tällaiset riskit voidaan olla täysin perusteltuja.
Alustava työ
On tärkeää ymmärtää, että asettamasi laiteohjelmisto voi toimia täyttämättä, ts. Jotkut toiminnot voivat yksinkertaisesti puuttua. Lisäksi et voi saada kaksoiskäynnistysjärjestelmää jokaisesta laitteesta, Intel X86 -prosessoreilla menettely on erittäin onnistunut, joten jos aiot siirtyä ratkaiseviin toimiin, sinun on selvitettävä, tukeeko ”rauta” Androidia. Kun olet päättänyt Android -käynnistysmenetelmän valitsemisesta, korvaa akseli tai lisäys mahdollisuuden vaihtaa leikkaushuoneiden välillä, voit aloittaa kotelon. Koko prosessi koostuu useista vaiheista ja alkaa valmistelusta. Tabletti ja ladatava flash -asema on välttämätöntä valmistaa ennen järjestelmän asentamista. Lataus USB -flash -asema on tallennettava Rufuksen, WinImagen, UnetBootinin tai Lilin avulla. Ultraisoa ei suositella käyttämään tätä tarkoitusta varten, koska flash -asema ei välttämättä käynnisty laitteessa.
Työkalut
Joten seuraavat keinot vaaditaan toimimaan:
- Android X86: n vaadittu versio;
- Rufus flash -asemien tallentamiseen (lataa ohjelmia virallisesta lähteestä);
- GParted osien kanssa työskentelemiseen (ladatat flash -asemaa);
- USB -konsentraattori;
- USB Mash, näppäimistö;
- USB muistitikku.

Asennussalamakalvon luominen Android -käyttöjärjestelmällä
Valitse Leikkaushuoneen haluttu kokoonpano, jonka lataamme todistetusta resurssista. Pakkaamme arkiston Androidin asentamalla, aloitat sitten menettelyn latausmateriaalin tallentamiseksi:
- Juokse Rufus;
- Valitse GPT -osa tietokoneille UEFI -käyttöliittymällä;
- Tiedostojärjestelmän tyyppi - FAT32;
- Napsauta Kuvan valintapainiketta ja ilmoita polku ISO GPARTED -tiedostoon, jonka jälkeen uusi äänenvoimakkuustarra määritetään;
- Napsauta "Käynnistä" -painiketta;
- Vahvistamme toiminnan uudessa ikkunassa ja odotamme nauhoituksen loppua flash -asemassa.
Tabletin valmistus
Muistamme, että virheelliset toimet voivat johtaa ei -toivottuihin seurauksiin ja ylläpitää alustavasti tärkeitä tietoja laitteesta mihin tahansa välineeseen. Androidin toteuttamiseksi Windowsin ohjauksessa olevalla tablet -laitteella sinun on valmistettava järjestelmän asetukset poistamalla turvallisen käynnistyksen käytöstä (UEFI -toiminto, joka estää luvattoman käyttöjärjestelmän käynnistyksen käynnistäessäsi laitetta Windows 8, 10). Tämä tehdään asetuksissa "palautus" -vaihtoehdon ("restaurointi") deaktivoinnin kautta "Päivitys ja palautus" -välilehti ("Päivitys ja kunnostaminen"). Täällä tarvitset laitteen uudelleenkäynnistyksen, suoritamme sen. Seuraava vaihe on sisäänkäynti BIOS -tilaan valitsemalla "Trubleshoot" - "Advanced Options" - "UEFI -laiteohjelmisto -asetus". Täällä "Suojaus" -kohdassa laitamme "esimiehen salasanan", siirry kohtaan "Käynnistä" - "Käynnistä suojaus" ja aseta "pois käytöstä" palauttaaksesi salasanan, sammuta sitten tabletti.
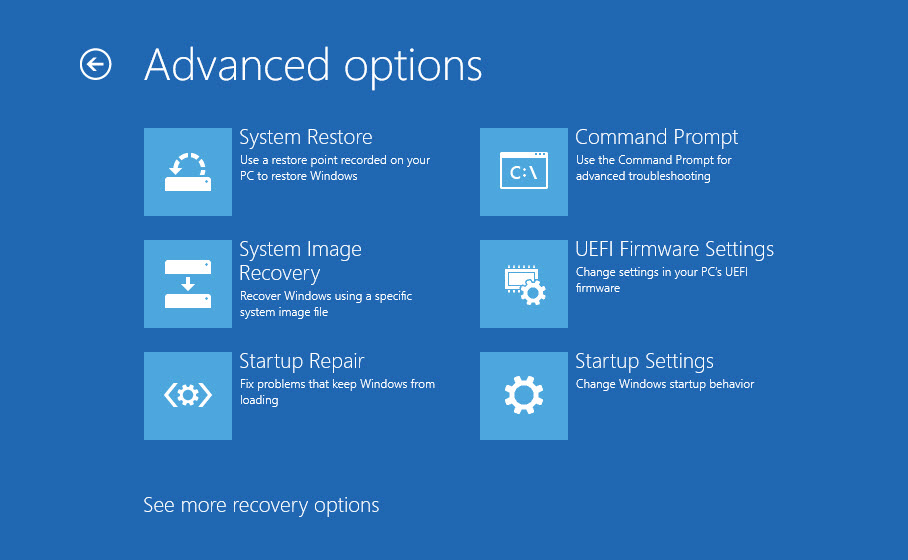
Tapoja toteuttaa Android -alusta Windowsin kanssa
Valitse tavoitteista päättäessään menetelmä leikkaussalin asentamiseksi. Mieti, kuinka Android asennetaan tablet -laitteeseen, jolla on Windows 10 eri tavoin. Kaikkien halutun saamismenetelmien joukossa yksinkertaisin ja turvallinen ovat ensimmäinen - leikkaussalin emulointi. Androidin aloittamista ei ole vaikea käyttää erityistä ohjelmistoa. Joten tällä yksinkertaisella tavalla voit käyttää Android -ympäristön etuja ilman riskejä, jotka muuttavat tabletin (tai muun laitteen) tiiliksi. Ei tarvitse tehdä alustavaa työtä.
Android -emulointi
Kaikki on täällä erittäin yksinkertaista, ja jopa kokematon käyttäjä pystyy selviytymään tehtävästä. Androidin asentamiseksi Windows 10, 8, 7: een on käytettävä Android -laiteohjelmiston työympäristöä simuloimalla ohjelmistoa. Suosittelemme valintaa tähän tarkoitukseen Bluestacks, tämä apuohjelma on ilmainen, sillä on venäläinen käyttöliittymä ja paljon muita etuja, minkä vuoksi se on erittäin suosittu. Voit ladata emulaattorin virallisesta resurssista, asennus on tavallisella tavalla eikä vaadi erityisiä tietoja käyttäjältä. Sinun on vain painettava "Seuraava" -painiketta aloittaessasi asennustoiminto ja "asenna". Järjestelmän ensimmäisen käynnistyksen menettely sisältää kielen ja tietojen syöttämisen valinnan - Android -käytettäväksi sinulla on oltava Google -tili (jos se ei ole, sinun on luotava tili, muuten työskentelemällä sovelluskaupan ja muun kanssa Palvelut ovat mahdotonta). Kun olet asennettu ja määrittänyt BluEstacks, avaat Android -käyttöjärjestelmän mahdollisuudet.
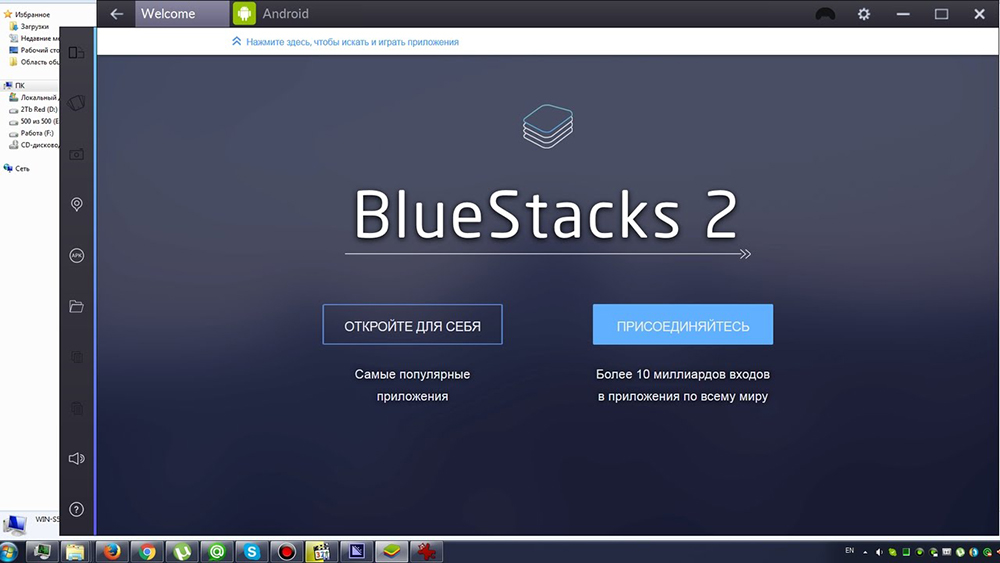
Androidin asennus toisena leikkaussalina
Tabletin akku on ladattava kokonaan, ja vaikka se on irrotettu, on tarpeen kytkeä USB -keskitys laitteen porttiin. Yhdistämme myös näppäimistön. Näiden manipulaatioiden jälkeen kytkemme tabletin päälle pitämällä F12 -avainta. Valikko tarjoaa mahdollisuuden valita Boot Flash Drive, valita se ja asentaa Android vihjeiden seurauksena. Asennuksen aikana ilmestyy pyynnöt, jotka määrittävät käyttöjärjestelmän parametrit, käyttäjän on asetettava vain "kyllä" (y) arvo kaikkialle. Suoritusprosessi ja pyynnöt ovat hiukan erilaisia käyttöjärjestelmien eri versioille, mutta eivät kriittisiä. Menettelyn lopun todistaa kirjoitusraportointi, että kokoonpano on asennettu, napsauta Enter jatkaaksesi. Jos järjestelmällä on onnistuneesti laitteessa, näet käyttöjärjestelmän valintavalikon, kun aloitat tabletin, mutta joissakin tapauksissa sinun on ladattava Android, pitämällä F12 -näppäintä pitämällä.
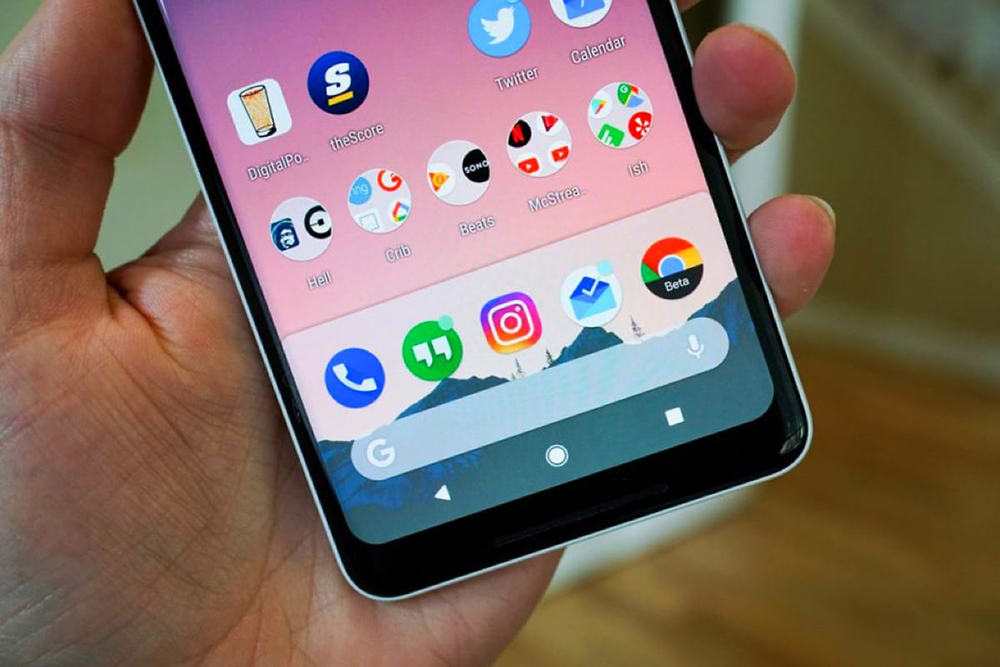
Androidin asentaminen Windowsin sijasta
Jos olet punninnut kaikki riskit ja positiiviset kohdat, päädyit siihen johtopäätökseen, että et enää tarvitse Windowsia ollenkaan, jatkamme ratkaisevia toimenpiteitä, joiden avulla voit purkaa ikkunat kokonaan, jättäen asennetun käyttöjärjestelmän Android. Yhdistämme navan ja näppäimistön, hiiren, ladataan siihen glastled -flash -asemaa ja paina sitten ESC -näppäintä useita kertoja näyttääksesi BIOS -järjestelmän, jossa suoritamme seuraavat toiminnot:
- Valitse Boot Manager;
- Ilmoita flash -asema, jolla GPartled, napsauta ENTER ENTER ja Lataa asemasta;
- Valitaan avatun ikkunan neljäs rivi "GParted Live Safe Gfraphic -asetus (VGA = normaali)", paina Enter ja odota;
- Seuraavassa ikkunassa valitsemme rivin "Pidä ytimen avainkarja", paina Enter, odota;
- Kieli on mahdollista valita, jotta näppäimistön NUM -lukitusnäppäimen käynnistämme NUM -lukitusnäppäimen (jos se ei ole aktiivinen) ja kirjoita "24" (venäjä), paina Enter;
- Kirjoita seuraavassa pyynnössä "0" ja kirjoita sitten odotamme graafisen kuoren lataamista;
- Nyt voit nähdä kaikki osiot, täältä löydämme ne, jotka liittyvät Windowsiin (MSR -osa, pää- ja palautusosa). Napsauttamalla kutakin heistä oikealla painikkeella, valitsemme kontekstivalikosta (“poista”) ”poista” -vaihtoehto (“poista”), poista ne vuorostaan;
- Ikkunan alaosassa kutsumme kontekstivalikkoa ja aktivoimme vaihtoehdon ”soveltaa kaikki toiminnot”, nämä osat poistetaan;
- Sen jälkeen napsauta "Data Android" -osiota oikealla painikkeella valikon soittamiseksi ja "Muuta -osa" -vaihtoehto, käytä suurinta kokoarvoa ja vahvista;
- Ohjelmaikkunan alaosassa kutsumme jälleen kontekstivalikkoon, valitse vaihtoehto ”Käytä kaikkia toimintoja”, ja Androidin alla oleva osa lisätään.
Yllä olevien manipulaatioiden jälkeen jätämme ohjelman, sammuta tabletti ja irrota USB -laite. Kun laite on kytketty päälle Android -lataamalla, voit nyt käyttää enemmän tilaa, joka oli aiemmin varattu Windows.
Käyttäjän valmistelutason on vastattava tehtävän monimutkaisuutta. Muista, että menettely liittyy aina riskeihin, joten ilman äärimmäistä tarvetta ja taitoja järjestelmän täydellisen asennusmenetelmiä ei pidä soveltaa, ja useimmissa tehtävissä on tarpeeksi emulaattoria.
- « Varoittaen LNB n lyhyt virhe, kun yhdistetään digitaalinen vastaanotin TV -syy ja eliminointivaihtoehdot
- Smart TV n etuliitteen yhdistäminen ja asettaminen »

