Yhteensopivuustilan asentaminen Windowsissa

- 762
- 3
- Darryl Hammes MD
Esittely. Mikä on yhteensopivuustila?
Jos päätät selvittää, kuinka Windows -käyttöjärjestelmän yhteensopivuustilan käyttöönotto tai poistaminen käytöstä, olet ehdottomasti kääntynyt osoitteeseen. Mutta ensin vastataan seuraavaan kysymykseen: mikä on yhteensopivuustila? Miksi sitä voidaan tarvita?

Mikä on Windowsin yhteensopivuustila
Joten Windows 7: n tai 10: n yhteensopivuustila on erikoistoiminto, jonka avulla voit käynnistää sovelluksen, joka on suunniteltu käyttöjärjestelmän aikaisemmille versioille. Ehkä tämä kuvaus oli sinulle melko monimutkainen, joten harkitaan tätä yksityiskohtaisemmin tietyllä esimerkillä.
Joten tietty kehittäjä (kutsutaan sitä Valery) loi Volterside -ohjelman (ohjelman nimi otetaan mielivaltaisesti) ja julkaisi tämän tuotteen Windows XP -käyttöjärjestelmään. Tämän ohjelmiston käyttäjille kaikki oli hyvin, kunnes oli aika päivittää tietokone tai kannettava tietokone, Edistyneempiin käyttöjärjestelmän versioon, nimeltään Windows 7 (tai 10). Kuten kävi ilmi, Volterside ei avaudu asennetussa järjestelmässä. Käyttäjät alkavat tahattomasti ajatella: miksi sovellus ei toimi uuden modernin järjestelmän parissa, kun vanha avaa kaiken täydellisesti?
Tosiasia, että Valery ei julkaissut päivitystä tuotteelle, joka esittelisi uuden käyttöjärjestelmän tuen. Hänen ohjelmansa on edelleen elää menneisyydessä. Mutta mitä tehdä niille ihmisille, jotka tarvitsevat nykyaikaisuutta käyttöjärjestelmän työn suhteen? He eivät esimerkiksi käytä Windows XP: tä, koska Volterside toimii vain tässä Windows -järjestelmän versiossa. Täällä auttaa ja voi tulla yhteen yhteensopivuustilaan Windows 7: ssä tai 10: ssä.
Mutta on myös syytä kiinnittää huomiota siihen, että tämä toiminto auttaa paitsi sovellusten työssä, myös kuljettajia. Toisin sanoen, jos sinulla on kaiuttimia (näppäimistö, tarkkaile - mitä tahansa), ja jostain syystä he lopettaisivat toiminnan käyttöjärjestelmän päivityksen jälkeen, voit yrittää käynnistää ja asentaa ohjaimet yhdistelmätilassa.
Kuinka otetaan käyttöön yhteensopivuustila Windows 7: ssä tai 10: ssä?
Ongelmien poistaminen
No, tässä olemme saavuttaneet tämän päivän keskustelun pääkysymyksen. Emme vedä kumia pitkään ja siirry heti toimiin:
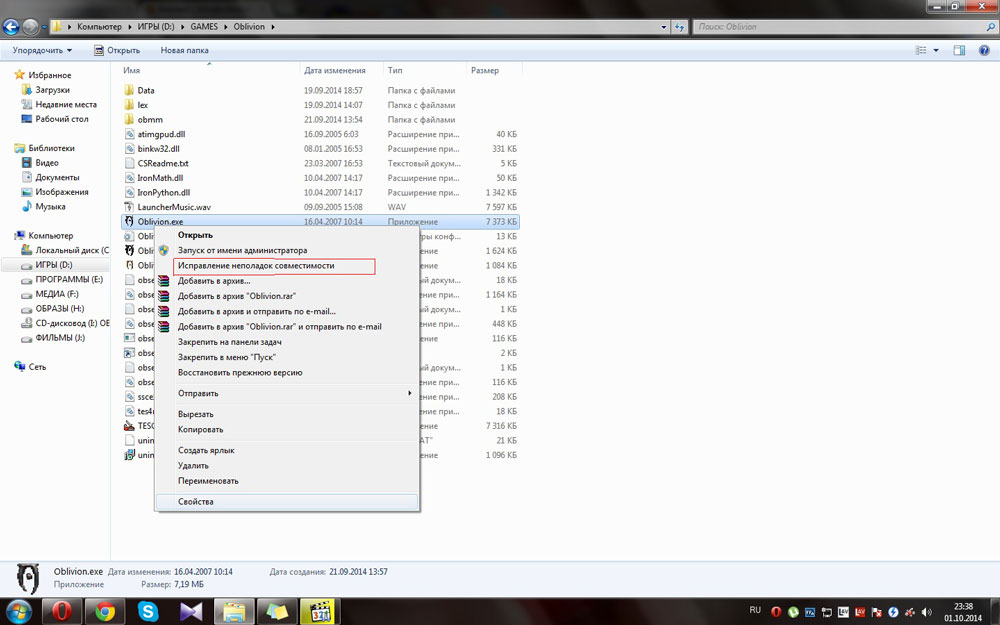
- Löydämme pikakuvakkeen (tai alkuperäisen tiedoston) ohjelman tai ohjaimen käynnistämisestä, jota et voinut käyttää.
- Napsautamme sitä oikealla hiiren painikkeella ja siirrymme "yhteensopivuusongelmien poistamiseen".
- Nyt sinun on luettava huolellisesti, että ne tarjoavat apua ikkunoita. Valitse ensin avustajamme toimintatapa: Ohjelman diagnoosi. Napsauta "Seuraava".
- Ikkunassa nousee kysymys siitä, mitä ongelmia huomasit aloittaessasi. Meidän tapauksessamme ensimmäinen vaihtoehto sopii sovelluksen toimintaan aiemmissa Windows -versioissa.
- Seuraavaksi valitsemme käyttöjärjestelmän version, jossa sinulla oli kaikki upeaa. Esimerkiksi, se oli Windows Vista. . Jos et ole varma, mitkä versioista sopivat ohjelmistolle (esimerkiksi kun sovellus ensisijaisesti tietokoneeseen), sinun on kokeiltava kutakin.
- . Jos kaikki on oikein, napsauta "Ohjelman käynnistä" -painiketta.
- Kun sovellus on onnistunut käynnistämään, muista tallentaa nämä parametrit ohjelmalle. Muussa tapauksessa kokeile muita ratkaisuja tai lähetä raportti Microsoftille. Valitettavasti mahdollisuus, että he vastaavat sinulle, on hyvin pieni. Mutta jos heille on riittävästi sellaisia kirjeitä, he voivat korjata ongelman tulevissa päivityksissä.
Parametrien muuttaminen manuaalisesti. Kytke tai poista oma tila käytöstä
Edellinen menetelmä, tietysti kukaan ei peruutettu, mutta se vie jonkin aikaa. . Menetelmä ei käytännössä eroa edellisestä siitä, kuinka yhteensopivuustilan asettaminen Windows 7 tai 10: een. . Joten aloitetaan:
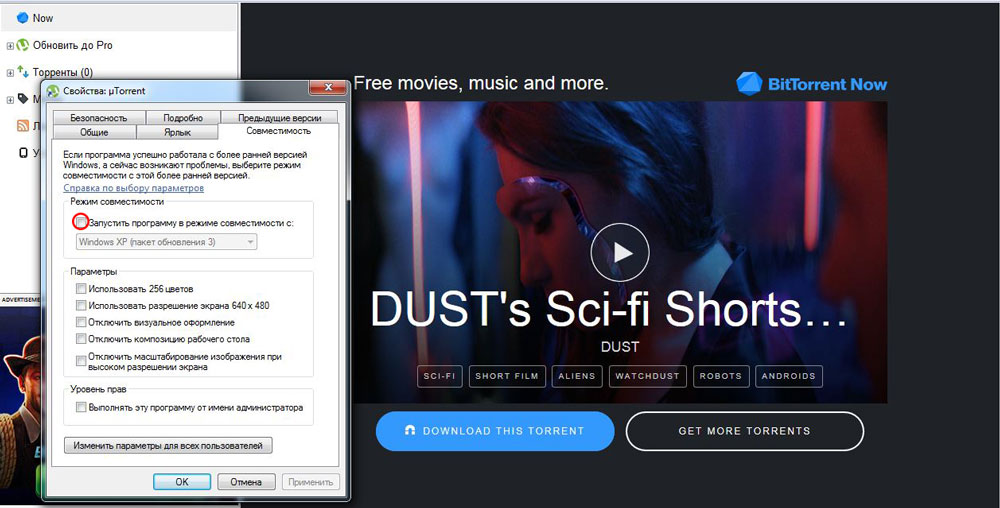
- Kuten edellisissä ohjeissa, napsauta tarran oikealla painikkeella tai alkuperäinen ohjelma. Mutta nyt sinun on valittava viimeinen kohde "ominaisuudet".
- Avaa yhteensopivuus -välilehden ikkunassa ja napsauta valintamerkkiä lähellä ohjelman käynnistämistä yhdistelmätilassa.
- Juuri alla olevassa kentässä sinun on valittava käyttöjärjestelmän versio.
- Tarvittaessa voit asettaa joitain parametreja (256 värien käyttö, erityinen näytön resoluutio ja muut). Tällä voi olla myös rooli käynnistettäessä yhteensopivuustilassa.
- Napsauta "Käytä" ja sitten "OK". Nyt voit yrittää käynnistää ohjelman tai kuljettajan.
- .
Ei auta? Ei ongelmaa!
. . Muuten se voi olla, kun ongelmat eivät liity siihen, mikä on tarkoitettu muille käyttöjärjestelmän versioille. Sitten voit yrittää diagnosoida (ensimmäinen ohje, toinen kohta). . Joten poissuljettuna voit tunnistaa todellisen ongelman.
Tulokset
Yhteenvetona tämän päivän keskustelu siitä, kuinka yhteensopivuustilan käyttöönotto tai irrottaminen Windows 10: ssä tai 7: ssä, voidaan sanoa seuraavat: Toiminto on todella hyödyllinen ja välttämätön. . Siksi älä aliarvioi Microsoftin käyttöjärjestelmän rakennettua ominaisuutta ja laita niihin risti. Jaamme kommentteja: pystytkö käynnistämään ohjelman tai ohjaimen yhdistelmätilassa? Jos ei, millä tavalla autat sinua?
- « Valintamerkkien ja muiden erityisjärjestelmien asentaminen sanaan
- Laiteohjelmisto tai puhelimen, älypuhelimen ja tablet -laitteen vilkkuminen HTC »

