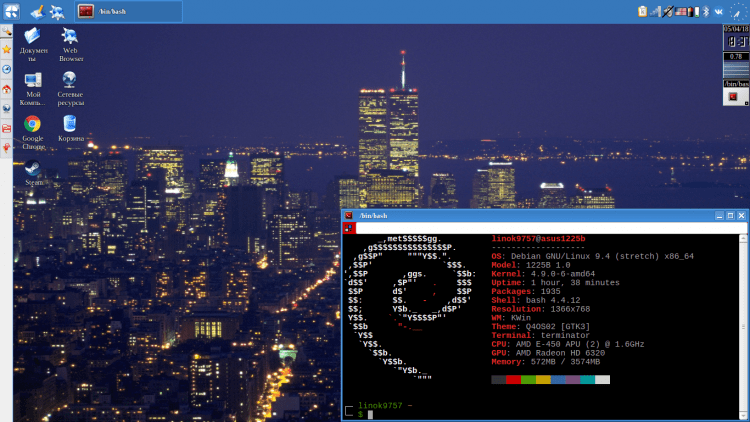Asennus Q4OS ja näppäimistön asettelun korjaus

- 4808
- 1374
- Dr. Darrel Jacobson
Tässä artikkelissa tarkastellaan virheen asentamista ja korjausprosessia Q4S -jakelunäppäimistön asettelun kanssa. Tämä järjestelmä perustuu Debianiin ja käyttää Fork KDE3: ta työpöydän ympäröimänä työpöytänä.5 - TDE (Trinity Desktop -ympäristö).

Tämä jakauma sopii hyvin heikkoihin tai vanhaan tietokoneeseen tai kannettaviin tietokoneisiin (käytän sitä itse ASUS EEE PC 1225B -verkkikirjaani). Jakelu näyttää suuren nopeuden, erinomaisen vakauden ja kauniin ulkonäön (muistuttavat Win XP: tä).
Sisältö
- Asennusvalmistelu
- Vaihe 1.Lataaminen viralliselta sivustolta
- Vaihe 2.Lastaustietue
- Asennus Q4OS
- Vaihe 3.Virtualbox -ohjaimien asennus
- Vaihe 4.Asennuksen aloitus ja kielen valinta
- Vaihe 5.Tinin vyön valitseminen
- Vaihe 6.Näppäimistön asettelun asettaminen
- Vaihe 7.Käyttäjän luominen
- Vaihe 8.Levy on rikki
- Vaihe 9.Osan valitseminen Grub -käynnistyslaitteelle
- Vaihe 10.Järjestelmän asennus
- Q4O: n asettaminen
- Vaihe 11.Ensisijainen asetus asennuksen jälkeen
- Vaihe 12.Näppäimistön asettelukytkimen korjaus
- Vaihe 13.Videokoodekkien asentaminen
- Video asennus- ja asetusprosessin kanssa
- päätelmät
Asennusvalmistelu
Vaihe 1.Lataaminen viralliselta sivustolta
Virallisella verkkosivustolla voit kuvia eri laitteille, mutta olemme kiinnostuneita live- ja asennus -CD -levyistä. Tässä artikkelissa käytän live -kuvaa. Mutta erot eivät ole liian suuria:
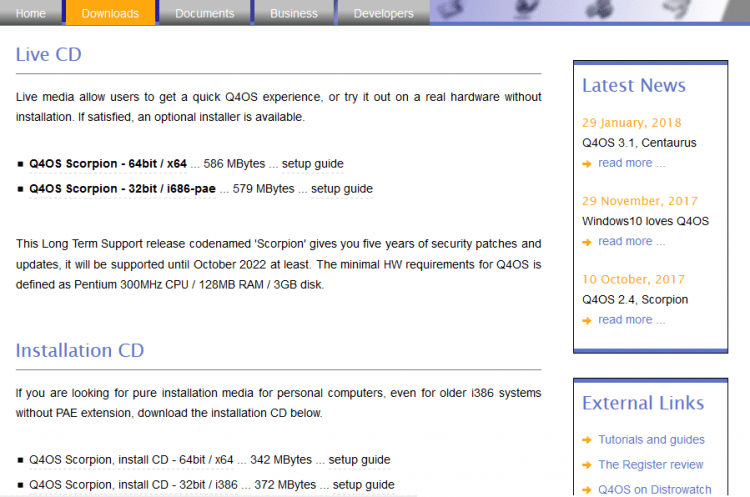
Siirtyäksesi lataamaan, kieltäytyä lahjoittamasta (hyvin, tai voit auttaa kirjoittajia =)) napsauttamalla "Ei nyt, ..." Ja siirrät sinut Source Forgeen:
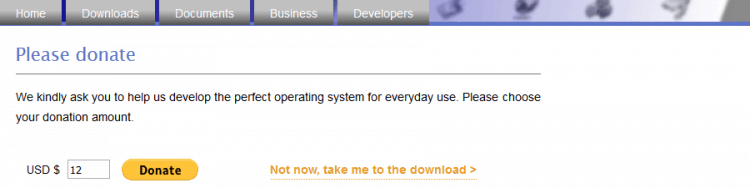
Sivustolle siirtymisen jälkeen lataus alkaa automaattisesti 5 sekunnin kuluttua. Jos näin ei tapahdu, napsauta "Ladata"-
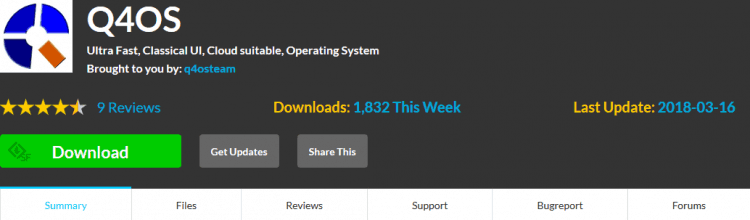
Vaihe 2.Lastaustietue
Voit kirjoittaa kuvan Windowsin alla, voit käyttää Rufusta tai UnetBootinia.
Jos työskentelet GNU/Linuxissa, niin taas voit käyttää UnetBootinia tai komentorivin apuohjelmaa Dd-
$ Sudo dd, jos = ~/q4os.ISO of =/dev/sdxx
Missä x on laitteen nimi ja osionumero.
Asennus Q4OS
Ladattuaan flash -asemasta näet grub -valikon. Siinä sinun on valittava ensimmäinen kohde "Q4os Live" (Napsauta vain Enter). Jakelu käynnistetään live -tilassa: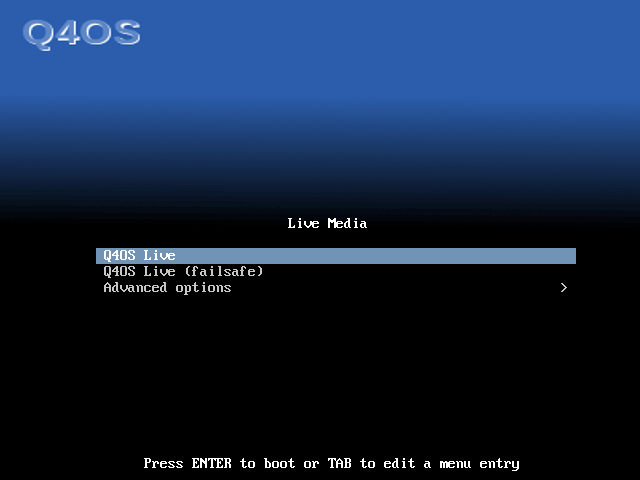
Sinun on odotettava vähän, kun järjestelmän asetus ja käynnistäminen päättyvät: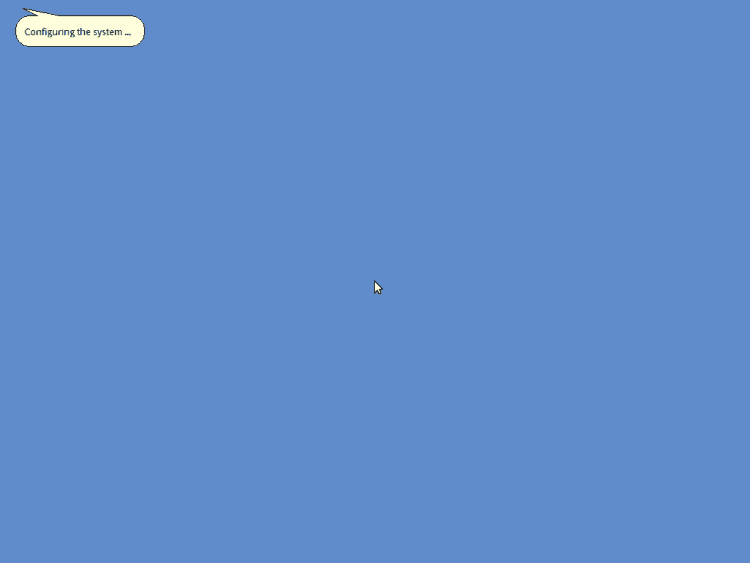
Vaihe 3.Virtualbox -ohjaimien asennus
Tämä käyttöjärjestelmä huomasi, että se lanseerattiin VirtualBoxissa ja tarjottiin heti virtuaalisten ohjaimien asentamiseksi. Näytän lyhyesti kuinka se tehdään. Jos asennat Q4O: n tavalliselle raudalle, missaa tämä kohde. Aloita asennus napsauttamalla "Joo"-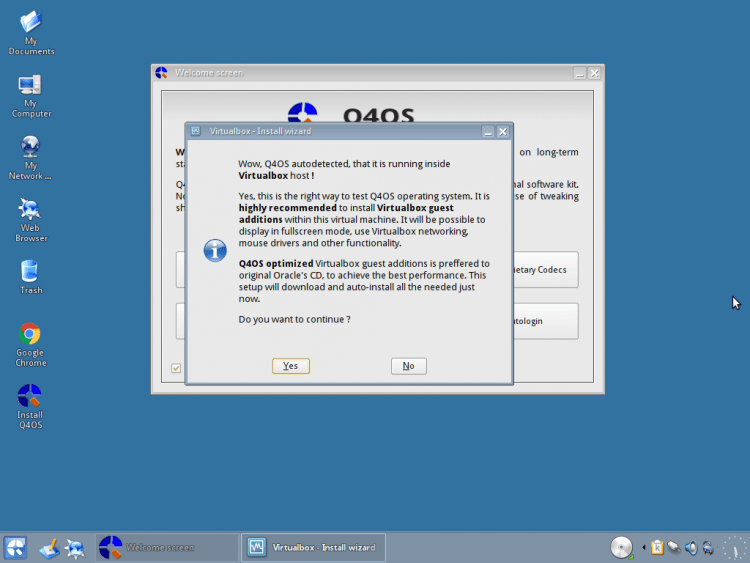
Asentaja toivottaa sinut tervetulleeksi (he yleensä tekivät asentajia samanlaisia "Windows") Aloita asennus napsauttamalla "Seuraava"-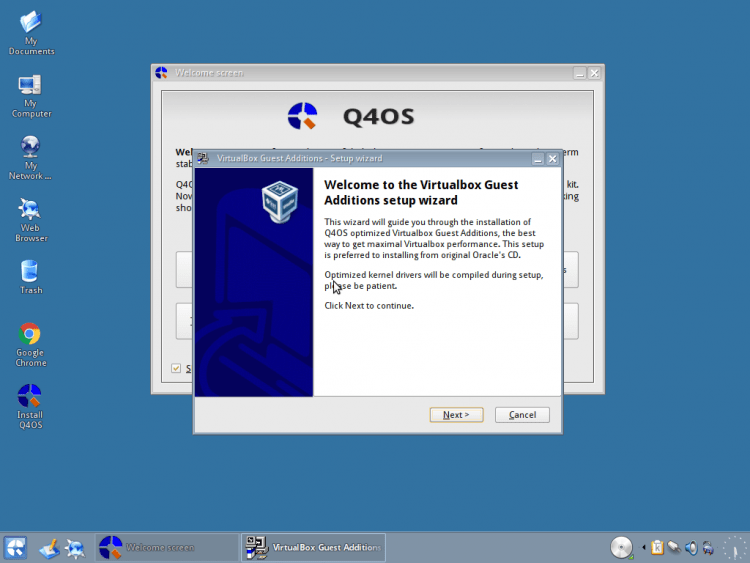
Odota vähän, kunnes ohjelma tarkistaa järjestelmän valmiuden asennusta ja paina uudelleen "Seuraava"-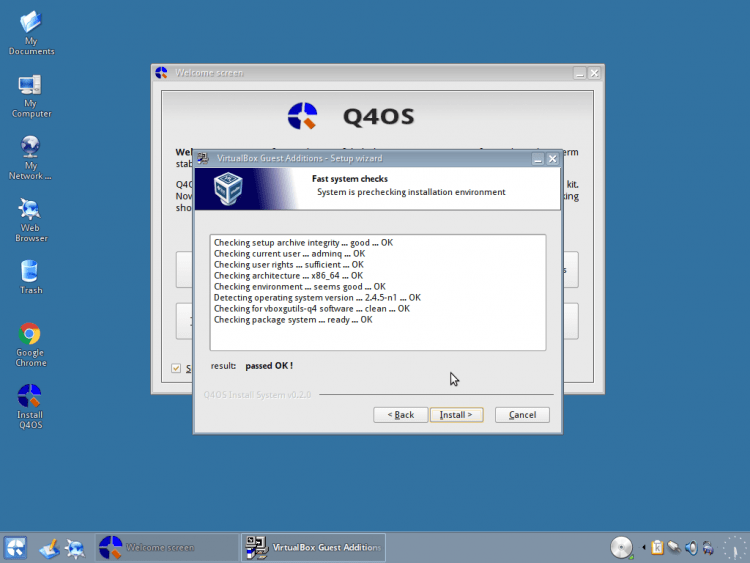
Odota asennusprosessin loppua: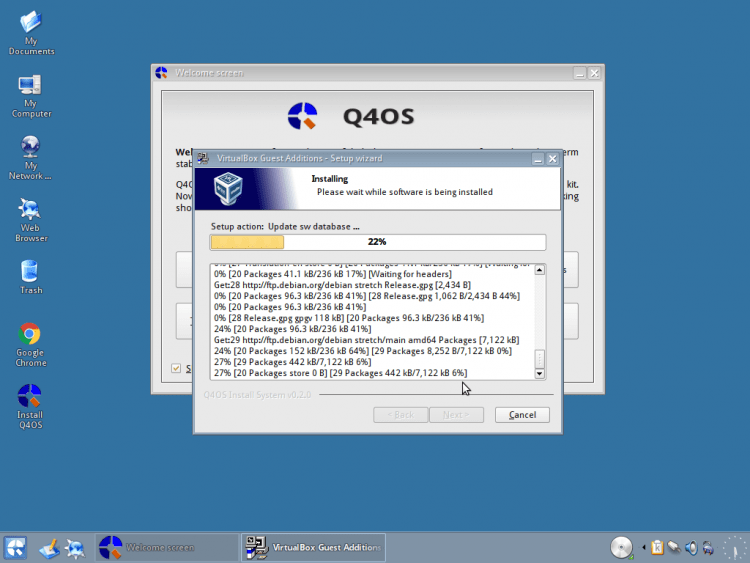
Napsauta lopun jälkeen "Suorittaa loppuun" Päästä pois ohjelmasta: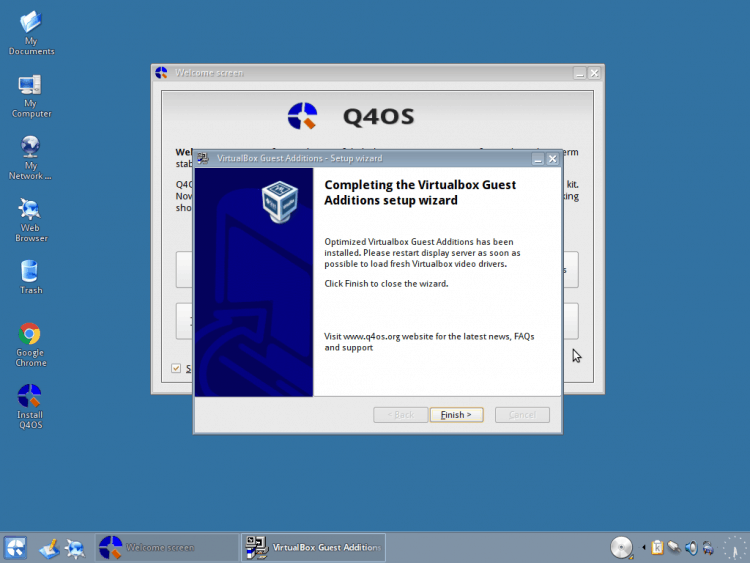
Lisäksi sinulle ilmoitetaan, että kuljettajat on asennettu onnistuneesti ja on tarpeen käyttää muutoksia "Siirtää" järjestelmä. Jos haluat tehdä tämän nyt, napsauta "Kyllä":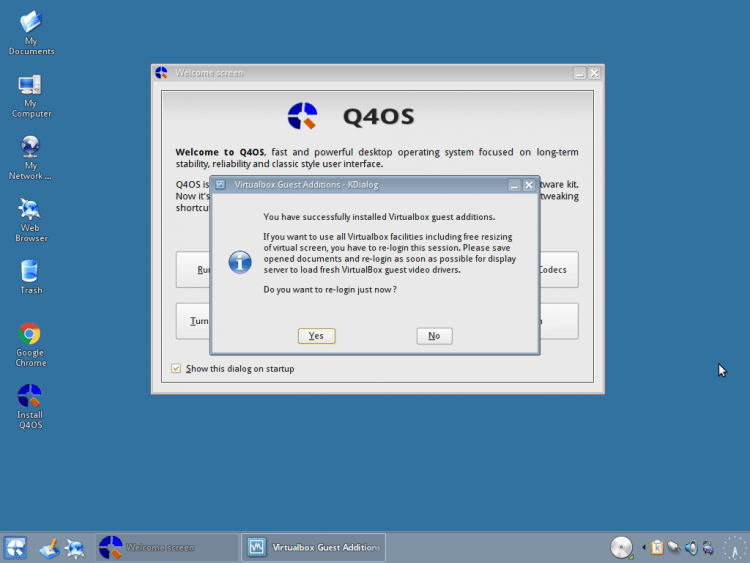
Laskenta alkaa (30 sekuntia) automaattiseen uudelleen loogiseen, jos et halua odottaa, napsauta "Vahvistaa", Tehdä se heti: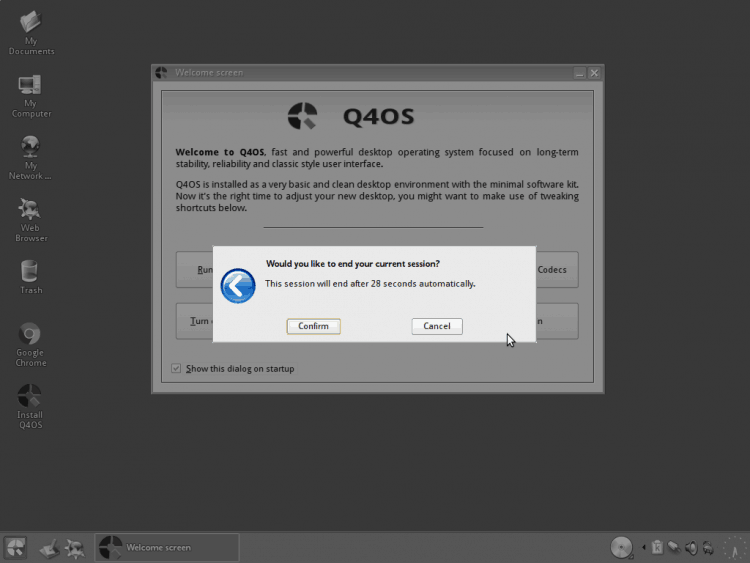
Vaihe 4.Asennuksen aloitus ja kielen valinta
Aloitetaan nyt asennus. Voit sulkea heti tervehdysikkunan, koska emme tarvitse sitä. Aloita asennusohjelma napsauttamalla 2 kertaa kuvakkeessa "Asenna Q4OS"-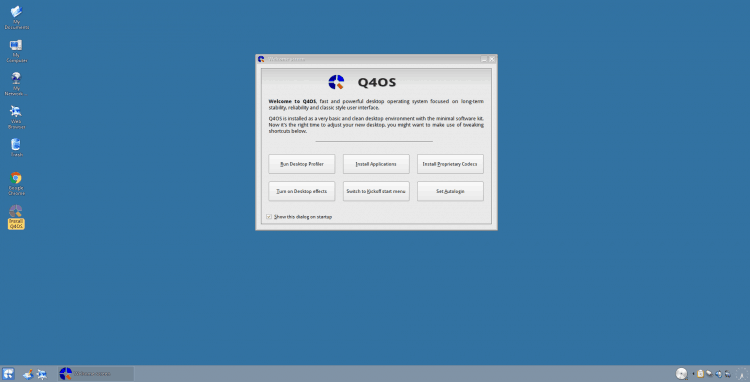
Ja ensimmäinen asia, jonka sinulle tarjotaan valita asennetun järjestelmän kieli. Aion käyttää "Venäjän kieli", Voit ilmoittaa minkä tahansa muun. Siirry eteenpäin paina "Eteenpäin"-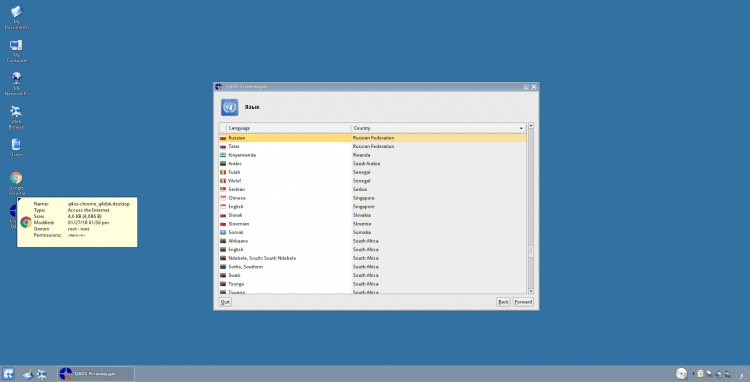
Vaihe 5.Tinin vyön valitseminen
Tässä ikkunassa sinun on määritettävä tuntivyö. Jos olet yhteydessä Internetiin, todennäköisesti se valitaan automaattisesti: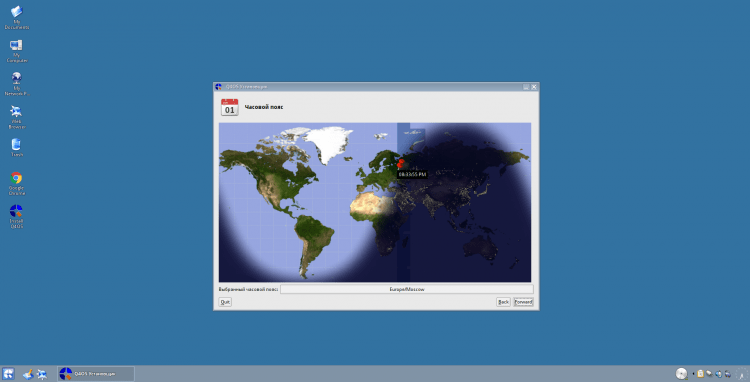
Vaihe 6.Näppäimistön asettelun asettaminen
Seuraava kohta, josta löydät näppäimistön asettelun valinnan. Koska jakautumisesta on ongelmia, valitse "Englanti" Ja mennään pidemmälle: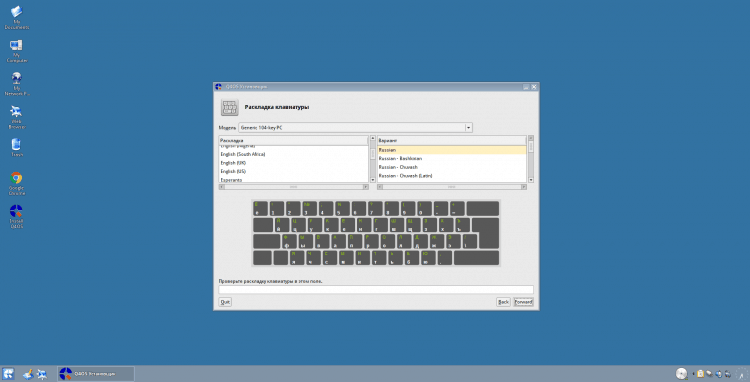
Vaihe 7.Käyttäjän luominen
Nyt meidän on luotava käyttäjä. Voit muuttaa käyttäjän kuvaketta napsauttamalla sitä osiossa "Valokuvasi". Määritä sitten käyttäjänimesi ja nimesi (voit käyttää samaa asiaa). Aseta sitten salasana, voit laittaa heti tarkistuksen "Kirjoita järjestelmä automaattisesti", Jotta sitä ei oteta käyttöön järjestelmän jokaisen käynnistyksen jälkeen (en suosittele!-A. Ja lopuksi määritä haluttu tietokoneen nimi.
Huomio!
Älä käytä käyttäjän ja tietokoneen nimen symboleja (+_- = ja t.D.-A. Vain latina!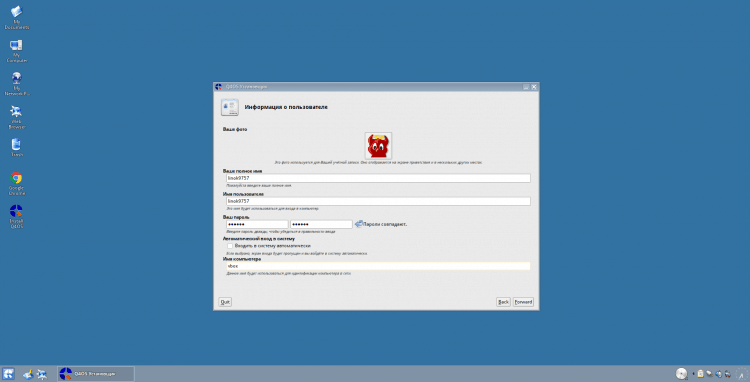
Vaihe 8.Levy on rikki
Jos sinulla ei ole osiotaulua, asentaja tarjoaa sen luoda ja rikkoa levyn automaattisesti, voit sopia napsauttamalla "Joo", Koska ylitämme edelleen käsillämme: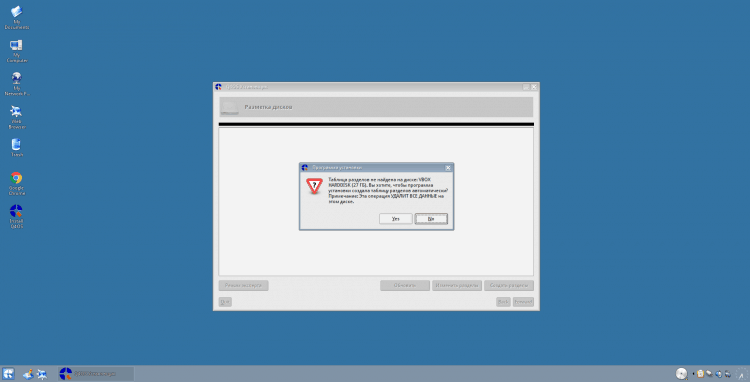
Kun luot uusia osioita, järjestelmä tarjoaa heille automaattisesti avata ne tiedostonhallinnassa. Sulje vain tällaiset ikkunat: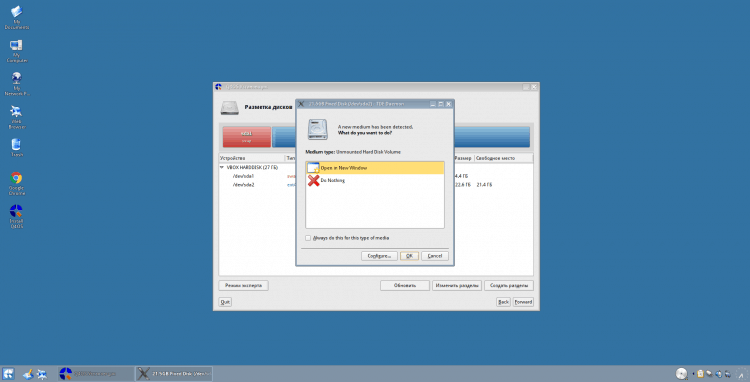
Voit avata levyn manuaalisen merkintätyökalun (GParted) napsauttamalla "Muuta osia".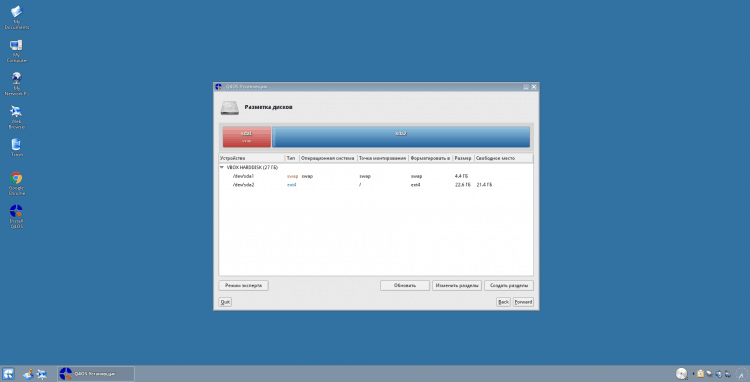
Ohjelma avataan edessäsi. Jos haluat puhdistaa heti koko levyn tai muuttaa osiotaulua, valitse “Laite ~> Luo osiotaulukko ...”: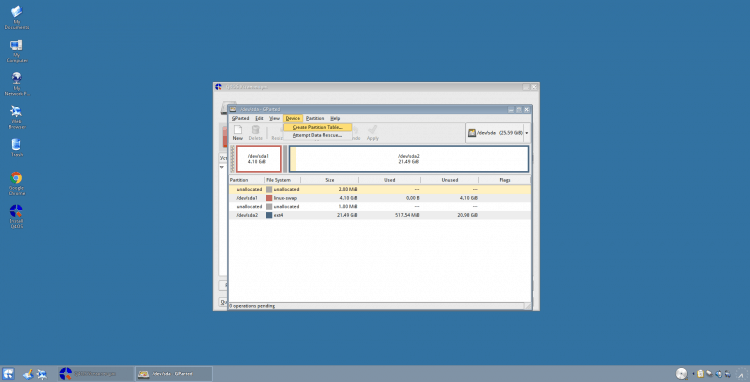
Jos käytät BIOS: ta, suosittelen osiotaulukona käyttämään "MSDOS", Jos efi/uefi, niin niin "GPT" ja paina "Käytä"-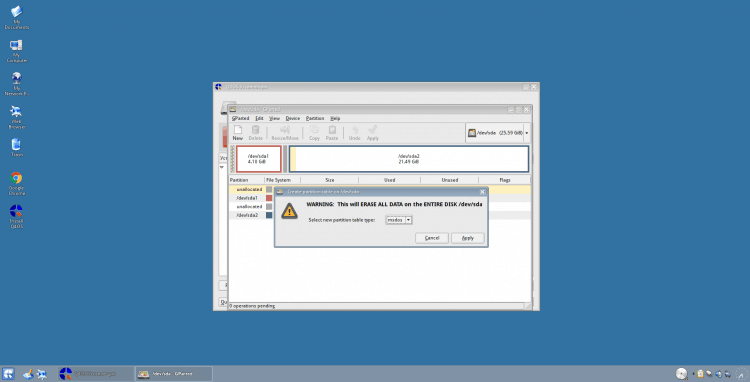
Huomio!
Jos käytät "Uefi + GPT", Älä unohda luoda ESP -osiota (mielestäni 50 Mt riittää pään kanssa)! En myöskään kuvaile tässä artikkelissa erillisen luomista "/Saapas" osasto. Jos luodaan lyhyesti pyyntösi (käytän sitä henkilökohtaisesti), suosittelen sinua tiedostojärjestelmänä "Ext2", ja koon mielestäni 200-500 Mt: n pitäisi olla tarpeeksi.
Siirrytään nyt lisäämään osioita. Luo ensin juuri "/". Voit tehdä tämän napsauttamalla ilmaisen osan oikeaa hiiren painiketta ja valitse "Uusi"-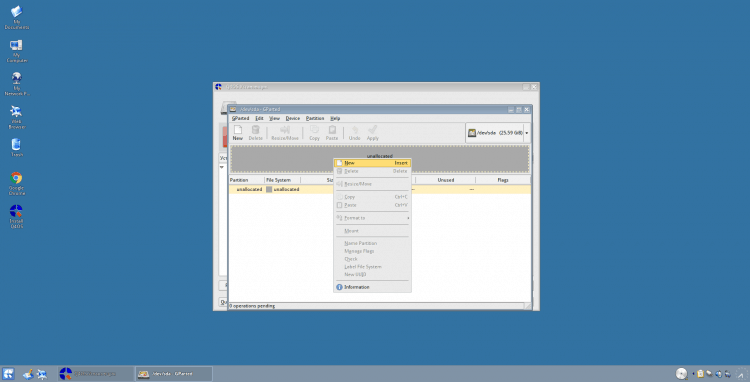
Näkyvässä ikkunassa sinun on ensin määritettävä osion koko (joko liukusäätimen tai parametrin avulla "Uusi koko"-A. Juuriosalle käytän henkilökohtaisesti 50 Gt, mutta tämä on jopa paljon. Voit laittaa 40 tai vähemmän. Kuten "tiedostojärjestelmä" osoittaa "/Ext4" (Sitten aloitamme sen joka tapauksessa). Kun olet osoittanut kaikki tarvittavat parametrit, napsauta "Lisätä", Osion luominen: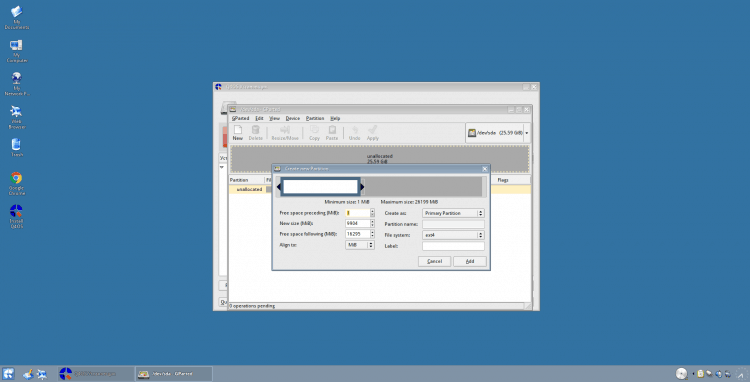
Nyt luon vaihto -osan (tietysti voit sitten lisätä vaihtotiedoston tai olla käyttämättä pumppausta, mutta olen silti taipuvainen käyttämään sitä.-A. Kaikki osat luodaan analogisesti juuren kanssa, vain täällä suosittelen ilmoittamaan 1-1,5 Gt. Ja laita tiedostojärjestelmään "Linux-Swap" Ja pistää "Lisätä"-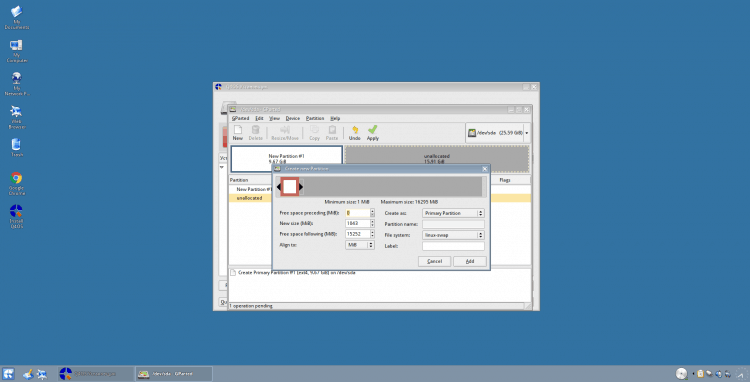
Ja lopuksi luomme kotiosan, johon kaikki tietosi tallennetaan (et ehkä kestä "/Koti" erillisessä osassa se on osa "/", En suosittele!-A. Se on luotu samalla tavalla kuin juuri, mutta määritä vain suurempi koko (hyvin tai kuinka paljon tarvitset), voit yleensä käyttää loput jäljellä olevasta tilasta! Ja käytä tiedostojärjestelmää samalla tavalla "Ext4"-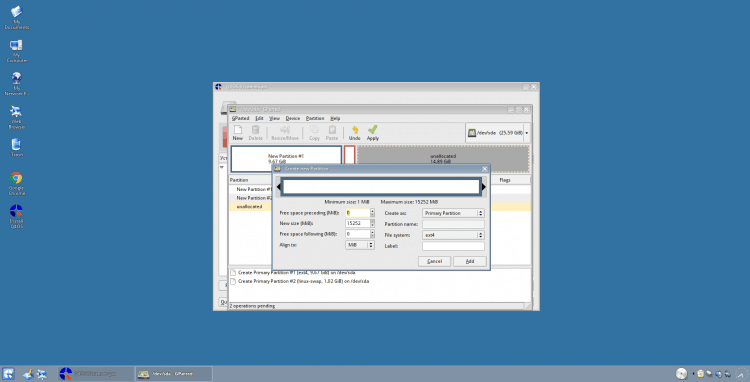
Tätä jakautuminen on valmis käyttämään muutoksia, napsauta vihreää valintamerkkiä ("Käytä") Yläpaneelissa: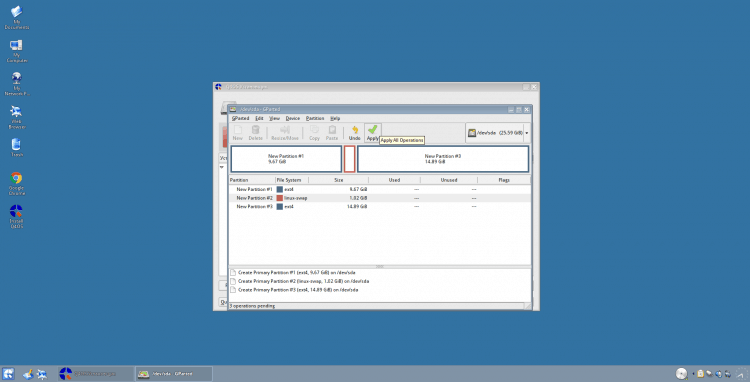
Sinulta kysytään, oletko varma, että haluat käyttää muutoksia. Jatka napsauttamalla "Käytä"-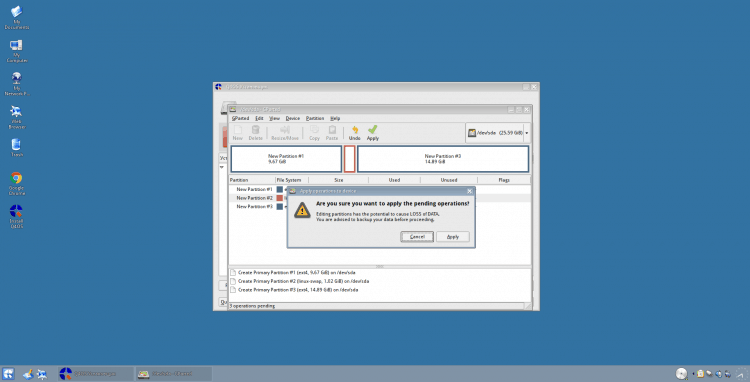
Ikkunat, joissa on ehdotus luodun osion avaamiseksi, avautuvat uudelleen. Sulje ne ja GParted: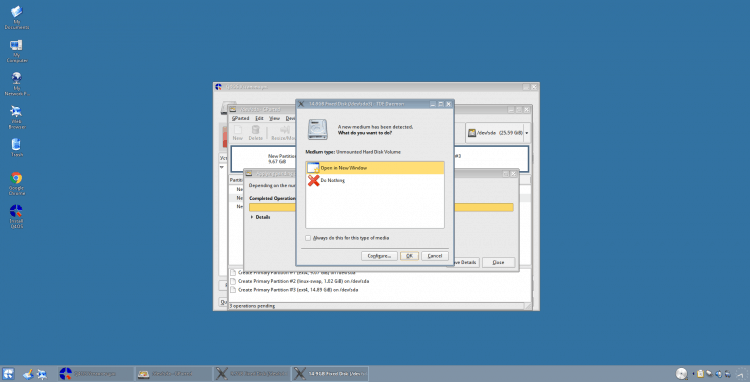
Päivittääksesi merkintäohjelman osioista napsauttamalla -painiketta "Päivittää"-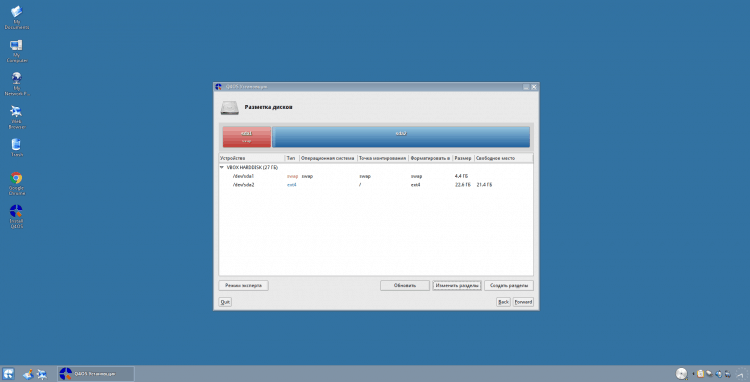
Seuraavaksi muotoilemme osiot ja asetamme kiinnityspisteet. Aloitetaan uudelleen juurella (määritä, mitkä osiot luot niiden koon mukaan). Napsauta vain sitä 2 kertaa. Valitse kiinnityspiste "/" Ja muotoile miten "Ext4". Tallenna muutokset paina "OK"-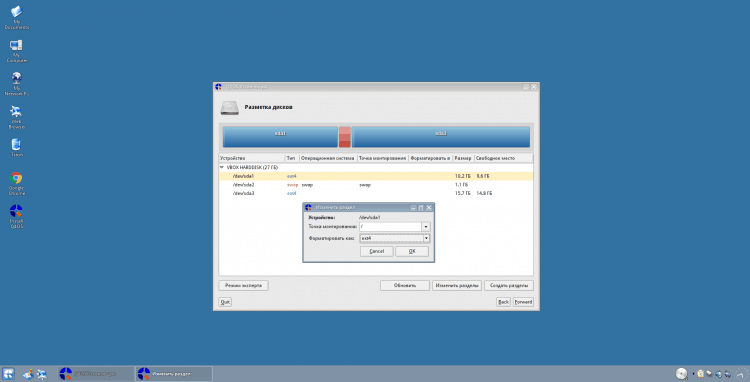
Seuraavaksi siirry Swing -osaan. Ilmoita tässä tiedostojärjestelmä ja asennuspiste "Vaihtaa"-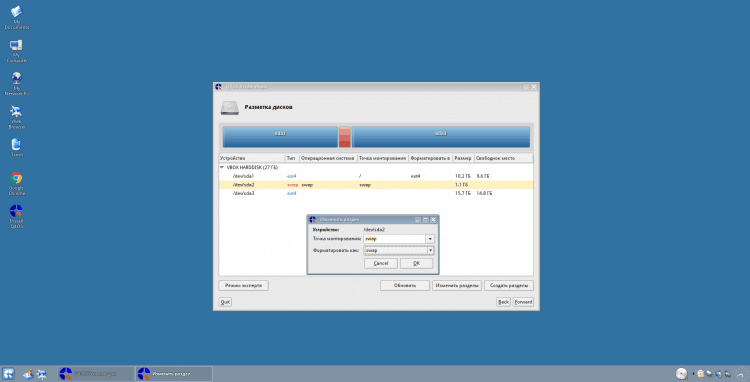
Hyvin ja kotikatalogi. Asennuspiste "/Koti", tiedostojärjestelmä "Ext4"-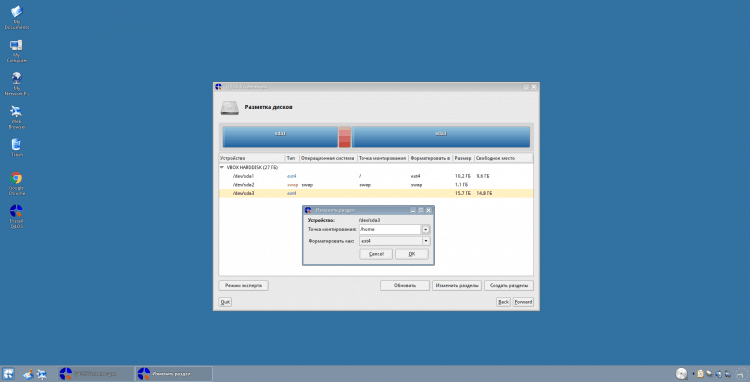
Kaikki. Levyn tauko on valmis tähän! Siirry eteenpäin napsauttamalla "eteenpäin."
Huomio!
Älä unohda muotoilla ja määritä kiinnityspisteitä "Esp" Ja "/Saapas" osiot, jos olet luonut ne! Voit käyttää sen sijaan myös muita tiedostojärjestelmiä "Ext4" (esimerkiksi BTRFS), mutta silti suosittelen, että pysyt "Ext4", Varsinkin jos olet aloittelija: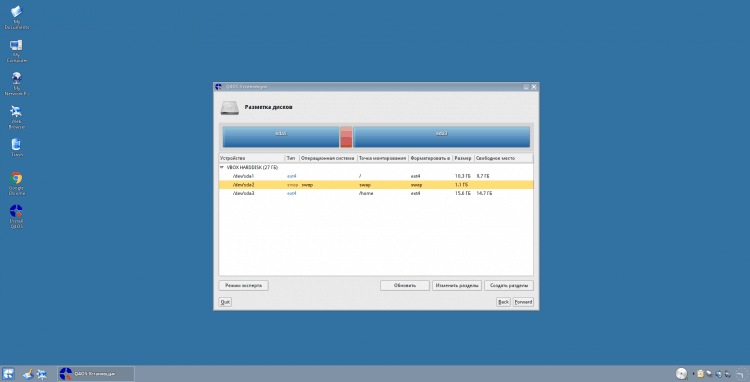
Vaihe 9.Osan valitseminen Grub -käynnistyslaitteelle
Tässä vaiheessa sinun on ilmoitettava, mihin järjestelmäkuormaaja asennetaan Rypäle. Voidaan asentaa suoraan lastaustietoisuuteen, valitse "/Dev/sdx", Missä "X" - Levysi. Tai voit asentaa esimerkiksi sisään "/Saapas" luvut. Yleensä uskotaan, että jos ne luodaan "/Saapas", On parempi laittaa se siihen, mutta tottuin siihen henkilökohtaisesti HDD: llä: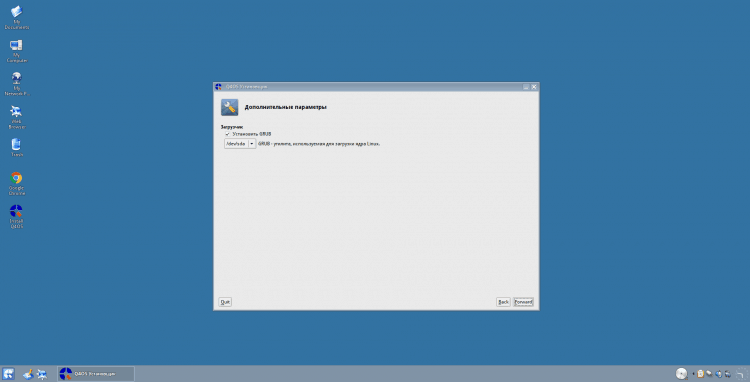
Vaihe 10.Järjestelmän asennus
Täällä sinulle esitetään kaikki tiedot ilmoitetuista asetuksista. Jos kaikki on totta, menemme pidemmälle: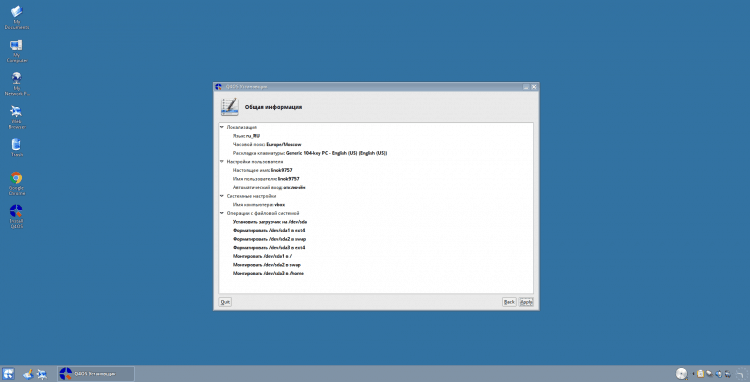
Nyt sinun on odotettava tiedostojen kopioimista ja järjestelmän asentamista koskevaa loppuprosessia: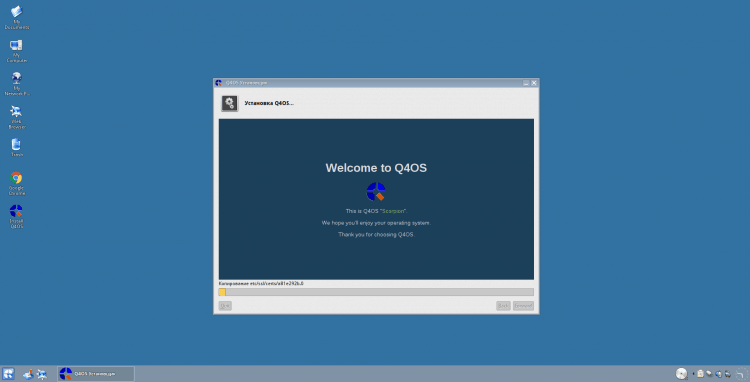
Asennuksen lopussa sinua tarjotaan uudelleenkäynnistykseen. Napsauta tätä "Joo"-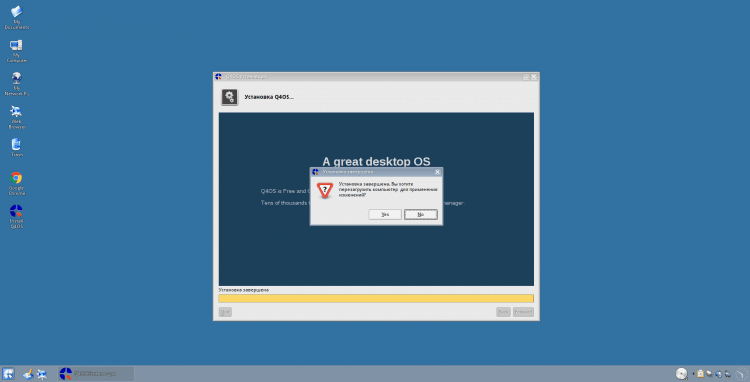
Uudelleenkäynnistyksen jälkeen tapaat kirjautumisikkunan. Valitse vain oikea käyttäjä (jos sinua ei lisätty asennuksen jälkeen, niin sinulla on vain luettelossa omasi) tai ilmoita nimi manuaalisesti ja kirjoita salasana: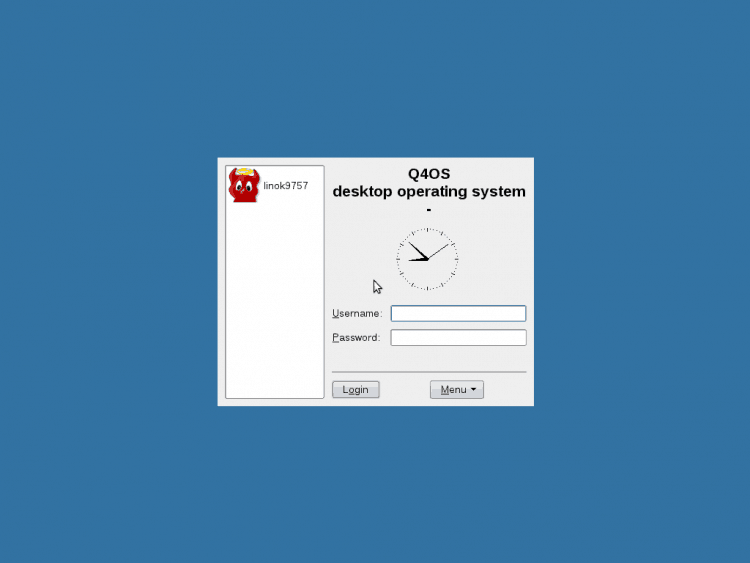
Q4O: n asettaminen
Periaatteessa tämän asennuksen voidaan pitää valmiina, mutta kirjautumisen jälkeen on tarpeen määrittää järjestelmä, asentaa videokoodekit sekä korjata näppäimistön asettelun ongelmat.
Vaihe 11.Ensisijainen asetus asennuksen jälkeen
Ensinnäkin sinulle tarjotaan järjestelmän lokalisoimista riippuen asennuksen yhteydessä valitsemastasi kielestä riippuen. Minun tapauksessani tämä on venäläinen. Napsauta järjestelmä "Joo"-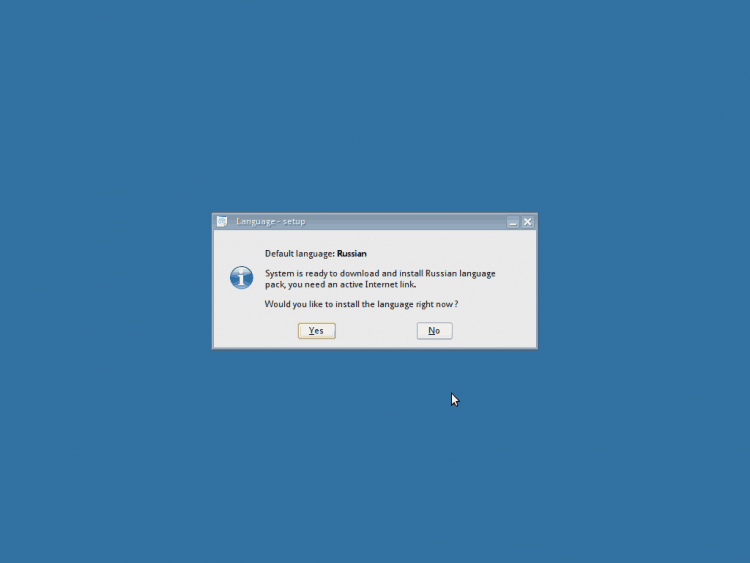
Odota nyt, kunnes lataus- ja asennusprosessi päättyy: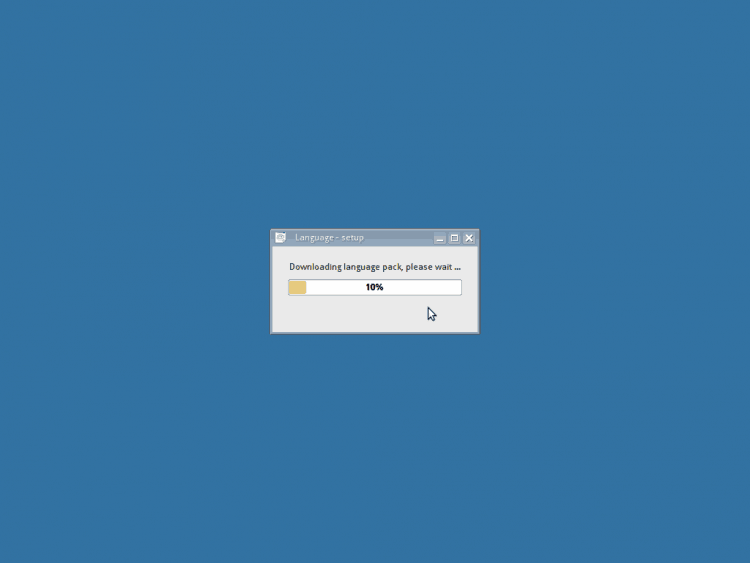
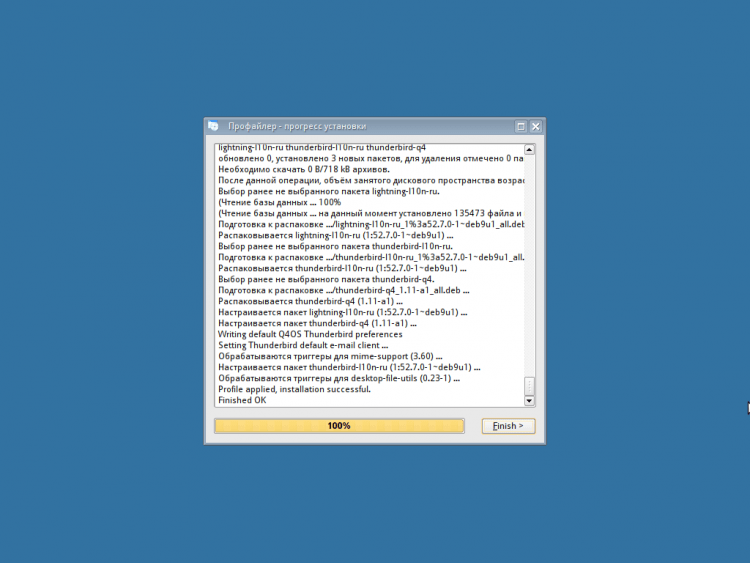
Nyt sinun on valittava järjestelmän kokoonpano. 3 vaihtoehtoa on valittava:
1. Täydellinen asennus. Kaikki tarvittavat paketit, selain, joukko toimisto -ohjelmia jne. Asennetaan. D.;
2. Vakioasennus. Ainoastaan työhön tarvittavat ohjelmat asennetaan;
3. Vähimmäisasennus. Järjestelmä sisältää vain tärkeimmät Q4O: lle tarvittavat komponentit.
Jos olet aloittelija Linux -järjestelmissä, suosittelen, että valitset koko asennuksen. Käytän yleensä standardia. Jälleen harkinnan mukaan:
Seuraavaksi odotat suunnilleen samaa asennusprosessia kuin lokalisoinnin tapauksessa, mutta se kestää melko kauan, voit siirtyä pois tietokoneesta nyt. Asennuksen lopussa sinulle ilmoitetaan tästä. Napsauta vain "OK"-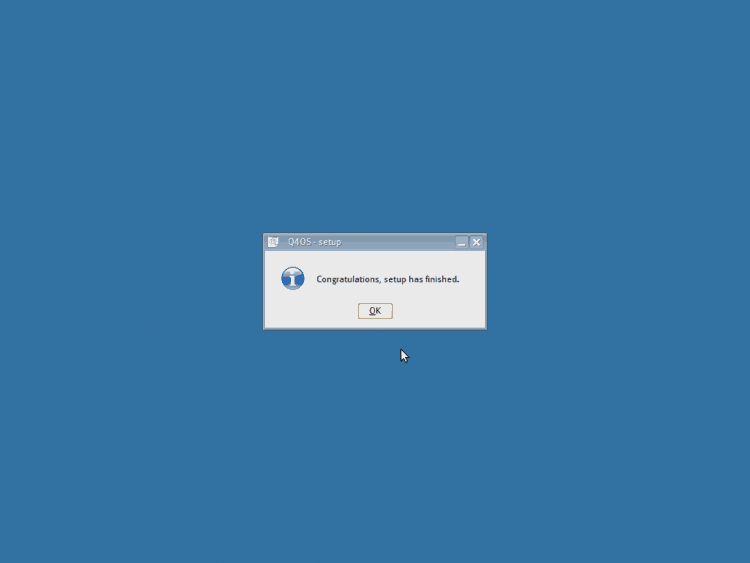
Vaihe 12.Näppäimistön asettelukytkimen korjaus
Tässä jakautumisessa asettelukytkin ei voi korjata kytkintä, joten sinun on päästävä itse pois =). Aluksi sulje tervehdysikkuna niin, että se ei häiritse: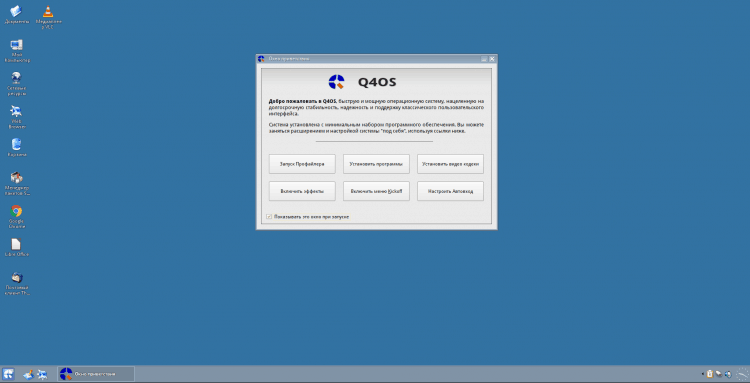
Avaa päävalikko ja suorita "Ohjauskeskus"-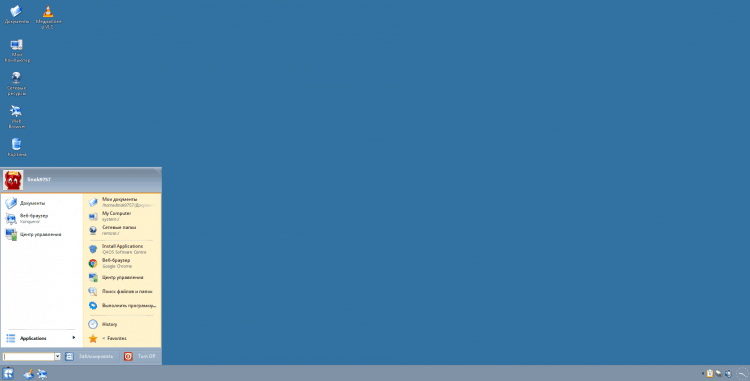
Avaa osa "Alueelliset ja erityiset mahdollisuudet"-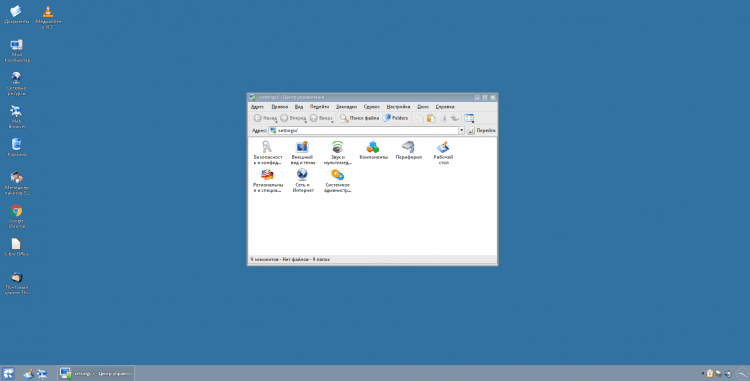
Valitse tavara "Näppäimistöasettelu"-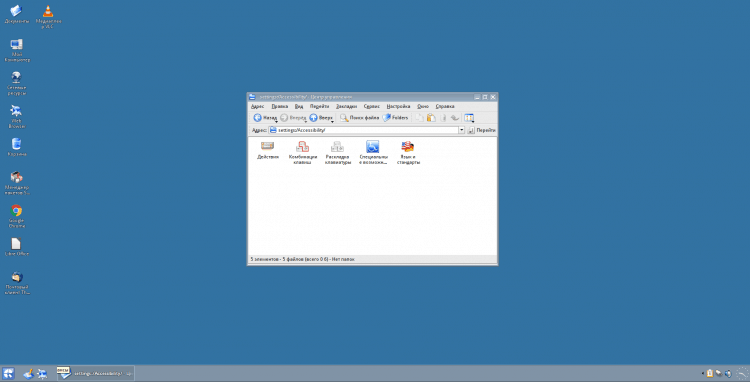
Täällä sinun on poistettava venäjä. Korosta se ja napsauta sitä "<<Удалить», Sulje sitten asetukset: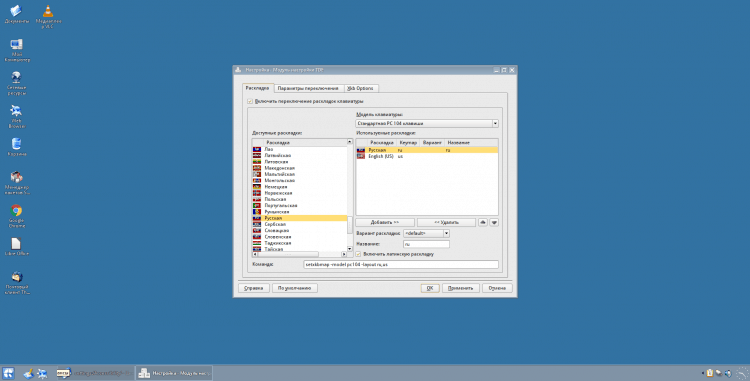
Avaa nyt päävalikko, kirjoita "Konsoli", Ja suorita pääte: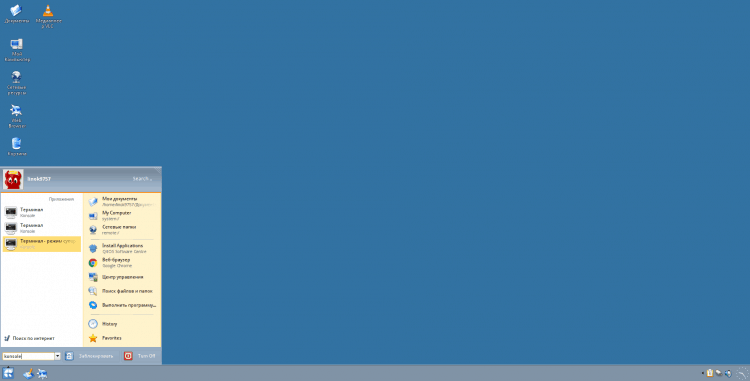
Ja kirjoita terminaalin emulaattori: kirjoita:$ Sudo apt asenna gxkb
Ja sulje pääte asennuksen valmistumisen jälkeen: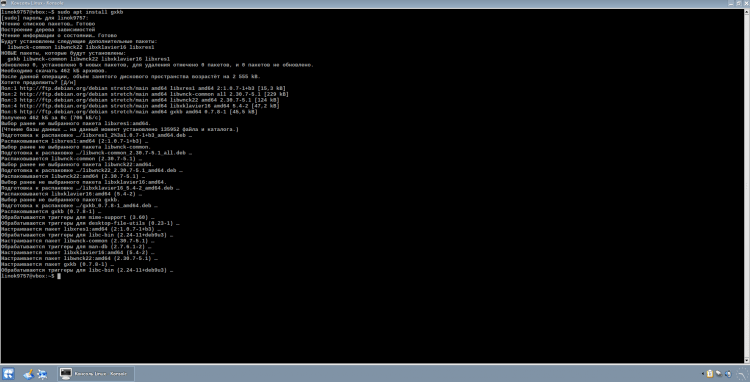
Avaa nyt päävalikko, kirjoita haku "GXKB" Ja suorita ohjelma: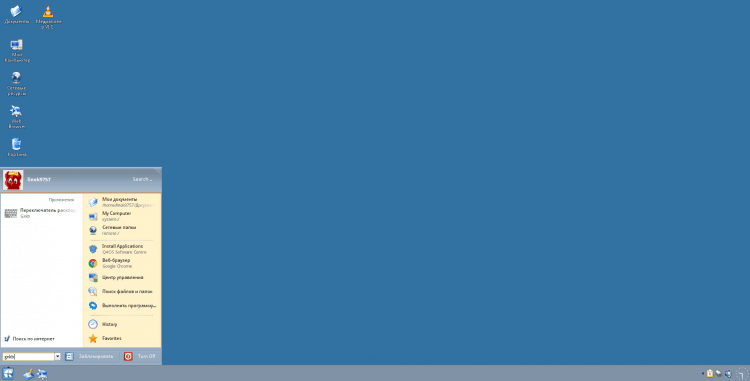
Sen jälkeen, jos teit kaiken oikein, lipun on ilmestyvä näytön oikeaan kulmaan. Napsauta sitä oikealla hiiren painikkeella ja valitse "Poistu" (Tämä on välttämätöntä määritystiedoston tekemiseksi).
Huomio!
Linjassa "TOGGLE_OPTION =" Ilmoitin kytkemisen Ctrl + Shiftin kautta. Voit muuttaa tätä yhdistelmää osoittamalla avainten kammion: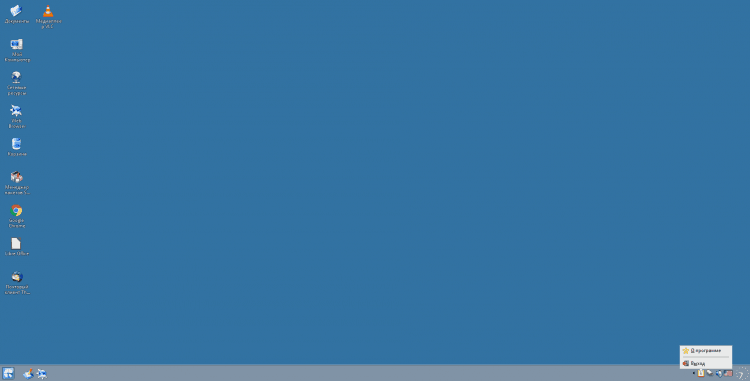
Avaa nyt pääte uudelleen ja kirjoita (tai avaa vain tiedosto millä tahansa tekstieditorilla):$ nano ~/.config/gxkb/gxkb.Vrt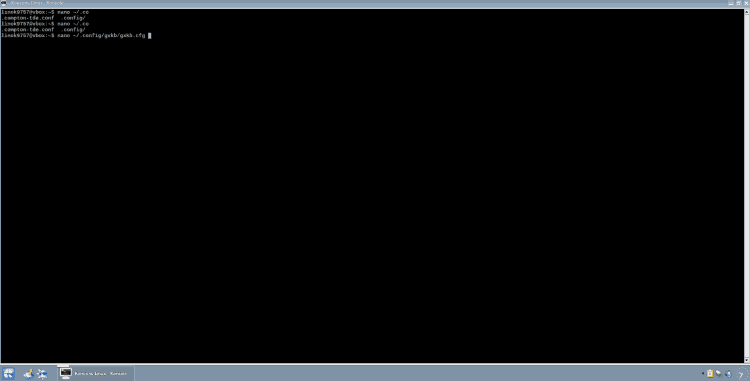
Seuraavaksi sinun on tuotava kokoonpano seuraavaan tyyppiin (älä unohda linjan pilkku "Variants ="-A. Kun olet vaihtanut tiedoston, tallenna se (Ctrl + O ja napsauta y ”vahvistaaksesi suojelun) ja jätä sitten Nano (Ctrl + X):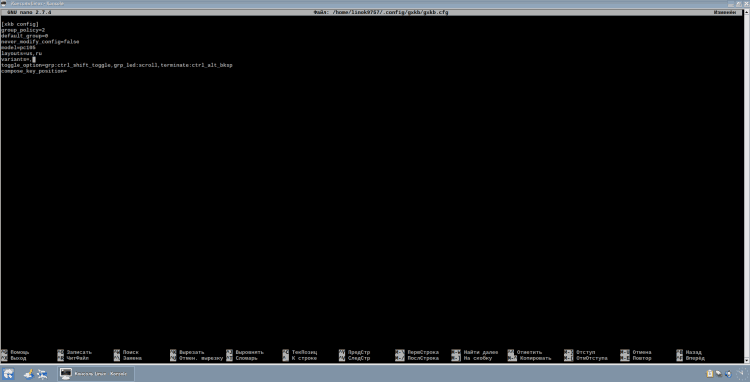
Lisää nyt GXKB Autostalumiin. Siirry hakemistoon "Automaattinen käynnistys", Seuraavan komennon käyttäminen:$ CD ~/.Kolminaisuus/autostart
Ja luo symbolinen linkki joukkueeseen:$ ln -S/usr/bin/gxkb gxkb
Ja sulje pääte: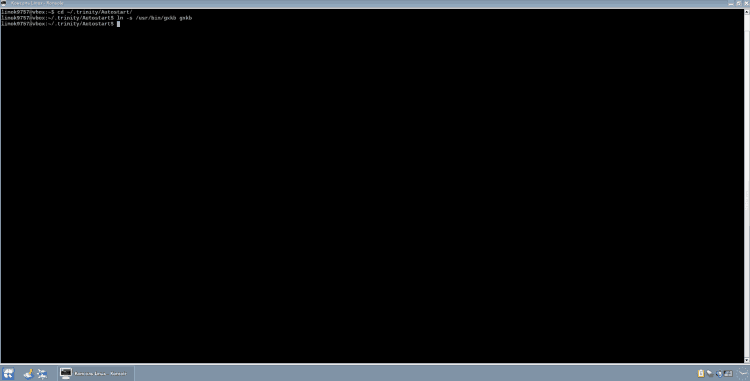
Avaa nyt uudelleen näppäimistön asettelun asetus, kuten yllä on kuvattu. Välilehdessä "Maata" Poista valintamerkki tuotteesta "Kytke näppäimistön asettelujen kytkeminen päälle"-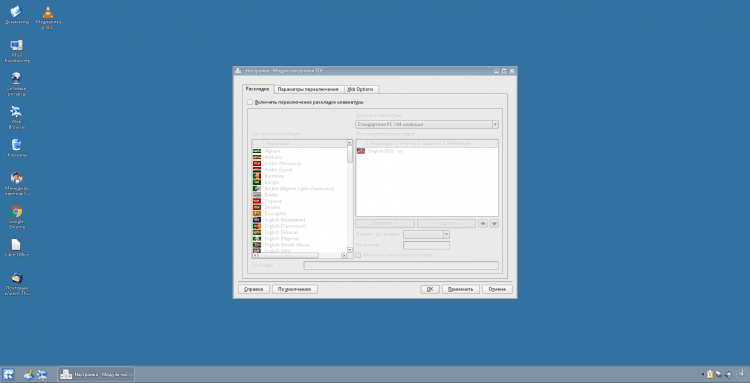
Ja lopuksi, mene välilehteen "XKB -asetukset". Laita tarkistukset seuraaviin pisteisiin:
- "Käytä XKB -kytkimiä";
- Luvussa "Vaihtaminen toiseen asetteluun" Aseta valintamerkki vastapäätä yhdistelmää, jonka olet ilmoittanut GXKB -kokoonpanossa. Minun tapauksessani tämä "CTRL+SHIFT".
Ja ota laatikko pois tuotteesta (jos seisot) "Ohita järjestelmän parametrit".
Nyt sinun täytyy napsauttaa "Käytä" Ja "OK".
Kun tehdyt toimet, suosittelen käynnistämään järjestelmän uudelleen suorituskyvyn tarkistamiseksi: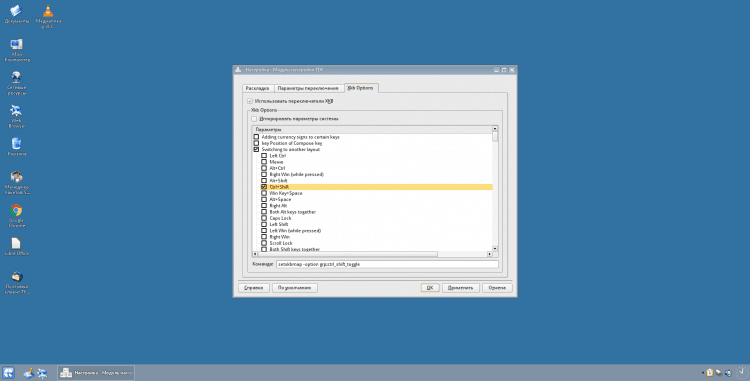
Vaihe 13.Videokoodekkien asentaminen
Aseta videokoodekit valitsemalla sopiva kohde tervehdysikkunasta (tai suorita päävalikosta) (ja kyllä, kuten voit huomata, GXKB on jo käynnistetty):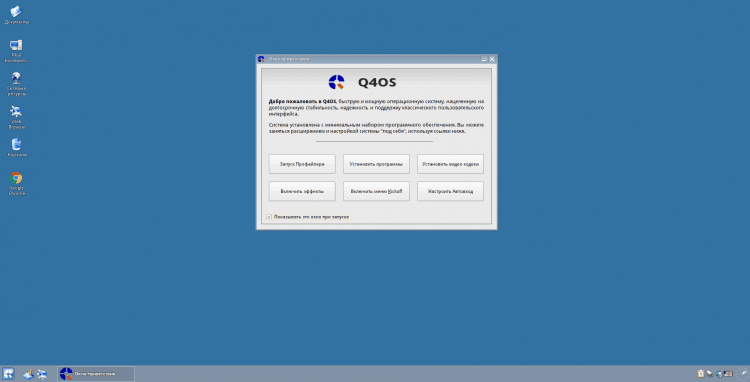
Asentaja käynnistyy, napsauta "Seuraava>"-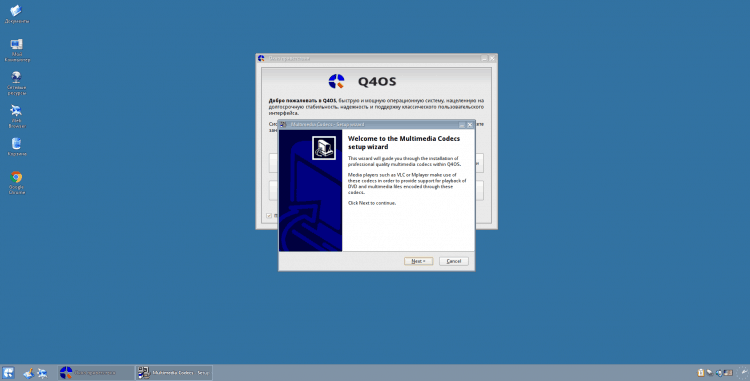
Odota vähän, kun järjestelmä tarkistaa ja napsauta "Asenna>"-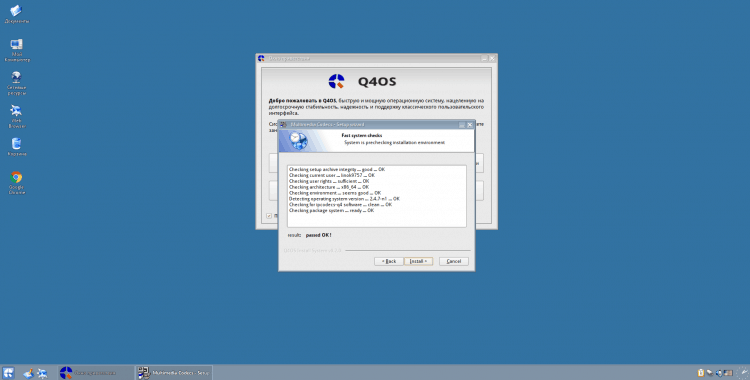
Odota asennuksen loppua: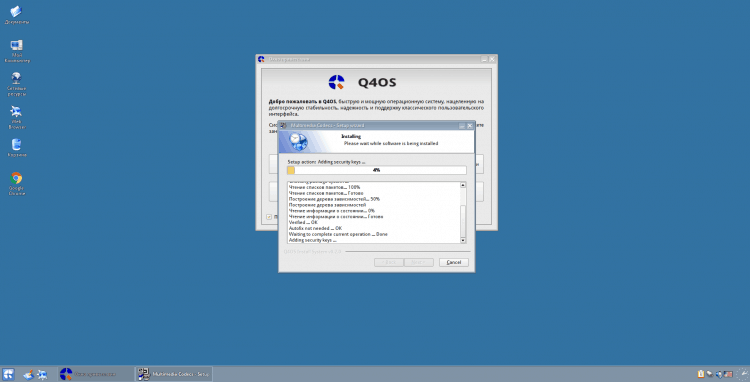
Ja paina "Seuraava>"-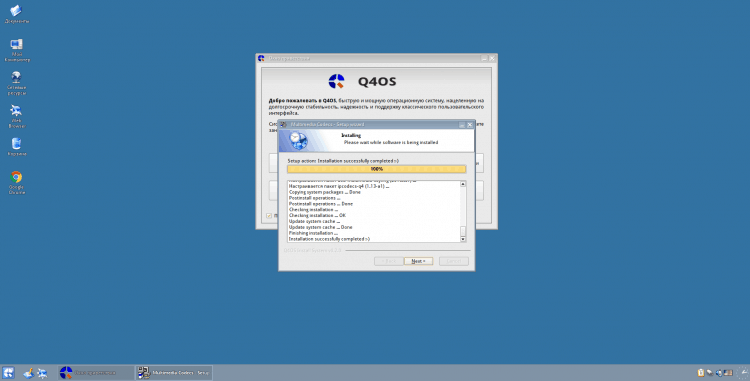
Sulje asennusohjelma napsauttamalla "Viimeistele>"-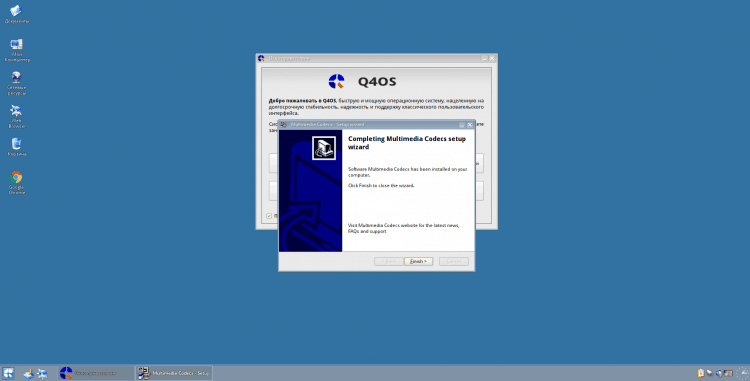
Video asennus- ja asetusprosessin kanssa
päätelmät
Tässä artikkelissa tutkimme Q4OS -jakauman asennus- ja virittämisprosessia. Jos sinulla on kysyttävää, kysy kommenteissa!
Muuten, tämä on netbook -työpöytä: