Salasanan asennus MacBookiin

- 1245
- 286
- Gustavo Senger
Rakkaat ystävät, keskustelemme tänään useista salasanan käytöstä MacBookissa. Ensinnäkin puhumme sen lukituksen avaamisesta, harkitsemme sitten salasanan asennusta, muuttamista ja poistamista, ja lopussa saamme selville, mitä tehdä, jos unohdat yhtäkkiä kannettavan tietokoneen estokoodin Applesta. Työtä varten tarvitset vain MacBookin, jolla on riittävä akkuvaraus, vähän huomiota ja vaivaa puolestasi. Jos olet valmis, kiinnitä vyöt ja mene!

Salasanan toiminnot: Asennus, vaihto ja poistaminen
Kuinka avata MacBook?
Syötä tämä vain tilin salasana, jos se tietysti on asennettu. Muuten lukituksen avaaminen tapahtuu automaattisesti syöttämättä mitään tietoja. Ja myös tässä voi olla Apple ID -tunnuksen koodi, joka on luotu toimimaan kokonaan laitteessa cupertinisteistä. Ilman jälkimmäistä et yksinkertaisesti voi ladata sovelluksia myymälästä, käyttää erinomaista iCloud -palvelua ja niin edelleen.
Siksi, jos olet ostanut vain kannettavan tietokoneen, muista luoda Apple ID juuri nyt ja kirjoittaa erikseen tiedot jonnekin. Tämä on välttämätöntä, jos unohdat vahingossa tiedot sieltä. On syytä huomata, että on erittäin suositeltavaa käyttää luotettavia tietoja tilin luomisessa. Esimerkiksi syntymäaika. Toisin sanoen, jos sinun on palautettava salasana, voit kirjoittaa syntymäaikasi helposti, eikä sinun tarvitse muistaa, mitä "jäljellä" päiväsi kirjoitat vuosi sitten.
Kuinka laittaa salasana MacBookiin?
- Napsauta Apple -kuvaketta ylemmässä työkalurivissä.
- Napsauta "Järjestelmäasetukset" -valikkokohta.
- Valitse ilmestyvästä ikkunasta "käyttäjät ja ryhmä".
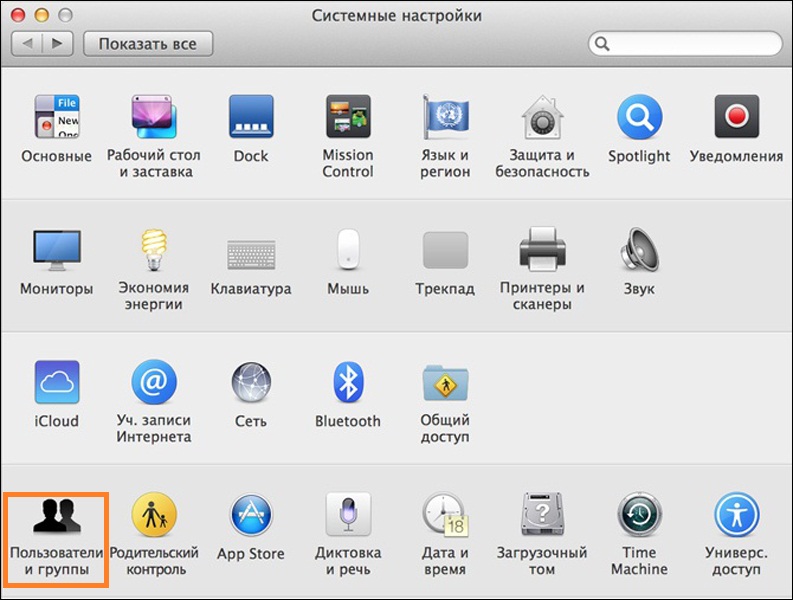
MacBook System -asetukset
- Oletusarvoisesti muokkaamme järjestelmänvalvojan tiliä. Jos haluat asentaa salasanan muihin kirjanpitoihin, valitse tarvitsemasi ikkuna vasemmassa lohkossa.
- Napsauta nyt ikkunan oikealla puolella olevaa "Asenna salasana" -painiketta. Huomaa, että painikkeen nimi voi vaihdella OS X: n tai MacOS: n version mukaan.
- Kirjoita salasana, jonka kirjoitat joka kerta, kun syötät järjestelmän ja vahvista se. Valmis!
Kuinka vaihtaa salasana MacBookissa tai poistaa se?
- Käynnistä järjestelmän asetukset jo tuntemasi toimien yhdistelmälle (kuvattu edellisissä ohjeissa).
- Napsauta "Käyttäjät ja ryhmät" -ikkunassa olevassa ikkunassa ja valitse tarvittava tili muokkausta varten.
- Napsauta "Vaihda salasana" -painiketta.
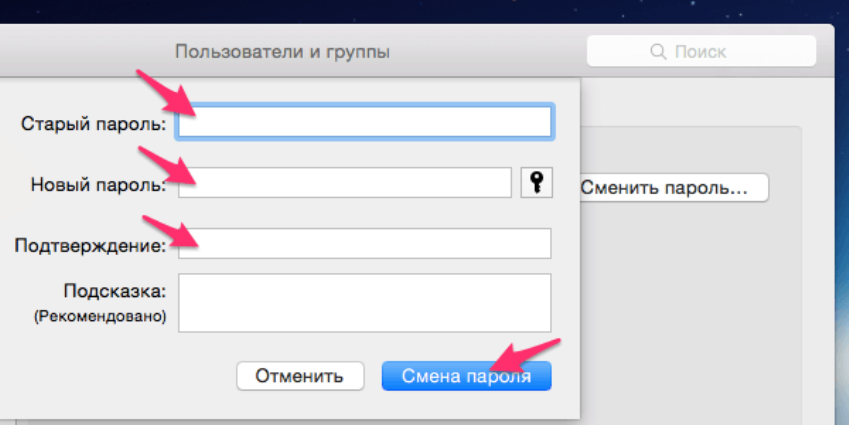
Salasananvaihto MacBookiksi
- Kirjoita vanha koodisi ensimmäiseen kenttään, toiseen sisäänkäynnissä uusi, kolmannessa vahvista se. Haluttaessa voit lisätä tietyn vihjeen, joka tulee näkyviin, jos unohdat lukituskoodin. Esimerkiksi kysymys voi toimia sen kanssa: että voit keittää parhaiten? Tai: mikä suosikkikappale sinulla on? Ja sitten muistat heti, mitä laitat salasanaksi ruokia tai kappaleena.
- Salasanan poistamiseksi riittää, ettei uusi vaiheessa syötettäisi uutta vaihetta, ts. Jätä ”uusi salasana” ja ”vahvistus” -kentät tyhjillä. Järjestelmä kysyy, haluatko poistaa lukituskoodin. Ja vasta sen jälkeen, kun olet vahvistanut tämän, muutokset tulevat voimaan.
Oho! Unohditko salasanasi…
Tässä tapauksessa sinun ei pidä huolehtia heti, koska järjestelmässä voit pudottaa salasanan esimerkiksi MacBook Airiin tai muuhun kannettavaan tietokoneeseen. Mutta ennen tämän tekemistä on erittäin tärkeää varmistaa, että olet unohtanut sen, etkä kirjoita koodia väärin. Tätä varten:
- Varmista, että capslock -avain ei ole käytössä.
- Yritä kirjoittaa lukituskoodin syöttö.
- Kirjoita salasana Apple ID -tililtä.
- Napsauta kysymyskuvaketta koodin syöttökentässä, joka antaa sinulle vihjeen, jos laitat sen ennen.
Jos et vieläkään työskentele syöttöä, teemme seuraavat:
- Kirjoita kenttään koodit, kunnes järjestelmäviesti, joka voidaan purkaa Apple ID: n avulla. Jos kolmen virheellisen salasanan yrityksen jälkeen et ole saanut tällaista viestiä, toiminto ei ole sallittua tililläsi.
- Napsauta "Seuraava" -painiketta (hieman samanlainen kuin toistetaan) ja kirjoita Apple -tunnuksesi vinkkien avulla näytöllä. Operaation lopussa voidaan tarvita MacBookin uudelleenkäynnistys.
- Sen jälkeen voit kirjoittaa järjestelmän uudella salasanalla, jonka asennat edellisen pisteen aikana.
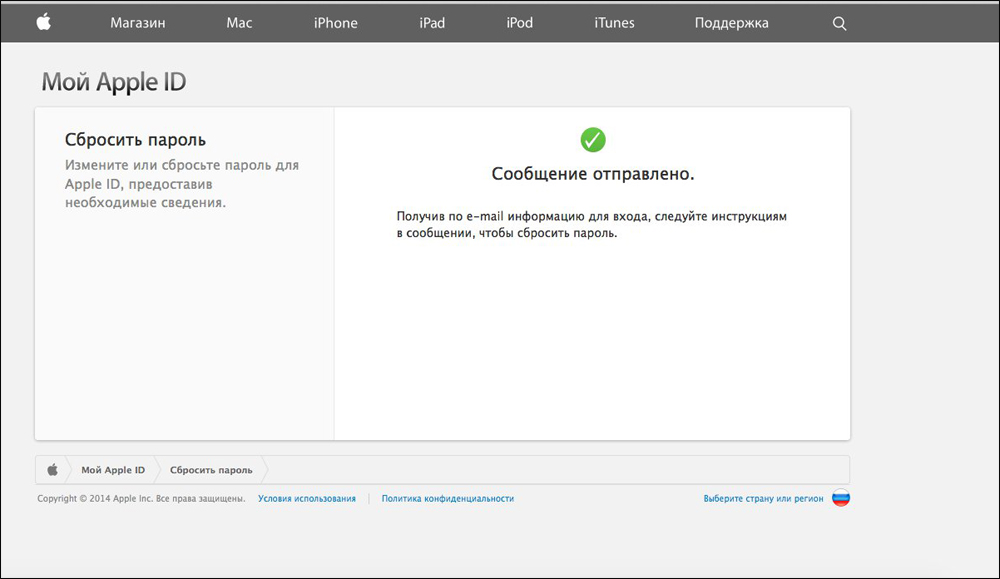
Salasanan abstrakti Apple ID: n avulla
Ja voit myös palauttaa salasanan, jos tiedät käyttäjänimen ja järjestelmänvalvojan kirjanpidon estämiskoodin. Jos tietueesi on ainoa, tämä menetelmä ei ole sopiva. Muutoin kirjoita vain toiselle tilille tuntemasi tiedot, suorita sisäänkäynti ja siirry järjestelmäasetuksiin, kuten aiemmin teit. Siellä tarvitset tutun osan "Käyttäjät ja ryhmät", joissa sinun on valittava lukituskuvake, kirjoita sitten järjestelmänvalvojan tiedot uudelleen.
Uuteen ikkunaan tulee luettelo käyttäjistä, valitse siellä nimi, josta unohdit estokoodin. Napsauta "Salasanan" -painiketta. Se on jäljellä vain näytön kehotusten noudattamiseksi pääsyn palauttamiseksi tilille. Tallenna kaikki parametrit ja jätä sitten järjestelmä napsauttamalla näytön vasemmassa yläkulmassa olevaa Apple -kuvaketta ja valitsemalla "Exit" -kohdan. Kirjoita nyt asetettu asetukset. Valmis!
Teemme yhteenvedon
Ystävät, nyt tiedät, mitkä toiminnot voidaan suorittaa salasanalla MacBook Airissa (tai millä tahansa muulla): Laita, vaihda, poista tai nollata. Kuten kävi ilmi, kaikki toiminnot suoritetaan järjestelmäasetuksissa, nimittäin osassa "Käyttäjät ja ryhmä". Toivomme, että onnistut, eikä kysymyksiä ole jäljellä. Jaa menestyksesi kommenteissa!

