Kali Linux OS n asennus flash -asemaan
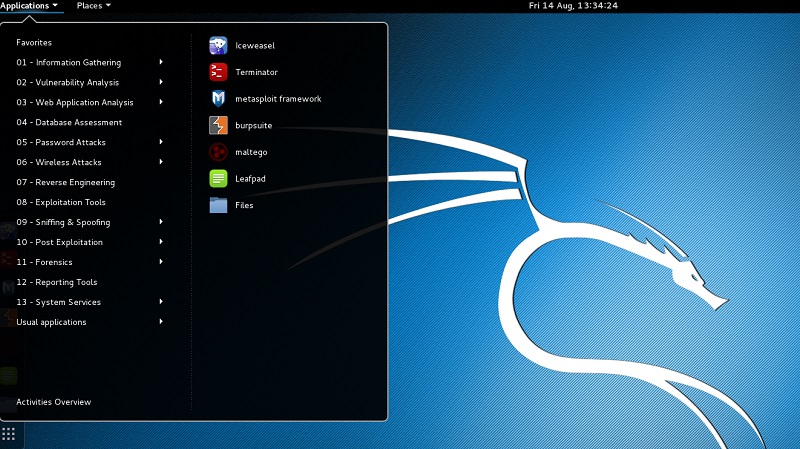
- 2150
- 284
- Mrs. Jeffrey Stiedemann
Kali Linux on toinen Linuxiin perustuva käyttöjärjestelmä. Sen erottuva piirre on, että tämä käyttöjärjestelmä kehitettiin järjestelmien turvallisuuden testaamiseksi, mutta suurin osa käyttäjistä käyttää sitä hakkerointiin, koska siinä on kaikki apuohjelmat ja työkalut tähän. Koska hakkerointi luvattomana ja epäeettisesti, käytä Kali Linuxia yksinomaan turvatarkastukseen. Kali Linux voidaan asentaa USB -asemaan. Sen lisäksi, että se on yksinkertaisesti kätevää, on olemassa useita etuja, enemmän siitä. Tässä artikkelissa analysoimme yksityiskohtaisesti, kuinka Kali Linux asennetaan flash -asemalle. Aloitetaan. Mennä!
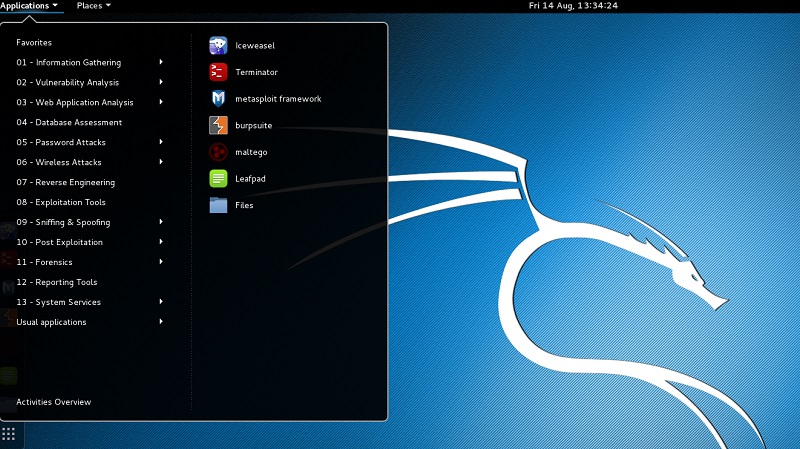
Joten mitä etuja saat asentamalla Kali Linux USB -asemaan:
- Voit käyttää kaikkia tietokoneen laitteistotukea täyteen.
- Saada korkeampi suorituskyky verrattuna virtuaaliseen koneeseen.
- Muutokset eivät vaikuta tietokoneeseen millään tavalla.
- Sinulla on mahdollisuus ladata Kali Linux minne tahansa, millä tahansa tietokoneella.
USB-aseman käyttöjärjestelmän asentamisprosessi ei eroa paljon tavallisimmasta asennuksesta minkään Linux-tyyppisen käyttöjärjestelmän kiintolevylle. Koko ero on, että flash -asemassa et voi luoda useita osioita.
Siirry nyt suoraan koko menettelyn analyysiin. Ensin sinun on luotava uusi virtuaalikone. Valitse "Tyyppi" -osiossa "Linux", ja versio voi osoittaa mitä tahansa, sillä ei ole merkitystä, tärkein asia on, että purkaus vastaa.
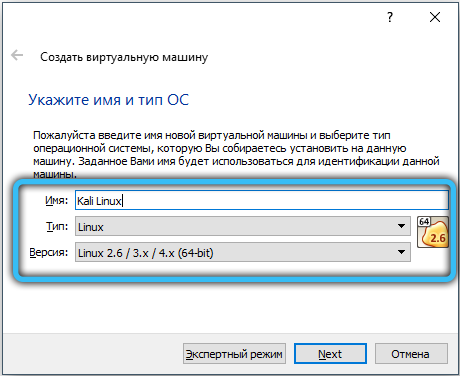
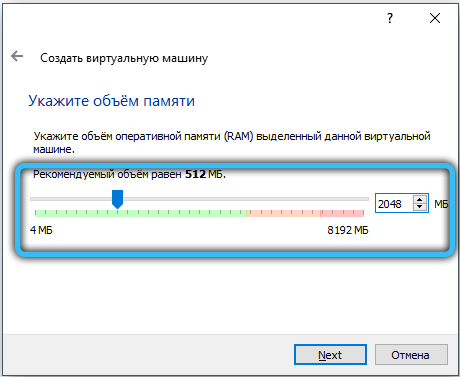
Merkitse seuraavassa vaiheessa kohde "Älä kytke virtuaalista kiintolevyä" ja napsauta "Luo" -painiketta ja "Jatka". Sen jälkeen aloita äskettäin luotu virtuaalikone. Ikkuna avautuu, missä sinulle tarjotaan valita käynnistyslevy. Ilmoita polku kuvaan Kali Linuxilla.
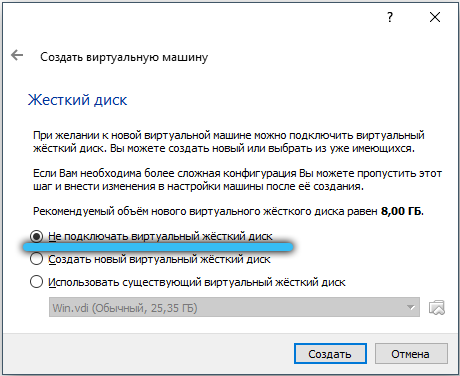
Kun latausvalikko näkyy näytöllä, aseta flash -asema. Jos flash -asemaa ei havaita, kytke se uudelleen toisen USB -portin läpi. Valitse Lataa -valikosta "Graafinen asennus" -kohta. Sitten kaikki tapahtuu melko yksinkertainen ja selkeä. Ilmoita ensin kieli ja valitse sitten levyn merkintämenetelmä. Koska sinulla on flash -asema, merkitse kohta "Auto - käytä koko levyä". Ilmoita merkinnän kaavio "Kaikki yhdessä osion tiedostot (suositellaan aloittelijoille)" ja valitse sitten "Viimeistele merkinnät ja nauhoitukset levylle". Vahvista valinta ja napsauta "Jatka" -painiketta. On vielä odotettava, kunnes Kali Linux merkitsee USB -asemaa. Vahvista lopussa tarvittavien elementtien lataus ja suorita asennusmenettely. Tietokoneen uudelleenkäynnistyksen jälkeen flash -asema on täysin valmis käytettäväksi.
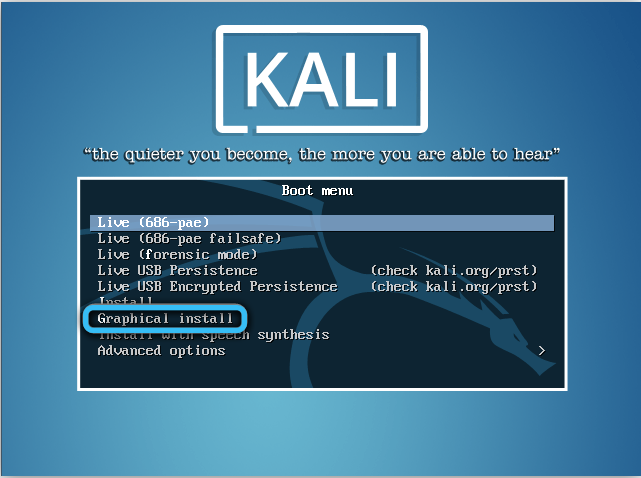
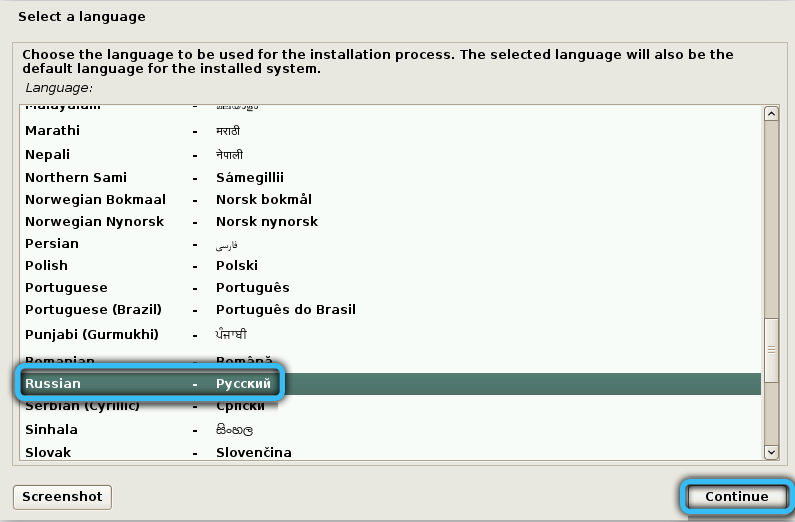
Kali Linuxin aloittamiseksi flash -asemasta sinun on ensin siirryttävä bioihin ja asetettava lataaminen USB -asemasta. Kun olet BIOSissa. Jos sitä ei näytetä luettelossa, etsi "suojattu käynnistys" -kohta ja aseta merkitys "pois käytöstä". Kun "OS -tilan valinta" tulee näkyviin, ilmoita siellä "CSM ja UEFI OS". "Fast Bios -tila" kääntyy tilaan "vammaiseksi". Tallenna asetukset ja käynnistä uudelleen. Avaa nyt uudelleen BIOS ja aseta prioriteetti flash -asemaan, nyt se ehdottomasti näytetään. Tallenna asetukset napsauttamalla F10. Valmis. Voit ladata ilman USB -aseman ongelmia.
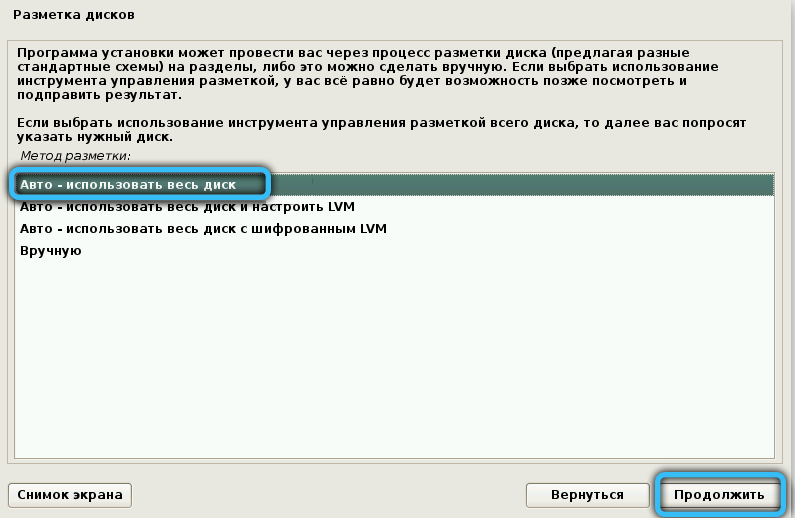
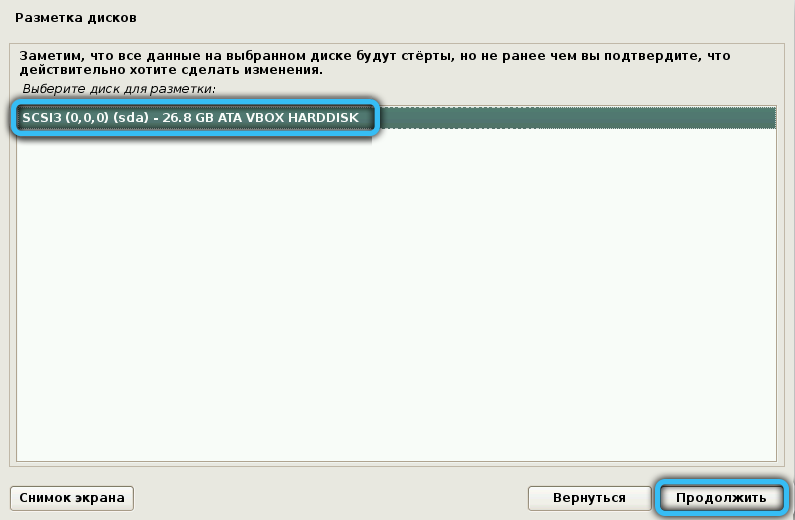
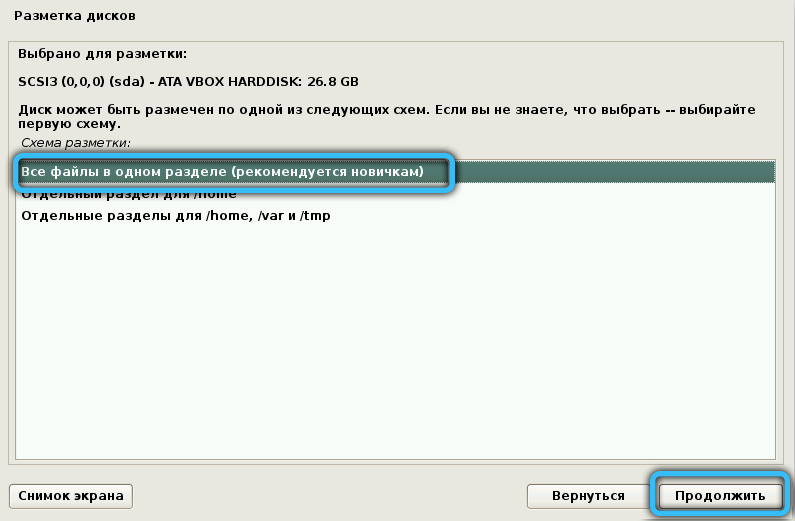
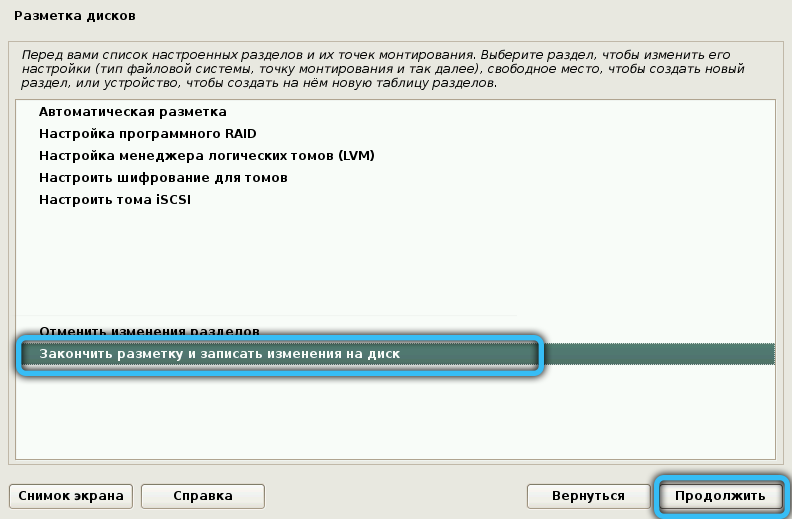
Tämän käyttöjärjestelmän asentamiseksi tarjotaan muita menetelmiä. Katsotaanpa niitä yksityiskohtaisemmin.
Rufus
Tällä nimellä olevaa ohjelmaa käytetään laajasti USB -asentajien luomisessa. Juuri sen avulla voimme helposti valmistaa täydellisen fledged -käyttöjärjestelmän flash -asemassamme. Tätä varten suoritamme useita tällaisia toimia:
- Käyttämällä virallista sivustoa lähteenä, lataamme ohjelman tietokoneellemme ja aloitamme sen työn;
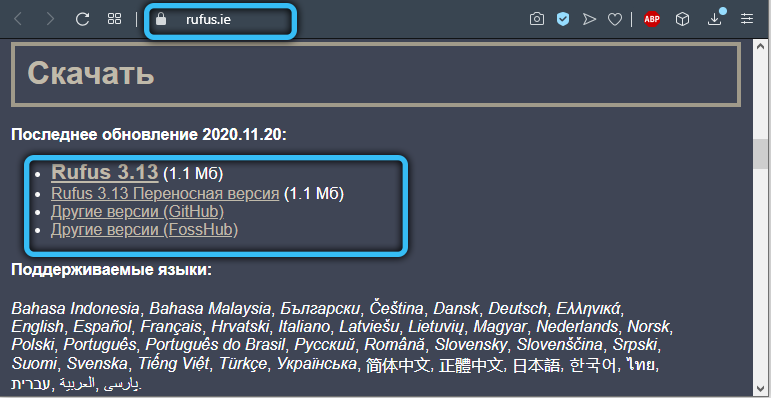
- Pääikkuna antaa meille pääsyn tällaiseen valikkokohteeseen käynnistyslevyn luomiseksi;
- Määrämme polun luomamme ISO-kuvaan;
- Napsauta "Käynnistä" -painiketta ja vahvista sitten aikomuksemme painamalla "OK".
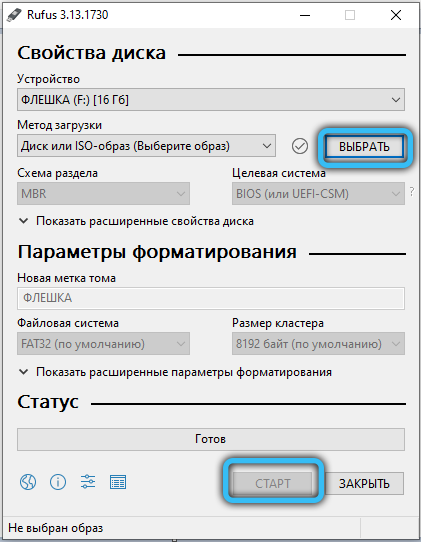
Heti kun tietue päättyy, meillä on valmis -valmistettu flash -asema Linuxin kanssa jatkotyöhön.
Win32 -levykuvaaja
Toinen mielenkiintoinen vaihtoehto ladatavan kuvan luomiseksi erillisessä flash -asemassa. Toimimme tässä tapauksessa seuraavan skenaarion mukaan:
- Lataa Win32 Disk Imager -ohjelma laitteestamme ja aloita sen työ.
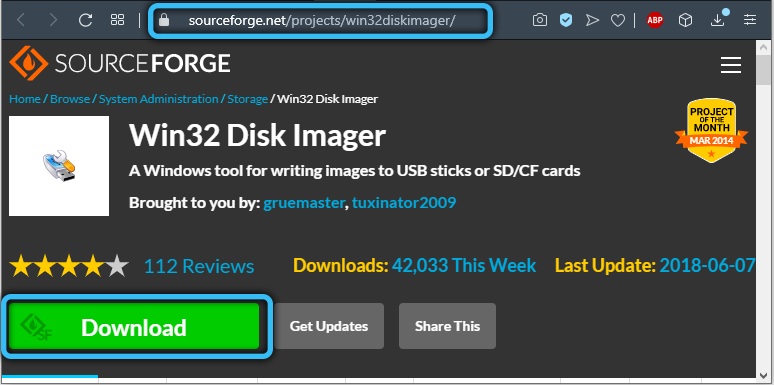
- Etsi kenttä "kuvatiedosto", jolla määräämme polun, jolla kuvamme sijaitsee.
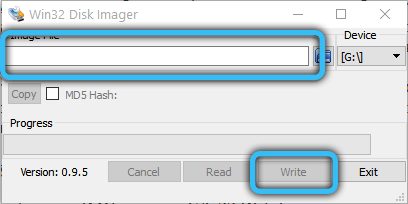
- Kun olet napsauttanut kirjoitusnäppäintä, ohjelman tallentamisprosessi määrittelemämme tallennustilaan. Yleensä se kestää 5 minuutin sisällä.
- Menemällä USB -flash -asemaan, voimme huomata 3 luotua osaa.

- Osaa, jonka nimi on "pysyvyys", tarvitaan kaikki muutokset käyttöjärjestelmän version kanssa. Meidän on kuitenkin vielä valmistettava, koska toistaiseksi sitä ei ole merkitty.
- Asennamme pienen ohjelman PC - minitool -osiotoiminto. Kun se on ladattu virallisesta resurssista, aloitamme sen.
- Napsauta seuraavaksi kohtuutonta osaa ja napsauta Luo -painiketta. Napsauta nousevassa viestissä OK.
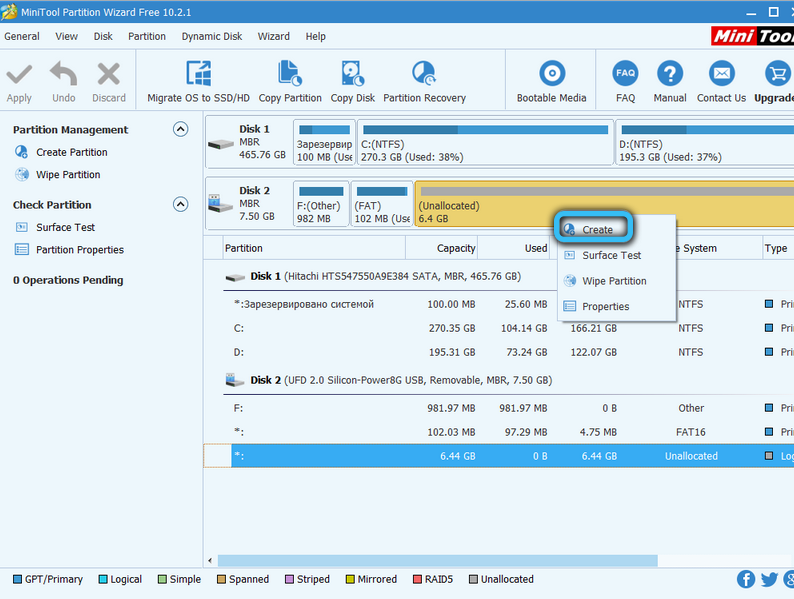
- Meillä on kohta nimen osiotehtävällä - sinun on laitettava siihen pysyvyys.
- Seuraavaksi siirry polkua pitkin - primaari.
- Löydämme tiedostojärjestelmän - täältä sinun on valittava EXT3 tälle käyttöjärjestelmälle.
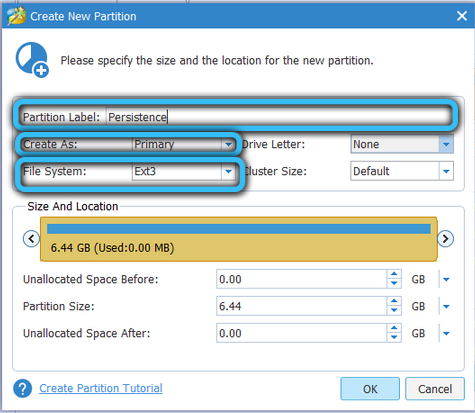
- Pidämme muutoksia.
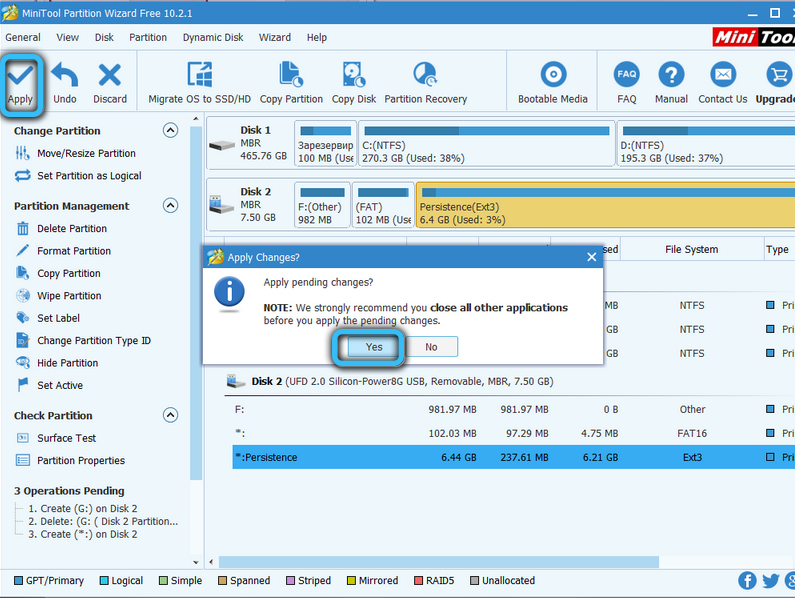
Lähtössä meillä on USB -flash -asema valmiilla Kali Linux -sovelluksella.
Universal USB -asennusohjelma
On tarpeen harkita toista vaihtoehtoa Kali Linuxin kanssa työskentelevän aseman valmistelemiseksi siten, että käyttäjällä on mahdollisuus valita. Universal USB Installer -apuohjelma auttaa meitä muodostamaan käyttöjärjestelmän jakelun nopeasti ja käyttämään sitä omiin tarkoituksiin. On välttämätöntä ladata se ensin, mieluiten virallisesta lähteestä. Nyt ryhdymme seuraaviin vaiheisiin:
- Käynnistämme apuohjelman.
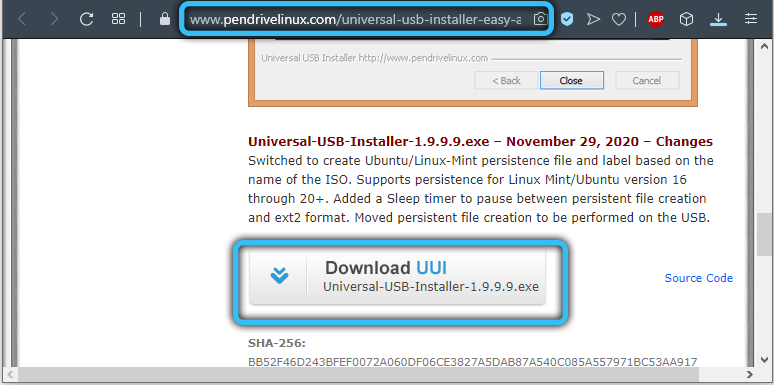
- Ilmoitamme Step1 -kentässä, että tarvitsemme kuvan tarkasti Linuxin alla - Kali.
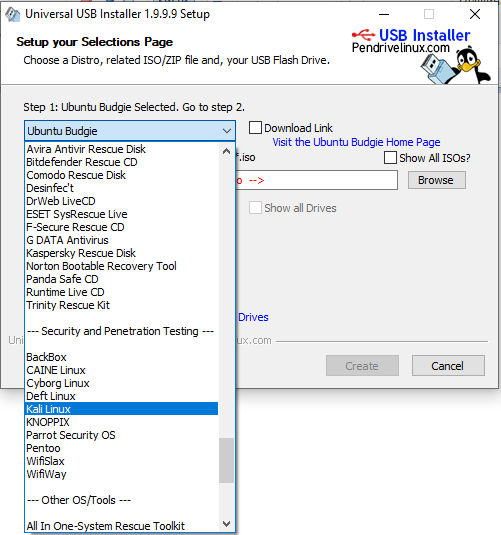
- Seuraava askel on viitan kuvaan, joka johtaa kuvaan.
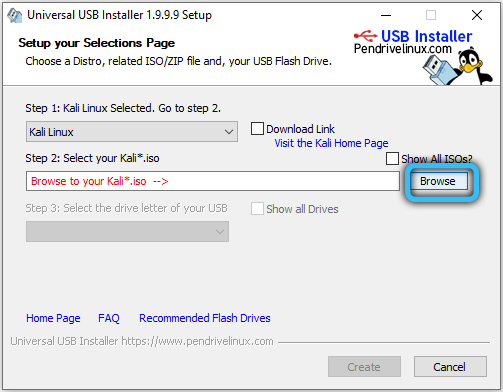
- Nyt valitsemme flash -aseman ja katsomme myös siten, että valintamerkki sijoitetaan muotokenttään.
- Napsauta Luo aloittaaksesi jakeluprosessin.
Heti kun nauhoitus on ohi, käyttöjärjestelmän kuva valmistetaan jatkotyöhön. Se on jäljellä vain korostamaan välilyönti -osiota flash -asemasta. Tätä varten tarvitsemme jälleen minitool -osio -apuohjelman. Napsauta kapellimestarista, jotta voit määrittää irrotettavan aseman ja valitse siitä siirto-/muuttaminen kohteen koko. Nyt voimme siirtää liukusäätimen vapauttaaksesi tilaa. Sitten toimimme samalla tavalla kuin yllä kuvatussa käsikirjoituksessa. Työn aloittamiseksi vain boot flash -asemasta riittää.
Nyt tiedät kuinka nauhoittaa Kali Linux flash -asemaan. Kuten näette, se on tarpeeksi yksinkertainen. Kirjoita kommentteihin, jos onnistut selviytymään tästä tehtävästä, jaa omat kokemuksesi muiden käyttäjien kanssa ja esittämään kiinnostuneita kysymyksiä tarkasteltavasta aiheesta.

