Käyttöjärjestelmien asentaminen VirtualBoxiin

- 4169
- 734
- Mrs. Jeffrey Stiedemann
VirtualBox on virtuaalikone, jolla on mahdollisuus käynnistää käyttöjärjestelmät, jotka eroavat tietokoneeseen asennettuna. Tätä tarvitaan yleensä käyttöjärjestelmän testaamiseksi, tietojen hankkimiseksi järjestelmistä ja niiden ominaisuuksista. Asentamalla kaikki käyttöjärjestelmät VirtualBoxiin, voit suorittaa tehtäviä, jotka eivät ole toteutettavissa päähuoneessa. Laita VirtualBox mahdollinen Windows XP ja toinen käyttöjärjestelmä: Linux, Ubuntu, Mac OS X ja Even Android.

VirtualBox ei ole kovin monimutkainen ohjelma. Jos noudatat selvästi ohjeita, onnistut
Virtualboxin asettama vierasjärjestelmä käytettävissä olevien puitteiden sisällä auttaa suorittamaan esimerkiksi seuraavat tehtävät:
- Suorita ohjelmistotuotteet, jotka ovat yhteensopimattomia pääjärjestelmän kanssa;
- käyttää vanhoja sovelluksia;
- Suorita vanhoja pelejä, jotka eivät toimi leikkaussalin uusissa versioissa;
- Testisovellukset potentiaalisesti vaaralliset.
Asennus virtuaalilaatikko
Voit luoda virtuaalikoneen lataa VirtualBox viralliselta sivustolta. Ohjelman asennus ei eroa minkään muun asennuksesta. Jos yhtäkkiä järjestelmä antaa varoituksen, jota ei testata tällä käyttöjärjestelmän versiolla, sivuuta se. Tällainen varoitus tulee esiin useita kertoja, jatka asennusta.
VirtualBox -käyttöliittymä asennettaessa erilaisia käyttöjärjestelmiä on pieniä eroja, mutta ne eivät ole niin merkittäviä. Vieraskäyttöjärjestelmän luomisen periaate pysyy samana molemmille Windows -versioille ja esimerkiksi Ubuntulle.
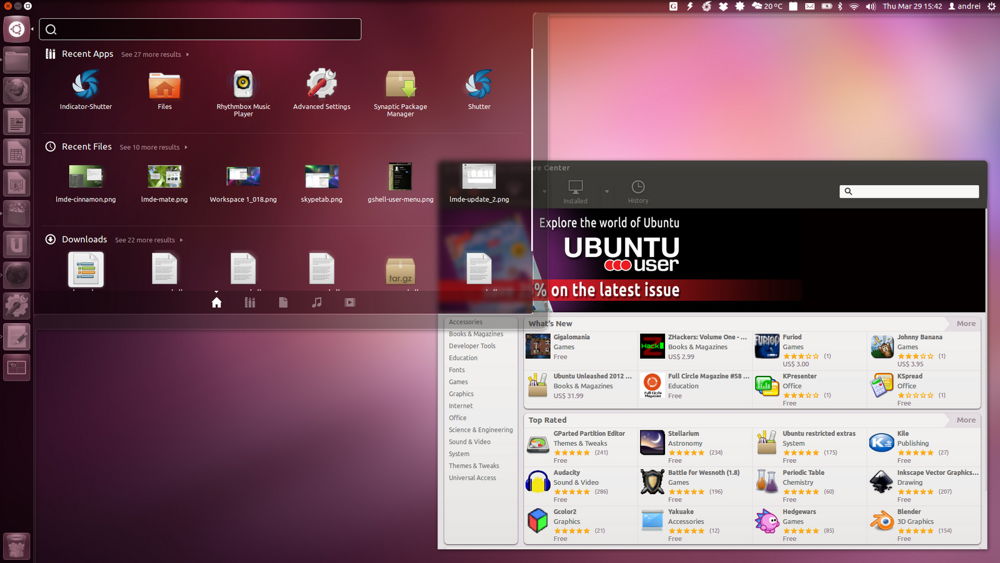
Asentaessamme ohjelman, olemme jo luomassa koneen. Seuraa tätä algoritmia:
- Aktivoi "Luo" -painike.
- Valitse käyttöjärjestelmä, sen tyyppi ja versio, aseta virtuaalikoneesi kaikki nimet. Tämä nimi ei vaikuta mihinkään, heijastuu yksinkertaisesti ikkunan otsikossa.
- Sitten sinua pyydetään valitsemaan kiintolevy vierasjärjestelmälle: käytä olemassa olevaa tai luomaan uusi. Luomme uuden.
- Seuraava parametri, jonka sinua pyydetään laittamaan, koskee tiedostotyyppiä, joka määrittelee käytetyn uuden levyn muodon. Jättää VDI.
- Lisäominaisuuksissa voit valita dynaamisen tai kiinteän levyn. Kiinteät toimivat nopeammin, mutta vie koko paikan kiintolevyllä kerralla. Dynaaminen kaappaa vierasjärjestelmän vierasjärjestelmän tarvittavan paikan automaattisesti lisäyksiin, ohjelmien asentamiseen. On suositeltavaa valita kiinteä vaihtoehto nopeudelle.
- Kysy uuden kovan virtuaalilevyn nimi, ilmoita kansioiden paikka tiedostoilla, aseta sen koko - tällä levyllä tallennettujen tiedostojen koko. Esimerkiksi Windiws XP: lle valmistajien mukaan 10 Gt riittää, Linuxille voit jättää allokoidun tilavuuden oletusarvoisesti.
- Suorita prosessi napsauttamalla "Luo" -painiketta.
Luomisprosessi kestää noin 7 minuuttia. Älä häiritse tietokonetta, keskusprosessori on mukana. Kun olet luonut auton, säädä parametrit napsauttamalla "Määritä" -välilehteä. Oletuskasvit ovat kuitenkin riittäviä käyttöjärjestelmän, vierasjärjestelmän toiminnan käynnistämiseen.
Käyttöjärjestelmän asennus
Tässä kerromme, kuinka Windows XP: n asentaminen VirtualBoxiin.
Aseta asennuslevy Windows XP: n kanssa levylle tai tarkista levykuvan läsnäolo muodossa .ISO yhdessä kansioista.
Napsauta VirtualBoxissa välilehtien yläpaneelissa "Suorita".
Aukeavassa ikkunassa niitä tarjotaan valita Windows XP -käynnistyslevy. Jos käytät asemaa, napsauta "Jatka", jos kuva - napsauta kansiokuvaketta, etsi kuva, napsauta sitä ja napsauta myös "Jatka".
Windows XP, samanlainen kuin oikeassa tietokoneessa ladattu, käynnistyy. Älä paina painikkeita muotoilemalla virtuaalista kiintolevyä, kopioimalla tiedostoja, käynnistä uudelleen.
Jos VirtualBox otti hiiren kohdistimen, ei ole mahdollista suorittaa muita toimintoja asennuksen aikana, palauttaaksesi kohdistimen, napsauta oikeaa ctrl -napsauttamista samanaikaisesti LKM. Johto palaa sinulle.
Kun järjestelmä on asennettu, työpöytä ilmestyy, laita lisäykset vierasjärjestelmään niin, että näytön resoluutio paranee, leikkaussali toimi täysin. Tiedosto on siis ladattava, kuten koneen tarjoaa, muodosta yhteys virtuaaliseen asemaan.
Lataa uudelleen asennuksen jälkeen.
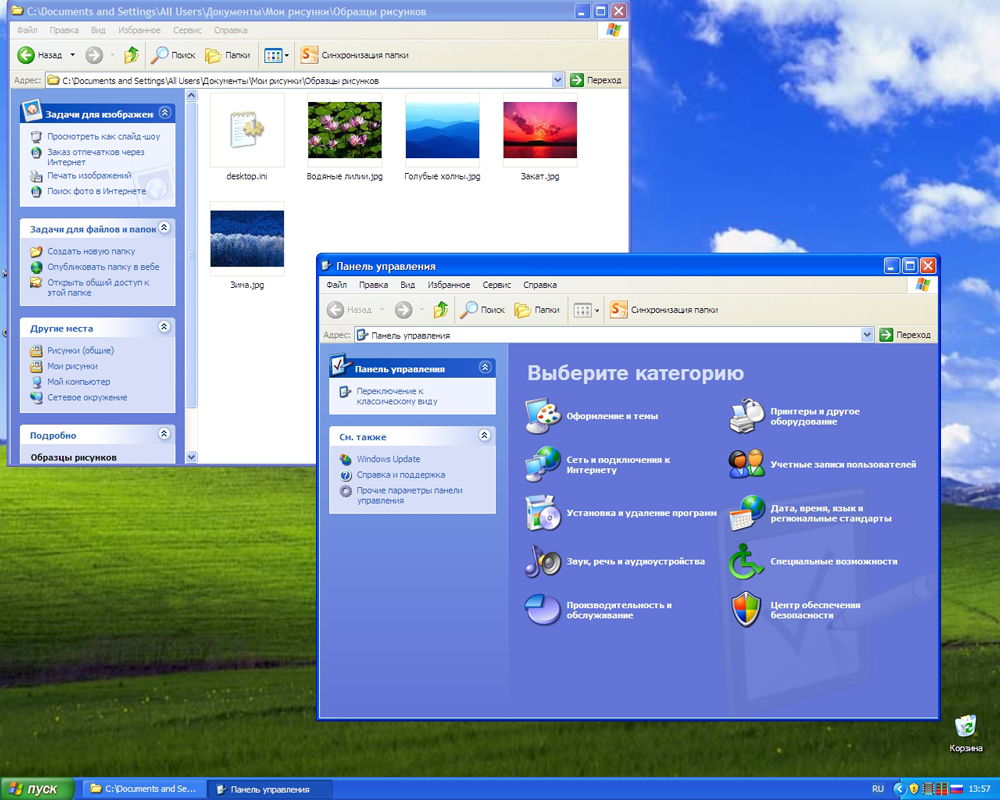
Yleisten kansioiden luominen
Pääjärjestelmän ja vieraskansion välillä on usein luotava kokonaiskäyttö. Tämä tehdään niin.
Siirry VirtualBox -välilehden VirtualBoxiin "Laite" -välilehteen, valitse "Yleiset kansiot" -linkki - "Määritä".
Oikealla avautuvassa ikkunassa napsauta painiketta lisätäksesi kokonaiskansiota. He tarjoavat osoittaa polun haluttuun kansioon. Napsauta valittua kansiota, tallenna.
Avaa vierasjärjestelmässä komentorivi, kirjoita verkko -levykirje: \\ vboxsvr \ kansion otsikko; Vahvista painamalla Enter.
Tietokoneeni oikealla suorituksella muodostetaan verkkolevy, jolla on pääsy tiedostoihin, jotka sijaitsevat valitussa kansiossa, joka sijaitsee vierasjärjestelmässä.
Asentamalla Windows XP: tä, voit käyttää sitä samanaikaisesti pääasiallisen leikkaushuoneen kanssa XP: n avulla ohjelmille, jotka eivät toimi 8-10 versiossa.
Asennus Mac OS
Kysymys siitä, kuinka Mac OS X: n asentaminen VirtualBoxiin on ratkaistu yksinkertaisesti. Prosessi on samanlainen kuin yllä kuvattu. Tarvitset asennustiedoston. Tavanomainen kuva ei ole tässä sopiva, voit käyttää hakkerointia.
- Lataa Hackboot 1 - Asennusohjelma, Hackboot 2, vuoristoleijonan käynnistäminen, tarvitsee myös Multibeast 4: tä työskennellessäsi äänen kanssa.
- Napsauta VirtualBox -tiedostossa Type -välilehdessä jo luodut virtuaalikoneet (kuinka se luodaan, se kerrottiin yllä), määritä järjestelmäosiossa Mac OS X 64 -bittinen.
- Mac OS: n RAM -muistia varten riittää laittamaan 2 Gt.
- Luo uusi VDI -levy.
- Kun olet luonut levyn päävalikkoon, napsauta sen PKM -virtuaalikonetta, valitse "Aseta". Poista "System" -välilehdessä toiminto "Kytke EFI" -ruutu.
- Siirry osassa "Kantajat", jotka ovat allekirjoitettu "tyhjään" CD-levyn merkkiin, sitten oikealla puolella olevassa levykuvakkeessa "Valitse levyn kuva". Täältä valitse hackboot 1.
- Paina ok. Mountainileijonan kuvan läsnä ollessa alamme ladata Mac OS: n.
- Valitse VirtualBoxissa ladattu Mac OS X, paina "RUN".
- Löydä CD -kuvake alla olevan hackboot -näytön alla.
- Palauta latausnäyttöön, päivitä, valitse OS X Install DVD -kohde, joka on ilmestynyt.
- Valitse kieli, ole hyvä käyttöolosuhteiden kanssa. Leikkaushuone alkaa etsiä kiintolevyä. Siirry "apuohjelmiin" - "disko apuohjelma".
Alusta levy ja jätä apuohjelma, jatka järjestelmän asentamista.
Lisäasennus tapahtuu tavanomaisena asennuksena Mac OS: n, kestää noin 25 minuuttia. Lopussa ilmestyy ikkuna, joka ilmoittaa onnistuneen asennuksen.
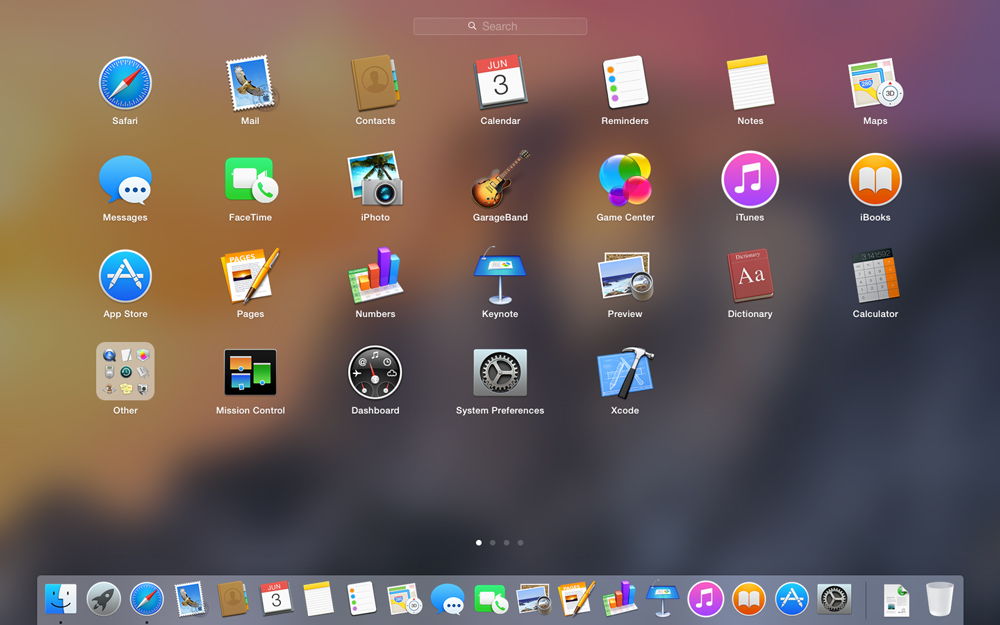
Asennus Linux ja Ubuntu
Jos olet jo työskennellyt virtuaalikoneiden kanssa, Linuxin asentamisen ongelma VirtualBoxiin ei ole sinulle vaikeaa.
Virtuaalikoneen luominen, kun valitset käyttöjärjestelmän valikossa, napsauta "Linux". Rivissä "versio" laitamme valitsemasi version, esimerkiksi Linux 2.6. Napsauta Seuraava ja noudata sitten yllä kuvattuja vaiheita, jotka on omistettu muiden käyttöjärjestelmien asennukseen.
Samalla tavalla toimimme, jos päätät kuinka asentaa Ubuntu virtualboxiin, "versio" -osiossa löydämme Ubuntu, valitse se ja asenna se.
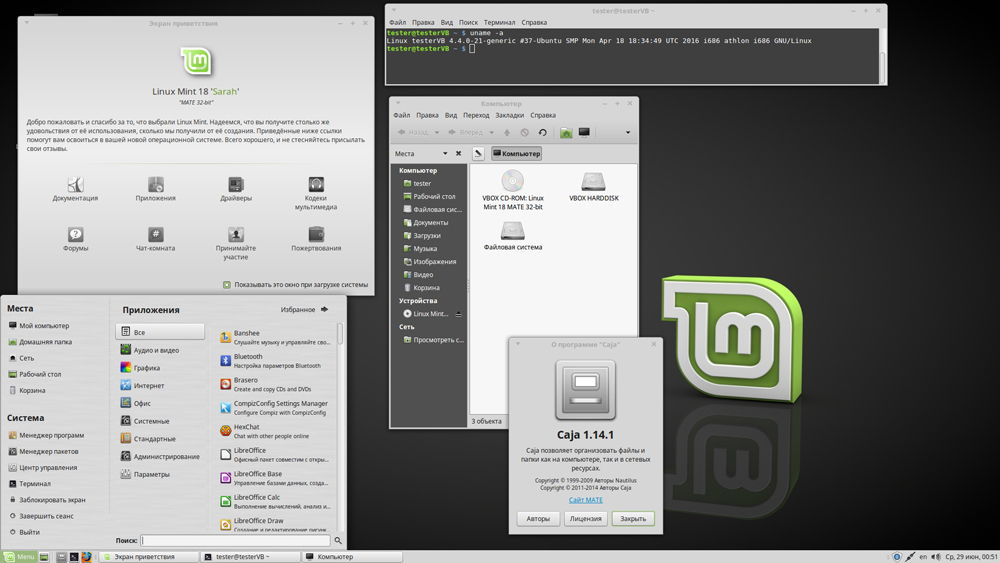
Androidin asennus VirtualBoxiin
Miksi ja miten Android asentaa VirtualBoxiin - Vastaamme tämän osan kysymyksiin.
Minkä vuoksi? Ohjelmien testaaminen. Älä tukki puhelinta tai tablettia tarpeettomalla ohjelmistolla, jos et ole varma sen työstä ja toiminnasta. Voit ensin tarkistaa kaiken tietokoneella luomalla virtuaalikoneen. Ohjelmien asennus/poistaminen tietokoneelle ei vaikuta suorituskykyyn, toisin kuin älypuhelimilla, joilla on pieni muisti.
Asenna Android lataa haluttu paketti VirtualBox -verkkosivustolta. Virtuaalikonetta luomalla se riittää erottamaan RAM 512 MB. Asenna kuva Androidilla ja aloita asennus. Asennus on suositeltavaa valita kiintolevylle, sitten on mahdollista laittaa ohjelmat kokonaan, tallentaa ne uudelleenkäynnistyksen jälkeen. Täällä sinun on suoritettava tällä tavalla:
- Kun lause tulee näkyviin, luo/muokkaa levyä, paina OK - ENTER.
- Valitse ensisijainen kohde, paina Enter useita kertoja, kunnes uusi levy on luotu.
- Tee se lataamasta painamalla sitä
- Napsauta sitten kirjoita ja luomalla levyn, jätä lopetushyödyllinen apuohjelma.
- Asennusikkuna on avattu, valitse levy, tiedostojärjestelmä - muista rasvaa 32 (muuten sovelluksia ei asenneta).
- Menettelyn jälkeen saat Androidia virtuaalikoneessa. Huomaa, että "Back" -painike korvaa PKM: n. Asenna Venäjän kieli ja tilisi asetuksissa com.
Huomaa, että kun asennat Androidia virtuaalikoneeseen, Internet on kytketty automaattisesti, mutta Android 4 -versiossa ei ole yhteyttä.
VirtualBox auttaa testaamaan erilaisia käyttöjärjestelmiä, ja niiden asennus ei vie paljon aikaa. Noudata ohjeita huolellisesti, askel askeleelta, suorita algoritmien toiminnot ja voit käynnistää minkä tahansa käyttöjärjestelmän: Windows XP, Linux, Ubuntu, Mac OS X ja Android virtuaalikoneessa.
- « Lisää kuormituksen nopeutta uTorrentissa
- Estetty tietokoneen avaaminen viruksen kiristyksen kanssa »

