OpenKartin asennus Denveriin

- 1440
- 401
- Marcos Schaden Jr.
OpenCartin asentaminen Denweriin on välttämätön prosessi niille ihmisille, jotka haluavat luoda oman verkkokaupan ilman tarpeetonta ongelmaa. Mutta tärkeintä on, että se on kaikki ilmaista ja turvallista.

OpenCart -asennusmenettely Denwer -paikallisella palvelimella.
Kaikki Denveristä
Mikä on Denver ja miksi se on tarkoitettu?
Denver on joukko työkaluja, jotka tarjoavat kyvyn luoda tai muokata sivua oikealla tietokoneella jopa offline -tilassa.
Denverin asennus
Voit asentaa Denwerin viralle verkkosivustolle. Kun olet vaihtanut sivustoon, napsauta Lataa Denver 3. Seuraavaksi se tarjoaa sinulle version valita. Uusimman valitseminen: PHP 5.3. Näyttää ilmestyvän ikkunan, jossa sinua pyydetään ilmoittamaan nimi ja nimi ja sähköposti. Koko nimi ei voi osoittaa, että se ei ole todellinen. Paina painiketta saadaksesi latauslinkin.
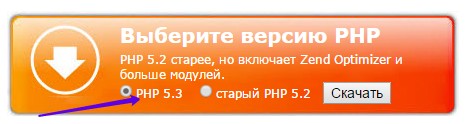
Avaa ilmoittamasi postin. Viestit tulevat nopeasti, mutta jos se yhtäkkiä ei tullut luoksesi, odota muutama minuutti. Kirjeessä on linkki asennusta varten. Napsauta linkkiä ja lataa ohjelma. Avaa asennettu tiedosto painikkeen selaimen latauspaneeliin. Aukeavassa ikkunassa vastaamme "kyllä". Odotamme tiedoston asentamista.
Musta ikkuna, jossa komentorivi ilmestyi. Täytä ohjelman pyyntö vastuullisesti ja sulje selain. Selaimen sulkemisen jälkeen Internet Explorer avautuu ja asennus jatkuu. Meidän on suoritettava kaikki komennot, jotka pyytävät meitä täyttämään. Aluksi meitä pyydetään napsauttamaan vain Enter. Se toistetaan 3 kertaa.
Seuraavaksi kirjoita viimeisen rivin jälkeen latinalainen kirjain "Y" (ilman lainausmerkkejä). Ennen kirjaimen ilmoittamista voit valita toisen asennuskansion. Tämä on kuitenkin merkityksellistä niille, joiden on asennettava ohjelma flash -asemaan. Sitten sanojen [z] jälkeen:, ilmoita mikä tahansa latinalainen kirjain. Se näyttää tältä: kirjoita tulevan virtuaalilevyn kirjain [z]: x.
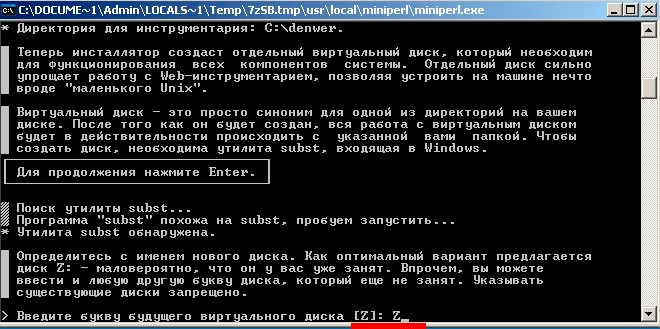
Pyynnöstä määrittää 1 tai 2, on syytä asettaa numero 1. Kaudella viimeisellä rivillä, kun kirjoitamme taas latinalaisen kirjaimen "y". Onnittelut! Jos Denver -ikkuna on ilmestynyt edessäsi, teit kaiken oikein.
Denver -käynnistys
Käynnistä asennettu sovellus ja avaa selain. Selainrivillä kirjoitat sanan localhost, jonka jälkeen avaamme Denverin lähtösivun. Onnittelut jälleen! Käynnistimme Denwerin kokonaan ja voimme siirtyä seuraaviin vaiheisiin.
Asennus OpenCart Denweriin
Siirrymme tikkaiden asentamiseen Denveriin. Mutta ensin meidän on tietysti asennettava itse OpenKart.
Asennus OpenCart
Asentaaksesi avoimen kortin itse, sinun on siirryttävä viralliselle verkkosivustolle ja valittava ensimmäinen ohjelma. Hän on uusin, joten valitsemme hänet.
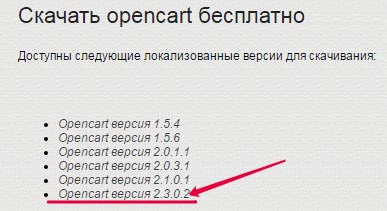
Loimme virtuaalilevymme. Tässä esimerkissä Disc X. Mennään siihen. Avaa kotikansio. Siinä luomme kansion, joka on samanlainen kuin sivuston nimi. Kutsutaan esimerkiksi Nastroyvse -kansioon. Avaa luotu kansio. Siinä luomme toisen kansion nimellä www. Seurauksena on, että saimme sellaisen ketjun:
: X/koti/nastroyvse/www.
Avaamme arkistomme. Etsi lähetyskansio siitä. Nyt kaikki täällä olevat tiedostot ja kansiot lähetetään www -kansioon. Napsautamme nyt uudelleenkäynnistys Denwer Desktop. Ja viimeisen kerran selaimessa kirjoitamme localhostin. Vieritä sivua alas ja etsi apuohjelman osa. Napsauta uusien tietokantojen ja käyttäjien perustamista MySQL. Täyttää. Napsauta täyttämisen jälkeen Luo tietokanta ja käyttäjä.
TÄRKEÄ. Järjestelmänvalvojan salasana on jätettävä tyhjäksi!!!Onnittelut! Tietokantasi on luotu! Nyt voimme vihdoin siirtyä avoimen kortin asentamiseen Denveriin. Aloitetaan. Löydämme jo meille tiedossa olevat apuohjelmat. Valitsemalla luettelon rekisteröidyistä sivustoista. Näkyvien luettelo sivustoista, joissa meidän on valittava oma (meidän tapauksessamme, NastroyVse).
Mennään ensimmäiselle asennussivulle. Napsauta Jatka. Asennuksen toisessa vaiheessa meillä on virhe. Löydämme tiedostot, jotka meille ilmoitettiin. Mennään tämän tekemiseksi www -kansioon. Yksi tiedosto on läsnä siellä ja toinen järjestelmänvalvojan kansiossa. Vaihda näiden sivustojen nimi konfiguriksi. Napsauta Jatka uudelleen.
Nyt se on tarpeeksi vaikea, joten ole varovainen.
TÄRKEÄ. Valitse avattavasta ikkunasta MySQL ja kirjoita tiedot, jotka osoitimme tietokannan perustamisen aikana Denveriin! Etuliite älä kosketa! Jätämme sen, mikä oli siellä. Täytä makusi toinen osa.Vilpittömät onnittelut. Asensimme OpenCart Denweriin. WWW -asennuskansio voidaan poistaa, koska emme enää tarvitse sitä.
Toivomme, että tämä artikkeli auttoi sinua OpenW: n asentamisessa. Olemme kiitollisia, jos jaat artikkelin ystävien kanssa ja kirjoitat kommentin. Jos sinulla on kysyttävää, vastaamme mielellämme niihin.
- « Paikallisen Denwer -palvelimen oikea asennus USB -flash -asemalle
- Flash -aseman yhteys televisioon elokuvien katselua varten »

