Asennus Linux minttu 18.3 kaneli

- 4314
- 490
- Tony Swaniawski
Tässä artikkelissa tarkastellaan Linux -mintun asentamisprosessia. Tämä on yhteisön kehittämä Linux -jakelu, joka perustuu Ubuntuun. Mutta Debianiin (LMDE) perustuu myös toimittajat.

Päätavoite on tarjota käyttäjälle ”moderni, tyylikäs ja kätevä käyttöjärjestelmä, joka on samanaikaisesti tehokas ja helppokäyttöinen". Linux Mint tukee täydellistä tukea monille multimediamuodoille, sisältää joitain omistusohjelmia ja mukana on laaja joukko avoimen lähdekoodin sovelluksia.
Projektin perustaja on Lefevr Clement, kehitysryhmä ja käyttäjäyhteisö ovat myös aktiivisesti mukana kehityksessä.
Lue taideartikkelit:
Osa 1: Kodekit ja ohjaimet
Osa 2: Chrome, Firefox, Paper, Plank, konsolisovellukset
Sisältö
- Asennusvalmistelu
- Vaihe 1. Lataa kuva
- Vaihe 2. Kuva
- Vaihe 3. BIOS: n asettaminen
- Linux minttu 18 Asennusprosessi.3
- Vaihe 4. Ladataan
- Vaihe 5. Asentajan käynnistäminen
- Vaihe 6. Järjestelmän tervehdykset ja kieli
- Vaihe 7. Lisäohjelmiston asennus
- Vaihe 8. Kiintolevyn rikki
- Vaihe 9. Sijainnin määrittäminen
- Vaihe 10. Näppäimistöasettelu
- Vaihe 11. Käyttäjän luominen
- Vaihe 12. Asennusprosessi
- Vaihe 13. Valmistuminen ja uudelleenkäynnistys
- Vaihe 14. Kirjaudu sisään
- Video asennusprosessin kanssa:
- päätelmät
Asennusvalmistelu
Vaihe 1. Lataa kuva
Voit ladata jakelun virallisella verkkosivustolla. Valitse sinulle sopiva toimitustoimisto ja lataa se. Näissä ohjeissa käytän Linux minttu kaneli
Vaihe 2. Kuva
Nyt meidän on luotava latauslaite. Tällaisena laitteena suosittelen, että käytät USB -flash -asemaa. Voit tehdä tällaisen flash -aseman Linuxissa UNETBOOTIN -ohjelman avulla tai käytän komentoa Dd-
$ Sudo dd, jos = ~/linuxmint-18.3-cinnamon-64bit.ISO of =/dev/sdx1
Missä "SDX" - Flash -asema ja"1" - Ensimmäinen osa siitä.
Voit luoda käynnistyskelpoisen flash -aseman Windowsille, suosittelen Rufus -ohjelman käyttöä.
Vaihe 3. BIOS: n asettaminen
En lopeta yksityiskohtaisesti tässä vaiheessa, koska Internet -ohjeet ovat täynnä (esimerkiksi kanssamme). Käynnistä vain tietokone uudelleen. Kirjoita BIOS -valikko ja aseta Flash -asema ensin luetteloon.
Linux minttu 18 Asennusprosessi.3
Vaihe 4. Ladataan
Alla on kuvakaappauksia, kun ladataan BIOS: sta ja UEFI: stä. Valitse molemmissa tapauksissa ensimmäinen kohde.
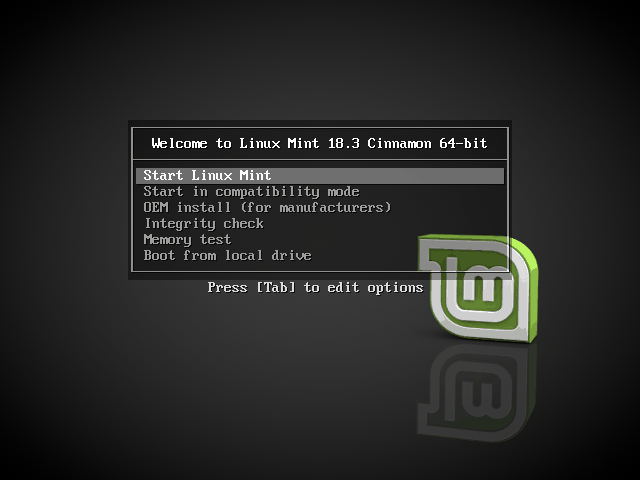
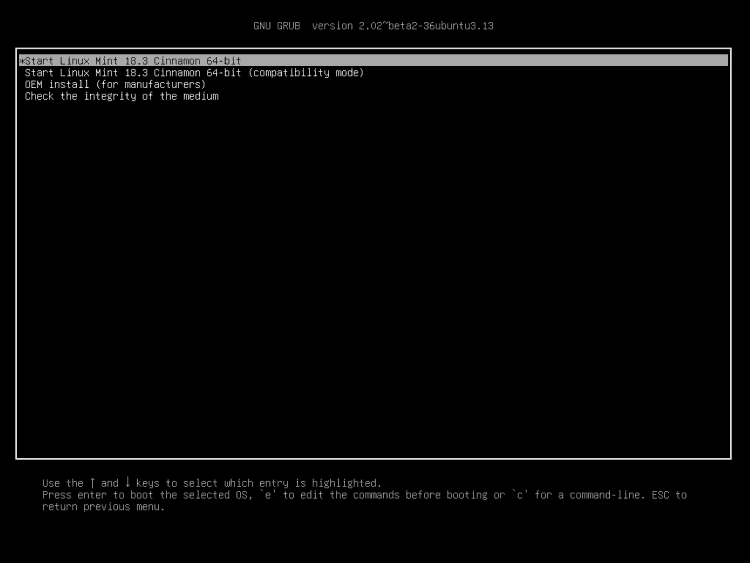
Vaihe 5. Asentajan käynnistäminen
Pöytätietokoneen lataamisen jälkeen etsi kuvake siitä "Asenna Linux -minttu"Ja napsauta sitä 2 kertaa.
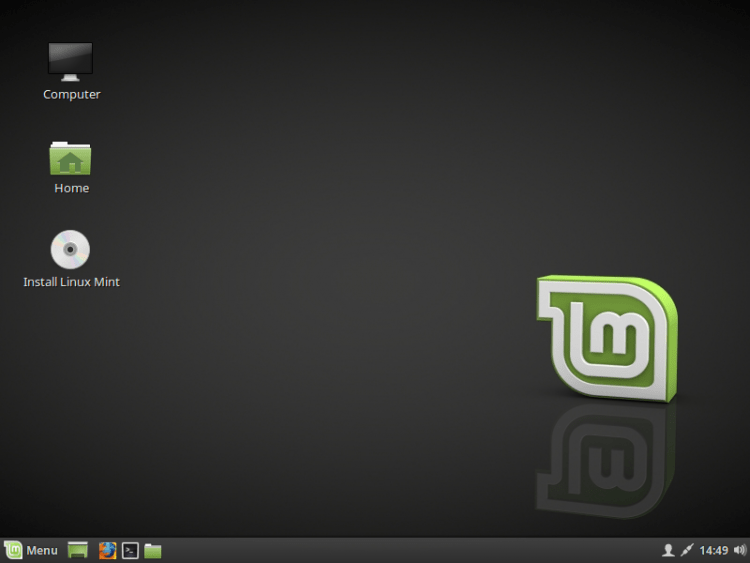
Vaihe 6. Järjestelmän tervehdykset ja kieli
Kun asennusohjelma on aloitettu oikeassa valikossa, sinun on valittava kieli, jota käytetään asennettaessa ja myöhemmin itse järjestelmään. Siirtyäksesi seuraavaan vaiheeseen napsauttamalla "Jatkaa"
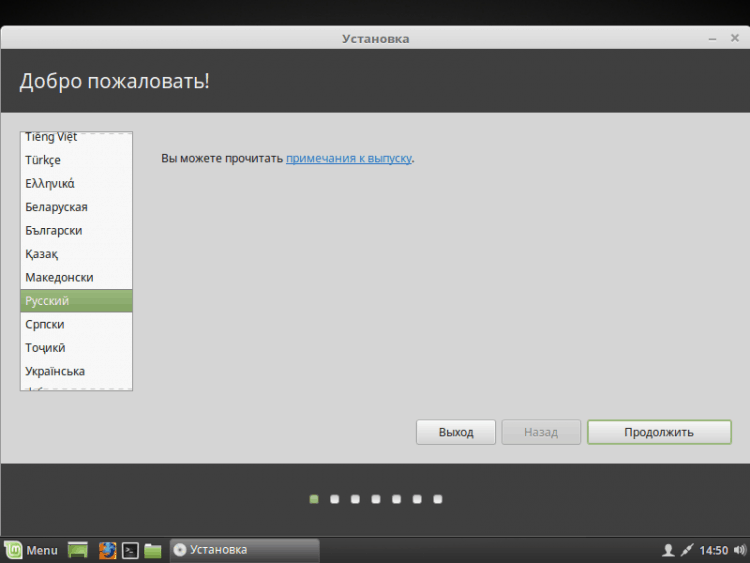
Vaihe 7. Lisäohjelmiston asennus
Täällä sinua kutsutaan asentamaan erilaisia lisäohjelmistoja, kuten ohjaimet, salama ja muut ohjelmat. Jotkut ohjelmistot ovat omistamia. Laittaa harkintavaltaan. Henkilökohtaisesti kieltäydyn yleensä ja laitan sitten käteni vain sen, mitä tarvitsen.
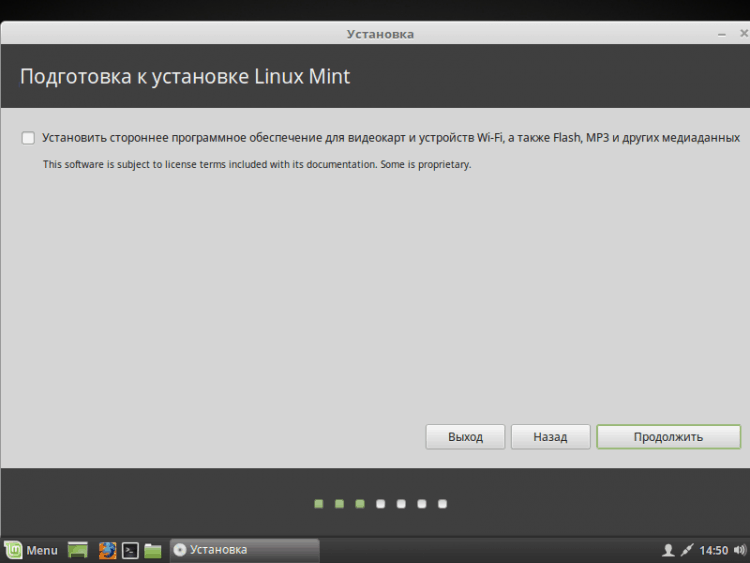
Vaihe 8. Kiintolevyn rikki
Täältä sinun on valittava asennusmenetelmä. Mutta rikkoan levyn käsilläni, joten valitsin "Toinen variantti".
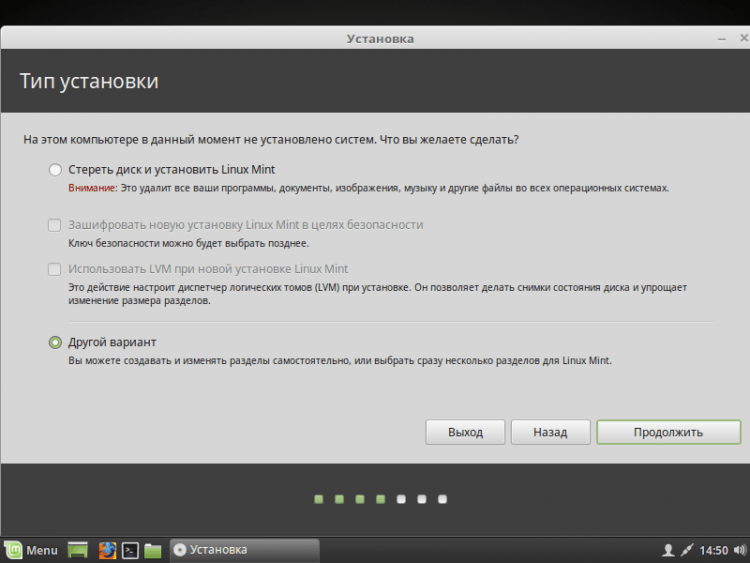
Ikkuna ilmestyy edessäsi. Aluksi meidän on luotava uusi osiotaulukko, jos asennamme Linuxin kokonaan (jos laitat sen Windowsin viereen, kaipaamme tätä kohdetta). Voit luoda puhtaan taulukon napsauttamalla "Uusi osa osioista .. ".
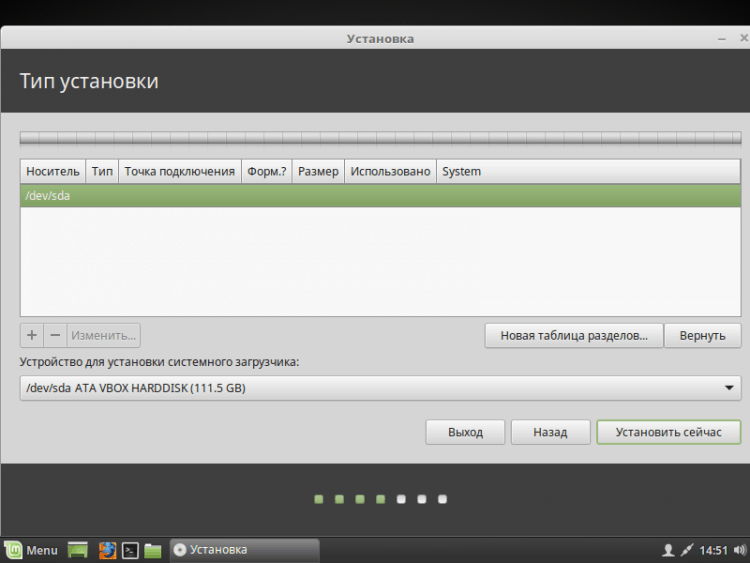
Sinulle ilmoitetaan, että kaikki kiintolevyn osiot tuhoutuvat. Jos olet samaa mieltä, napsauta sitten "Jatkaa".
Napsauta uuden osan luomiseksi "napsauttamalla"+"Vasemmassa alakulmassa.
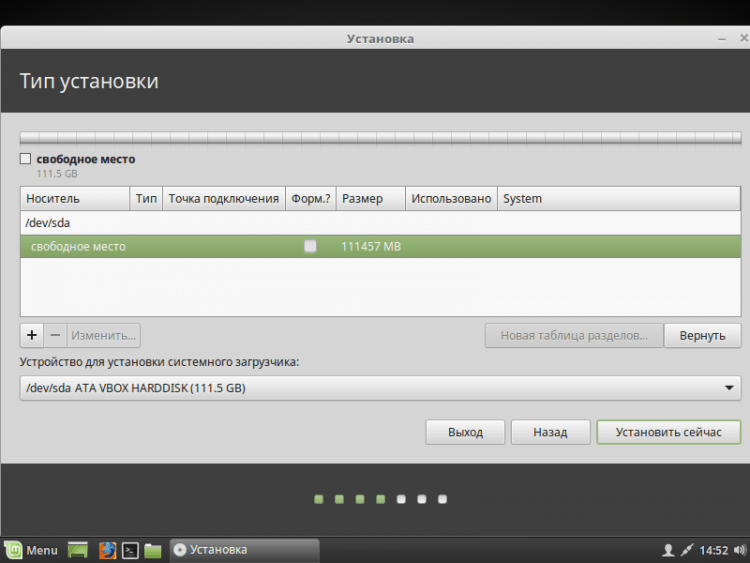
Jos asennat Linuxin tietokoneisiin UEFI: n kanssa, sinun on luotava ESP -osa. Kuinka määrittää se, alla olevassa kuvakaappauksessa.
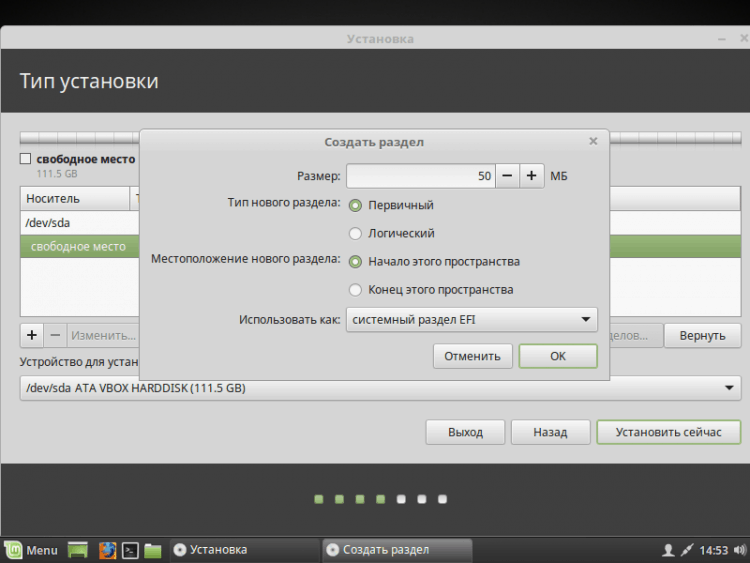
Suosittelen myös, että luot erillisen osan kohdasta "/Saapas".
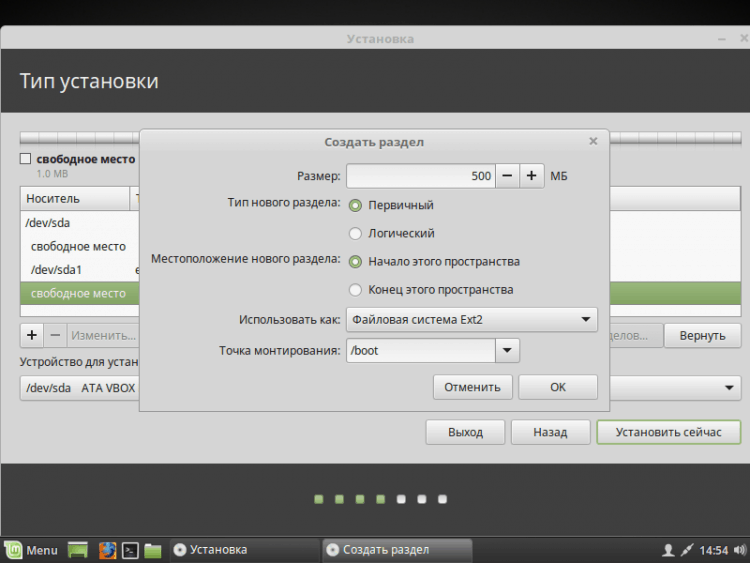
Voit myös luoda SWAP -osion. Se tehdään samalla tavalla kuin muut, mutta pisteessä "Käyttää miten"Ilmoita"Erotusosa". Sitä tarvitaan gibbernaation, sitä käytetään myös RAM -muistin puuttumiseen. Koko voi osoittaa mitä haluat. Minulla oli tapana tarttua 2 Gt: n pääni kanssa. Nyt käytän vaihtotiedostoa, jos mielenkiintoista, kirjoitan tästä artikkelista. Joten käytä vaihto -osiota tai älä päätä itse. Muutin heti juuriosan luomiseen. Itse järjestelmä asennetaan siihen.
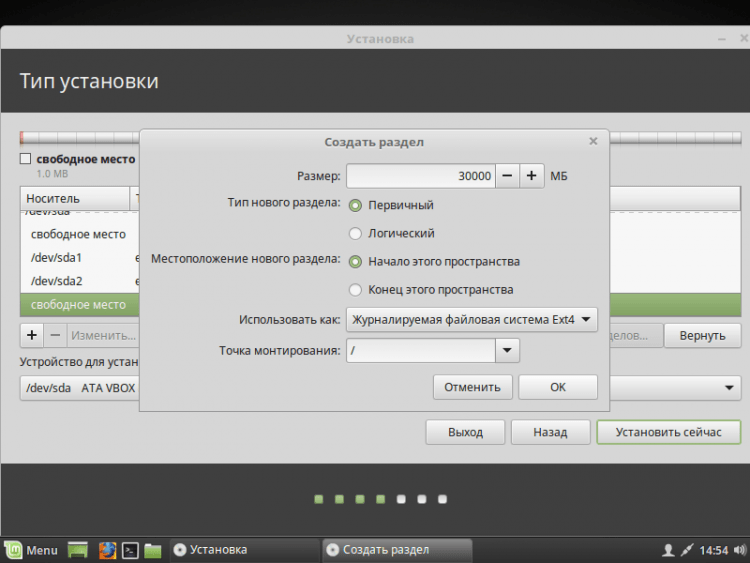
Voit myös luoda kotiosan, sitten käyttöjärjestelmän uudelleen asentamisen yhteydessä kaikki tiedot säilyvät. Jos päätät silti tehdä sen, suosittelen korostamaan siitä eniten muistia, koska siellä on tallennettu kaikki henkilökohtaiset tietosi.
Tätä levyn murtumisjärjestelmä näyttää (muistutan teitä, esp (efi). Osa luodaan vain asennettaessa käyttöjärjestelmää UEFI -tilaan).
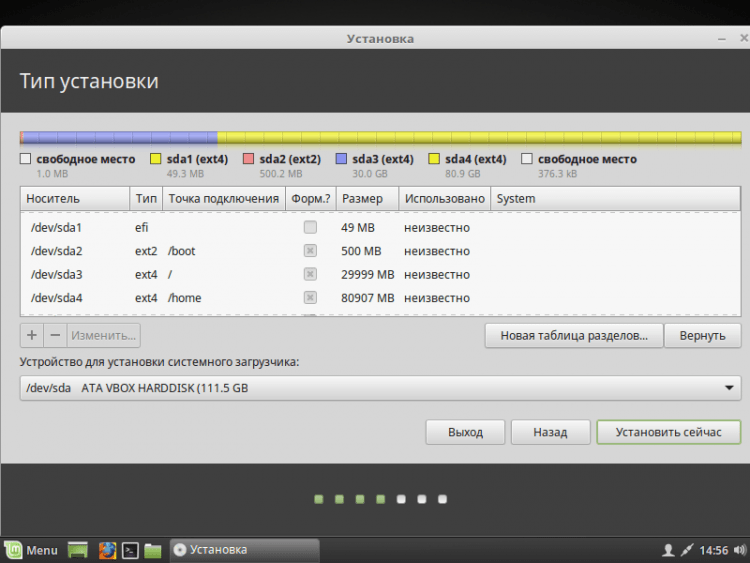
Jos et vieläkään luonut vaihto -osiota, sinulle ilmoitetaan siitä, ja heille tarjotaan palata takaisin ja siirtyä uudelleen levylle. Jos olet varma, ettet tarvitse häntä, napsauta vain "Jatkaa".
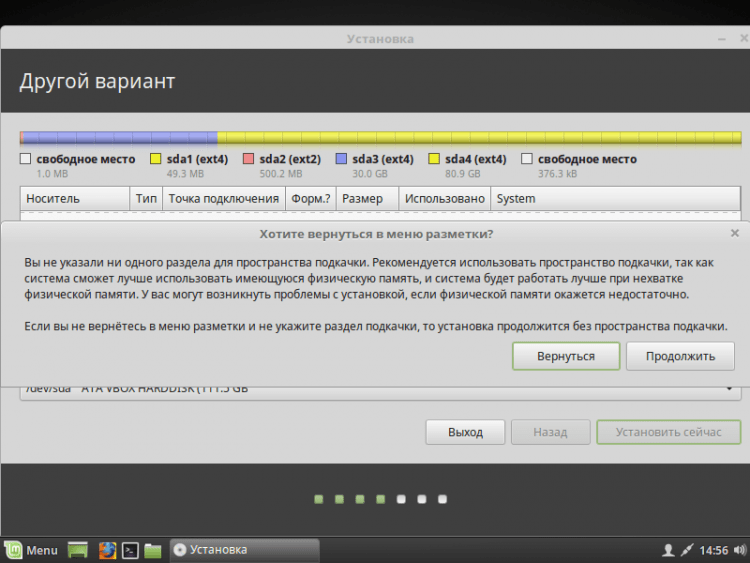
Nyt kaikki tekemäsi muutokset näytetään sinulle. Jos kaikki sopii sinulle, napsauta sitten "Jatkaa".
Jos asennat järjestelmän UEFI -tilaan, ja yhdistelmätilaan on asennettu muita käyttöjärjestelmiä BIOS: n kanssa, asentaja varoittaa sinua tästä. Jos jatkat, menetät kyvyn suorittaa yhdistelmätilaan asennettu käyttöjärjestelmä BIOS: n kanssa. Jos sinulla on toinen käyttöjärjestelmä, sinun tulee lopettaa asennus ja käsitellä ongelmaa. Jos muuta käyttöjärjestelmää ei ole, voit painaa vapaasti "Jatkaa".
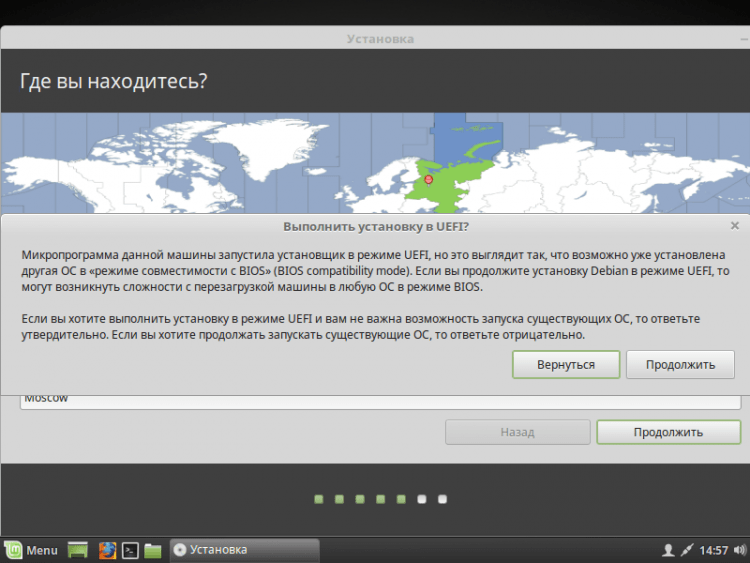
Vaihe 9. Sijainnin määrittäminen
Seuraavaksi sinun on ilmoitettava sijainti maailmankartalla aikavyöhykkeen määrittämiseksi. Napsauta oikeassa paikassa ja mene pidemmälle.
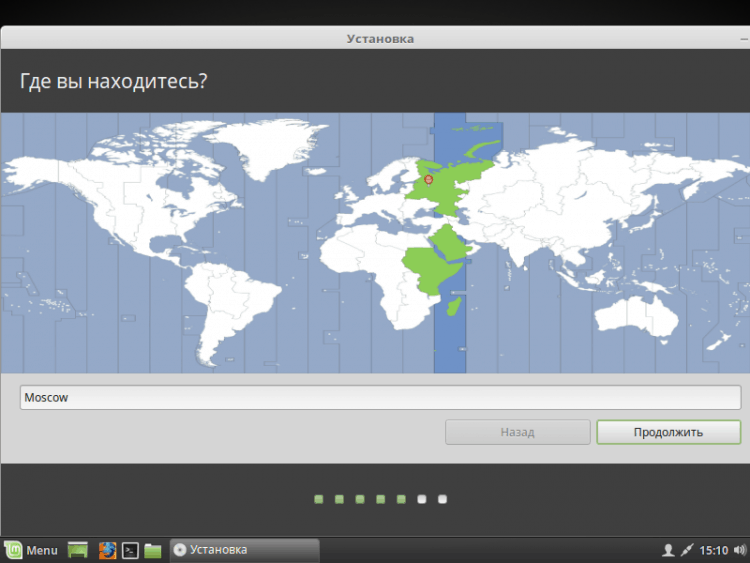
Vaihe 10. Näppäimistöasettelu
Nyt sinun on valittava luettelosta tarvitsemasi näppäimistön asettelut. Voit jättää sen, mitä standardi on ilmoittanut. Tai voit yrittää määrittää sen napsauttamalla painiketta "Määritä näppäimistön asettelu".
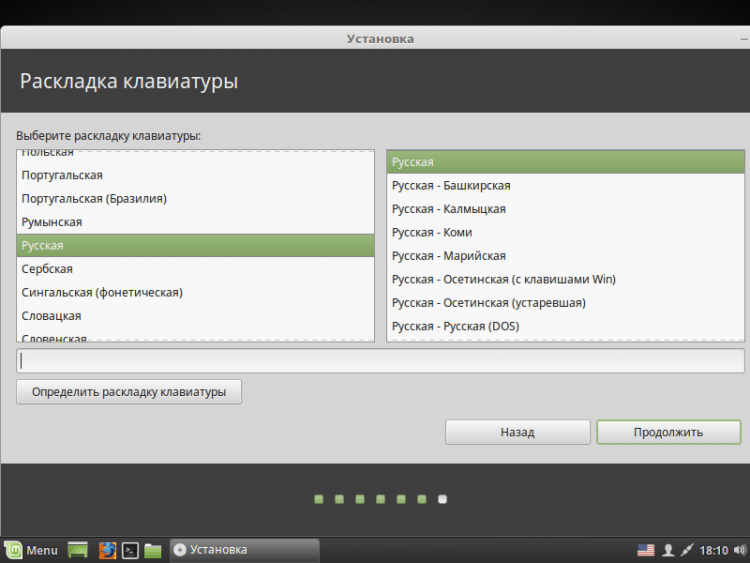
Vaihe 11. Käyttäjän luominen
Tässä ikkunassa sinun on määritettävä koko nimesi ja nimesi, jota käytetään käyttäjälle (voit määrittää saman asian), tietokoneen nimen (voit määrittää mitä haluat). Sinun on myös asetettava salasana käyttäjällesi. Muista muistaa se! Jos et halua antaa salasanaa jokaisen kuorman jälkeen, napsauta "Kirjoita järjestelmä automaattisesti". Jos käytät salasanaa, voit asentaa salauksen kotikansioon. Tee se harkintansa mukaan.
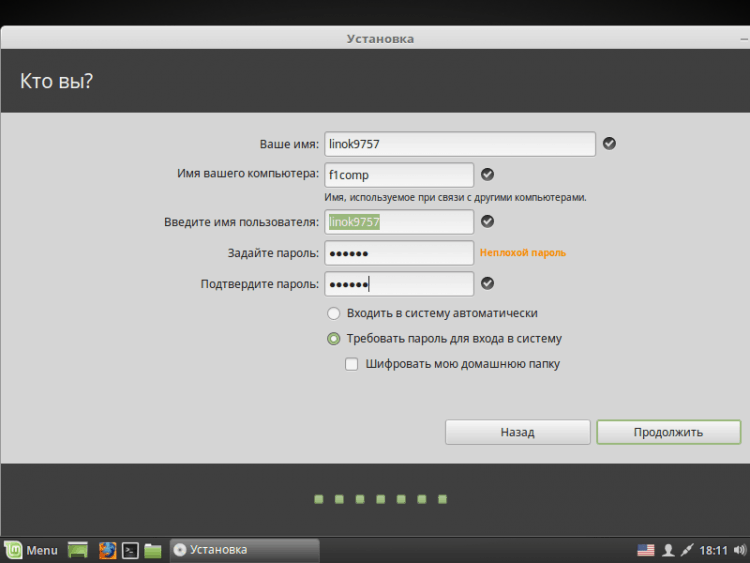
Vaihe 12. Asennusprosessi
Nyt sinun on odotettava käyttöjärjestelmän asennusprosessin loppua.
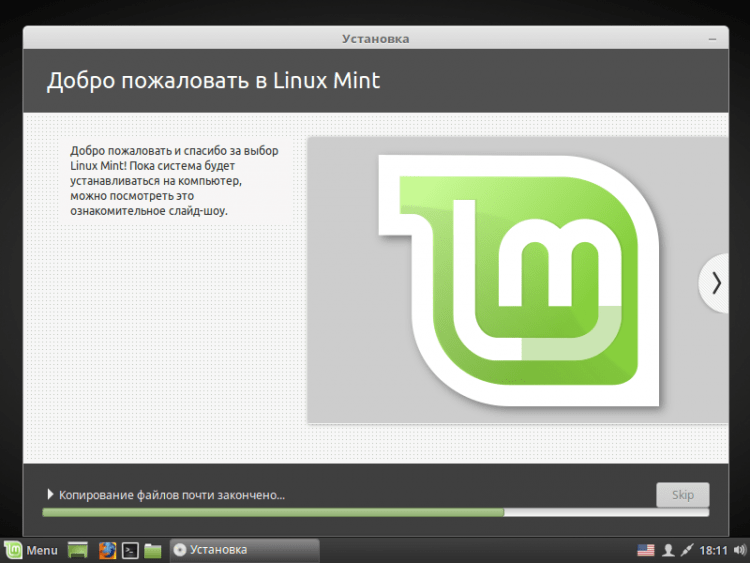
Vaihe 13. Valmistuminen ja uudelleenkäynnistys
Kun prosessi on valmis, voit jatkaa työskentelyä live -tilassa napsauttamalla "Jatkaa tuttavuutta". Jos haluat aloittaa työskentelyn asennetussa käyttöjärjestelmässä, napsauta vain "Ladata uudelleen". Älä unohda purkaa flash -asema!
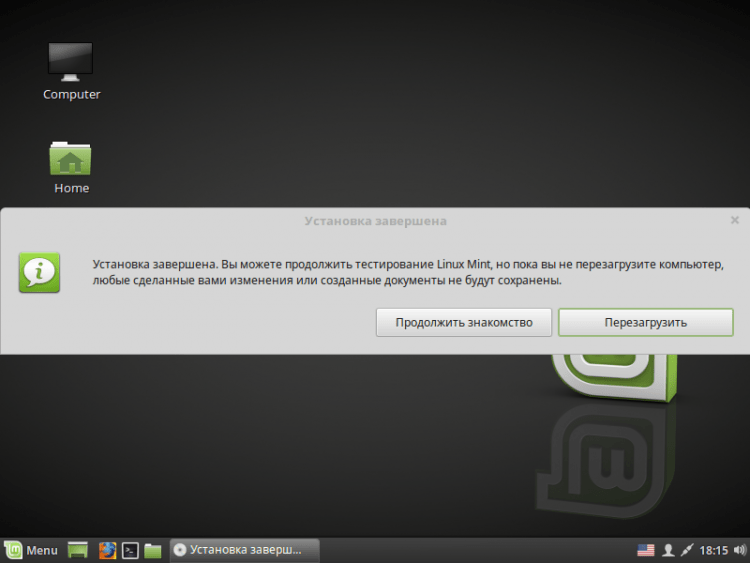
Vaihe 14. Kirjaudu sisään
Uudelleenkäynnistyksen jälkeen, jos et ole valinnut pistettä "Kirjoita järjestelmä automaattisesti", sinun on annettava salasana.
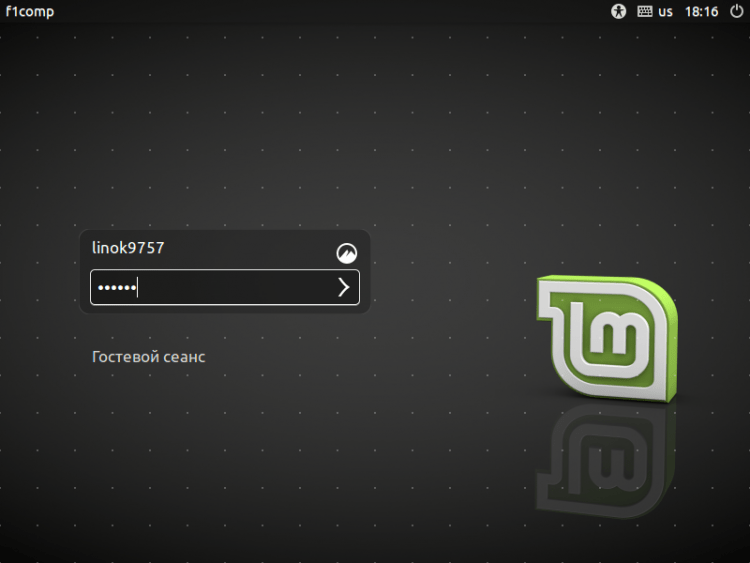
Video asennusprosessin kanssa:
päätelmät
Tässä artikkelissa tutkimme yksityiskohtaisesti Linux Mint 18: n jakauman asentamisprosessia.3. Kun asennus on valmis, voit tarvittaessa määrittää järjestelmän itse. Jos on kysyttävää, kysy kommenteissa!
- « Virhe ei löydä C/Windows/Suorita komentosarjatiedostoa.VBS
- Kuinka kiertää Windows -järjestelmänvalvojan salasanan sisällyttämään estettyjä toimintoja »

