Linkkien asentaminen ja poistaminen Wordiin

- 741
- 30
- Gustavo Senger
Kun työskentelet sanan kanssa, joskus sinun on lisättävä hyperlinkki toiseen tiedostoon tai paikkaan asiakirjassa. Tämä voi sisältää myös eri esseissä suoritetut alaviitteet ja vastaavat teokset. Tämä prosessi ei ole ollenkaan monimutkainen, mutta monet tässä ohjelmassa työskentelevät käyttäjät eivät osaa lisätä linkkiä sanatekstiin tai poistaa se. Harkitse jokaista tilannetta erikseen, ja vinkkiemme ansiosta voit helposti selviytyä tehtävästä.

Käyttäjät käyttävät harvoin kykyä viitata muihin asiakirjoihin tai tiedostoihin
Hyperlinkki verkkosivulla tai kuvalla
Jos joudut viittaamaan tiettyyn verkkosivustoon tai kuvaan Internetistä, kiinnittämällä se yhteen tai useampaan sanaan sanan tekstissä, toimimme seuraavasti:
- Kopioi linkki verkkosivulle tai kuva Internetistä vaihtopuskuriin. Voit ottaa sen osoiterivillä käyttämällä "Kopioi" -toimintoa tai hiiren oikean painikkeen kautta napsauttamalla sanaa "kopio" -valikossa. On kätevää käyttää "Hot Keys" Ctrl+C.
- Korosta sanat, jotka aiot liittää hyperlinkkiin.
- Napsauttamalla niitä oikealla hiiren painikkeella, avaa valikko, jossa yksi ehdotetuista toiminnoista on "hyperlinkki", ja paina sitä ja paina sitä.
- Uusi ikkuna avautuu, missä vasemmalla kirjoituksen "Tie" on "tiedosto", verkkosivulla ", web -sivu".
- Lisäksi sanan "kansio" -sovelluksen alla voit aktivoida "katsottuna sivut", valitse Osoite tai kirjoittaa sen leikepöydältä alareunaan allekirjoitusosoitteella "(voit käyttää" Hot Keys "Ctrl+V tai käyttää Oikea painike ja "insertti").
- Napsauttamalla "Vihje", voit lisäksi kirjoittaa tekstin näkyväksi, kun hiiri leijuu sanan linkillä linkin kanssa.
- Paina OK - kaikki toimii.
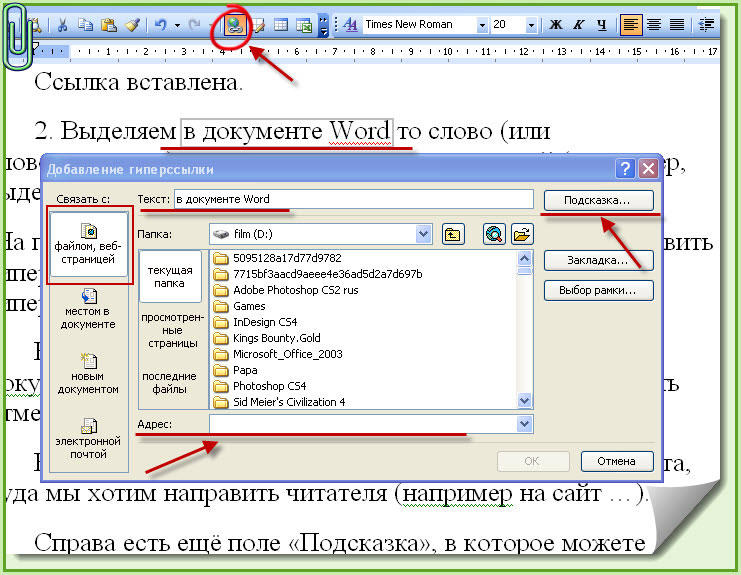
Linkki toiseen asiakirjaan
Samoin linkki toiseen asiakirjaan syötetään. Valitse lisäikkunasta sanan "kansio" "Nykyinen kansio" -sovelluksen alla, napsauta tarvitsemasi tiedosto tai kirjoita sen sijainnin ja nimen "osoite" -paikka kentällä.
Jos sinun ei tarvitse vain sitoa koko tiedostoa, vaan ilmoita sen erityinen paikka, sinun on ensin lisättävä kirjanmerkkejä tarvitsemasi paikkoihin. Tämä tehdään näin:
- Laita hiiren kohdistin tarvitsemasi paikkaan tai korosta sana/lause.
- Seuraavaksi valitse “Lisää” -valikko -välilehdessä “Kirjanmerkki”.
- Soita kirjanmerkin nimi näkyvään ikkunaan. Sen ei pitäisi sisältää aukkoja, mutta voit käyttää erilaisia merkkejä, esimerkiksi pienempi painotus aukon sijasta.
- Lähdetyössä, kun otetaan käyttöön hyperlinkki tiedoston valitsemisen jälkeen, paina oikealla puolella olevaa "B -moottoritie" -painiketta, napsauta haluttu rivi. Muista, että et voi viitata otsikoihin tällä menetelmällä, vain kirjanmerkkeihin.
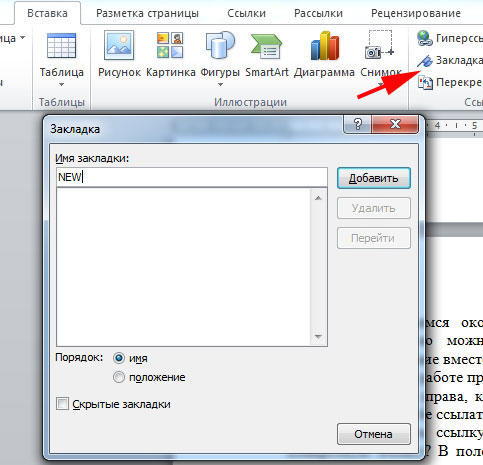
Mutta kuinka tehdä linkki sanana exel -tiedostoon, jos haluat määrittää tietyn solun samanaikaisesti? Lisää "hila" #symbol kentässä, jossa tiedostoosoite on ilmoitettu.
Hyperlinkki tietyssä paikassa samassa asiakirjassa
Jos joudut viittaamaan mihin tahansa paikkaan samassa Word -asiakirjassa, voi olla kaksi vaihtoehtoa: Otsikon tai vaihtoehdon "kirjanmerkki" -vaihtoehdon käyttö tai sovellus.
1. Otsikoiden käyttäminen
Tyypillisesti hyperlinkit sijoitetaan sisältötaulukkoon, voit myös viitata sanan osaan, joka on ilmoitettu erillisellä otsikolla toiminnan aikana.
- Alusta otsikot "Styles" -toiminnon avulla.
- Korosta taulukon taulukon tai oppaat sanan sanan osaan tekstissä.
- Soita oikealla painikkeella kontekstivalikkoon napsauta "Hyperlinkki".
- Vasemmassa sarakkeessa "Yhdistä" Aktivoi "paikka asiakirjassa".
- Sinulle tarjotaan valita paikka ikkunan keskellä olevassa asiakirjassa, napsauta otsikoita nähdäksesi heidän luettelonsa.
- Napsauta seuraavaksi halutun otsikkoa, jos haluat antaa vihjeen, vahvista toiminta.
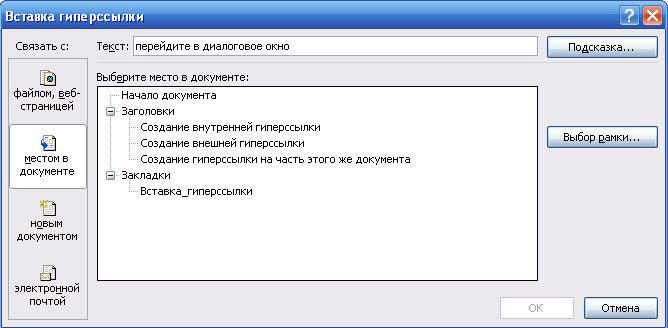
2. Toiminnon soveltaminen "kirjanmerkki"
Ensin sinun on lisättävä kirjanmerkkejä asiakirjaan tarvitsemasi paikkoihin. Sitten toimit samalla tavalla kuin luomalla viittauksia otsikoihin. Ilmoita valittu kirjanmerkki vain otsikon sijasta.
Postiviestilinkki
Joskus esityskirjeitä valmistettaessa sinun on tehtävä insertti sähköpostin luomiseksi. Katsotaanpa kuinka tehdä linkki sanassa e -mail. Menettely:
- Korosta haluttu sana/lause.
- Kirjoita "Osoite" -kenttään postilaatikon nimi.
- Täytä kenttä "Aihe".
- Napsauta OK - Linkki avaa postilaitoksen, jonka vastaanottajan osoite on jo ilmoitettu, sähköisen viestin teema.
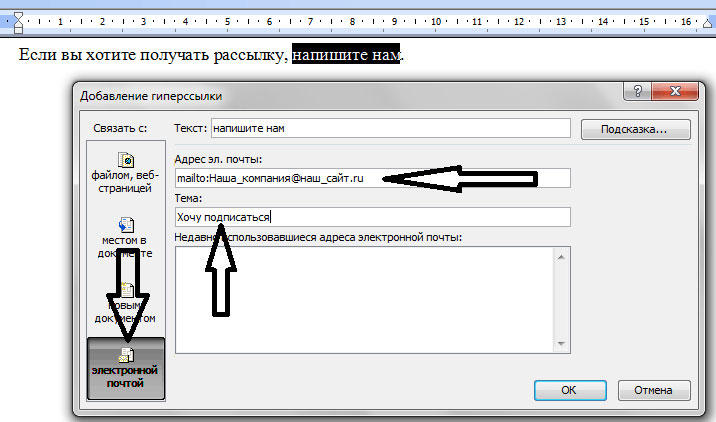
Hyperlinkkien poistaminen
Jos joudut poistamaan yksi tietty hyperlinkki, valitse se sitten, paina sitä oikealla painikkeella, kontekstivalikossa napsauta "Poista hyperlinkki".
Kuumien avaimien käyttö on kätevää: osoittamalla kohdistin haluttuun paikkaan, napsauta Ctrl+Shift+F9. Joten voit poistaa linkin vain, ja sanat, joihin se oli kiinnitetty, pysyy korostettuna.
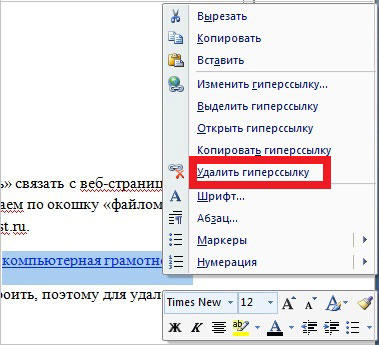
Kun teksti kopioidaan Internet -resurssista, kaikki sen muodon ominaisuudet kopioidaan myös. Tavallinen käyttäjä voi ymmärtää, kuinka yksi linkki poistetaan, mutta kaikki eivät osaa poistaa kaikki sanat -hyperlinkit heti.
- Kun olet asettanut tekstin, valitse toiminto "Tallenna vain teksti".
- Jos haluat jättää itse tekstimuodon ja poistaa useita linkkejä kerralla, käytämme taas Ctrl+Shift+F9 -näppäimiä, korostamalla osaa tekstistä, jonka haluat muotoilla.
Lähteelle alaviitteen luominen ja poistaminen
Jos joudut luomaan viitteitä sanassa työssäsi käytettyyn kirjallisuuteen, suorita seuraavat toiminnot:
- Linjan/sanan lopussa, missä on tarpeen asettaa alaviitteen osoitus, aseta kohdistin;
- Napsauta "Link" -välilehdessä "Aseta alaviite". Kohdistin siirtyy sivun alaosaan, jossa kirjallisuusluettelo annetaan;
- Laita tietolähde sinne.
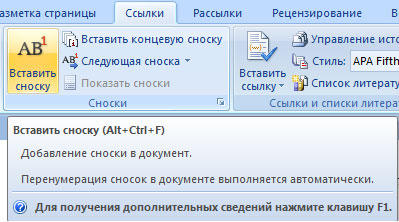
Jos haluat laatia luettelon lähteistä työn lopussa, valitse "Aseta loppu alaviite". Napsauttamalla alaviitemerkkiä palaat Word -asiakirjan paikkaan, jonka parissa työskentelit.
Alaviitteiden suorittaessasi voit käyttää kuumia avaimia: Ctrl+Alt+F - tavanomaisiin alaviitteisiin, Ctrl+ALT+D - Päälle.
Alaviitteiden poistamiseksi sinun ei tarvitse poistaa itse tekstiä, poista sen nimitys asiakirjassa.
Kuinka tehdä hyperlinkki sanassa tai alaviite - yksinkertainen kysymys. Seuraa suosituksiamme, ja sinä itse voit suorittaa kaikki toiminnot ensimmäisen tesikokemuksen jälkeen. On myös helppoa opit poistamaan linkit sanassa, yksi tai kaikki kerralla, kuinka lisätä ja poistaa alaviitteet kirjallisuusluettelossa.

