Harjojen asentaminen ja luominen Photoshopissa

- 1759
- 456
- Steven Hamill
Uusien päivitysten avulla graafiseen editoriin lisätään suuri joukko uusia harjoja, jotka ovat valmiita käytettäväksi. Mutta jos tämä ei riitä ja herää kysymys siitä, kuinka lisätä harjasi CS6: n Photoshop -toimitukseen.
Tämä työkalu on yksi yleisimmin käytetyistä. Voit käyttää siihen paljon parametreja muuttamalla väriä, muotoa, kokoa, läpinäkyvyyttä, paina tiheyttä ja monia muita. Photoshopin oletuskokoelmassa on suuri määrä harjoja erilaisia muotoja.

Kuinka harjat ladataan: tärkeimmät menetelmät
Photoshop -harjoissa on ABR -jatke, ja ne on ladattu arkistoiduilla. Yksi yleisimmistä tavoista asettaa lisätyylejä on ladata graafisen editorin rajapinnan läpi. Tätä varten seuraa yksinkertaista toiminnan algoritmia:
- Ohjelman tulisi olla käynnissä. Avaa Editor -ikkunan yläosassa “ikkuna” -osa ja napsauta “harja” -kohtaa. Tai voit painaa vain näppäimistöä F5 -näppäintä.
- Siirry “Circus Setts” -välilehteen avautuvassa ikkunassa. Napsauta ”harjan” oikeassa yläkulmassa ja etsi sitten rivi “lataus” pop -UP -luettelosta pop -UP -luettelosta.
- Kapellimestari -ikkuna avataan. Jos sarjoja on useita, ne tulisi myös huomata. Kun kaikki tarvittavat harjat on korostettu, napsauta ”Lataa”.
- Valmis. Lisättyjä tyylejä ryhmät näytetään luettelossa alareunassa vakioluokkien jälkeen. Haluttaessa ne voidaan määrittää omaan käyttöön muuttamalla työkalun parametreja (voimakkuus, läpinäkyvyys, väri, koko).
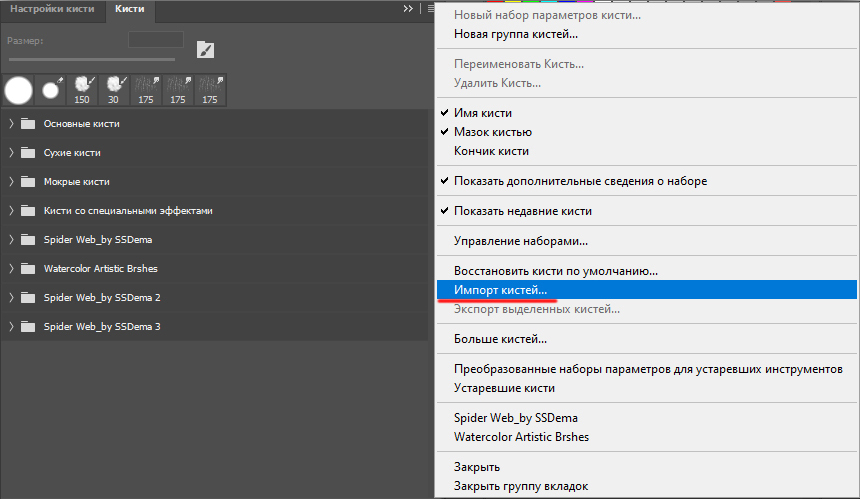
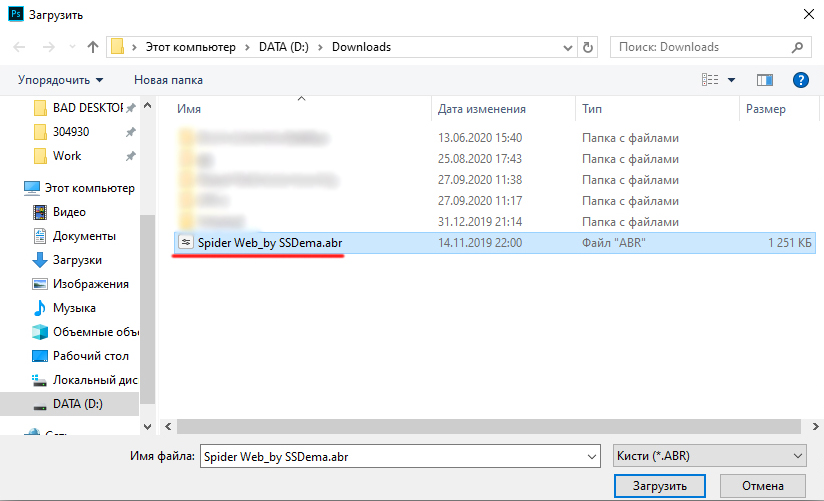
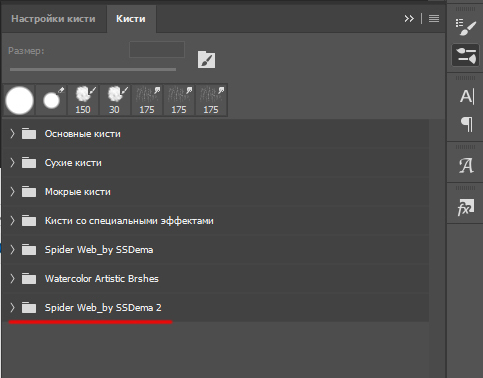
Vaihtoehtoinen ja hyvin yksinkertainen menetelmä uusien tyylien asentamiseen:
- Lataa ja purkaa arkisto. Siirry osoitteeseen, jossa .ABR -tiedosto.
- Avaa asiakirja tällä laajennuksella napsauttamalla sitä kahdesti. Adobe Photoshopin käynnistäminen (banneri ilmestyy näytölle), odota kengän loppua.
- Nyt vakiokokoelmassa on tapahtunut täydennys. Ladattu sarja tulisi lisätä muuhun, yleensä uudet kohteet näytetään luettelon lopussa.
- Valitse ”Brush” -työkalu ja kokeile sitten innovaatiota. Valmis.
Toinen tapa asentaa uudet harjat Photoshopiin on kirjoittaa tiedosto hakemistoon, johon graafisen editorin kaikki harjat tallennetaan. Tätä varten tarvitset:
- Avaa kapellimestari (mikä tahansa kansio). Siirry sitten paikkaan, johon Adobe Photoshop asennettiin. Tämä voidaan helposti tehdä napsauttamalla työpöydän tarraa oikealla hiiren painikkeella ja valitsemalla “Tiedoston sijainti” -kohdan.
- Nyt ohjelmistoasiakirjojen luettelosta, joka tarvitset esiasetuskansiota,. Avaa se.
- Mene "harjoihin", missä ne varastoidaan .ABR -asiakirjat.
- Tässä on tarpeen siirtää esikuormitettuja ja purkautumattomia tuoreita kuvia.
- Se on edelleen editorin käynnistäminen ja tarkista, näytetäänkö uudet kohteet ohjelmassa.
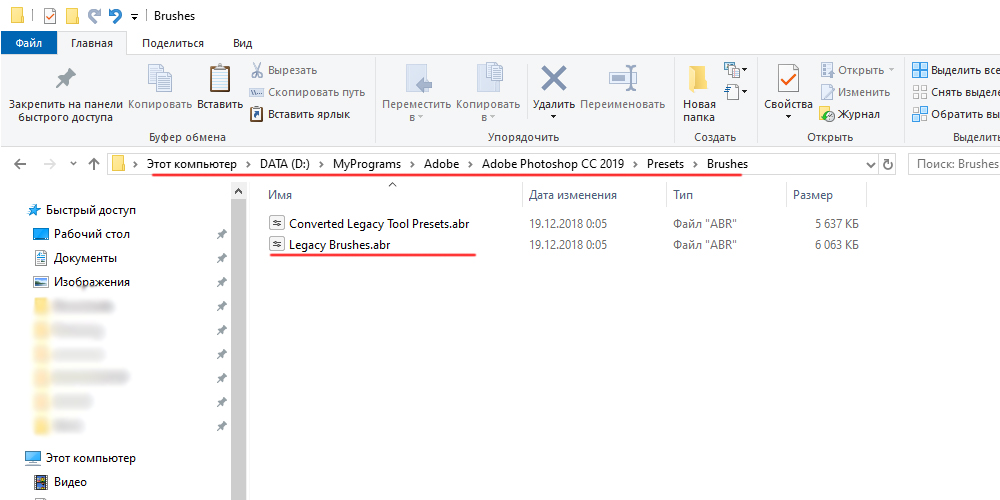
Nyt keksit, kuinka tehdä harjasi tuonti Adobe Photoshopissa. Käytä sinulle helpompaa menetelmää.
NastroyVSE -verkkosivustolla.RU Löydät monia hyödyllisiä artikkeleita tämän rasterikuvaeditorin työskentelystä, yksityiskohtaiset ohjeet aiheesta. Esimerkiksi on julkaisu, joka näyttää Photoshop -työkalujen oikean käytön. Jos sinulla on kysyttävää apuohjelman kanssa työskentelystä, ota yhteyttä sivustolla olevan haun käyttöön esittämällä pyynnön aiheeseen, josta aiheutuvat vaikeudet syntyivät.
Tiedostojen sijainti ohjelmaharjoilla
Harjojen lisääminen Photoshopiin voidaan tuottaa suoraan ohjelmistokansioon muihin ABR -asiakirjoihin (jotka toimitetaan editorin mukana). Tätä varten sinun on siirryttävä sen ohjelman juuren sijaintiin, jonka muoto on ”Adobe \ Adobe Photoshop” (yleensä editori on asennettu levylle C: \, ”\ ohjelmatiedostot \ adobe”).
Jos et löytänyt tätä kansiota, napsauta tarran oikeaa painiketta työpöydän PS -kuvakkeella ja valitse “Tiedoston sijainti” -kohta. Nyt sinun on siirryttävä kohtaan “\ puristimet”, sitten “\ Brushes” napsauttamalla kansiossa olevalla vasemmalla hiiren painikkeella useita kertoja. Tässä järjestelmäosoitteessa, joka on nyt auki, kaikki Photoshop -harjat sijaitsevat (ylimääräinen .ABR: n on ladattava). Täällä sinun on siirrettävä asiakirja sarjalla, käynnistettävä sitten ohjelma uudelleen ja varmistettava, että työkalun ylimääräiset tyylit tuotiin Photoshopiin.
Toivomme, että artikkeli osoittautui hyödylliseksi ja olet oppinut lataamaan omat sarjat tälle työkalulle. Jaa mielipiteesi jättämällä kommentti alla olevaan lomakkeeseen.
- « Nginx -asennus ja kokoonpano Ubuntuun
- Tärkeimmät työkalut ja piirustustekniikat Microsoft Wordissa »

