Wi-Fi-verkon salasanan asentaminen ja muuttaminen TP-Link TL-WR741ND (TL-WR740N)

- 5038
- 200
- Tyler Kozey
Wi-Fi-verkon salasanan asentaminen ja muuttaminen TP-Link TL-WR741ND (TL-WR740N)
Wi-Fi-verkon salasanan muuttaminen, tämä on luultavasti suosituin asetus, jota kaikki yrittävät suorittaa yksinään. No, sinun on oltava samaa mieltä, on tyhmää soittaa päällikölle vain sen asentamiseksi tai langattoman verkon salasanan vaihtamiseksi. Nyt kerron sinulle yksityiskohtaisesti, kuinka määrittää Wi-Fi-verkon suojaus kahdella suositulla reitittimellä: TP-Link TL-WR741ND ja TP-LINK TL-WR740N. Nämä ovat todella suosittuja reitittimiä, joten ohjeet ovat hyödyllisiä monille.

Mitä tulee salasanan asentamiseen langattomaan verkkoon, tämä on tehtävä reitittimen ensimmäisen asetuksen aikana. Jos et ole tehnyt tätä, noudata tätä ohjeita. No, he vaihtavat salasanan pääsääntöisesti, kun he ovat unohtaneet sen onnistuneesti tai kun on epäilyksiä siitä, että useat naapurit ovat jo kytkettynä Wi-Fi: hen 🙂 Jos unohdat salasanasi, voit muistaa sen tietokoneasetuksissa tai nähdä Salasana reitittimen asetuksissa TP-Link.
Tai siirry reitittimen asetuksiin ja katso avain siellä tai asenna uusi. Sen tekeminen on hyvin yksinkertaista.
Salasanan muuttaminen TP-Link TL-WR740N: lle
Voit tehdä nämä asetukset sekä tietokoneesta että mobiililaitoksista. Tärkeintä on, että sinun on oltava yhteydessä reitittimeen, minun tapauksessani se on TP-Link TL-WR740N. Voit yhdistää sekä Wi-Fi-verkon kautta että verkkokaapelin avulla. Kuten tämä:
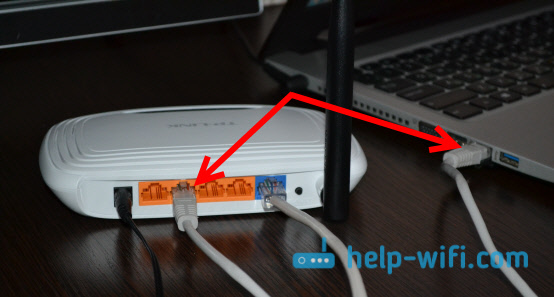
Yhteyden jälkeen meidän on mentävä asetuksiin. Avaa selain ja mene osoitteeseen http: // tplinkwifi.Netto, tai 192.168.0 -.1. Kysely kirjautumisesta ja salasanasta ilmestyy. Oletuksena - järjestelmänvalvoja ja järjestelmänvalvoja (nämä tiedot ja ohjauspaneelin osoite on merkitty reitittimen pohjasta). Jos olet jo muuttanut nämä tiedot, ilmoita. No, jos he unohtivat heidät, joudut pudottamaan kaikki asetukset ja säädettävä reititin uudelleen.
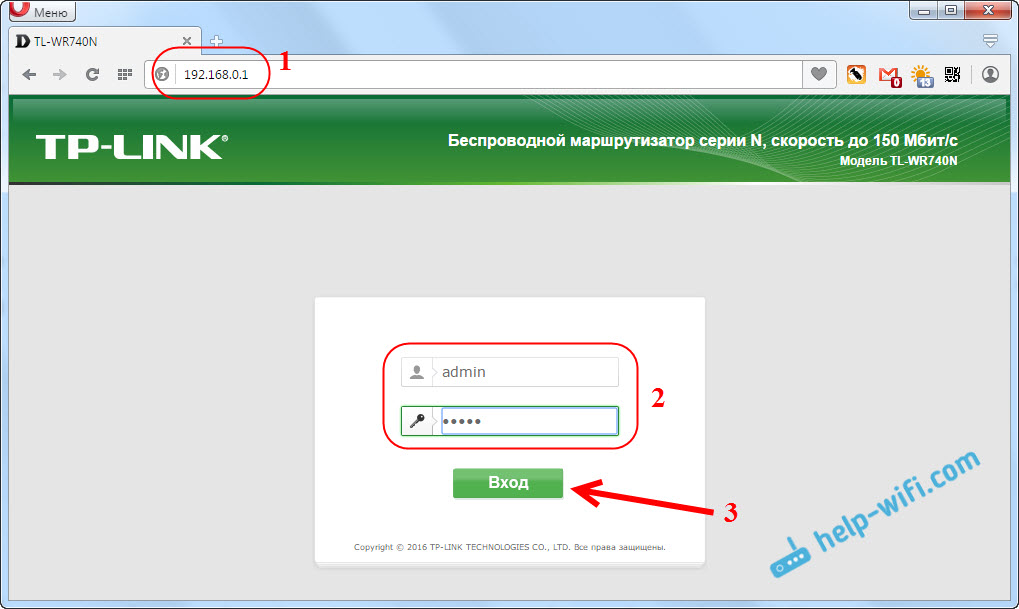
Seuraavaksi siirry kohtaan Langaton tila (Langaton) - Langattoman järjestelmän suojeleminen (Langaton turvallisuus). Jos asetat salasanan ensimmäistä kertaa, aseta merkki lähellä pistettä WPA/WPA2 - Henkilökohtainen (suositus), Edelleen valikossa Versio (Versio) valitse WPA2-PSK, Ja kentällä Langaton verkon salasana (Langaton salasana) Keksimme ja kirjoitamme salasanan, jota käytetään yhteyden muodostamiseen Wi-Fi. Salasanan tulisi olla vähintään 8 englanninkielistä kirjainta ja numeroa. Vain numeroita voidaan käyttää, vain tässä tapauksessa salasana ei osoittautua kovin luotettavaksi.
Ja jos haluat muistaa tai vaihtaa salasanasi, katso vain sitä tai aseta uusi kentälle Langaton verkon salasana. painaa nappia Tallentaa (Tallentaa).
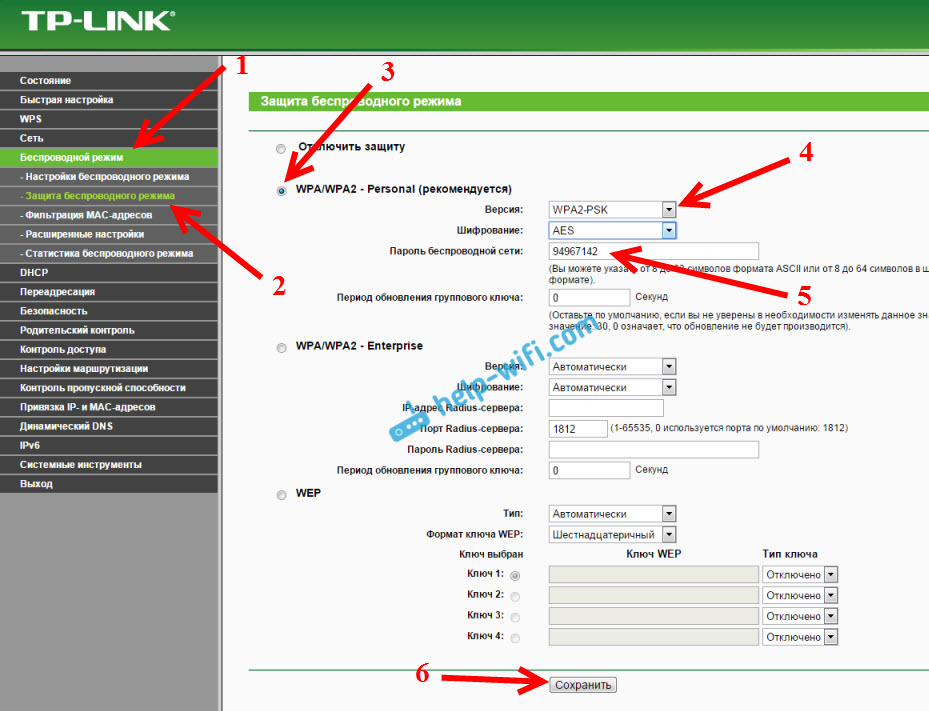
Siinä kaikki. Yritä olla unohtamatta asennettua salasanaa.
Jos yhteydessä on ongelmia Wi-Fi-avaimen muuttamisen jälkeen
Ehkä, kun olet vaihtanut langattoman verkon salasanan, kun tietokone on kytketty tähän verkkoon, Windows -virhe näkyy muodostuvan ... "tai" tähän tietokoneeseen tallennettuihin verkkoparametreihin ... ". Tällaisissa tapauksissa sinun on vain poistettava Wi-Fi-verkko asetuksissa ja asennettava yhteys uudelleen. Kuinka tehdä tämä, kirjoitin tässä artikkelissa. Ja jos sinulla on Windows 10, ohjeet ovat täällä.
- « Kuinka määrittää TP-Link TL-WR740N? Wi-Fi ja Internet-asetukset
- TP-Link Archer C20I Roter -asetukset. Yhteys, Internet-asetus ja Wi-Fi »

