Vanhempien ohjaustoiminnon asentaminen ja poistaminen käytöstä Windowsissa

- 3150
- 229
- Dr. Darrel Jacobson
Kuinka välttämätön lapsen toiminnan hallinta on tietokoneella, jokaisessa perheessä he päättävät erikseen. Mutta se on edelleen hyödyllinen ja monet tarvittavasta toiminnasta.

Vanhempien valvonnan (RK) avulla voit rajoittaa lapsen pääsyä tietokoneen tai kannettavan tietokoneen mahdollisuuksiin, korostaa tiettyä peliä ja opiskeluun. Samanaikaisesti kuinka paljon aikaa hän todella vietti oppituntien valmistelussa ja kuinka monta tuntia hän on peleissä tai Internetissä, mitä sivuja hän katsoi ja PR.
Jotkut sanovat, että tämä on hyökkäys henkilökohtaiseen tilaan. Mutta itse asiassa tiettyyn ikään saakka, tiukka hallinta tietokoneen ja erityisesti Internetin käytöstä, aikamme on yksinkertaisesti välttämätöntä.
Perusmahdollisuudet
Ennen kuin siirryt vanhempien hallintalaitteisiin tietokoneella, jossa on Windows 10 ja muut alustot, sinun tulee tarkastella sen päämahdollisuuksia.
Vanhempien ohjaus (RK) Windowsille on vakiotoiminto. Apullaan voit järjestää lasten annostelun pääsyn tietokoneeseen ja sen ominaisuuksiin, kieltää pääsy tiettyyn ohjelmistoon, ymmärtää selvästi, kuinka paljon aikaa ja mitä sivustoja lapsi käyttää.
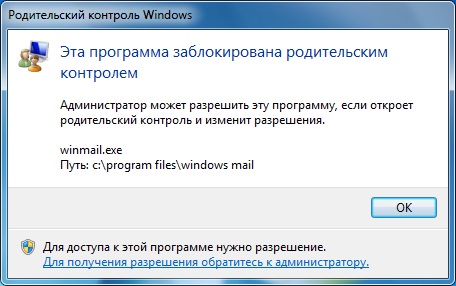
Jos puhumme mahdollisuuksista hallita vanhempien lapsia rakennettujen Windows -instrumenttien kautta, he ovat seuraavat:
- Kaikkien tietokoneessa suoritetun toiminnan seuraaminen. Tämä koskee käynnistettyjen ohjelmien luetteloa, heidän työnsä kestoa. Käyttöjärjestelmä välittää vanhemman päätilille, toisin sanoen järjestelmänvalvoja, yksityiskohtaiset tilastot lapsen tililtä. Tämän avulla voit muodostaa tilastollisen kuvan paitsi joka päivä, myös tietyn ajanjakson ajan. Esimerkiksi, voit selvittää, kuinka paljon lapsi opiskelee yhteensä kuukaudessa ja kuinka paljon aikaa vie pelejä tai Internetiä.
- Käyttäjän ikää vastaavien ohjelmistojen ja pelien asennus. Lisäksi nuori käyttäjä ei ehkä edes epäile, että ohjaus aktivoituu. Järjestelmä lukee pelin tai ohjelman, analysoi niiden ikärajoituksia. Jos ohjelmisto ei vastaa lapsen ikää, asennusyritys päättyy järjestelmävirheeseen;
- Selaimen hallinta, hakukoneet ja sivustot. Vanhempi voi tarkastella hakuhistoriaa, ottaa käyttöön joitain rajoituksia, kieltää eri resurssien vierailun avainsanoilla jne.
- Aikarajoitus. Voit asettaa väliaikaisia rajoituksia, joiden avulla lapset voivat sisällyttää tietokoneen. Lisäksi järjestelmä katkaisee automaattisesti, jos lapsi on tietokoneella enemmän kuin määrätty aika.
Jos tällaiset mahdollisuudet ovat kiinnostuneita vanhemmista, jotka välittävät omista lapsistaan, sinun tulee ehdottomasti käyttää niitä.
Kuinka luoda tili
Ennen kuin turvaudu.
Yleensä tietokoneen tulisi päätyä 2 tiliä. Yksi lapselle, jolla on joitain rajoituksia, ja toiset vanhemmat.
Tietäen kuinka luoda vanhempien hallinta, monet unohtavat, että tietokone on fiksu, mutta joskus on hyvin helppoa kiertää puolustusta edistyneen lapsen kanssa. He menevät vanhempien tilille, ja kaikki rajoitukset poistetaan. Siksi luotettavin salasana on asennettava vanhempien tilille.
Jos olet vakavasti kiinnostunut kysymyksestä siitä, kuinka vanhempien hallinta tietokoneellesi, aloita luomalla profiileja. Myöhemmät ohjeet ovat merkityksellisiä Windows 10- ja Windows 8 -alustoille.
On tarpeen tehdä seuraavat täällä:
- Avaa "Käynnistä" -valikko ja napsauta pääprofiilisi kuvaa, jossa järjestelmä ladataan;
- ja napsauta "Muuta parametrit" -valikkoa;
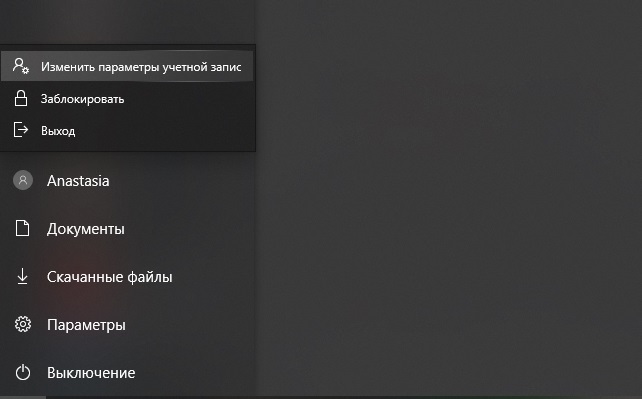
- Sitten ilmestyy ikkuna, jossa sinun on napsautettava "perhe ja muut ihmiset";
- Paina nyt painiketta lisätäksesi uuden perheenjäsenen;
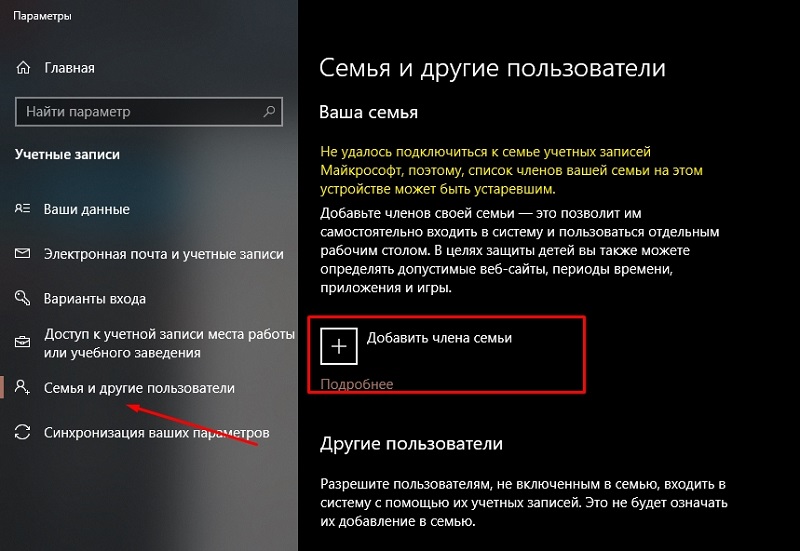
- Kun olet aloittanut järjestelmän uuden tilin lisäämiseksi, noudata vain ohjeita;
- Valitse lapselle profiilivaihtoehto.
Kun olet lajiteltu, miten vanhempien hallinta voidaan ottaa käyttöön yhteisessä perhetietokoneessa Windows 10- ja 8 -alustaa käytettäessä, ei ole tarpeetonta kiinnittää huomiota Windows 7: een.
RK Windows 7: ssä
Koska kaikki eivät vieläkään siirtyneet uusimpiin Windows -versioihin, se puhuu aivan luonnollisesti siitä, kuinka vanhempien hallinta voidaan määrittää paitsi Windows 10 tai 8: lla, myös Windows 7: ssä.
Tässä ohje näyttää seuraavalta. Pääkäyttäjältä, toisin sanoen vanhemmalta, tarvitset:
- Avaa ohjauspaneeli;
- Valitse "Näytä" -osassa "luokka" (oikeassa yläkulmassa);
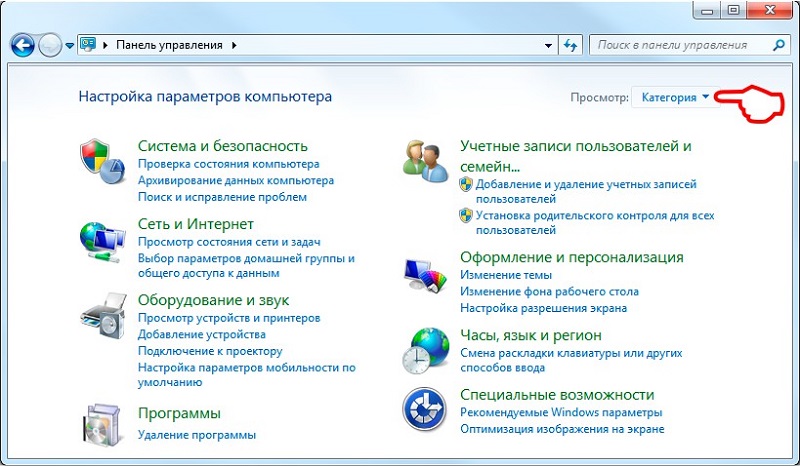
- Napsauta "Tilit" -valikkoa;
- Lisää sitten uusi tili;
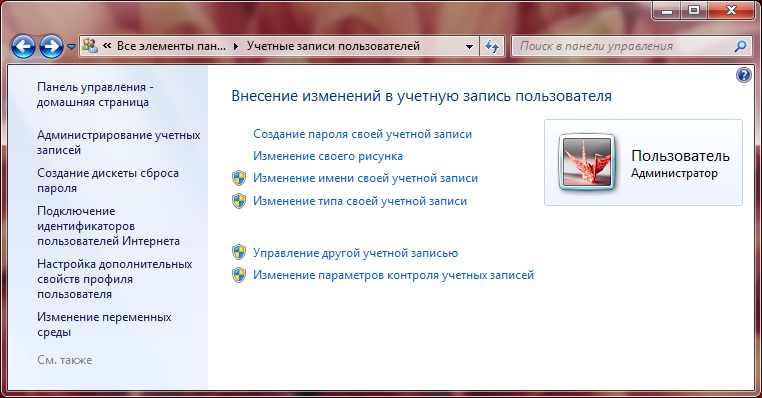
- Aseta salasana pääprofiilille ja tarvittaessa lapsille;
- Voit valita salasanan napsauttamalla tilin kuvaa.
Toisin kuin aiemmat käyttöjärjestelmien versiot, Microsoftin kautta ei ole sidontaa.
Jos tällainen tarve syntyy, Windows 7: ssä voit myös poistaa aiemmin aktivoidun vanhempien tietokoneen ohjauksen.
RK: n päämahdollisuuksista tälle alustalle on syytä korostaa seuraavaa:
- rajoitukset PC: n sisällyttämisaikaan;
- sallittujen ohjelmien perustaminen;
- Tietokonepelien rajoitukset.
Kun olet päättänyt muodostaa yhteyden monin tavoin tietokoneesi tarvittava vanhempien ohjaus Windows 7: llä, se on myös määritettävä.
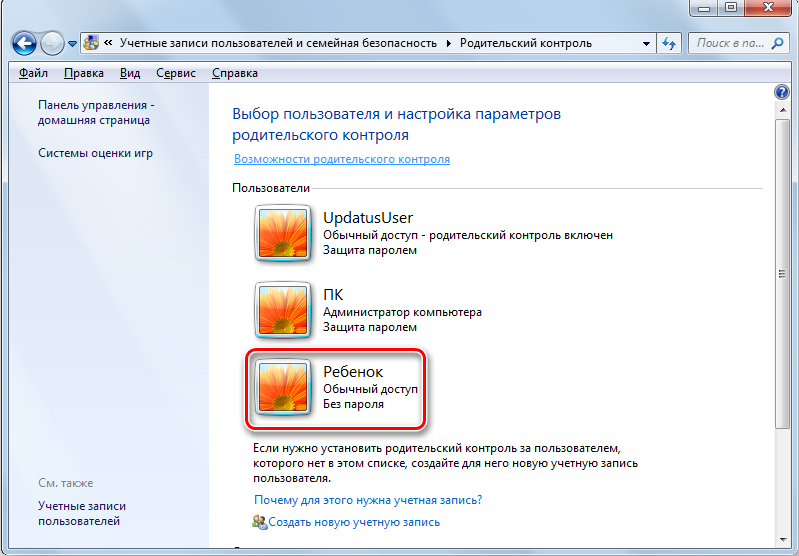
Noudata tätä seuraavia suosituksia:
- Varmista, että olet todella luonut tilin lapsellesi, ja vanhempien profiili oli suojattu luotettavalla salasanalla.
- Nyt voit avata ohjauspaneelin ja siirtyä käyttäjien tileihin.
- Valitse päätili, ts. Hän on järjestelmänvalvojan tili.
- Tarkista on salasanasuojauksen saatavuus.
- Napsauta Uuden lastentilien alla olevien lisäprofiilien luettelosta.
- Aktivoi ohjaustoiminto asettamalla sopiva ruutu ikkunaan valitsemalla sallitut toimenpiteet.
Lisäksi uudessa ikkunassa on luettelo tehtävistä ja toimista, joita voidaan muuttaa ja rajoitettua. Aluksi ehdotetaan aikataulua työaikaan.
Sitten pelit on asetettu. Täällä voit antaa pääsyn tai kieltää tiettyjen pelien käynnistämisen heidän kehittäjäluokituksensa perusteella. Tai asetukset asetetaan manuaalisesti. Itse asiassa tässä valitset luettelon peleistä, jotka ovat sallittuja tai kiellettyjä lapsille.
Neuvoja. Jos pelit ovat merirosvoa, on parempi tehdä asetukset manuaalisesti, koska järjestelmä ei välttämättä määrittele heidän ikäluokitustaan.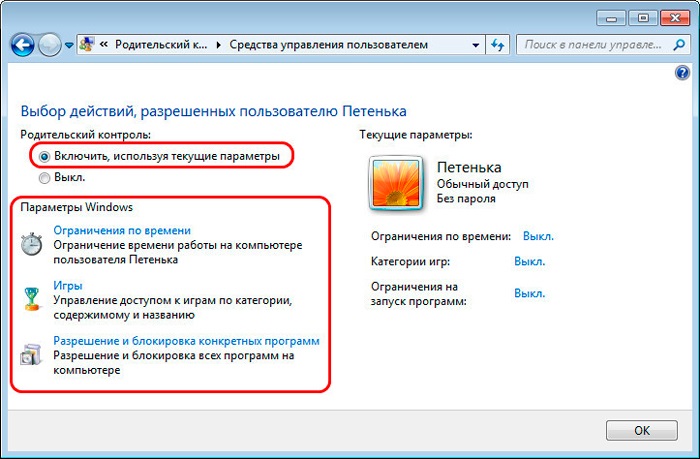
Ennen kuin annat tietokoneelle lapselle, testaa muutokset omilla. Toimivatko ne ja toimivatko kaikki haluamallasi tavalla.
Windows 10 -asetukset
Nyt kysymys siitä.
Täällä kehittäjät tarjoavat paljon enemmän mahdollisuuksia ja lisätoimintoja vanhemmille, jotka haluavat rajoittaa pääsyä ei -toivottuun sisältöön lapsilleen.
Ensin sinun on luotava uusi lasten tili aikaisemmin annettujen ohjeiden mukaisesti. Järjestelmänvalvojan profiilille tarvitset ehdottomasti salasanan.
Ensinnäkin sinun tulisi yrittää jättää päätili ja mennä lapsen profiiliin. Jos kaikki tehtiin oikein, sisäänkäynti suoritetaan onnistuneesti. Lastentilin asetukset suoritetaan kehittäjän verkkosivuston kautta, ts. Microsoft. Käytä nopeaa pääsyä linkkiä.
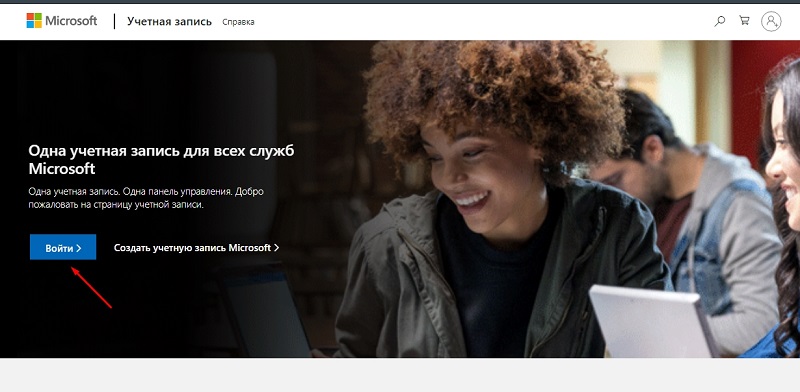
Täällä sinun on suoritettava valtuutusmenettely järjestelmänvalvojan nimellä, ts. Päätili. Lasten profiili on liitetty siihen automaattisesti.
Muutosten tekemiseksi napsauta vain lapsen profiilikuvaketta. Tässä kehittäjä antaa sinun määrittää seuraavat parametrit ja varmistaa koko vanhempien hallinta tietokoneisiin Windows 10: n perusteella:
- Ilmoita tietokoneen työstä. Jos sisällytät tämän vaihtoehdon, järjestelmänvalvojan profiiliin, toisin sanoen vanhempi, saa yksityiskohtaiset raportit tietokoneella työskentelevän lapsen toiminnasta hänen profiilistaan. Erityisesti voit selvittää, kuinka paljon aikaa nuori käyttäjä vietti tietokoneella, mitä ohjelmia tai pelejä hän käynnisti, kuinka kauan he olivat aktiivisia ja. Samanaikaisesti raportit sisältävät tietoja hakukyselyistä ja selaimien työskentelyn. Vaikka lapsi puhdistaa tarinan, vanhempi näkee sen kokonaan.
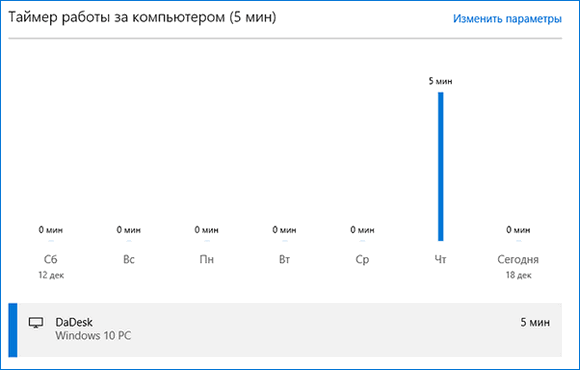
- Luettelo kiellettyistä ja sallittuista verkkosivustoista. RK: n toiminto antaa sinun valita manuaalisesti luettelon sivustoista, joihin lasta ei voida kirjoittaa. Lisäksi voit määrittää pääsyn tietyille hyödyllisille ja turvallisille verkkosivuille.
- Pelien kiiltoja ja lupaa. Ikkunassa, jonka asetukset pääsevät peleihin, voit etsiä kuinka paljon aikaa käyttäjä vietti tietyissä peleissä. Jos painat painiketta, lapsi ei voi aloittaa erilaisia ohjelmistoja ollenkaan. Merkityksellinen, kun lapset rikkovat sopimusta ja pelaavat useita tunteja 30 minuutin sijasta.
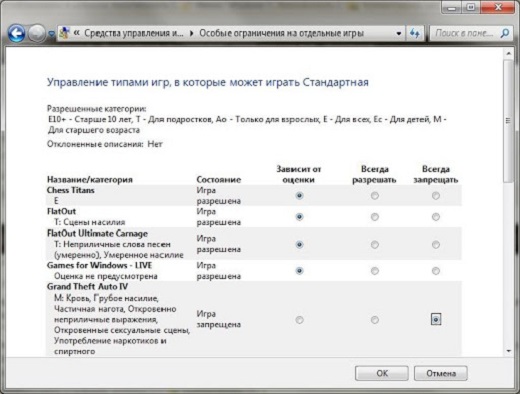
- Ajastin. Toinen erittäin hyödyllinen toiminto, jonka vanhempi voi määrittää harkinnan mukaan. Tämä on tilaisuus määrittää aika, jonka aikana tietokone toimii. Lisäksi näitä arvoja voidaan muuttaa erikseen jokaisella viikonpäivänä.
- Sijainti. Koska puhumme Kazakstanin tasavallan rakennetuista toiminnoista Windowsille, lapsen sijainnin määrittäminen toimii vain, jos Windows -käyttöjärjestelmän kanssa on käytettävä tietokonelaite,.
Toiminnallisuus on melko leveä ja hyödyllinen. Siksi on syytä käyttää kolmannen osapuolen ohjelmia hallitaan, erittäin asiaankuuluvaa kysymystä.
Lisäohjelmistoja ohjattavaksi
Jos jostain syystä sisäänrakennetun RK: n mahdollisuudet eivät sovi, vanhempien hallinta perhetietokoneelle voidaan järjestää erityisohjelmistoilla. Yhdestä ohjelmasta on kaukana samanlaisista toiminnoista. Mutta useimmissa tapauksissa aikuisten käyttäjät päättävät tehdä PC: n sopeutuneen lapselle, jolla on 2 suosittua kehitystä.
- Herätä turvallinen. Melko yksinkertainen, mutta samalla toiminnallinen ohjelma, joka mahdollistaa hakukoneiden järjestämisen ja rajoittamisen Internetissä. Itse asiassa tämä on lapsille kehitetty selain. On myös rakennettuja pieniä pelejä lisäviihdettä varten.
- Lastenhaku. Apuohjelma, joka pyrki myös rajoituksiin Internetissä. Vanhempien osasta voit tehdä tarvittavat muutokset hakukoneisiin ja sosiaalisiin verkostoihin.
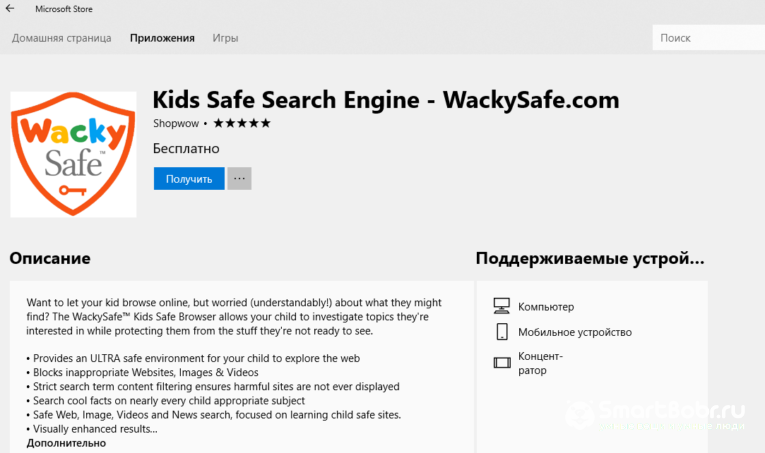
Mutta objektiivisesti sanotaan. Siksi näitä ja muita ohjelmia voidaan käyttää vain lisäyksenä, ei täydellisenä korvauksena.
Kuinka poistaa rajoitukset käytöstä
Empi. Ainoa kysymys on, kuinka nyt vakiintuneen vanhempien hallinta tietokoneesta.
Täällä ei oikeastaan ole mitään monimutkaista. Käytetyn ohjelmiston versiosta riippuen on eroja.
- Windows 10 ja Windows 8. Aluksi kuinka poistaa aikaisemmin aktivoitu vanhempien hallinta perhetietokoneella. Kaikki on yksinkertaista täällä. Sinun on mentävä uudelleen perhetoimistoon Microsoftin verkkosivustolla ja palautettava esitetyt rajoitukset. Tarvittaessa uudessa tietokoneessa voit jälleen käynnistää ja poistaa vastaavan vanhempien hallinnan käytöstä, jos jokin käyttäjistä tarvitsee sitä.
- Windows 7. Jos Windows 7: n ohjauksessa olevalla tietokoneella tai kannettavalla tietokoneella on aktivoitu aikaisemmin, ja nyt se on kytketty pois päältä, avaa sitten osa lasten profiiliasetuksilla ja poista lippu vanhempien ohjauspisteessä.
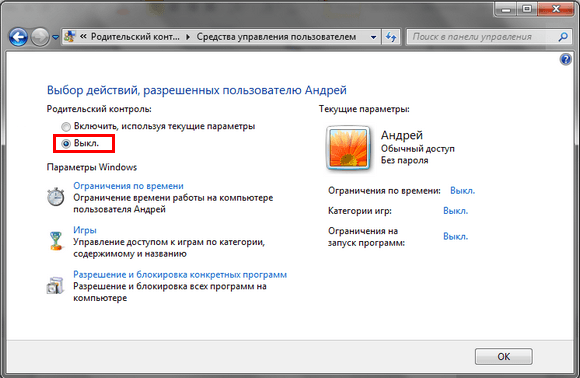
Siinä kaikki.
Jos käytetään kolmannen osapuolen ohjelmia, deaktivointi suoritetaan kehittäjän ohjeiden mukaisesti. Joko vain ohjelmisto poistetaan kokonaan tietokoneesta, ja sitten sinun ei tarvitse tehdä säätöjä asetuksiin.
Mutta ennen kuin sammuta nuorten käyttäjien toiminnan tarkkailun tehtävä, ajattele huolellisesti. Jopa luotettavimpien suhteiden kanssa, lapset voivat muiden vaikutuksen alaisena tehdä ihottumaa tekoja. Tämä koskee rehellisesti aikuisten sisältöä, kaikkia ostoksia, ei -toivottujen sivustojen vierailua, tuntemattomien ihmisten kanssa kommunikointia jne. Tällaisten toimien ajankohtana tai mahdollisesti vaarallisten resurssien saatavuuden rajoittamisessa tämä ei vain suojaa rahaa, vaan myös suojaa lasta psykologisilta vammoilta.
Valitettavasti nyt Internetissä levittää aktiivisesti sisältöä, jota edes aikuisia ei suositella aikuisille. Mitä voimme sanoa vaikuttavista lapsista.

Älä myöskään unohda virtuaalisen viestinnän ongelmaa, kun aikuiset kommunikoivat alaikäisten lasten varjolla, pakottavat yhden tai toisen toiminnan, pelotella jne.
Siksi vanhempien hallinta tietokoneella, jopa teini -ikäisen tai aikuisen lapsen suhteen, on pakollinen. Tämä ei ole henkilökohtaisen tilan hyökkäys, vaan lasten terveyden, psyyken ja turvallisuuden hoito. Kun olet päättänyt sammuttaa tämän toiminnon, sinun on täysin luotettava lapsiin, ja hän ei heikennä luottamustasi.
Kiitos kaikille, jotka lukevat materiaalimme! Tilaa, kommentoi, kysy ajankohtaisia kysymyksiä aiheesta!

