Elementary -käyttöjärjestelmän jakelun asentaminen ja asettaminen

- 1835
- 260
- Frederick Larkin
Tässä artikkelissa tarkastellaan perusjärjestelmän asentamista ja asettamista. Tämä on kaunis Linux -jakelu, suunnittelijatiimin kehittämä. Luojiensa päätavoite on luoda ystävällinen jakelun käyttäjille.

OS: n koostumus sisältää melko suuren määrän samoja kehittäjien luomia ohjelmia. Alkeiskäyttöjärjestelmä pyrkii olemaan kuin OS X. Kaunis ulkonäöstä huolimatta käyttäjän turvallisuuteen kiinnitetään melko paljon huomiota. Tämä jakelu on täydellinen aloittelijoille ja ihmisille, jotka tarvitsevat vain selaimen ja pari henkilökohtaista ohjelmaa.
Sisältö
- Asennusvalmistelu
- Vaihe 1. Lataa kuva
- Vaihe 2. Käynnistyslaitteen kuvan kuva
- Asennus Elementary -käyttöjärjestelmä
- Vaihe 3. Terveisiä
- Vaihe 4. Päivitykset ja kolmas -osapuoli
- Vaihe 5. Levy on rikki
- Vaihe 6. Sijainnin määrittäminen
- Vaihe 7. Näppäimistöasettelu
- Vaihe 8. Käyttäjän luominen
- Vaihe 9. Käynnistää uudelleen
- Asetukset Elementary -käyttöjärjestelmä
- Vaihe 10. Järjestelmän lokalisointi
- Vaihe 11. Järjestelmän päivitys
- Vaihe 12. Kuljettajien asennus
- Vaihe 13. Eri ohjelmien asennus
- Vaihe 14. Lankkujen asettaminen
- Vaihe 15. Alkeishyödintyökalu
- Vaihe 16. Asennus Firefox ja Thunderbird
- Vaihe 17. Synaptinen asennus
- Vaihe 18. Multimediakoodekkien asennus
- Vaihe 19. DCONF: n asennus ja työpöydän asettaminen
- Vaihe 20. Vierasistunnon poistaminen
- Video asennus- ja asetusprosessin kanssa
- päätelmät
Asennusvalmistelu
Vaihe 1. Lataa kuva
Ensin sinun on ladattava järjestelmän asennuskuva. Siirry tähän viralliselle verkkosivustolle. Lataat Elementary -käyttöjärjestelmää napsauttamalla painiketta "Toinen määrä" Ja kirjoittaa "0". Sen jälkeen ikkuna ilmestyy 2 latausmenetelmällä. Jos haluat ladata torrent (magneettiset nyytteet), napsauta sitten magneettikuvaketta. Jos haluat ladata suoraan selaimen kautta, napsauta vain "Ladata"-

Vaihe 2. Käynnistyslaitteen kuvan kuva
Kun olet ladannut ISO -kuvan, sinun on kirjoitettava se latauslaitteelle. Tällainen laite voi olla tavallinen USB -flash -asema. Muista, että kuvan koko on ~ 1.5 Gt. Voit tallentaa kuvan UNETBOOTIN -apuohjelmalla Linuxin tai komennon tallentamiseen:
$ Sudo dd if = ~/polku_d_papaki/s_ kuva/elementtos.ISO of =/dev/sdx
Huomaa, että SDX on flash -asema. Mutta voit myös kirjoittaa kuvan ensimmäiseen osaan, esimerkiksi /dev /sdx1. Kopioprosessi vie jonkin aikaa. Täytyy odottaa.
Voit käyttää Rufusta, Ultraisoa, Yumia ja muita nauhoittaaksesi kuvan Windows -käyttöjärjestelmän alla.
Asennus Elementary -käyttöjärjestelmä
Nyt aloitamme suoraan itse asennukseen. Kerro kuinka asettaa prioriteetti bioihin. Mennään liiketoimintaan heti.
Vaihe 3. Terveisiä
Kuormituksen jälkeen näemme tervehdysikkunan. Valitse vasemmasta luettelosta tarvitsemasi kieli. Napsauta sitten "Asenna elementti"-
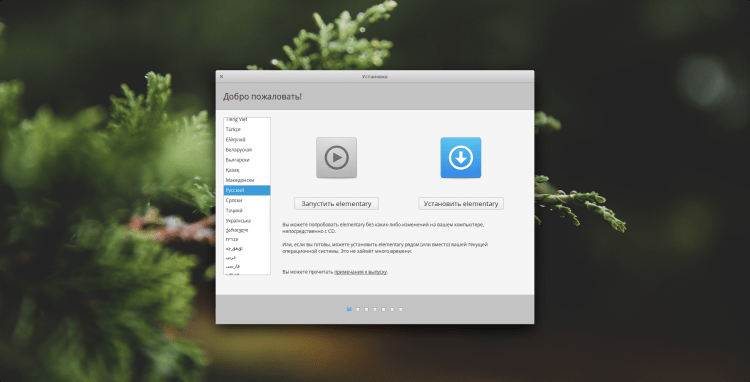
Vaihe 4. Päivitykset ja kolmas -osapuoli
Seuraava vaihe tarjotaan päivitykset heti ja asentamaan sen lisäksi. Teen sen myöhemmin itse, mutta jos haluat, voit laittaa tarkistuksia. Napsauta napsauttamalla "Jatkaa"-
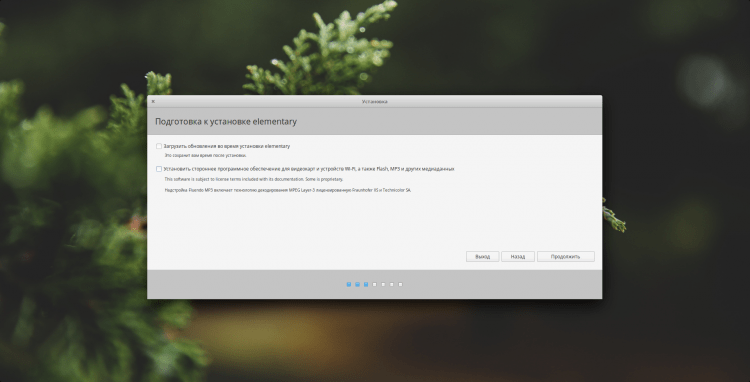
Vaihe 5. Levy on rikki
Nyt odotamme levyn hajoamista. Meille tarjotaan 2 vaihtoehtoa valita:
- Poista levy ja asenna elementti kokonaan kaikkiin avoimiin tilaan;
- Rikkoa levy käsilläsi.
Käytän toista menetelmää. Jos käytät ensimmäistä menetelmää, huomaa, että voit asentaa salauksen heti ja käyttää LVM: ää asettamalla asianmukaiset valintamerkit:
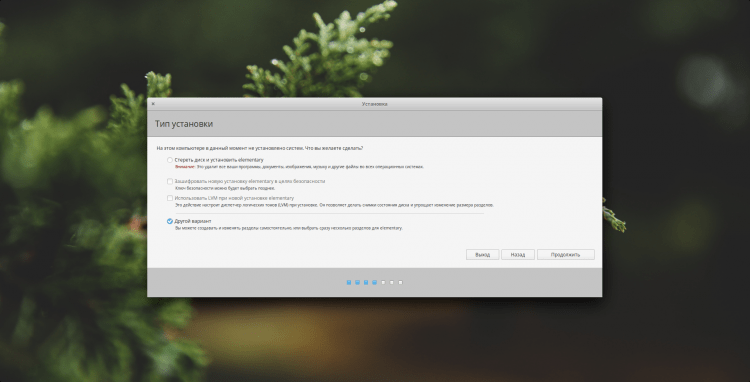
Jos asennus suoritetaan puhtaalle levylle tai haluat puhdistaa sen, napsauta sitten "Uusi osiotaulukko ...". Kaikki kiintolevyllä olevat tiedot tuhoutuvat.
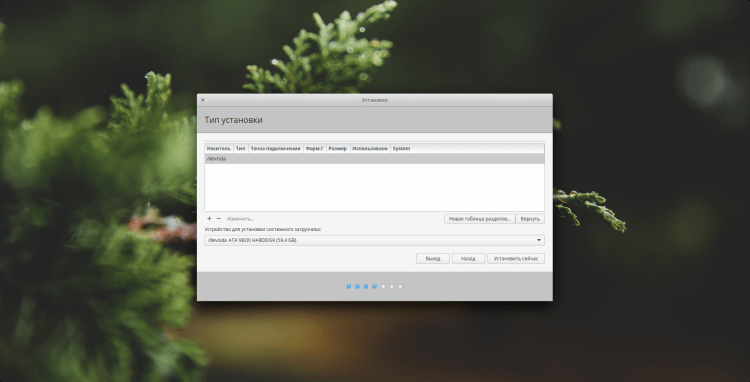
Meitä varoitetaan, että uusi osasto luodaan. Klikkaus "Jatkaa"-
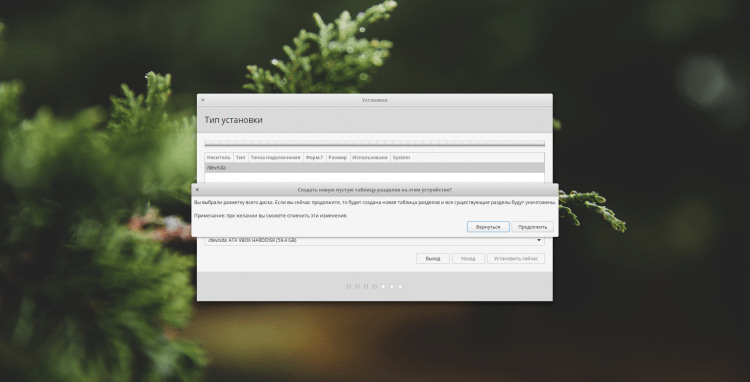
Nyt luodaksesi uuden osan, korosta kohde "Ilmainen paikka", Napsauttamalla sitä vasemmalla painikkeella ja napsauta "+"-
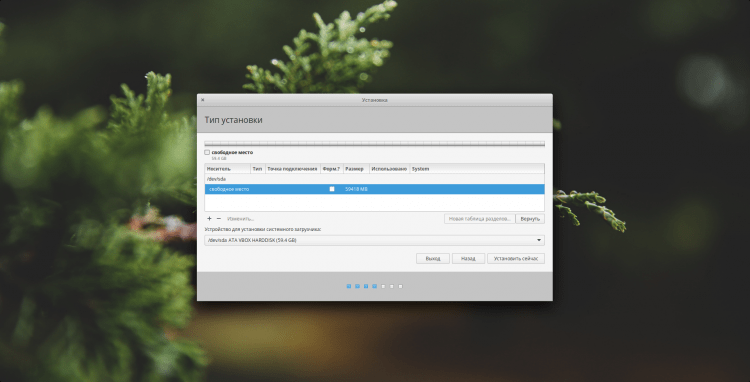
Ensinnäkin luon käynnistysosion. Hänelle alloon 500 Mt . Osastotyypistä, jos käytät MBR: tä, voit luoda enintään 4 pääosaa. Käytä tässä tapauksessa osiotyyppiä "Looginen", Tai jos haluat, voit tehdä kaikista osioista perustiedot, mutta älä unohda rajoitusta. Ilmoitan osiotyypin kaikkialla "Ensisijainen". Käynnistyslaitteen tiedostojärjestelmänä suosittelen EXT2: n käyttöä ja ilmoita kiinnityspiste "/Saapas"-
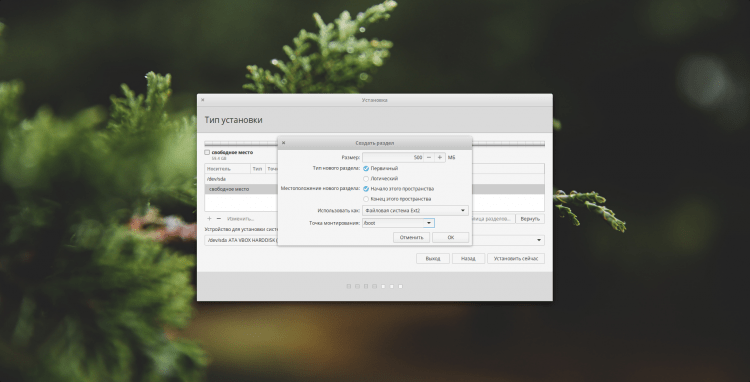
Loput osat luodaan analogisesti lastauksen kanssa. Ilmoitan vain pääkohdat. Vaihda -osa voidaan lisätä tahdon mukaan. Sitä käytetään RAM- ja Gibernation -puuttumiseen. Ilmoita sen koko tarpeistasi riippuen. Laitan 1 Gt. Kohdalla "Käytä miten" Osoittaa "Uintiosasto"-
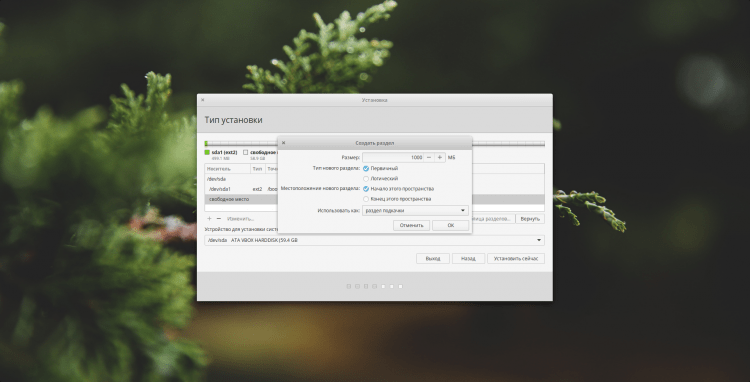
Juuren 20 Gt: n pitäisi olla tarpeeksi enemmän kuin. Mutta jälleen kerran, harkintallasi. Kehotan sinua käyttämään tiedostojärjestelmää "Ext4", Mutta jos on halu, voit laittaa esimerkiksi BTRF: t tai minkä tahansa muun. Asenna kiinnityspiste "/"-
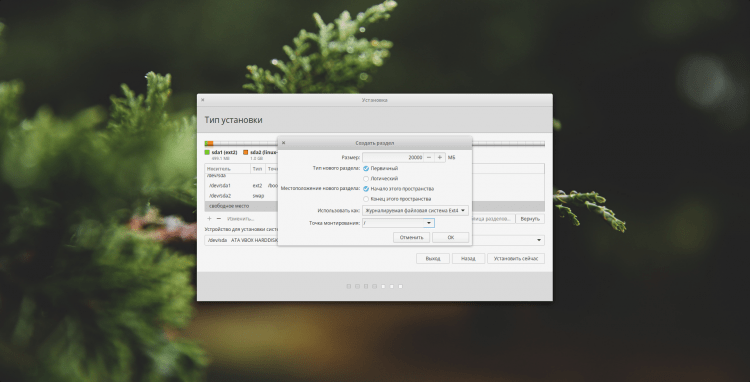
Hyvin ja kotikatalogi. Periaatteessa et voi luoda sitä tekemällä vain juuriosion. Mutta mielestäni tämä ei ole käytännöllistä. Ja kun asennat käyttöjärjestelmää uudelleen, tietosi tallennetaan, jos laitat sen erilliseen osaan. Jos sinä, kuten minä, tee tämä, korosta sen alla enemmän tilaa, koska siinä kaikki tietosi tallennetaan. Tiedostojärjestelmä, kuten ennenkin, suosittelen "Ext4". Mutta ilmoita kiinnityspiste "/Koti"-

Tätä tein lopulta. Jos olet myös lopettanut levyn hajoamisen, niin käynnistääksesi järjestelmän asentamisen napsauttamalla "Asenna nyt"-
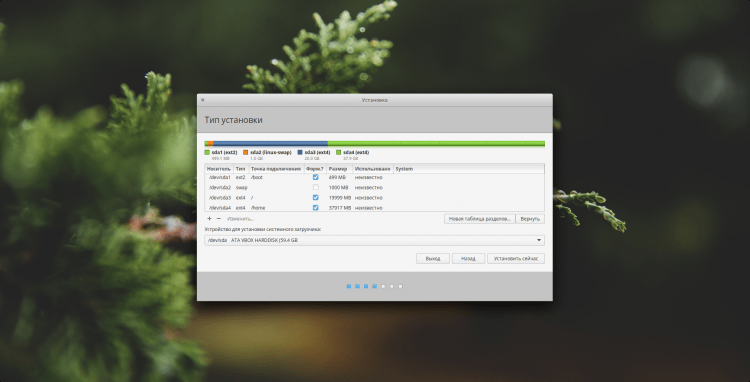
Sinua varoitetaan levylle tehdyistä muutoksista. Klikkaus "Jatkaa", Asennuksen aloittamiseksi:
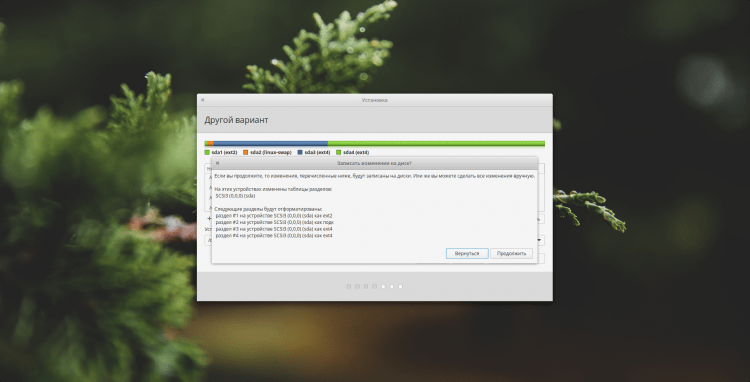
Vaihe 6. Sijainnin määrittäminen
Nyt sinun on ilmoitettava sijaintisi. Tämä on välttämätöntä kellovyön määrittämiseksi. Napsauta vain kartan oikeaa paikkaa:
Vaihe 7. Näppäimistöasettelu
Täällä sinun on ilmoitettava, mitä näppäimistön asettelua käytät englannin lisäksi: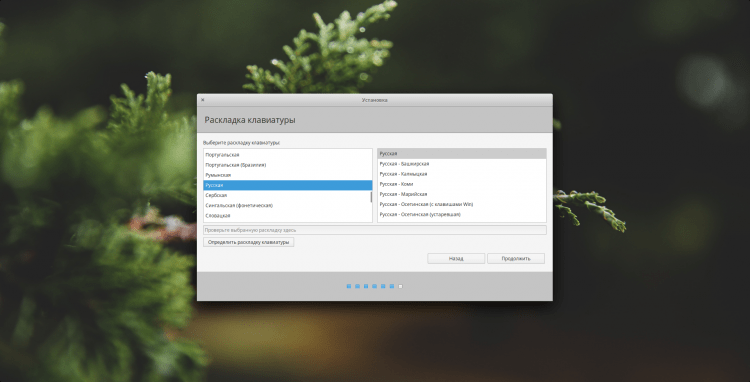
Vaihe 8. Käyttäjän luominen
Nyt lisäämme käyttäjän. Nimesi ja käyttäjänimesi voivat käyttää samaa. Aseta tietokoneen nimi. Sinun on myös asetettava salasana käyttäjälle. Jos et halua kirjoittaa sitä jokaisen järjestelmän kuorman jälkeen, asenna tarkista "Kirjoita järjestelmä automaattisesti". Jos jätät salasanan kytkemällä päälle, voit silti salata kotikansiosi, mutta tämä on valinnainen: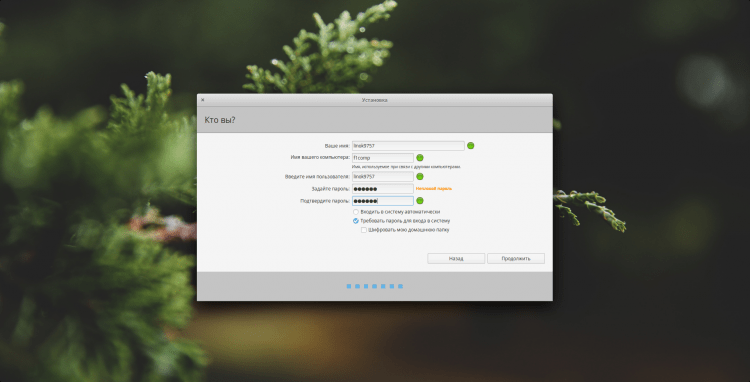
Vaihe 9. Käynnistää uudelleen
Sinun on vain odotettava vähän, kun järjestelmä täydentää asennusta. Loppun jälkeen sinulle tarjotaan heti uudelleenkäynnistys. Tehdä. Älä unohda poistaa lastauslaitetta!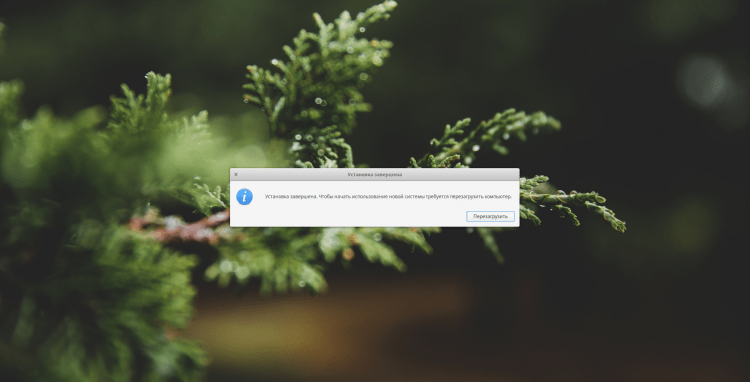
Asetukset Elementary -käyttöjärjestelmä
Nyt siirrymme järjestelmän asettamiseen. Luulen, että voit kirjautua sisään =), joten kaipaan tätä vaihetta.
Vaihe 10. Järjestelmän lokalisointi
Huolimatta siitä, että ilmoitimme venäläisen kielen asennettaessa, järjestelmä on edelleen englanniksi. Jos haluat korjata tämän asetukset -paneelin (toinen kuvake oikealla laituripaneeleilla). Täällä sinun on avattava osio "Kieli ja alue"-
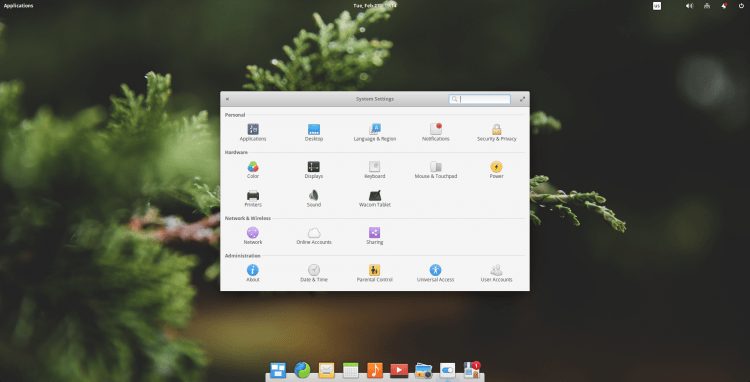
Sinun on löydettävä haluttu kieli vasemmasta sarakkeesta ja valittava se. Pudotusluettelossa "Muodot" On tarpeen ilmoittaa tarvitsemasi päivämäärän ja ajan muoto. Kaikkien näiden toimien jälkeen napsauta "Aseta kieli"-
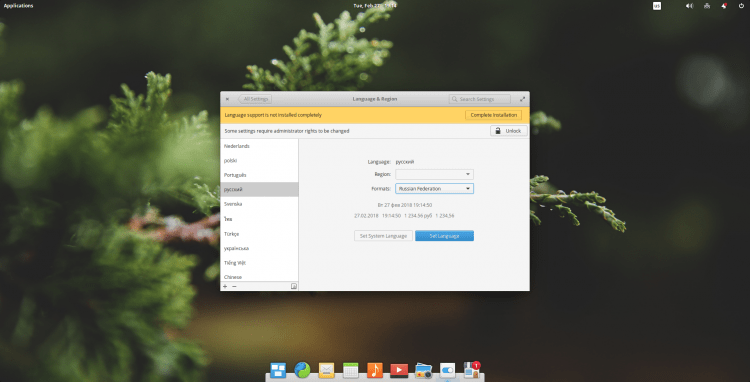
Jotta muutokset pääsevät voimaan, sinun on päästävä pois järjestelmästä ja tultava uudelleen sisään. Voit tehdä tämän napsauttamalla oikeassa yläkulmassa olevaa sammutuskuvaketta ja valitse "Kirjautua ulos ..."-
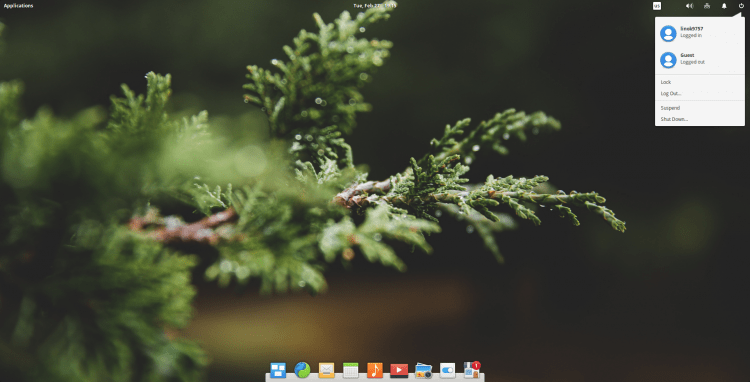
Toistuvan kirjautumisen jälkeen järjestelmä on jo valittu kielellä. Sisäänkäynnin jälkeen sinulle tarjotaan heti kotihakemiston kansiot uudelleen valitsemastasi kielestä riippuen (lataukset ~> lataukset). Muista, jos hyväksyt, niin kansioiden sisältö poistetaan, mutta jos järjestelmä on vain asennettu, niin ei ole mitään menetettävää. Mutta lokalisointi ei ole saatu päätökseen tästä. Avaa asetukset -paneeli uudelleen ja siirry kohteen asetuksiin ja alueeseen. Yläkeltaisessa nauhassa ilmoitetaan, että kielen tuki ei ole täysin vakiintunut. Napsauta "Täytä asennus":
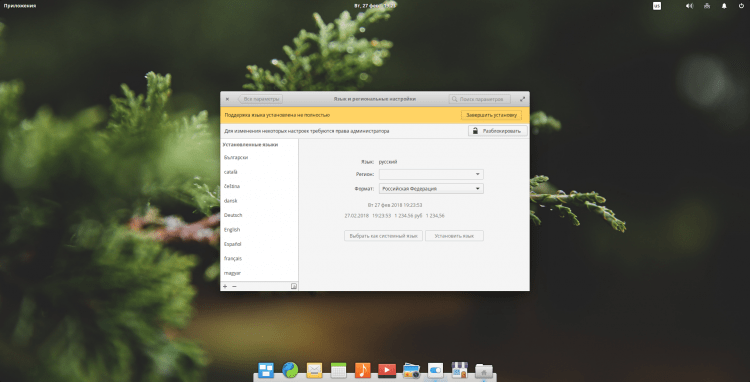
Sinua pyydetään määrittämään käyttäjän salasana. Tee se ja napsauta "Todennus"-

Odota asennuksen päättymistä, jonka jälkeen voit sulkea asetukset. Lokalisointi on saatu päätökseen:
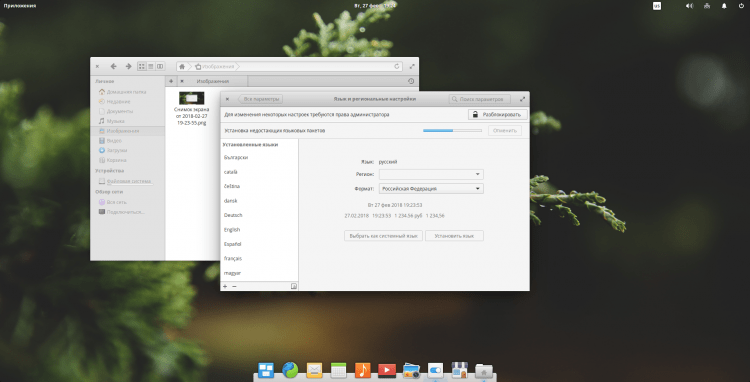
Vaihe 11. Järjestelmän päivitys
Nyt päivitämme järjestelmän. Avaa tämä sovelluskeskus (sovellus kiosan kuvakkeella, telakkapaneelin oikealla puolella). Siirry sovellukseen avattuun sovellukseen "Päivitykset" ja paina "Päivitä kaikki"-
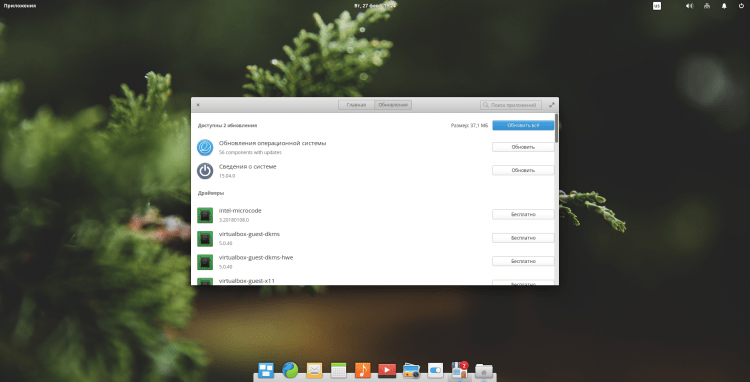
Sinun on annettava käyttäjän salasana:
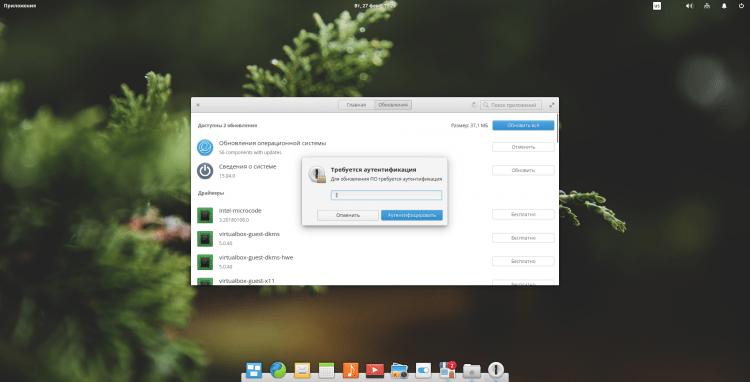
Sen jälkeen odota vain päivityksen päättymistä:

Vaihe 12. Kuljettajien asennus
Käytettävissä olevien kuljettajien luettelo on juuri päivitysten alla, vieritä sivua. Valitse asennettava ohjain ja napsauta painiketta "Ilmaiseksi"-
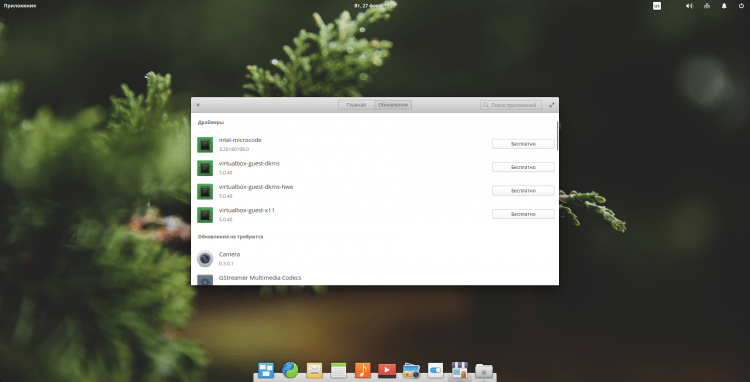
Sinua pyydetään antamaan salasana uudelleen:
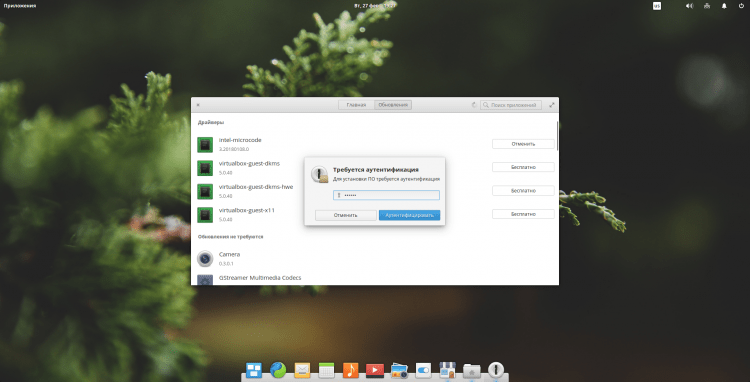
Ja asennusprosessin valmistuminen on vain odotettavissa:
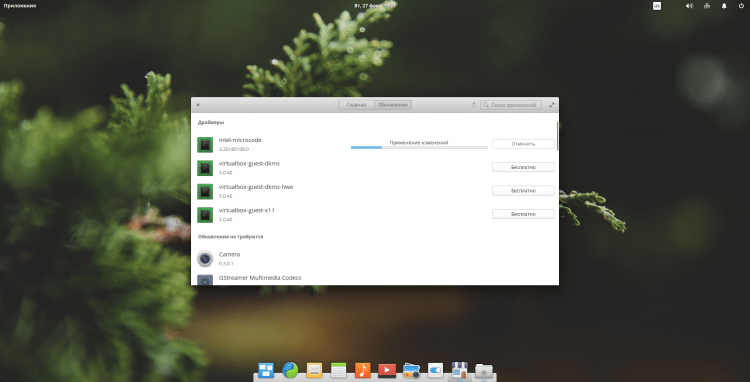
Vaihe 13. Eri ohjelmien asennus
Asennan nyt tarpeellisena ohjelmapaketin ja jota käytän usein:
$ Sudo apt asennusterminaattori GPM HTOP MC GDEBI -ohjelmisto-Properties-Common
- Terminaattori - pääteemulaattori, jonka avulla voit luoda useita liittimiä yhteen ikkunaan;
- GPM - hiiri virtuaalikonsoleissa;
- HTOP - näyttää luettelon edistyneistä prosesseista ja niistä koskevista tiedoista päätelaitteeseen;
- MC - konsolin tiedostonhallinta;
- Gdebi - kevyt asennusohjelma *.Deb -paketit;
- Ohjelmisto-Properties-Common-IS tarvitsee työskennellä arkistojen kanssa.
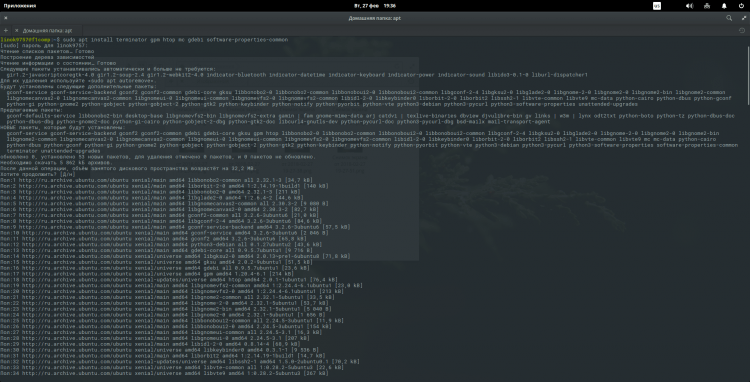
Lisää mukavuutta GPM Autostart -komentoon:
$ Sudo systemctl Ota GPM
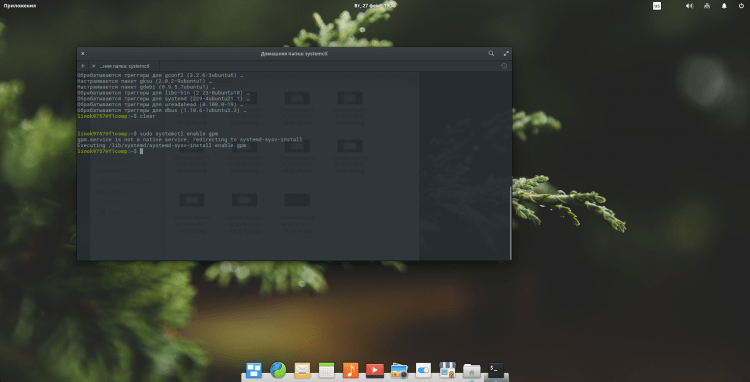
Määritä nyt näppäimistö. Jos haluat tehdä tämän, avaa Asetukset -paneeli ja avaa parametri "Näppäimistö". Ensimmäisessä ikkunassa voit muuttaa asettelun vaihtamistapaa. Avaa tämän tekeminen luettelo "Asettelun muutos" Ja valitse oikea yhdistelmä:
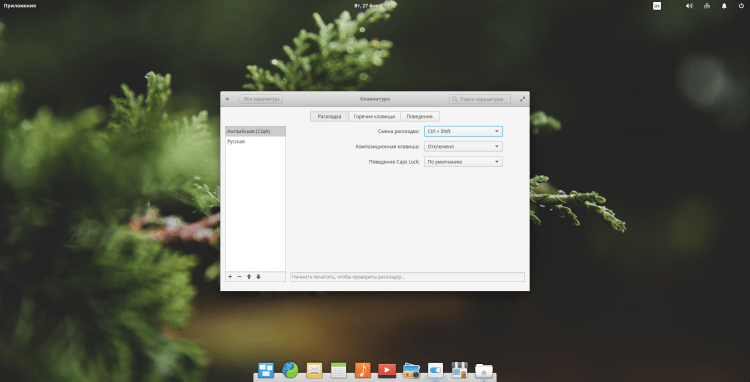
Lisäksi lisätään Mukavuuden avaamisen, kun painat tiettyä näppäinyhdistelmää. Avaa tämän, avaa välilehti "HoteKeys" Napsauta kohdetta "Käyttäjä" ja vasemmassa alakulmassa "+". Sen jälkeen ilmestyy rivi, missä oikealla puolella sinun on annettava haluttu komento suoritettavaksi (tässä tapauksessa "Terminaattori") ja aseta vasemmalla kentällä avainten yhdistelmä. Käytän tavanomaista Ctrl+alt+t. Sen jälkeen voit painaa määritetyn yhdistelmän varmennusta varten ja jos kaikki toimii, sulje menettely:
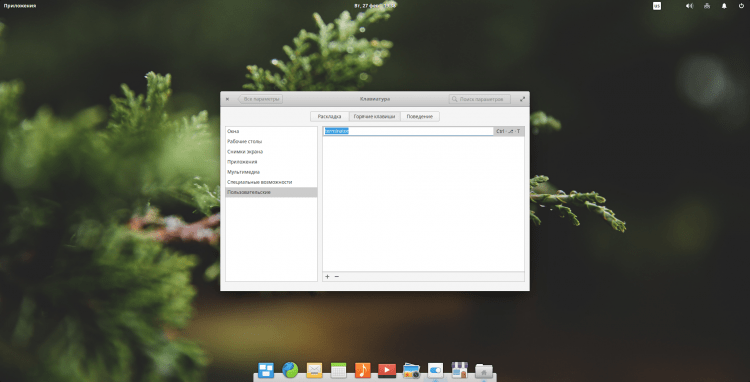
Vaihe 14. Lankkujen asettaminen
Jos haluat lisätä zoom -efekt. Lisää ensin arkisto:
$ Sudo add-ap-repository PPA: Ricotz/Docky
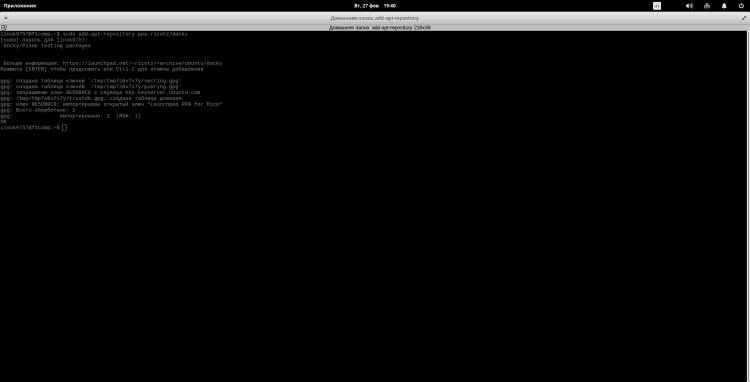
Nyt on tarpeen päivittää paketti -indeksit:
$ Sudo apt päivitys
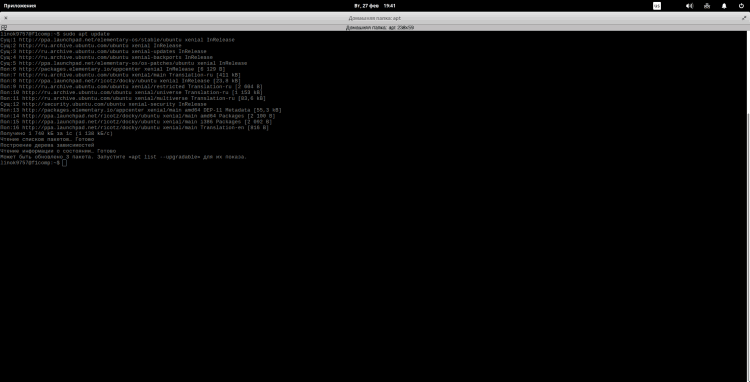
Ja nyt asennamme lankun uudelleen niin, että lisätyn arkiston versio perustetaan:
$ Sudo apt install --Reinstall Plank
Nyt on välttämätöntä suorittaa kaikki lankkuun liittyvät prosessit. Suorita tämä: Suorita:
$ Sudo killllll lank
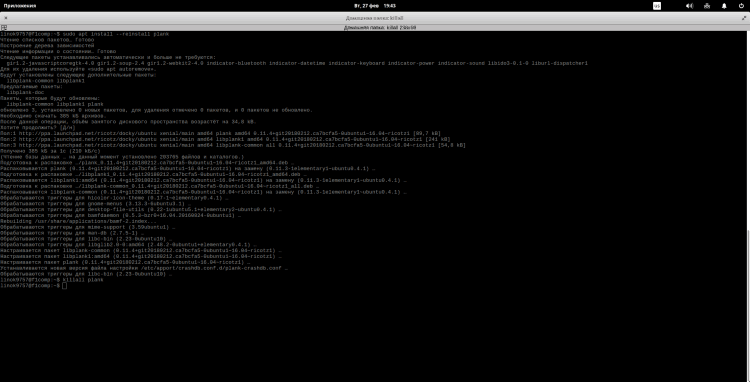
Avaa asetukset -ikkuna kirjoita:
$ Plank -Preferenssit
Täällä voit vaihtaa asetukset mieleisiksi, mutta asun 2 pisteellä. Ensinnäkin, zoomin ottamiseksi käyttöön, aktivoi kohde "Lisää kuvakkeita", Napsauttamalla kytkintä ja ilmoita haluttu lisäysaste:
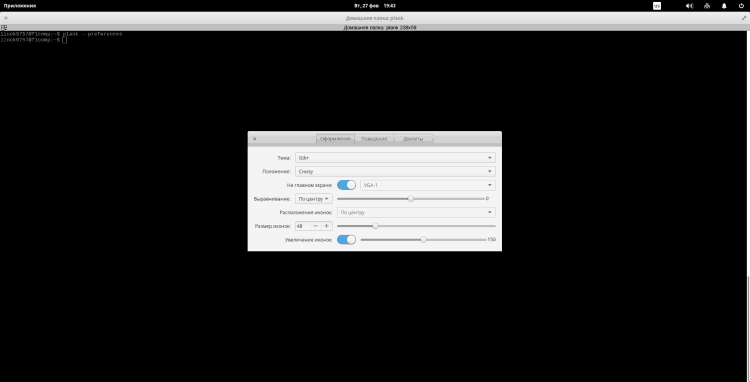
Siirry sitten välilehteen "Käyttäytyminen". Tässä paneelin piilottamisessa suosittelen sinua ilmoittamaan "Älyllinen piilotettu". Mutta tämä on jälleen makua:
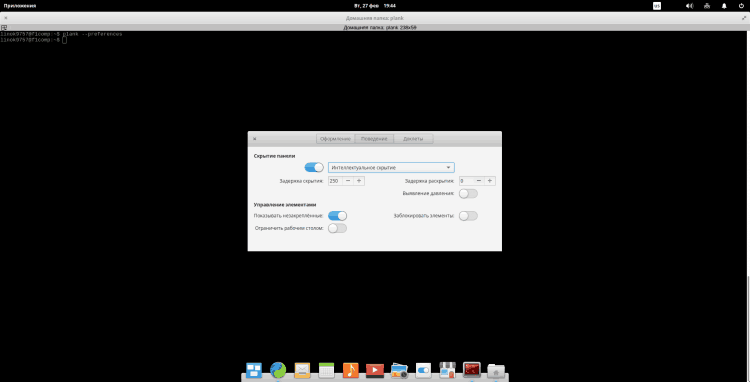
Vaihe 15. Alkeishyödintyökalu
Nyt asennamme sarjan korjauksia, joiden kanssa voit muuttaa suunnitteluaihetta, kuvakkeita ja t.D. Asennusviesti Se on saatavana Asetukset -paneelista. Suorita asennusta varten seuraavat komennot peräkkäin:
$ Sudo add-ap-repository PPA: Philip.Scott/Elementary-tweak
$ Sudo apt päivitys
$ Sudo apt asenna elementti
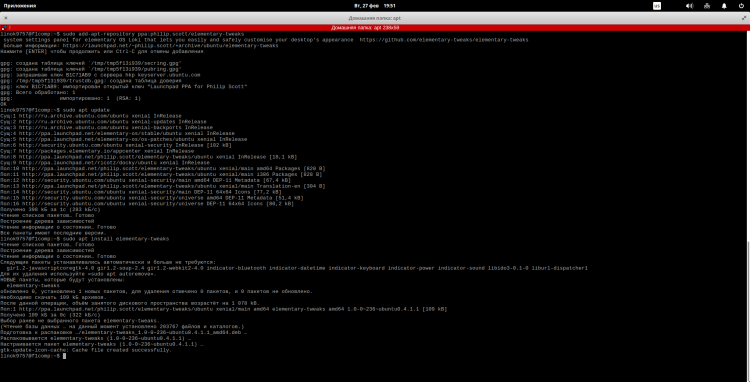
Vaihe 16. Asennus Firefox ja Thunderbird
Koska en pidä tavanomaisesta selaimesta ja postilaitoksesta, laitan rakkaasi Mozillasta:
$ Sudo apt asenna Firefox Thunderbird
Voit laittaa heti Venäjän lokalisoinnin (nämä ovat vain lokalisointipaketteja, ei itse ohjelmia!)
$ Sudo apt asenna Firefox-locale-RU Thunderbird-Locale-do-
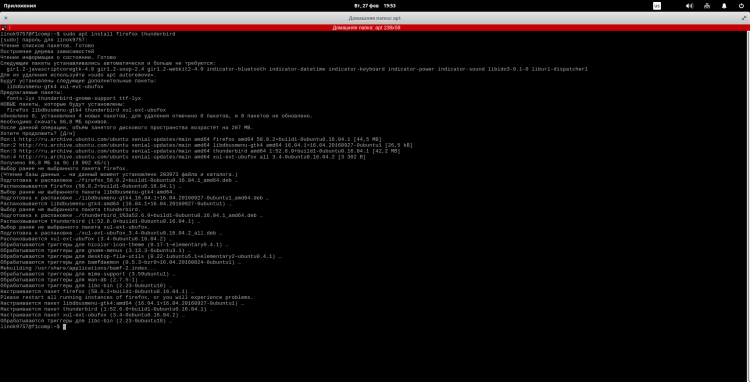
Vaihe 17. Synaptinen asennus
Jotkut ihmiset eivät ole tyytyväisiä kauppaan, joka on mukana ja he haluavat synaptisia. No, tämä ei ole mitään monimutkaista:
$ Sudo apt asenna synaptinen
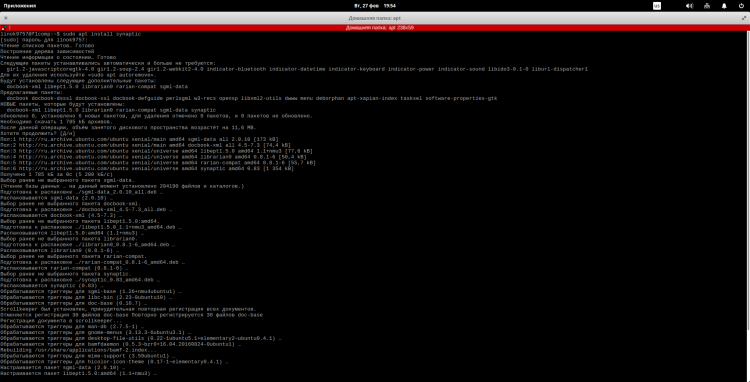
Sen jälkeen voit suorittaa sen päävalikosta tai kirjoittamalla vastaavan joukkueen päätelaitteeseen:
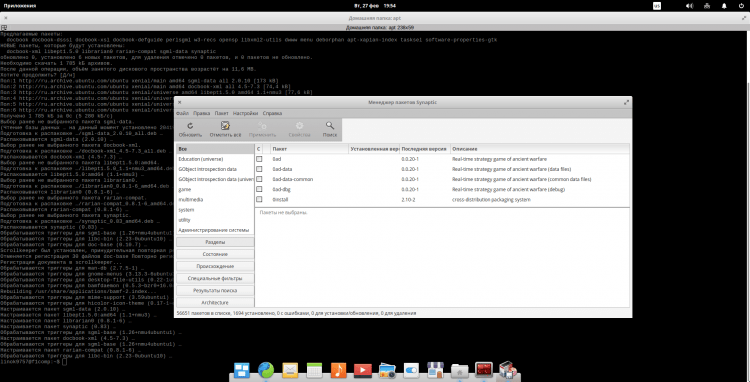
Vaihe 18. Multimediakoodekkien asennus
Oletusarvoisesti jakelu toimitetaan ilman koodekkien multimedia, jonka vuoksi ääni- ja videotiedostojen toisto voi aiheuttaa ongelmia. Asenna ne:
$ Sudo apt asenna ubuntu-rajoitettu-extras libavcodec-extra ffmpeg VLC QMMP
Kyllä, lisäsin myös kaksi suosikkiohjelmaani:
- VLC - videopelaaja;
- QMMP - Musiikkisoitin.
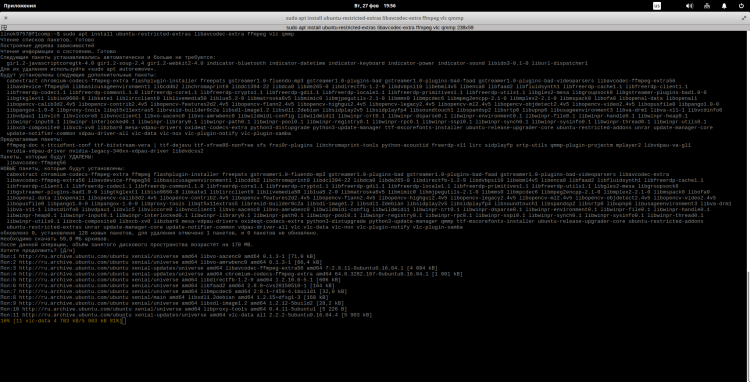
Asennuksen aikana sinulle näytetään lisenssisopimus. Napsauta napsauttamalla "Tab", Painikkeen korostaminen "OK" Ja "Tulla sisään", jatkaa:
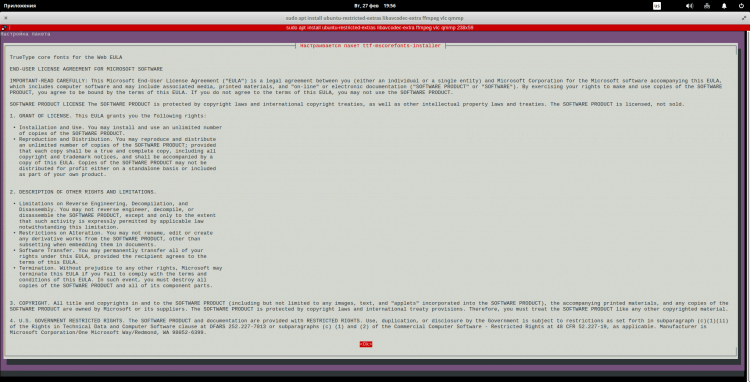
Seuraava ikkuna näkyy edessäsi. Sopimuksen hyväksyminen avaimen avulla "Tab" Valitapainike "Joo" ja paina "Tulla sisään"-
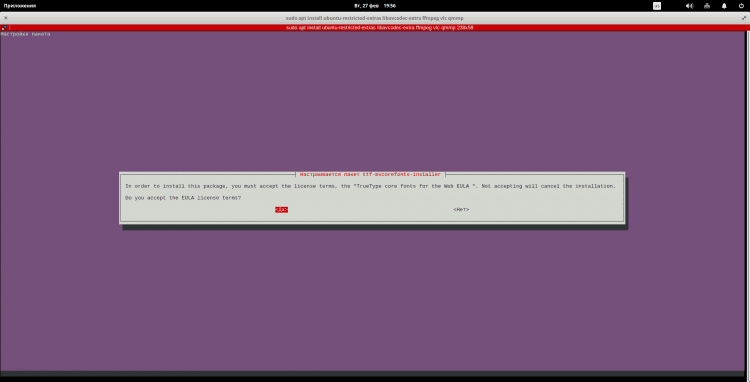
Vaihe 19. DCONF: n asennus ja työpöydän asettaminen
Nyt asennamme DCONF-muokkaus- ja Nautiluksen lisätäksesi merkkejä työpöydälle. Lisäksi voit määrittää DCONF-muokkauksen avulla hyvin hienovaraisesti muita järjestelmäparametreja, mutta nyt tämä ei ole siitä. Aluksi asennamme itse DCONF:
$ Sudo apt asenna DCONF-muokkaus
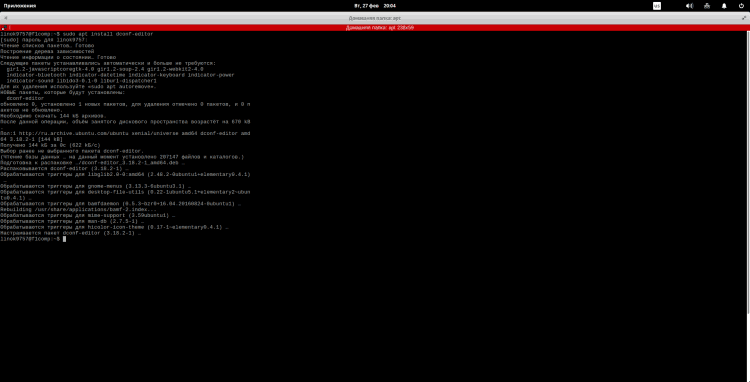
Nyt asennamme Nautiluksen (kyllä, tiedän, että nämä kohdat voisivat olla yhtenäisiä, mutta mielestäni se on parempi):
$ Sudo apt asenna Nautilus
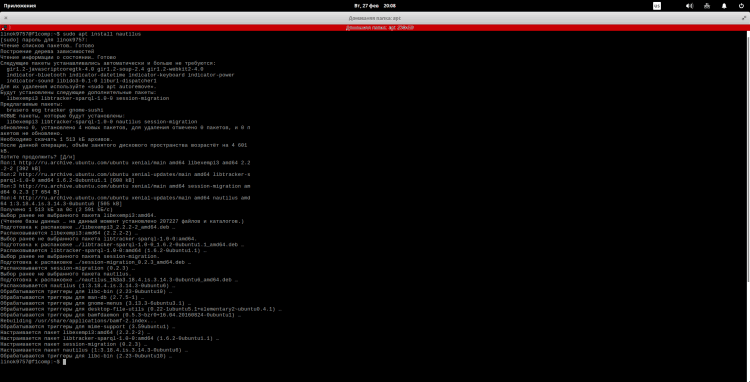
Sen jälkeen päävalikosta käynnistä DCONF-muokkaus ja siirry siihen seuraavissa kohdissa "Org ~> gnome ~> työpöytä ~> tausta". Täällä sinun täytyy laittaa shekki päinvastaisesta "Show-Desktop-Icons"(Kuvakkeita ei välttämättä näy heti! Nautiluksen uudelleenkäynnistäminen tai käynnistäminen):
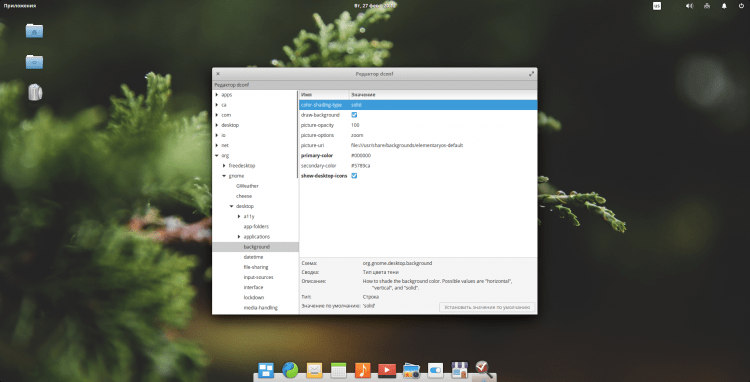
Nyt sinun on ylitettävä seuraava polku "Org ~> gnome ~> nautilus ~> tausta". Täällä voit määrittää näytettyjen kuvakkeiden parametrit:
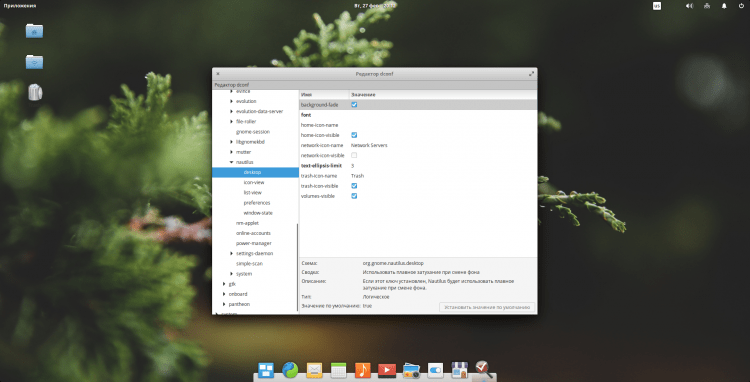
Vaihe 20. Vierasistunnon poistaminen
Oletuksena järjestelmässä on istunto "Vieras". Voit sammuttaa sen joukkueen kanssa:
$ Sudo sh -c "echo 'salli -guest = false >>/usr/share/lightdm/lightdm.Conf -.D/40-Pantheon-Greeter.Conf "
Jotta käyttäjä katoaa, tarvitset uudelleenkäynnistyksen!
Video asennus- ja asetusprosessin kanssa
päätelmät
Tässä artikkelissa tarkastelimme yksityiskohtaisesti perusjärjestelmän 0 asentamisprosessia ja asettamisprosessia.4.1. Jos on kysyttävää, kysy kommenteissa!

