Outlook -ohjelman asennus, poistaminen ja päivitys
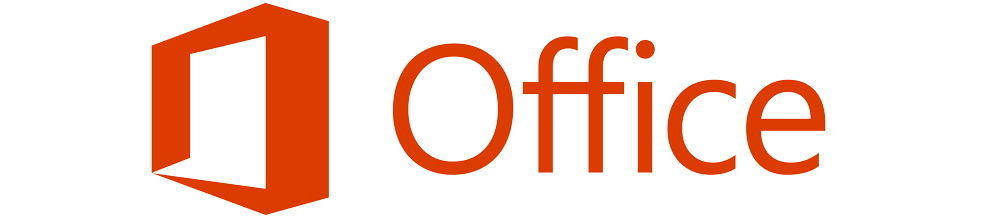
- 4872
- 186
- Steven Hamill
Esittely
Joten rakas lukijamme halusi selvittää kuinka poistaa, poistaa käytöstä, asentaa, päivittää tai palauttaa Outlook -tietokoneensa tai kannettavan tietokoneen. .
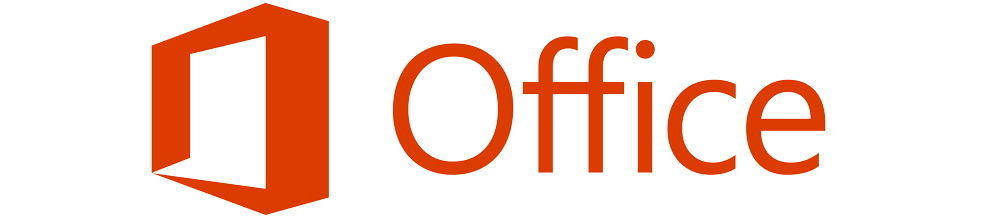
Microsoft Outlook -ohjelma on osa Standard Microsoft Office Office Program -pakettia
Huomaa, että joissakin tapauksissa (ladata tiedostoja Internetistä ja päivityksestä) tarvitset mahdollisuuden kirjoittaa globaali verkko. Huolehdi liikenteestäsi, jos sinulla ei ole rajoittamatonta tariffisuunnitelmaa, mutta tariffi, jolla on tietty kiinteä tietomäärä latattavana.
Microsoft Outlookin asennus
Jos haluat tietää, kuinka Outlook, mikä on Microsoft Office -paketin tuote, sinun on noudatettava tiettyä ohjeita, jotta et tee virheitä. Joten aloitetaan:
- Ensin sinun on ostettava tai ladattava toimistopaketin digitaalinen versio Microsoft. Voit ostaa laatikkoversion virallisilta jakelijoilta kaupunkikaupoista. Esimerkiksi m.Video, Eldorado, DNS ja muut edustajat. Jos haluat ladata kopion Internetistä, voit käyttää yrityksen virallista verkkosivustoa, josta on melko helppo löytää sivu paketin lataamiseen. Huomaa, että käyttäjät tarjoavat toimiston maksetulla pohjalla. Siksi valitse sinulle sopivin tariffisuunnitelma ja maksa ostosta. Huomaa, että jos tarvitset vain Outlookia, lataa se erikseen.
- Joten nyt sinulla on asennuslevy, flash -asema tai kuva ladattu Internetistä. Jälkimmäisessä tapauksessa sinun on joko kirjoitettava kuva ulkoiselle välineelle (DVD-R, DVD-RW-levy) tai käytettävä erityishyödykkeiden palveluita, joiden avulla voit luoda virtuaalilevyn. Tällaiset ohjelmat sisältävät melko suositun ja kätevän Deamon Tools -sovelluksen. Yleensä asetamme asennuslevyn levyyn tai käynnistämme kuvan virtuaalisesta väliaineesta.
- Aluksi sinulla on tervetuliaisikkuna Microsoftista, joka valmistaa sinut ohjelmiston asentamiseen. Valintaikkunan kehotusten seurauksena voit helposti määrittää kiinnostuneesi parametrit. Napsauta "Seuraava" ja odota asennusprosessin loppua.
- Asennuksen jälkeen tietokoneen uudelleenlataus voidaan tarvita. Nyt voit käyttää kaikkia palveluita, joita apuohjelma tarjoaa sinulle. Onnittelemme sinua, koska pystyt asentamaan Outlookin itsenäisesti tietokoneeseen tai kannettavaan tietokoneeseen, koska pystyimme itsenäisesti asentamaan itsenäisesti.
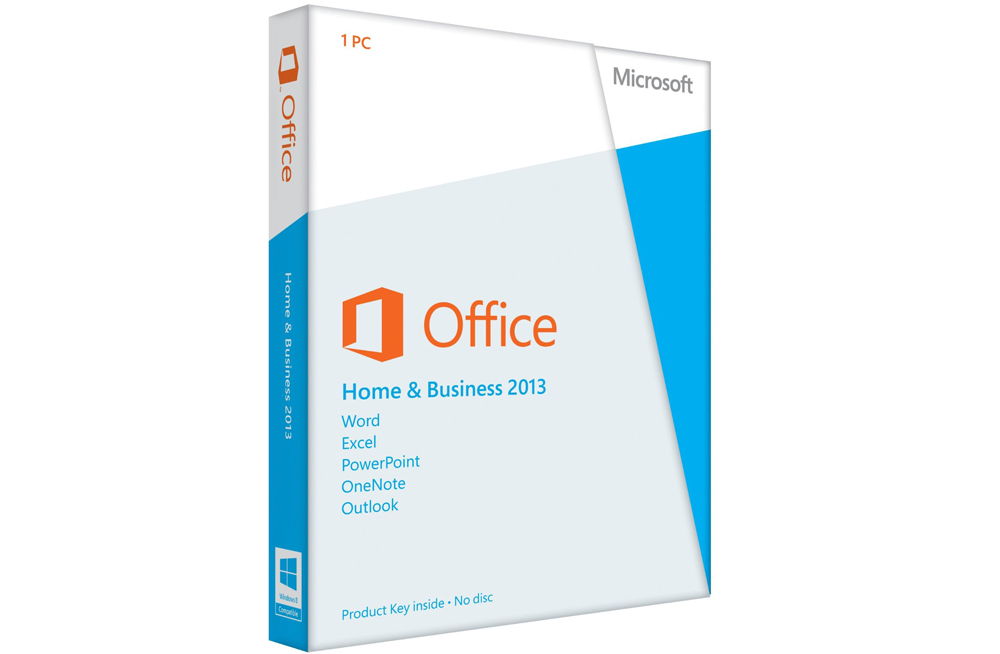
Microsoft Outlookin poistaminen
Voit poistaa Outlookin yhtä helposti kuin Outlookin asentaminen. Siksi tehdään se astu yhteen:
- Napsauta "Käynnistä" -painiketta alhaisessa työkalurivissä ja siirry oikealla olevaan "työkalurivi" -välilehteen.
- "Ohjelma" -kappaleessa meidän on valittava ohjelman poisto. Valitse vasemmalla hiiren painikkeella.
- Näkyvästä luettelosta sinun on löydettävä Microsoft Outlook -apuohjelma, jos se on asennettu erikseen ja napsauta työkalujen ylemmän työkalurivin "Poista" -painiketta. Jos Outluk on toimisto -ohjelmien yleisessä paketissa, napsauta Microsoft Office ja napsauta "Muuta". Joten, kuten voisit ymmärtää, mini -ohjeemme jaettiin hiukan kahteen osaan: kun outluk on asennettu erikseen ja toinen - kun se tulee toimiston yleiseen pakettiin.
- Ensimmäisessä tapauksessa seuraamme vain tietokoneen tai kannettavan tietokoneen näytön vihjeitä ja poistamme vain apuohjelmamme.
- Toisessa tapauksessa sinun on työskenneltävä vähän. Joten napsauttamalla "Vaihda", kutsumme asennusohjelman valikkoa. Ensimmäisessä kappaleessa "Lisää tai poista komponentit" on oletuksena oletuksena, on valinta. Jätämme sen sellaisenaan ja napsauta "Jatka". Toimistosovellusten nousevassa luettelossa etsimme näkymäämme. Napsauta pientä nuolta vasemmalla hiiren painikkeella, valitse sitten kohta "Komponentti ei ole käytettävissä" ja napsauta sitten oikeassa alakulmassa olevaa painiketta.
- Nyt sinun on odotettava, kunnes asetus on valmis. Tämä prosessi vie jonkin aikaa. Siksi voit lähteä hetkeksi ja rentoutua järjestämällä lyhyt tauko itsellesi.
- Valmiina, pystyit poistamaan näkymät tietokoneellesi tai kannettavalle tietokoneelle.
Microsoft Outlook -päivitys
Voit päivittää Outlookin Windows 7 -käyttöjärjestelmän avulla, joka on rakennettu päivityskeskukseen:
- Käynnistä ohjauspaneeli, joka on jo tuttu Start -valikon kautta.
- Siirrymme "Järjestelmä ja turvallisuus" -kohtaan, jossa näet luettelon päivityskeskuksen.
- Tässä keskuksessa päivitysten haku on saatavana. Napsauta häntä.
- Kun järjestelmä viimeistelee haun, asenna päivitykset erityisesti Outlook -ohjelmaan, merkitsee ne punkkiin. Valmis! Voit aloittaa päivityksen.
Huomaa, että Outlookin päivittämiseen ei päivitetä aivan. Eli saat uusia komponentteja ohjelman olemassa olevalle versiolle. Jos sinulla on Outlook 2010, päivitykset ovat sille. Jos haluat laittaa esimerkiksi Outlook 2016, sinun on ladattava uusi kuva tai hankittava uusi asennuslevy.
Microsoft Outlookin palauttaminen
Siirrytään nyt näkymien palauttamiseen:
- Siirrymme tietokoneen ohjauspaneeliin ja löydämme "poistoohjelmat".
- Asennettujen sovellusten luettelossa etsimme Microsoft Office.
- Napsauta sitä vasemmalla hiiren painikkeella ja sitten Ylä -työkalurivin "Vaihda" -painikkeen mukaan.
- Office -paketin asennusikkuna tulee näkyviin. Valitse "Lisää tai poista komponentit". Avaamamme uudessa luettelossa etsimme Microsoft Outlookia ja napsauta pientä mustaa nuolta lähellä piirrettyjä levyä. Napsauta mini-ottelussa "Käynnistä tietokoneelta".
- Napsauta sitten "Jatka" tai "edelleen" oikeassa alakulmassa ja odota säätöprosessin loppua. Tämä toiminta voi viedä jonkin aikaa, joten älä kiirehdi tapahtumia.
- Valmistuttuaan se voi viedä tietokoneen tai kannettavan tietokoneen uudelleenkäynnistyksen. Sen jälkeen voit jatkaa työskentelyä Outluk -järjestäjän kanssa.
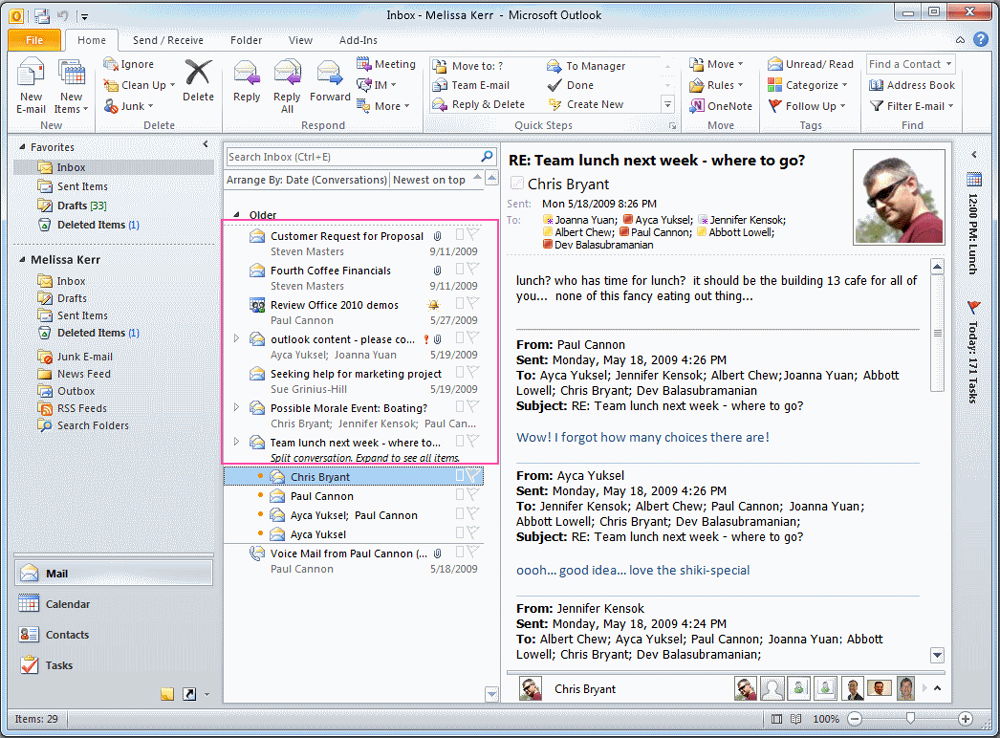
Teemme yhteenvedon
Ystävät, tänään olemme keskustelleet monista asioista. Opit kuinka poistaa, poistaa käytöstä, asentaa, päivittää tai palauttaa Outlook -tietokoneellesi tai kannettavalle tietokoneelle. Kuten näette, tämä ei ole täysin vaikeaa tehdä, sillä sinun ei tarvitse ottaa yhteyttä mestareihin, ystäviin, sukulaisiin ja pyytää apua. Sinulla on tarpeeksi voimaa itsenäisyyteen. Toivomme, että onnistut ilman ongelmia ensimmäistä kertaa. Jos yhtäkkiä jostakin tuntemattomasta syystä epäonnistui ja jotain meni pieleen, niin voit jo sisällyttää hälytyksen ja yhteystietokoneen diagnostiset keskukset. Älä unohda jakaa kokemuksesi ja mielipiteesi kommentteihin.

