Windows Media Centerin asennus, määrittäminen ja poistaminen

- 3655
- 412
- Steven Hermann
Windowsin mukavaan työhön käyttäjille tarjotaan valtava määrä työkaluja, jotka on rakennettu järjestelmään ja palveluihin, jotka on tarkoitettu eri tarkoituksiin. Seitsemän esiasennettujen tuotteiden joukosta monet kiinnittivät huomiota mediakeskuksen palveluun, joka on media-yhdistelmä, jolla on monia mahdollisuuksia. Tämän työkalun integrointi antaa sinun toistaa multimediatiedostoja ja järjestää kokoelmasi, kun taas ohjelman kanssa työskentelyn mukavuus riippuu vain kehittäjien ohjelmiston toteuttamisesta, vaan myös asetuksista, joiden avulla voit käyttää toimintoja täysin. Kaikilla käyttäjillä ei tietenkään ole palvelua mieleen, monet käyttävät samanlaisia kolmannen osapuolen tuotteita tai pyrkivät lisäämään suorituskykyä irrottamalla joitain Windows -palveluita, lukuun ottamatta tiettyjä työkaluja itselleen mielenkiintoisia. Ohjelma istuu jatkuvasti järjestelmäprosesseissa, kuluttaa muistia ja heikkojen laitteiden omistajille, jotka ovat entistä tarpeettomampia "mediakeskuksia", tämä mukavuushetki ei lisää. Kysymys ratkaistaan helposti poistamalla/poistamalla palvelun käytöstä, minkä jälkeen tulos kasvaa.

Windows Media Center: Millainen ohjelma tämä on
Sisäänrakennettu Windows (jotkut XP: n, Vista, 7), mediakeskuksen palvelu yhdistää monia keinoja työskennellä multimediatiedostojen kanssa. Itse asiassa se on joukko työkaluja, joiden avulla voit toistaa valokuvia, videoita, ääntä, mukaan lukien television katseleminen. Joten ilman ylimääräistä apuohjelmaa, voit tarkastella tallennettuja televisio -ohjelmia ilmassa, IPTV, mutta tätä varten sinun on suoritettava useita asetuksia. Ohjelma voi menettää sisällön kaikista asemista (sisäisestä tai ulkoisesta), samoin kuin verkosta, lajittelee tiedostoja päivämäärän, nimen, tunnisteiden jne. Mediakeskuksen avulla saat paljon ominaisuuksia, jotka on kerätty yhdessä paikassa. Mediakeskuksen ammattimaisen version Windows 8: lle voit ladata erillisenä komponenttina. Kymmenessä ei ole ohjelmaa, koska muita työkaluja, jotka suorittavat nämä toiminnot erikseen.
Perusmahdollisuudet
Oikealla kokoonpanolla Windows Media Center pystyy paljon korvaamaan useita muita ohjelmia, jotka toimivat erikseen. Ohjelmistojen edut ovat seuraavat mahdollisuudet:
- ulkonee näytölle näppäimistöllä ja hiirellä ohjattavaksi;
- televisiopaneelien projisointi, ohjaus kaukosäätimellä;
- Näytä valokuva (diaesitys), video, musiikin kuuntelu;
- Korkearesoluutioisen television, digitaalisen, satelliitti-TV: n tai antennin avulla lähetetyn signaalin soittaminen ja nauhoittaminen, streamin tai tallennetun television tuki (mahdollisuus on saatavana TV-virittimen käytettäessä), levyjen levyjä;
- radion kuunteleminen (TV -virittimen FM -muodon tuella);
- Suoratoistovideoiden jäljentäminen verkosta (laajennusten läsnä ollessa);
- Omien mediasisällön kirjastojen luominen (mikä tahansa sisältö);
- Synkronointi kannettavien laitteiden kanssa.
Ohjelman asentaminen ja määrittäminen Windowsiin
Mediakeskuksen sovellus sisältää Windows XP Media Center Edition, Windows Vista (koti- ja enimmäisversioissa), Windows 7: ssä (kotivalmisteissa, ammattilais-, yritys- ja enimmäisversioissa). Ohjelmiston ammattimaisesta versiosta ”kahdeksan” ohjelmisto ladataan erikseen, ja ”kymmeniä” ei ole ”kymmenien” komponentteja, mutta voit upottaa sen itsenäisesti järjestelmään (esimerkiksi asenna Ohjelma "seitsemälle" tai käytä repakia). Toisessa tapauksessa _testrights -tiedosto käynnistetään järjestelmänvalvojan oikeuksilla.CMD, minkä jälkeen asennusohjelma.Sovelluksen komponenttien CMD -asennus.
Asennus Windows 8: een
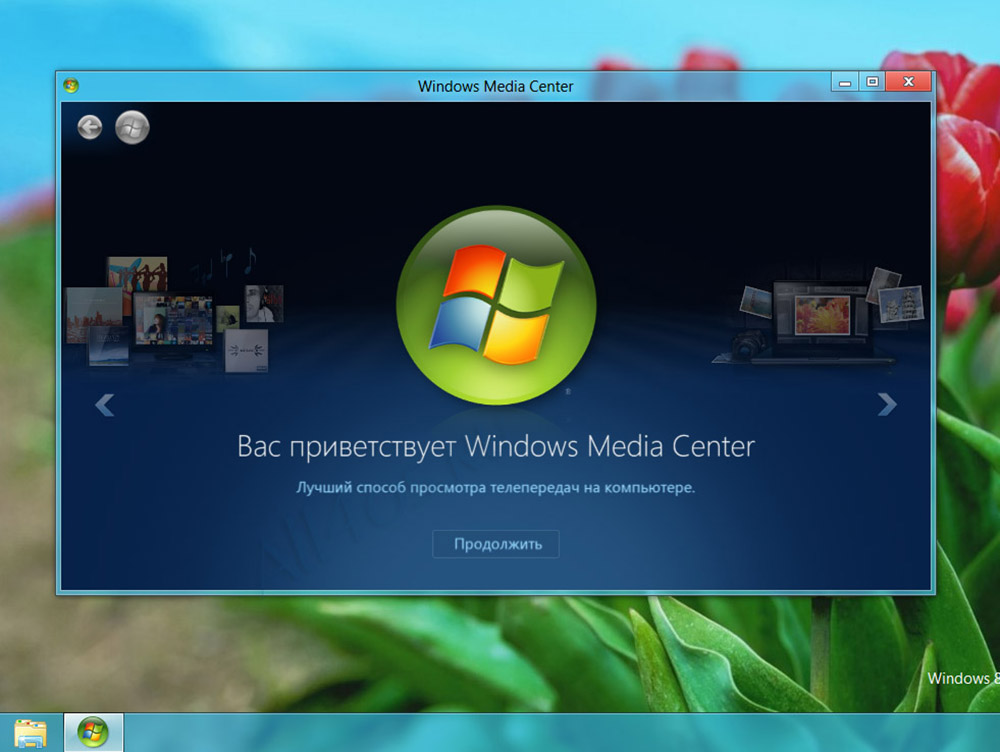
Mediakeskus puuttuu Windows 8 -käyttöjärjestelmän vakiosovellusjoukossa. Mutta käyttäjillä on mahdollisuus asentaa se lisäksi. On tärkeää huomata, että tämä on mahdollista vain, jos käyttöjärjestelmän versio on ammattilainen. RT: n tapauksessa se ei toimi tämän ohjelman saamiseksi.
Ensin sinun tulee tarkistaa, mikä käyttöjärjestelmän versio on asennettu tietokoneeseen tai kannettavaan tietokoneeseen. Jos tämä ei ole Windows 8 Professional, mediakeskuksen asentamiseen sinun on ensin päivitettävä käyttöjärjestelmä.
Päivityksen tekemiseksi tarvitset:
- Varmista korkealaatuinen Internet -yhteys;
- Kirjoita päänäyttöön "Lisää komponentit";
- "Käynnistä" -valikko avataan, ja siellä voit valita hakutuloksista "Lisää komponentit" -valikko;
- Jos järjestelmä vaatii luvan, napsauta "Kyllä".
Lisäksi on huomattava, että komponenttien lisäämiseen on 2 tapaa. Nimittäin - tuoteavaimella ja ilman avainta.
Jos avainta ei ole, sinun on tehtävä seuraava:
- Valitse avattavasta valikosta "Haluan ostaa tuoteavaimen";
- Napsauta sitten "Select" "Unipäivitys" -painiketta ";
- Ilmoita ikkunassa henkilötiedot ja napsauta sitten "Seuraava";
- Ilmoita "Maksutiedot" tilit;
- Tutki ehtoja, hyväksy ne ja napsauta "Seuraava";
- Vahvista syötettyjen tietojen oikeellisuus ja napsauta "Hanki";
- Tuoteavain näkyy näytöllä, jota on parempi tallentaa, ja paina sitten "edelleen";
- Hyväksy lisenssin ehdot;
- Napsauta "Lisää komponentteja".
Sitten automaattinen lataus alkaa, ja tietokone käynnistyy uudelleen. Kaikki, nyt kannettavassa tietokoneessa tai PC: ssä asensi ammattimaisen version Windows 8: lle, samoin kuin ohjelmistokomponentit, mukaan lukien mediakeskus.
Jos tuote on jo käytettävissä, niin avautuvassa ikkunassa on ilmoitettava, että on avain, kopioi se, aseta se vastaavaan kenttään ja suorita päivitys.
Jos sinulla on tarvittava versio käyttöjärjestelmästä, voit ladata mediakeskuksen paketin erikseen. Tätä varten tarvitset:
- Samanaikaisesti painaa Win ja W;
- avoimet parametrit;
- Ilmoita hakupalkkiin komponenttien lisääminen;
- Napsauta "Lisää komponentit" -valikkoa;
- Antaa tehdä muutoksia;
- Suorita STEP -by -askel lastaus ja sovelluksen asentaminen riippuen tuoteavaimen saatavuudesta tai puuttumisesta.
Ohjelman latausmenettelyn päätyttyä suoritetaan tietokoneen automaattinen uudelleenkäynnistys.
Kaikki, mediakeskus on asennettu. Voit käyttää kaikkia sen ominaisuuksia.
Asennus Windows 10: een
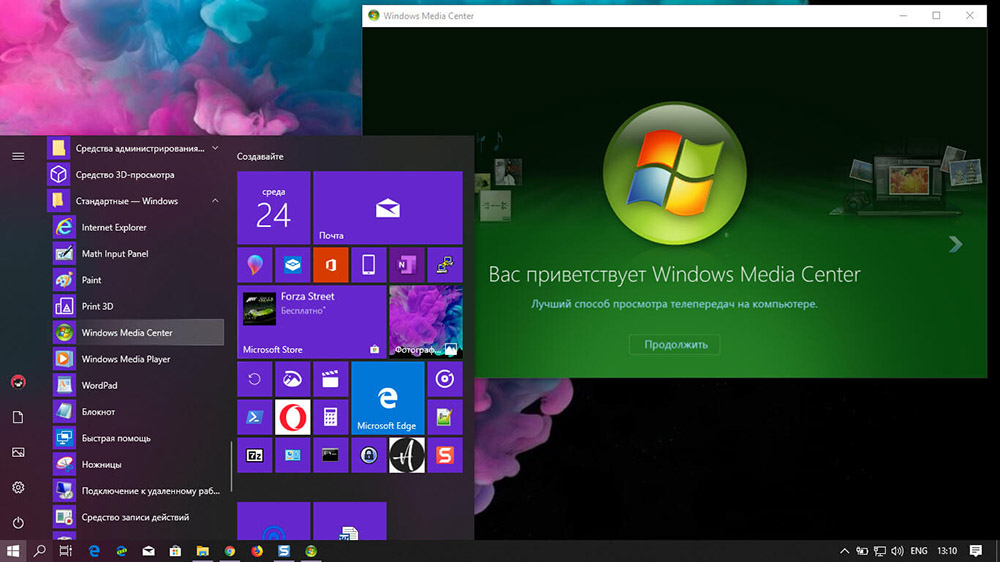
Mediakeskus voidaan asentaa myös Windows 10 -käyttöjärjestelmää käyttäviin tietokoneisiin. Tätä varten sinun on noudatettava seuraavia ohjeita:
- Luo palautuspiste, jos haluat yhtäkkiä palata aiempiin asetuksiin;
- Avaa ohjelmapaketin linkki käyttöjärjestelmän katkeruudesta virallisella verkkosivustolla;
- Lataa arkisto, aktivoi se pakkaamalla sen;
- Tuloksena on kansio, joka sisältää useita tiedostoja;
- Alennusalennuksessa C tai missä käyttöjärjestelmä on asennettu, luo kansio nimeltä WMC;
- Kopioi pakkaamattoman arkiston sisältö siinä;
- Paina TEST -oikeuksia nimeltään oikealla painikkeella;
- Valitse käynnistysvaihtoehto järjestelmänvalvojan puolesta;
- Vahvista aikomuksesi napsauttamalla kyllä -painiketta;
- Jos komentorivi -ikkuna alkaa ja sitten uusi ikkuna sulkeutuu ja alkaa, voit siirtyä eteenpäin;
- Jos ikkuna ei aukea, yritä käynnistää tietokone uudelleen ja toistaa aiemmin läpäisevät vaiheet;
- Paina INSTENTER -nimistä tiedostoa oikealla painikkeella.Cmd;
- Käynnistä tämä tiedosto järjestelmänvalvojan puolesta;
- Vahvista asennus napsauttamalla "Kyllä".
Kun asennus on valmis, tietokonetta ei tarvitse käynnistää uudelleen. Mutta joskus se tapahtuu automaattisesti.
Jos haluat tarkistaa, asennetaanko työkalu, avaa aloitusvalikko, siirry sitten "standardiin", ja mediakeskuksen pitäisi näkyä siellä.
Mediakeskuksen asettaminen
Ohjelman tapaamisessa käyttäjä on saatavana kaksi asetusta - nopea ja valikoiva. Ensimmäisessä tapauksessa voit määrittää pääparametrit ja siirtyä ohjelmiston käyttöön (voit palata valikoivaan myöhemmin), toinen vaihtoehto merkitsee yksityiskohtaisempaa asetusta. Mieti, mitä tehdä asetuksilla käyttääksesi lisää ohjelmaominaisuuksia:
- Napsauta sovelluksen kaukosäätimessä painiketta "Käynnistä" vihreää väriä (tai avaa "Käynnistä" - "Ohjelma").
- Kun mediakeskuksen ensimmäinen käyttö, napsauta "Next" parametrisivulla ja valitse Selective Asetukset.
- Olemme yhtä mieltä ehdotuksesta käyttää kaikkia ohjelman ominaisuuksia seuraavalla sivulla. Mediakeskus pystyy nyt ladata kansia kirjastoihin, levyihin, ohjelmiin ja muuhun sisältöön.
Virittimien, TV: n ja ohjelmien asettaminen
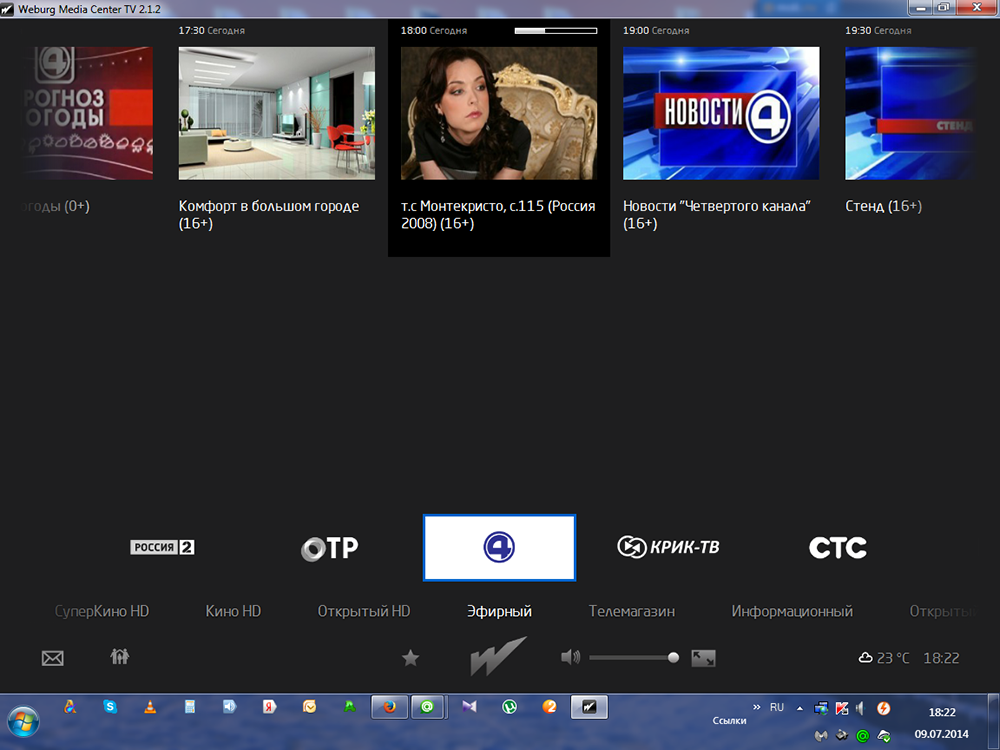
Lisäasetusvalikossa (kun yhdistät yhteensopivan virittimen ja sen havaitsemisen jälkeen), ilmestyy uusi mahdollisuus katsella ja tallentaa televisio -ohjelmia mediakeskuksessa. Hyväksymme television määrittämisen, kun signaalin havaitsemistulosten sivu ilmestyy. Monet parametrit määritetään automaattisesti, loput auttavat määrittämään isäntä. Asettamalla etuliite ja seuraamalla näytön vinkkejä, voit suorittaa tarvittavan menettelyn muutaman vaiheen, yhdessä vaiheessa, joka sinun on annettava avain, joka näytetään TV -näytöllä. Mestari auttaa asettamaan kaikki kanaville tarvittavat parametrit ottaen huomioon sijainnin. Laitteen läsnäolo tarvittaessa tämän mahdollisuuden käyttämiseen ja TV: n tallentamiseen on ennakkoedellytys. Ilman viritintä, televisio toimii vain tarjoajapalvelujen paketin olemassa olevan toiminnon tapauksessa, joissakin tilanteissa se on ehkä päivitettävä Adobe Flash Playerilla.
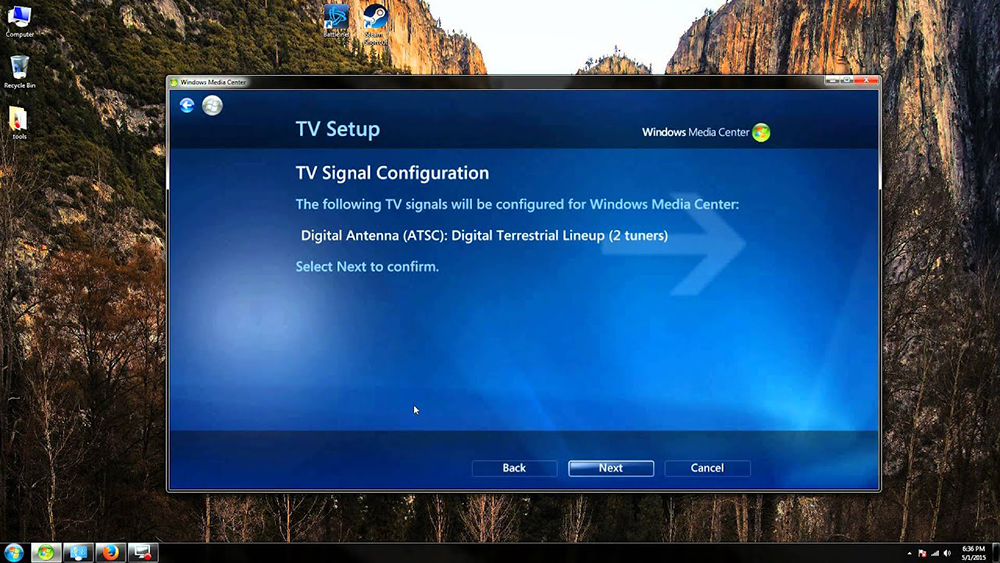
Muut asetukset
Jokainen ohjelman alku sisältää hänen sisällön tukeman tietokoneen automaattisen skannauksen. Tietoja ulkoisista asemista ja muista voit lisätä ne manuaalisesti. Parametreissa (pääsemme tänne "tehtävästä" -osiosta) on esine "multimediakirjasto", tässä voit valita tyypin ja siirtyä sitten seuraavaan vaiheeseen "Seuraava" -painike, johon sisältyy luetteloiden lisääminen kirjastoon. Sinun on valittava "Lisää kansiot kirjastoon" ja sitten "tässä tietokoneessa" (mukaan lukien kytketyt verkkopyörät) ja napsauta sitten "Seuraava". Mennään kansioon (esineiden tallennuspaikkaan), laita lippu lähelle ja napsauta "Seuraava". Ohjelma löytää yhteensopivan muodon tiedostot, ja seuraavassa aloitteessa kansio säilyy. Samanlaisia toimenpiteitä suoritetaan, kun tuodaan elementtejä toisen tietokoneen luettelosta, jolle sinun on valittava vastaava piste osoittaessasi polkua.
Windows Media Centerissä voit myös määrittää näytön ulkonäön siirtymällä osaan "tehtävät", joihin avaamme "parametrit" - "yleinen" - "Windows Media Centerin asennus" - "TV: n tai näytön asetukset". Kalibroinnin mahdollisuus antaa sinun saavuttaa korkean kuvanlaadun näytöllä tai TV -näytöllä. Kysymyksiin vastaaminen, voit helposti suorittaa tarvittavat asetukset kehoteilla, ne auttavat määrittämään yhteyden tyypin.
Samassa alajaksossa (Windows Media Centerin asennus) löydät kaiuttimien asetuksen, mikä on erittäin kätevää, kun käytetään tilavuusäänen järjestelmää. Täältä sinun on valittava kaiuttimien kokoonpano ja testattava ääni. Jos signaali ei syö kaiuttimia, tarkista yhteyden ja äänenvoimakkuuden oikeellisuus, ja jos muodostat yhteyden televisioon, on mahdollista, että videosovitin, kaapeli ei tue ääntä (saatat joutua kytkettäväksi suoraan tietokoneen äänimaksu). Yleisesti.
Tyypillisiä virheitä sovellusta käytettäessä
Kuten minkä tahansa ohjelmiston tapauksessa, toimintahäiriöitä ja virheitä esiintyy myös Media Center -ohjelmassa. Joten, jos yrittäessään asentaa ohjelmistoa (testin jälkeen ensimmäisellä tiedostolla) sinulla on ongelma komentokonsolissa, niin se riittää laitteen käynnistämiseen ja asennusmenettelyn käynnistämiseen uudelleen. Systeemiset ohjelmistovirheet ratkaistaan usein sellaisella yksinkertaisella menetelmällä, koska ne ovat kertakäyttöisiä, ja järjestelmä pystyy aivan selviytymään tällaisen ongelman poistamisesta, käynnistäminen uudelleen. Virheet asennuksen jälkeen, yleensä ohjelmiston käytön mahdottomuuden ilmoittaminen, voidaan korjata oletusasetuksilla, vastaavassa osiossa on aktivoitava Windows Media Center -linja ja merkitä kohde "Tee edullinen ohjelma".
Kuinka poistaa Windows Media Center käytöstä tai poistaa käytöstä
Jokainen käyttäjä ei ole iloinen palvelusta, ja monet jopa ihmettelevät, kuinka integroidun Windows Media Centerin integroidun sovelluksen poistaminen järjestelmästä. Useimmissa tapauksissa ohjelma ei ole tarpeen ohjelman kokonaan poistamiseksi, etenkin koska järjestelmän seuraukset tämän tapahtumien kehityksellä eivät ehkä ole kovin miellyttäviä, koska komponentti on systeeminen. Joten tuotteen poistaminen rekisteristä, sinulla on oltava taitoja työskennellä palvelun kanssa, muuten voit rikkoa käyttöjärjestelmän työn. Joka tapauksessa on suositeltavaa tehdä varmuuskopio järjestelmästä, jos Force Majure on ennen toimenpiteitä järjestelmärekisterillä. Harkitse useita ratkaisuja, jotka sopivat tietyissä tilanteissa.
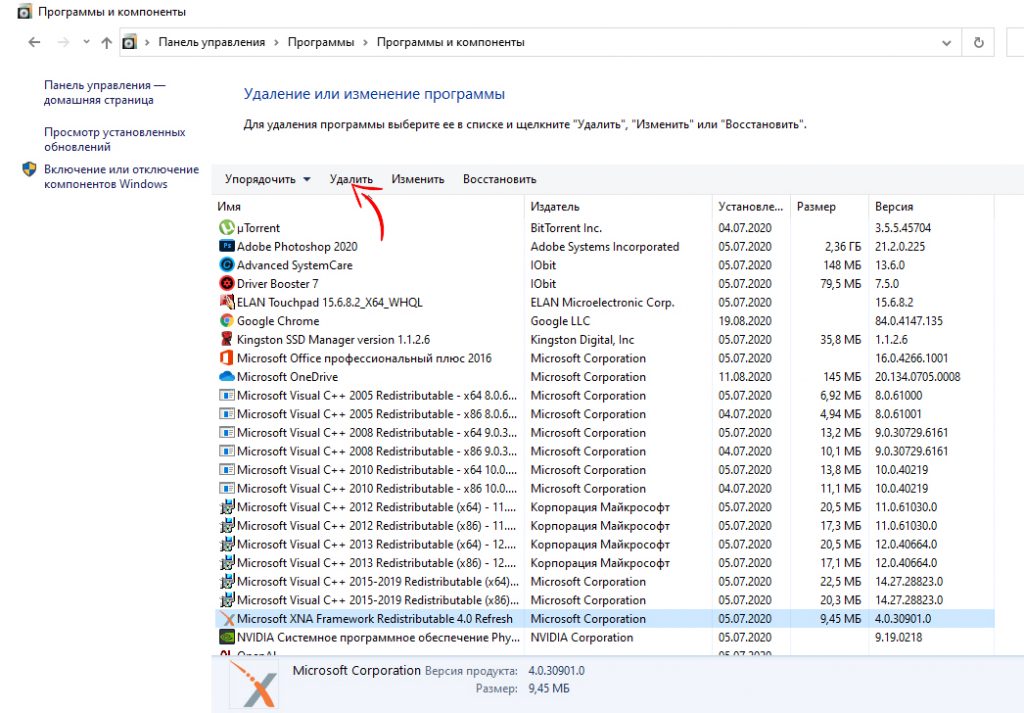
Kuinka poistaa Windows Media Center automaattisesta lastauksesta
Joskus se on tarpeeksi yksinkertainen, jotta ohjelma itsessään ei käynnisty tietokoneella, ja kun joudut ottamaan yhteyttä siihen, se on käytettävissä. Suorita tämä vain seuraavat:
- Avaa konsoli "Suorita" (Win+R), jossa määräämme msconfig -komennon rivillä;
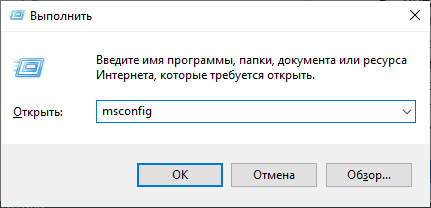
- Automaattisen kysely -välilehden kokoonpanoikkunassa löydämme ja poistamme ohjelmiston niin, että se ei lataa automaattisesti;
- Nyt siirrymme "Service" -välilehteen ja löydämme komponentit, jotka vastaavat keskiosan alkamisesta, kaksinkertaisesti painamalla mahdollisuutta valita sovelluksen käynnistys.
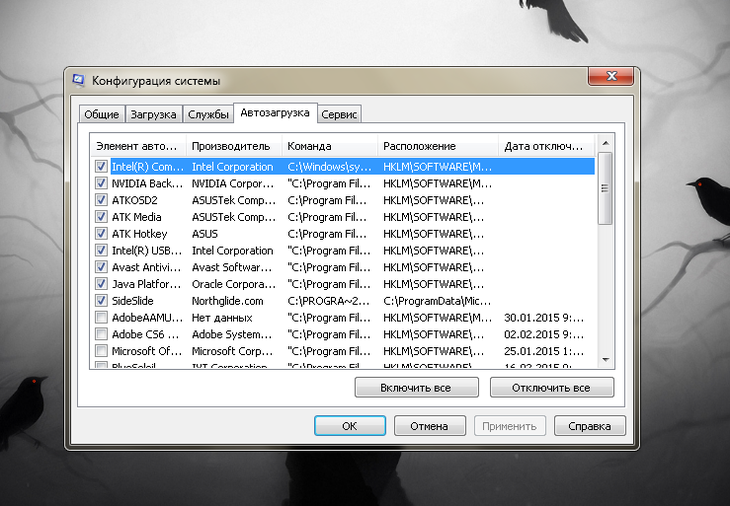
Toinen menetelmä sisältää kolmannen osapuolen CCLeaner -apuohjelman käytön, jonka ominaisuudet viittaavat myös poistamiseen automaattisesta kuormasta:
- Palvelu -välilehdessä näet "auto" -osan, josta löydät mediakeskuksen (jos se on aktiivinen), sammuta;
- Täällä siirrymme myös "suunniteltuihin tehtäviin" -välilehteen, jossa sinun on myös puhdistettava tähän sovellukseen liittyvät elementit.
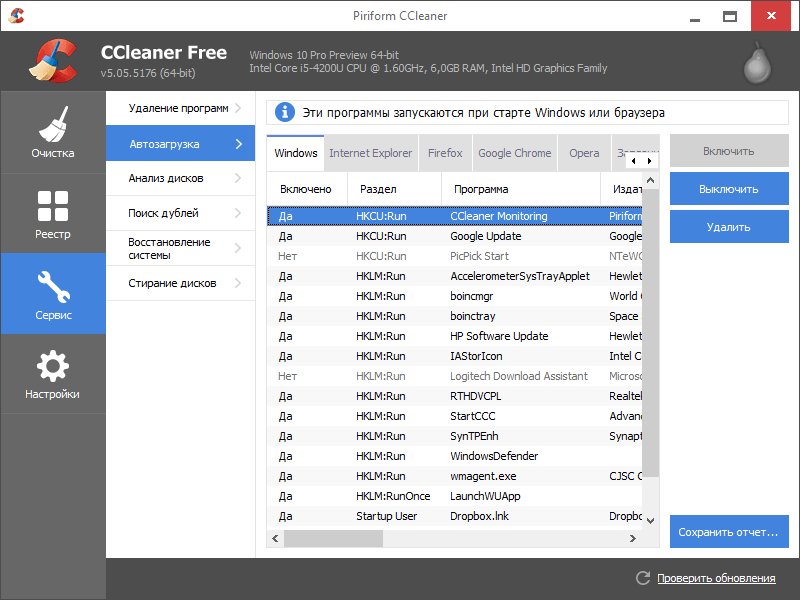
Minkä tahansa tapaan, kun manipulaatiot on tehty, laitteen uudelleenkäynnistys on tulossa voimaan. Samanaikaisesti on aina mahdollista, että prosessit suoritettiin menettelyn aikaan.
Kuinka poistaa Windows Media Center käytöstä
Voit deaktivoida ohjelman monin tavoin, jotka eivät tarkoita täydellistä poistoa. Voit sammuttaa mediakeskuksen seuraavasti:
- Menemme "ohjauspaneeliin" - "ohjelmat ja komponentit";
- Valitse "Komponenttien kytkeminen ja katkaiseminen";
- Napsauta luettelosta "Komponentit multimedian kanssa työskentelemiseen";
- Poistamme kaikki merkinnät ja olemme yhtä mieltä siitä, että käyttöjärjestelmä estää, käytämme muutoksia;
- Lataa laite uudelleen.
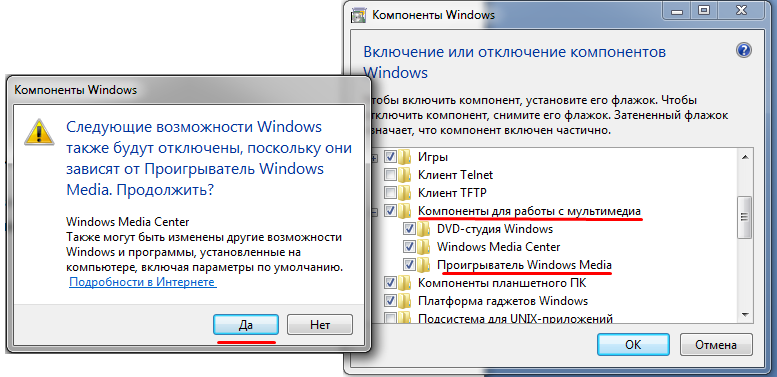
Toinen tehokas vaihtoehto:
- Avaa konsoli "Suorita" (Win+R) ja kirjoita Services Command.MSC;
- "Palvelu" -ikkunassa näet heidän huomattavan luettelonsa, sinun on löydettävä mediakeskukseen liittyvät palvelut ja muutettava käynnistystyyppiä, sammuttamalla sovellus.
Kuinka poistaa Windows Media Center
Irrota systeeminen ohjelmisto Windows 7: ssä tai muissa käyttöjärjestelmän versioissa, joissa se on esiasennettu, ei ole vaikeaa, mutta täydellisellä poistolla asiat ovat erilaisia. Koska mediakeskus on integroitu tiukasti järjestelmään, repiä sen pois juurten kanssa ilman seurauksia on vaikeampaa. Jos olet edelleen päättäväisesti konfiguroitu, niin tavalliset Windows -rahastot eivät toimi sinulle, joudut käyttämään kolmannen osapuolen kehittäjien tuotteita, kuten Iobit Uninderstaller tai Like It. Sinun on siirryttävä Windows Manager -osioon, valitse Windows -ohjelmistovalikko ja täydellinen poisto. Menettelyn jälkeen sinun on myös poistettava jäännöselementit.
Jos puhumme Windows 8: sta, jossa työkalusarja on asennettu lisäksi, ei ole mitään helpompaa kuin sen poistaminen vakiona ohjauspaneelin läpi. "Kymmenen" kanssa on myös yksinkertainen. Jos käytit uudelleen pakkausta, tiedoston jakautuessa on oltava toinen asennuksen asennuksen tiedosto.Cmd. Kun olet käynnistänyt sen järjestelmänvalvojan puolesta, voit paljastaa ohjelmiston.
Mutta jos poistat mediakeskuksen tavallisilla työkaluilla, sen jälkeen voi olla suuri määrä roskia, erilaisia kansioita ja muita asioita. Siksi oikea ratkaisu täydelliselle deinstalille on työkalujen lisäkäyttö järjestelmän rekisterin puhdistamiseen.
Voit tehdä tämän manuaalisesti tai toteuttaa automaattisesti käyttämällä erityisiä todistettuja sovelluksia. Tässä selkeä esimerkki tehokkaasta työkalusta on ccleaner. Mutta käyttäjä voi ottaa minkä tahansa analogin. Tärkeintä on, että ohjelma ei simuloi puhdistusta, mutta todella poisti jäännöstiedostot.
Useimmiten mediakeskukseksi peitetyt virukset sekä jäännöstyökalutiedostot pysyvät rekisterissä ja selaimessa.
Tehtävän suorittamiseksi CCLeanerin avulla tarvitset:
- Asenna ja käynnistä roskien puhdistusohjelma;
- Valitse vasemmasta paneelista "Siivous" -osa;
- Suorita kaikki järjestelmäosat;
- Napsauta sitten Analysis -painiketta;
- Analyysin valmistumisen jälkeen napsauta "Siivous" -välilehteä;
- Suorita sama menettely uudelleen.
Jos noudatat ohjeita ja noudatat tiettyä sekvenssiä, pystyt ehdottomasti poistamaan Windows Media Centerin, vaan myös päästä eroon kaikista tämän ohjelman jälkeistä. Joko voit poistaa työkalun väliaikaisesti, kunnes sitä tarvitaan uudelleen.
- « Nestemäisen kristalli -TV n tarkistaminen rikkoutuneille pikseleille
- Parhaat ohjelmat etäkäyttöön tietokoneeseen »

