USB -laitetta ei ole tunnustettu syynä ongelmaan ja kuinka päästä eroon siitä Windowsissa

- 4717
- 365
- Steven Hamill
Joskus USB -flash -aseman tai muun laitteen yhdistämisessä tietokoneeseen, käyttäjä kohtaa raportin, jonka mukaan "USB -laitetta ei tunnisteta". Samanaikaisesti on mahdotonta käyttää kytkettyjä laitteita, koska käyttöjärjestelmä ei yksinkertaisesti asenna kuljettajia heille. Samanlainen virhe voi tapahtua melkein millä tahansa käyttöjärjestelmän versiolla riippumatta porttityypistä (USB 3.0 tai USB 2.0).

Syyt ongelmiin
Syyt siihen, miksi Windows ei tunnista USB -laitteita, voivat olla hyvin erilaisia. Heistä riippuen on syytä valita menetelmä ongelman ratkaisemiseksi. Käyttäjä ei kuitenkaan ole kaukana aina mahdollisesta selkeästi tunnistaa, minkä vuoksi ulkoisia laitteita ei ole kytketty. Tässä tapauksessa tehokkain lähestymistapa sisältää kaikkien menetelmien johdonmukaisen käytön.
Useimmiten tuntemattoman laitteen ongelma liittyy seuraaviin syihin:
- Tietyn USB -ohjaimen virheellinen työ johtuen nykyisen version ylikuormituksesta, vaurioista tai täydellisestä puuttumisesta.
- Viimeaikaisten päivitysten puute käyttöjärjestelmässä. Microsoft Corporation julkaisee säännöllisesti päivityksiä ja muokkaamista, mikä välttää kaikenlaisia kuljettajia konflikteja.
- Tietokoneella ei ole ulkoisia ohjelmisto- ja laitteistopäivityksiä, jotka ovat tarpeen oikean toiminnan oikean toiminnan kannalta.
- Fyysiset vauriot itse USB -ohjaimille.
- Ulkoinen laite tai asema sisältyy selektiivisen jousituksen hoitoon.
- Emolevyn kuljettajien todelliset päivitykset tarvitaan.
Menetelmät ongelman ratkaisemiseksi
Jos käyttäjä kohtaa USB -laitteiden ongelmat ja kyvyttömyys käyttää niitä tietokoneella, hänen on suoritettava useita toimintoja virheen syiden tunnistamiseksi ja korjaamiseksi se. Harkitse suosituimpia lähestymistapoja.
Tietokoneen sammutus verkosta
Banaalisin tapa palauttaa monia ongelmia tietokoneessa. Joskus riittää vain sammuttaa ja kytkeä järjestelmän käyttöön, jotta se päivittää laitteen kokoonpanot ja pudottaa kaikki virheet. Toisinaan uudelleenkäynnistys ei kuitenkaan riitä, joten sinun on viitattava tietokoneen täydelliseen panergisointiin.
Kun poistoa sammuttavat, energia ei tule kaikkiin emolevyn elementteihin, mukaan lukien USB -portit. Siten niiden kokoonpanon nollaaminen takaa. Seuraavan kerran seuraavan kerran järjestelmä lataa kaikki tarvittavat kuljettajat ja toimii melko mahdollisesti tavanomaisessa tilassa.

Kun olet sammuttanut tietokoneen poistoaukosta, sinun on jätettävä se tähän muotoon useita minuutteja, jotta kaikki emolevyn kondensaattorit purkautuvat. Sen jälkeen voit jälleen kytkeä kaapelin poistoaukkoon.
Jos virhe johtui satunnaisesta ohjelmisto- tai laitteistovirheestä, ongelma katoaa. Jos näin ei tapahdu, on syytä käyttää muita menetelmiä.
Kuljettajien päivittäminen
Usein ongelma erityyppisten ulkoisten laitteiden tunnistamisessa liittyy tarvittavien kuljettajien puuttumiseen. Sama pätee ajankohtaisten päivitysten puutteeseen. Asentaaksesi halutun ohjelmiston, sinun on siirryttävä laitteenhallintalle. Helpoin tapa on tehdä tämä devmgmt -komento.MSC, joka on asetettu ikkunaan "suorita" voitto+R -painikkeiden painamisen jälkeen.
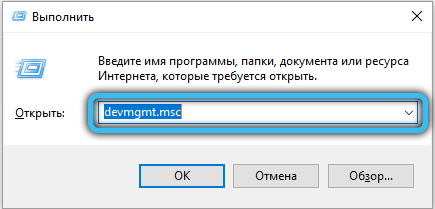
Laitehallinnassa sinun on tarkistettava kaikki kytketyt elementit kuljettajien läsnäolosta. Kaikkien pisteiden lähellä oleva huutomerkki osoittaa ohjelmiston puutteen. Sinun on napsautettava tätä laitetta oikealla hiiren painikkeella ja valittava "Päivitä ohjain".
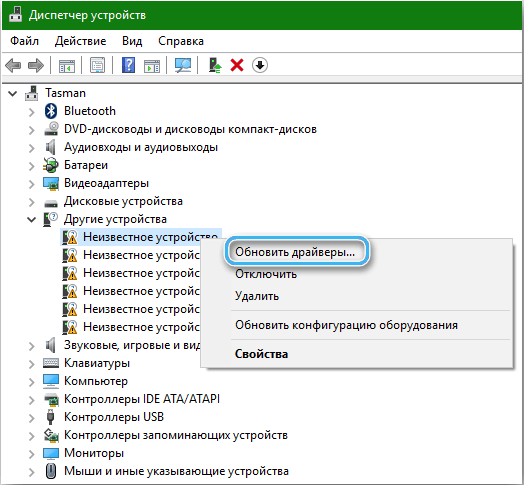
Päivitysikkunan tulisi avata, joka tarjoaa löytää oikeat ohjaimet automaattisesti yrityksen palvelimilta tai manuaalisesti tietokoneella. Usein on tarpeeksi ensimmäistä vaihtoehtoa, koska Microsoftin yritys yrittää aina olla kaikkein täydellisin ohjelmistopohja kaikille suosituille laitteille.
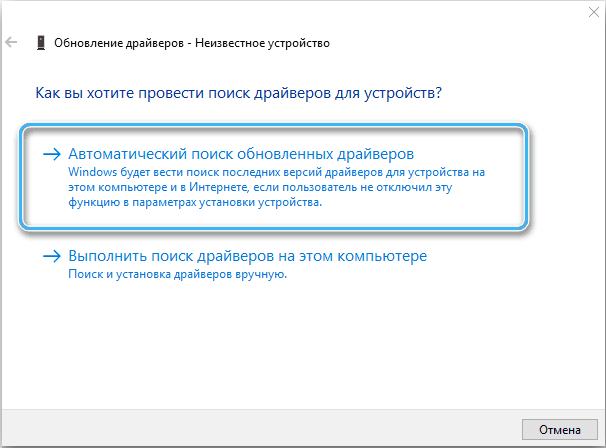
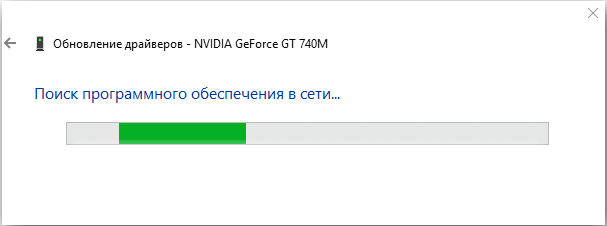
On syytä huomata, että kuljettajien automaattinen haku on mahdollista vain, jos tietokoneella on vakaa verkkoyhteys. Käyttöjärjestelmä lataa nykyiset versiot ja asentaa ne ilman käyttäjän osallistumista.
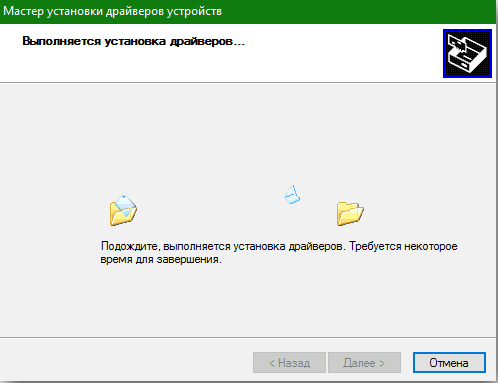
Joissakin tapauksissa on käänteinen tilanne, kun päivitetty ohjain häiritsee ulkoisten laitteiden ja porttien työtä. Tyypillisesti ongelma ilmenee ohjelmiston tai käyttöjärjestelmän paketin päivityksen jälkeen. Päätös olisi kuljettajan kieltäytyminen aikaisemmasta versiosta rakennetun keinon avulla. Sinun on vain avattava laitteenhallinta, valitse oikea laite ja valitse oikealla laitteella oikealla hiiren painikkeella "ROLLISH THIL". Seuraavaksi on suositeltavaa napsauttaa "Päivitä laitteiden määritys" -painiketta ja tarkista, onko laite ilmestynyt luetteloon.
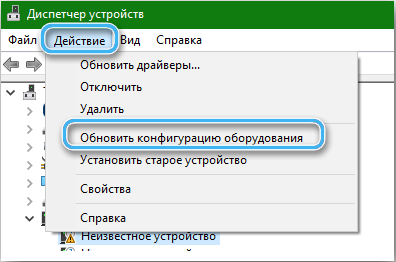
Ulkoisen aseman tai laitteen poistaminen, jota seuraa yhteys
Tämä menetelmä on hyödyllinen, jos tiettyyn laitteeseen asennetulla ohjaimella on vaurioita tai ei toimi.
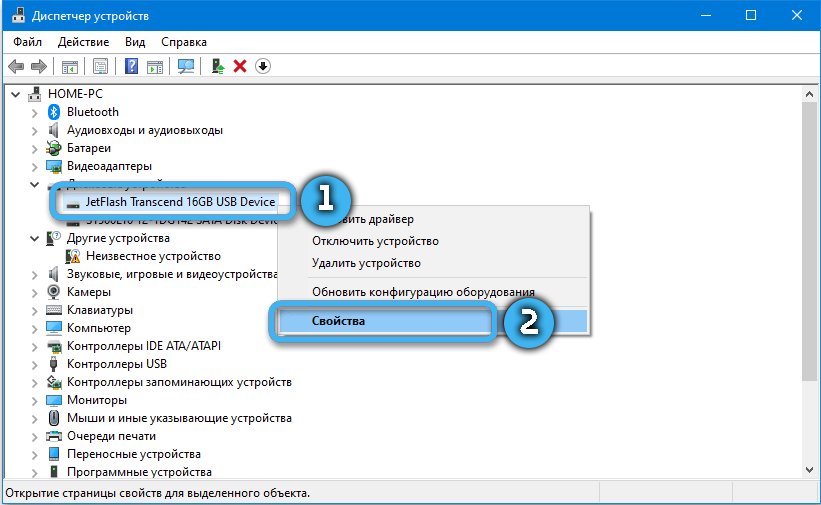
Jaksotus:
- Napsauta Käynnistä -painiketta ja kirjoita hakukenttään lause "laitteenhallinta".
- Avaa sovellus ja tutki asennetun laitteen luetteloa.
- Löydä luettelosta luokka "levylaitteet" tai tietty USB -portti.
- Napsauta oikealla painikkeella valitut laitteet ja valitse "Poista" -kohta.
- Pura laite tietokoneportista ja odota noin minuutti.
- Asenna laitteet uudelleen liittimeen ja odota sitten tarvittavien ohjaimien automaattinen asennus.
- Tarkista, toimiiko laite oikein.
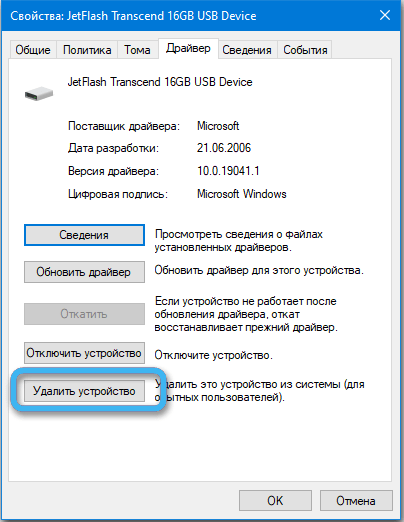
Joissakin tapauksissa kytketty laite vaatii lisävoimaa (joitain kiintolevyjä), jota ilman se ei voi toimia normaalisti. Jos kuvattu menetelmä ei auttanut, on syytä siirtyä muihin menetelmiin.
USB -portin sammutuksen parametrien muuttaminen
Joskus kytketyn laitteen virheellinen toiminta johtuu tosiasiasta, että keskittyjäohjain automaattisessa tilassa keskeytyy USB -toiminto. Melko tehokas ratkaisu tähän ongelmaan on muutos funktion väliaikaisessa sammutusparametrissa.
Algoritmi:
- Napsauta Windows -kuvaketta oikealla hiiren painikkeella ja valitse ehdotetun luettelon "virta" -kohde.
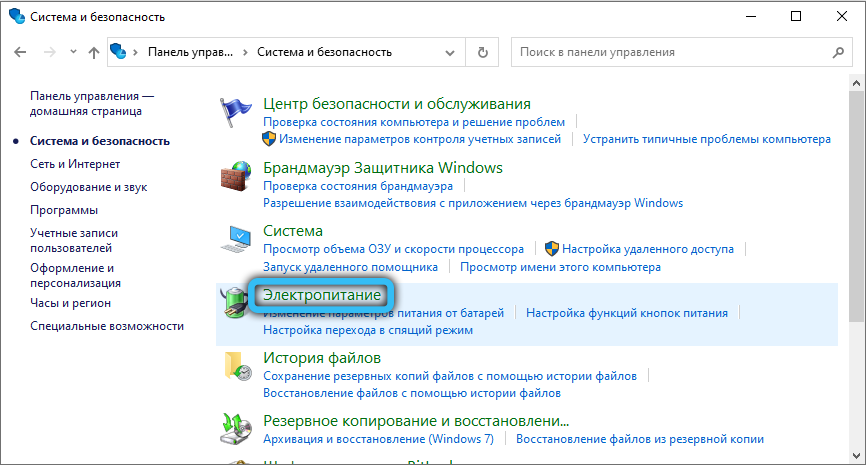
- Siirry ikkunaan "Valitseminen tai asettaminen virranohjauspiirin".
- Napsauta kohdetta, nimeltään "Asennusvirtalähde".
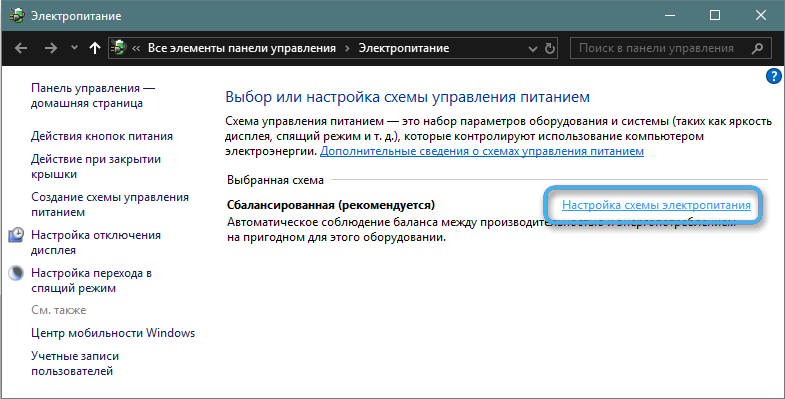
- Ikkunassa "Järjestelmän parametrien muuttaminen" sijainnin löytäminen "muuttavat lisätehoparametreja" ja paina sitä vasemmalla hiiren painikkeella.
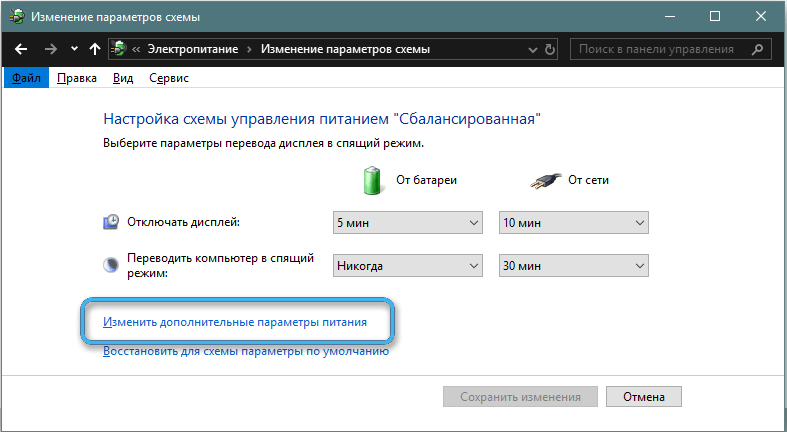
- Avaa "Power Power Power Power Power Paths" ja löydä kohde "USB -parametrit".
- Etsi "USB -portin väliaikainen sammutusparametri" ja kieltä sitten toimintoa tehon aikana akun tai verkon kautta.
- Käytä asetuksia ja sulje ikkuna.
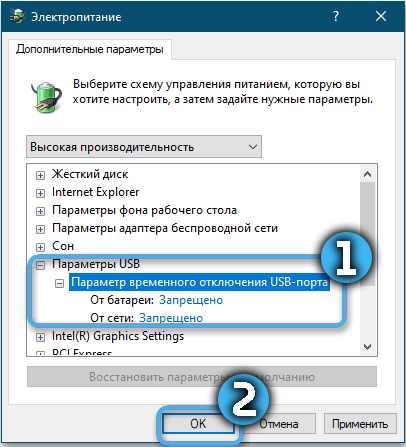
Nyt on jäljellä vain tarkistaa kytkettyjen laitteiden käyttö. Joissakin tapauksissa uudelleenkäynnistys voidaan tarvita, jotta kaikki muutokset tulevat voimaan.
Irrota nopea ajo
On todennäköistä, että käyttöjärjestelmä ei ehkä tunnista USB -laitteita mukana toimitetun USB -pikatoiminnon takia. Tästä tulee erittäin epämiellyttävä ongelma, varsinkin jos käyttäjä käyttää säännöllisesti ulkoista tallennusvarastointialuetta.
Jos haluat sammuttaa nopean käynnistyksen Windows 10: ssä, sinun on tehtävä seuraava:
- Napsauta "Käynnistä" -painiketta oikealla painikkeella ja valitse sijainti "Power Power Parametrs".
- Avaa osa "Ruoka ja nukkumistila" ja siirry sitten "Lisätehoparametreihin".
- Etsi linkki "Power -painikkeiden toiminta", joka sijaitsee ikkunan yläosassa.
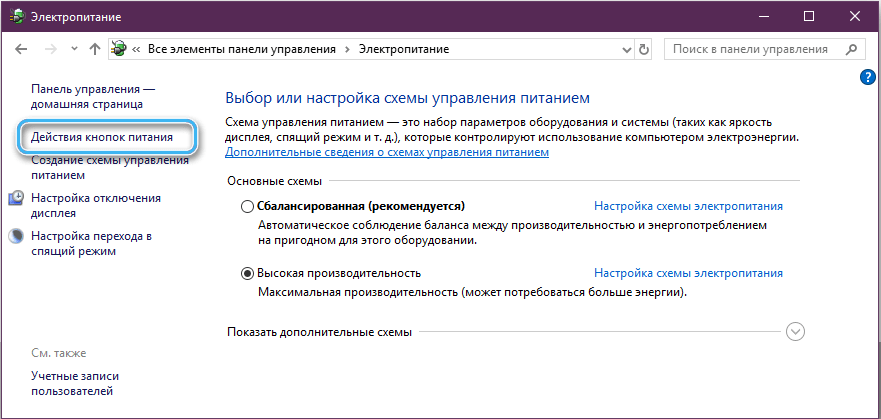
- Siirry kohtaan "Järjestelmäasetukset" ja valitse "Muuta tällä hetkellä saavutettavissa olevia asetuksia".
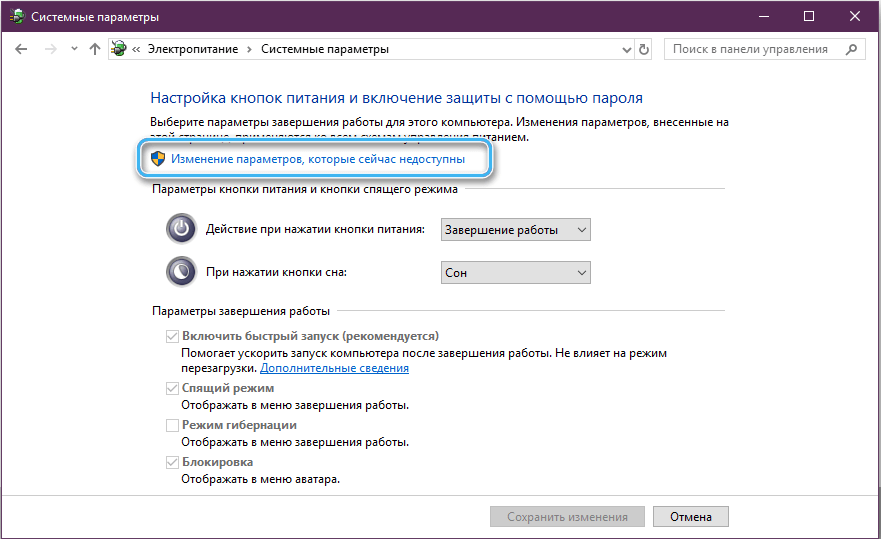
- Avaa ”Asetukset Asetukset” -aine ja poista pistettä vastapäätä "Kytke pika käynnistys (suositeltu)" ".
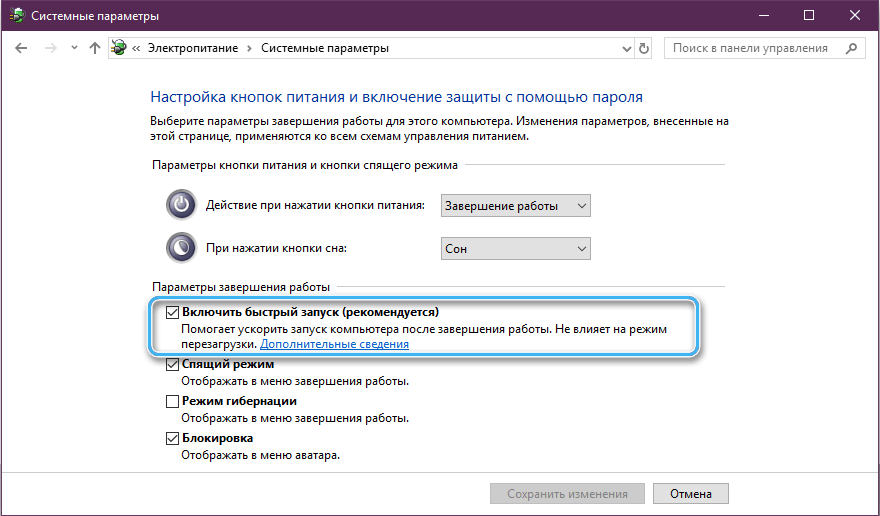
- Pidä muutokset ja sulje ikkuna.
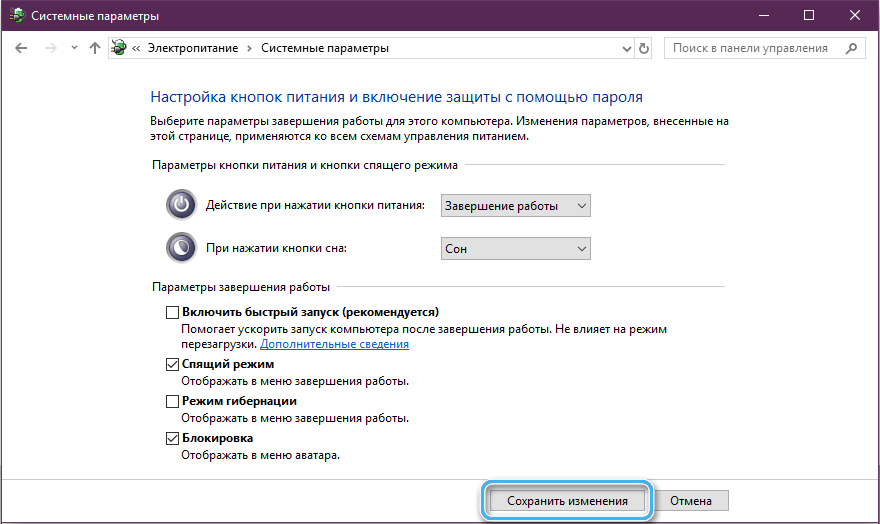
Jotta muutosten toiminta on, sinun on käynnistettävä tietokone uudelleen. Samanaikaisesti sisällyttäminen muutosten jälkeen voi olla melko hidasta, mutta USB -laitteet tunnustetaan aina.
Käyttöjärjestelmän uusimpien päivitysten asentaminen
Tietokonelaitteita ja ulkoisia laitteita parannetaan jatkuvasti. Lisäksi ne vaativat erityisiä ohjelmistoja, jotka lisätään käyttöjärjestelmään vain päivitysten puitteissa. Tästä syystä on erittäin tärkeää varmistaa, että kaikki tarvittavat päivitykset on asennettu tietokoneeseen.
Päivitysten asentamismenettely:
- Paina Käynnistä -painiketta ja kirjoita Windows Update Center hakulinjaan.
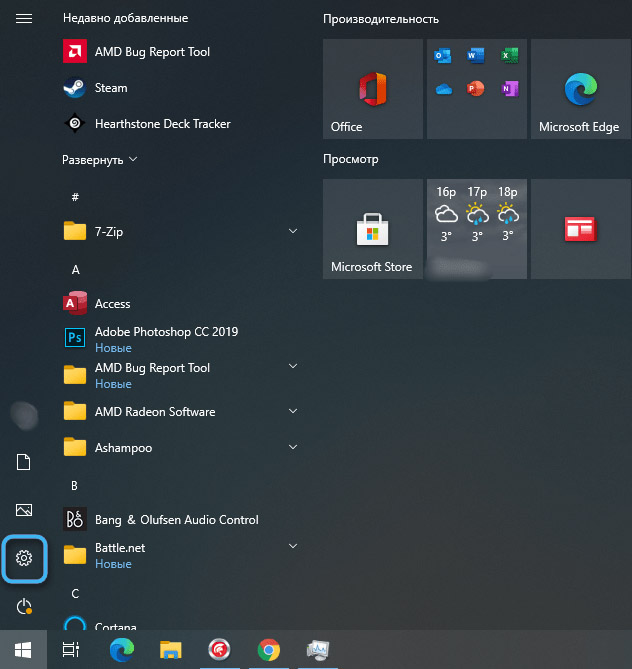
- Avaa löydetty palvelu.
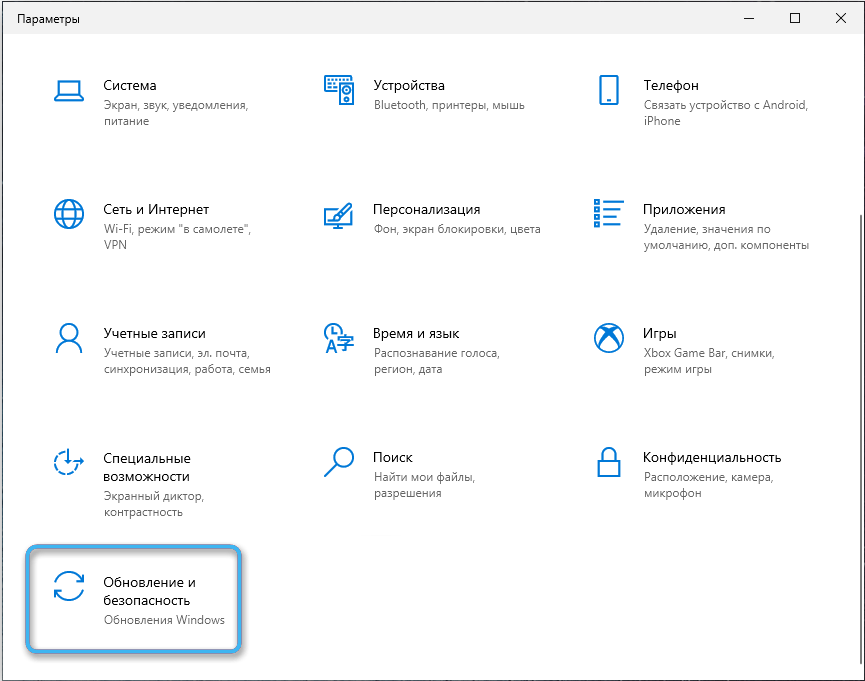
- Valitse "Tarkista päivitysten saatavuus" ja odota, kunnes järjestelmä täydentää skannausta.
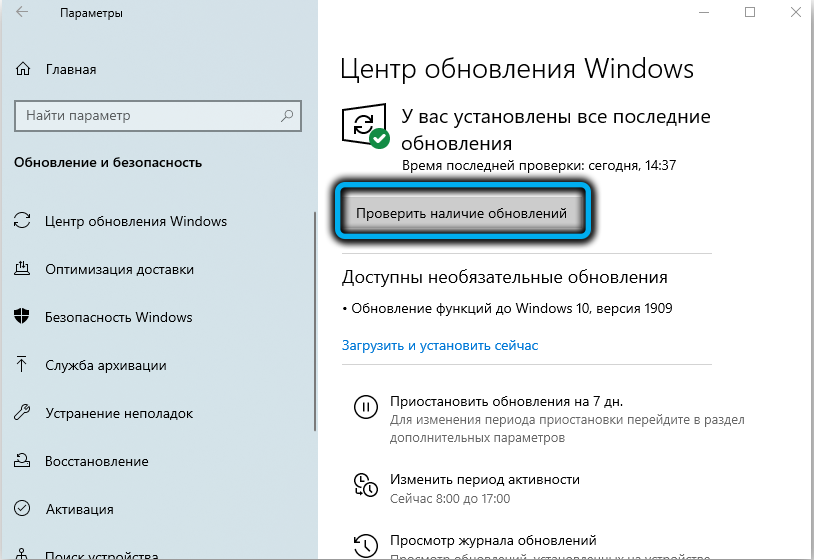
- Paina "Näytä valinnaiset päivitykset" -painiketta.
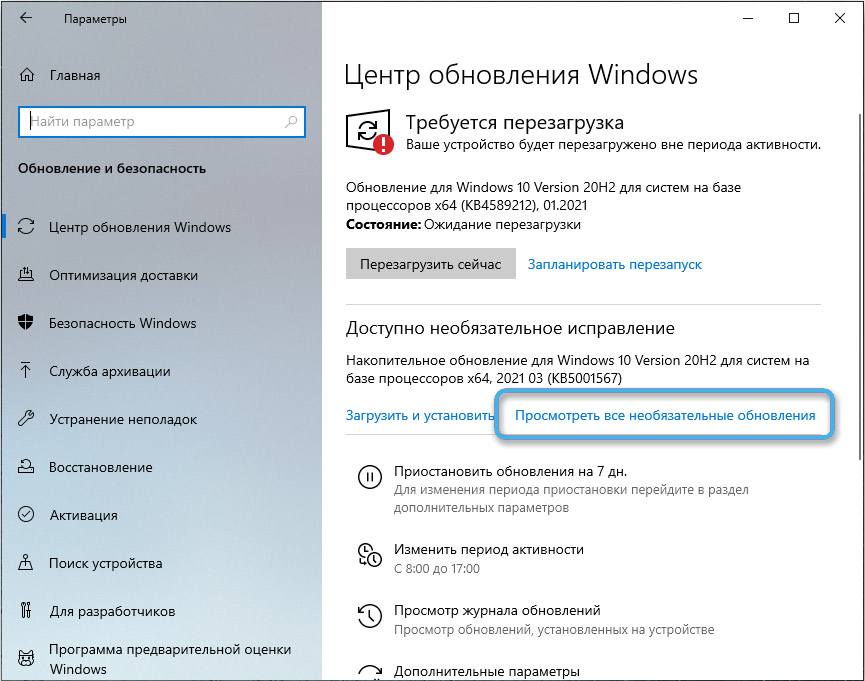
- Opiskele käytettävissä olevia päivityksiä ja asenna liput välttämättömiä ohjelmia vastapäätä.
- Paina "Asenna" -painiketta ".
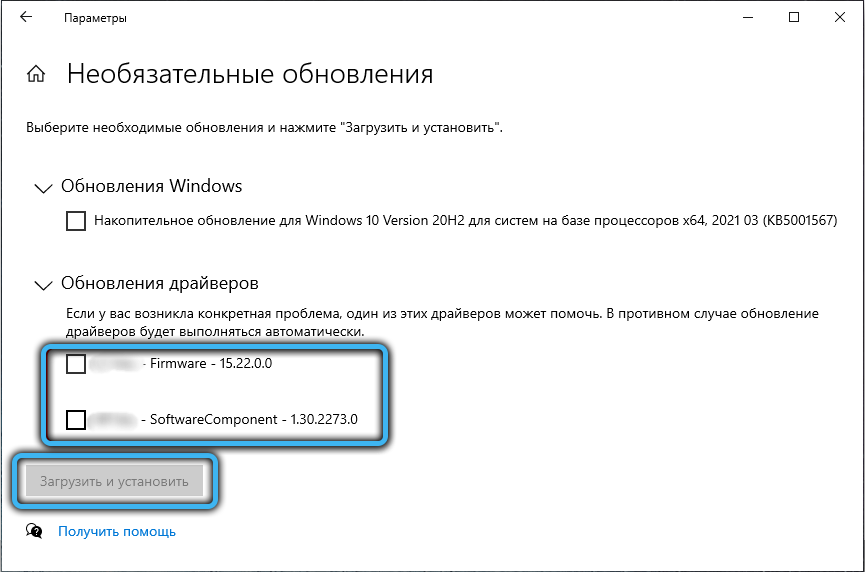
- Noudata ehdotettuja ohjeita ja asenna ohjelmisto tietokoneelle.
Joissakin tapauksissa uusien apuohjelmien asianmukaisen toiminnan kannalta on tarpeen käynnistää järjestelmä uudelleen.
Jos mikään ehdotetuista menetelmistä ei ole antanut tarvittavia tuloksia, tietyn ulkoisen USB -laitteen ongelmat ovat täysin mahdollisia. Sen suorituskyky on tarpeen tarkistaa toisella tietokoneella ja ota tarvittaessa yhteyttä isäntäyn.
- « Ei ole MFC140U -tiedostoa.DLL Mikä on syy virheen ja kuinka korjata se
- Tehokkaita tapoja poistaa virhe 0x80073712 Windowsissa »

